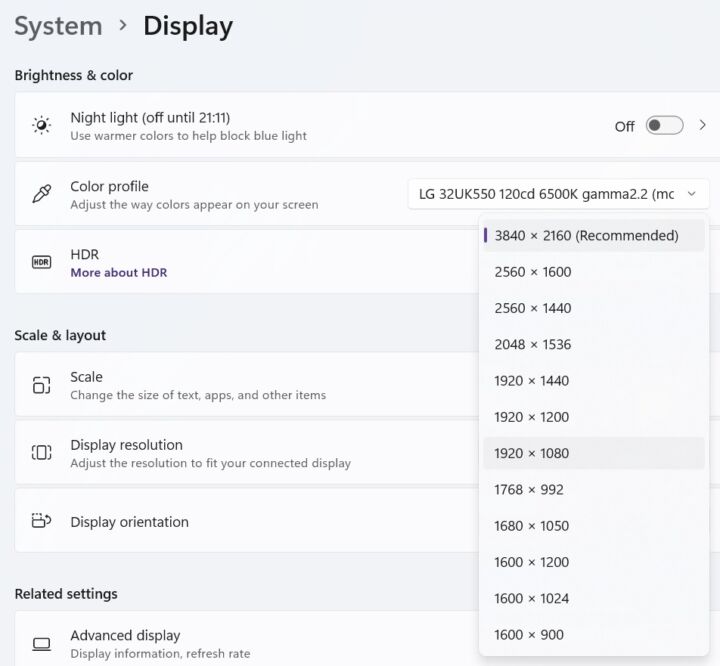- パネル・オーバードライブは、液晶パネルの液晶の色をより速く変化させ、より鮮明な動きを提供する。
- ノートパソコンの画面やデスクトップモニターでディスプレイ・オーバードライブを有効にすると、注意しなければならない副作用がある。
- Panel Overdriveが何をするのか、どのように機能するのか、使用しても安全かどうか、ノートパソコンやPCモニターで有効または無効にする方法について説明する。
パネル・オーバードライブ は液晶ディスプレイの技術であり、より多くの電圧を印加することで、特定のシナリオでは仮想アーチファクトを犠牲にしながらも、より優れた応答時間を実現する。

私は過去20年間にかなりの数のディスプレイを使ってきたが、特にここ数年、ゲームと500Hz以上のディスプレイのおかげで、液晶ディスプレイ技術がどのように進化したかに感銘を受けたと言わざるを得ない。
そう、超高リフレッシュレートのモニターはまだ珍しいが、最近では144Hz以上のモデルが一般的になってきている。私はASUSのROGノートパソコンで240Hz 3msの応答速度のディスプレイを楽しんでいるが、仕事にもっとスペースが必要な時、3台のモニターを使ったデスクトップセットアップに戻るのはいつも気が引ける。
価格が下がり、人々が高リフレッシュレートの利点を理解するにつれて、60Hzの人気は低くなっていくだろう。あなたがかなり最近のスマートフォンを持っているなら、120Hzのディスプレイを搭載している可能性が高いので、60Hzと比較してアニメーションがいかに良く見え、すべてがいかに速く感じられるかを私が語る必要はないだろう。
私が感心するのは滑らかさだけでなく、液晶が高速化されたことによるスメアリングやゴーストが感じられないことだ。
とにかく、ノートパソコンをいじっているときに、この問題を解決しようとしたんだ。 ひどいArmoury Crateアプリ に気づいた。 パネル・オーバードライブ・オプション それが何をするものなのかを説明するのは良い考えだと思った。
なぜだ?
なぜなら、全体的な動きの滑らかさに違いが出るからだ。
ピクセルオーバードライブはゲーム機器にしかないものだという印象を持っていたが、この技術をもう少し調べてみると、そうではないことがわかった。オフィスにある4台のモニターをすべてチェックしたが、どのモニターにもオーバードライブの度合いを選択できる設定がある。
その前に、デジタル・ディスプレイに関するオーバードライブとは何かを見てみよう。
目次
パネル・オーバードライブとは何か?
ディスプレイ・オーバードライブとは、基本的にLCDディスプレイのピクセルにより多くの電圧をプッシュし、ピクセルの反応を速くする技術だ。ピクセル・オーバードライブは基本的に、ピクセルの色切り替えを少し速くするディスプレイのオーバークロックであり、その結果、ゴーストを減らし、全体的な動きの鮮明さを向上させる。
パネル・オーバードライブには、選択するオーバードライブのレベルによっていくつかの問題がある。液晶に適用されるオーバードライブが強すぎると、ピクセルはカラーターゲットをオーバーシュートし(別の色を表示する)、動きの速いシーンでは逆ゴーストが目立つようになる。
もしオプションがあれば、オーバードライブのレベルを弄ってみて、自分にとって何が一番効果的かを見極める必要がある。
もうひとつの小さな副作用は、消費電力の増加だ。モニターでは気づかないだろうが(少し暖かくなるかもしれないが)、ノートパソコンのバッテリー寿命は短くなる。
ディスプレイ・オーバードライブは安全か?
どのようなオーバークロックにも言えることだが、パネル・オーバードライブは安全なのだろうか?オーバークロックに耐えられるCPUやGPUに比べて、ディスプレイやその電子回路は弱いことで有名だ。
オーバードライブの場合は、メーカーがサポートし、ディスプレイOSD(モニターの場合)またはメーカーパーソナライズアプリ(ノートパソコンの場合)に表示されるものだ。
パネル・オーバードライブを本来の使い方で作動させる 製品保証が無効になることはない.メーカーの保証条件を確認する価値はあるが、使用できないケースは見つかっていない。
もし何か見つけたのなら、この記事を更新するためにチェックするので教えてほしい。
ディスプレイ・オーバードライブを有効または無効にする方法
パネル・オーバードライブの有効化、無効化については、標準的な方法がないので、決定的なガイドはできない。できるのは、どこを見ればいいかのヒントだ:
ノートパソコンでオーバードライブ:メーカーのアプリを探す
メーカーアプリでオーバードライブオプションを探す。ディスプレイセクションの下か、一般的なトグルエリアにあるはずだ。以下はASUS Armoury Crateアプリにある場所だ(Panel OverdriveオプションはMyASUSコンパニオンアプリをインストールした後に表示される)。
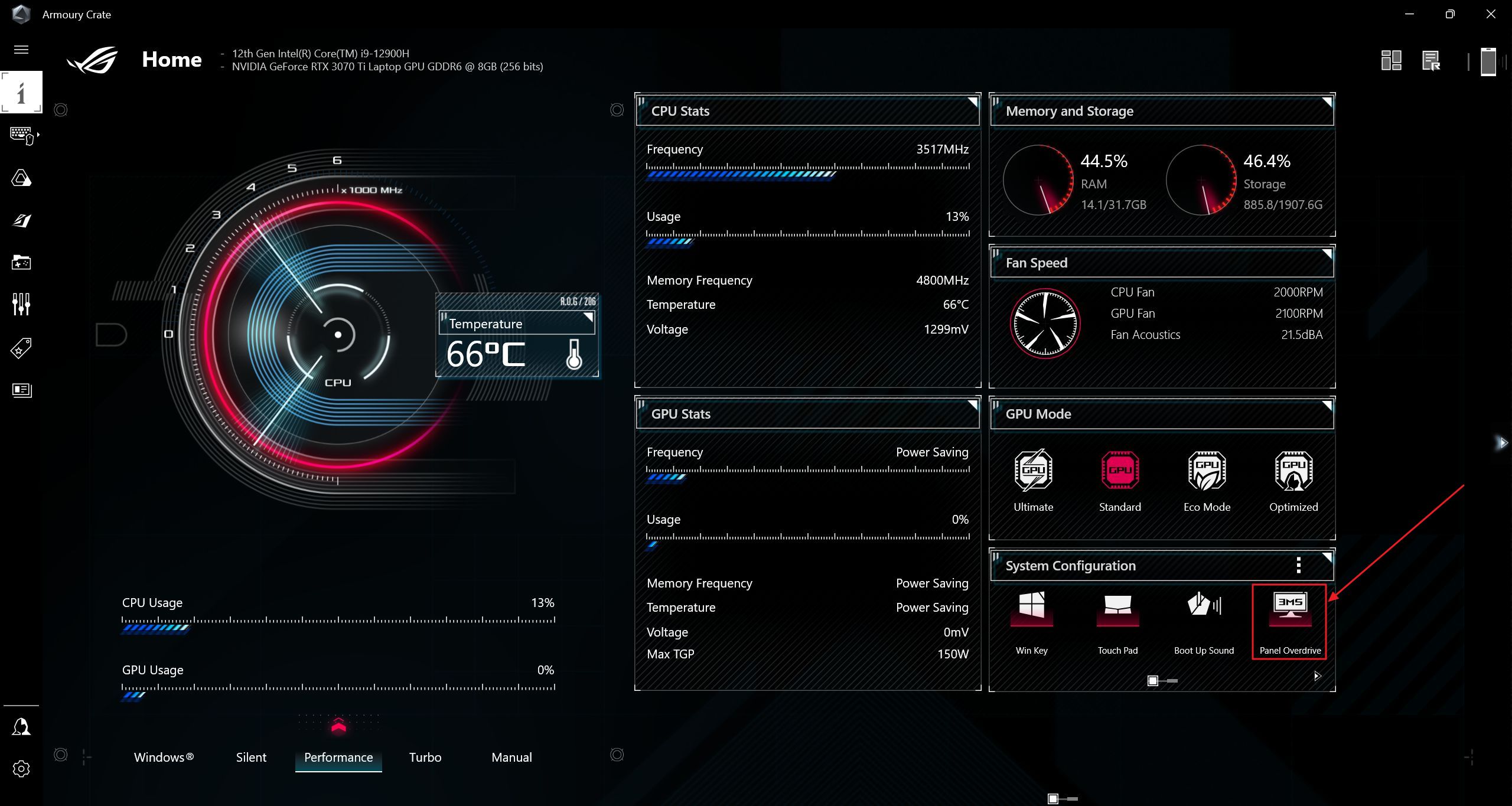
モニターのオーバードライブOSDでピクセルレスポンスを探す
モニターの場合は、ディスプレイボタンまたはDパッドを使用してOSD(オンスクリーンディスプレイ)にアクセスする必要がある。Pixel Response Time(ピクセル応答時間)」のようなものを探す。また、「Overdrive(オーバードライブ)」またはその変化形として言及されることもある。
正直なところ、オーバードライブのオプションを使わない理由はほとんどないと思う。最高セッティングは使わないが、中域から高域がスピードとオーバーシュートのトレードオフとして最適だと思う。
あなたはどうする?パネルのオーバードライブ設定を使用しているか、それともデフォルトのパネル設定にこだわっているか?