- Windowsの大画面でアプリケーション・ウィンドウのサイズ変更に問題がある場合、マウス・カーソルのグラブ・ゾーンを広げる方法がある。
- ウィンドウズの場合、リサイズのためにウィンドウをつかむときに使われるアプリケーションのコーナーとエッジが小さすぎる。
- レジストリハックを使って、Windowsのリサイズ体験を大幅に向上させる方法を紹介しよう。
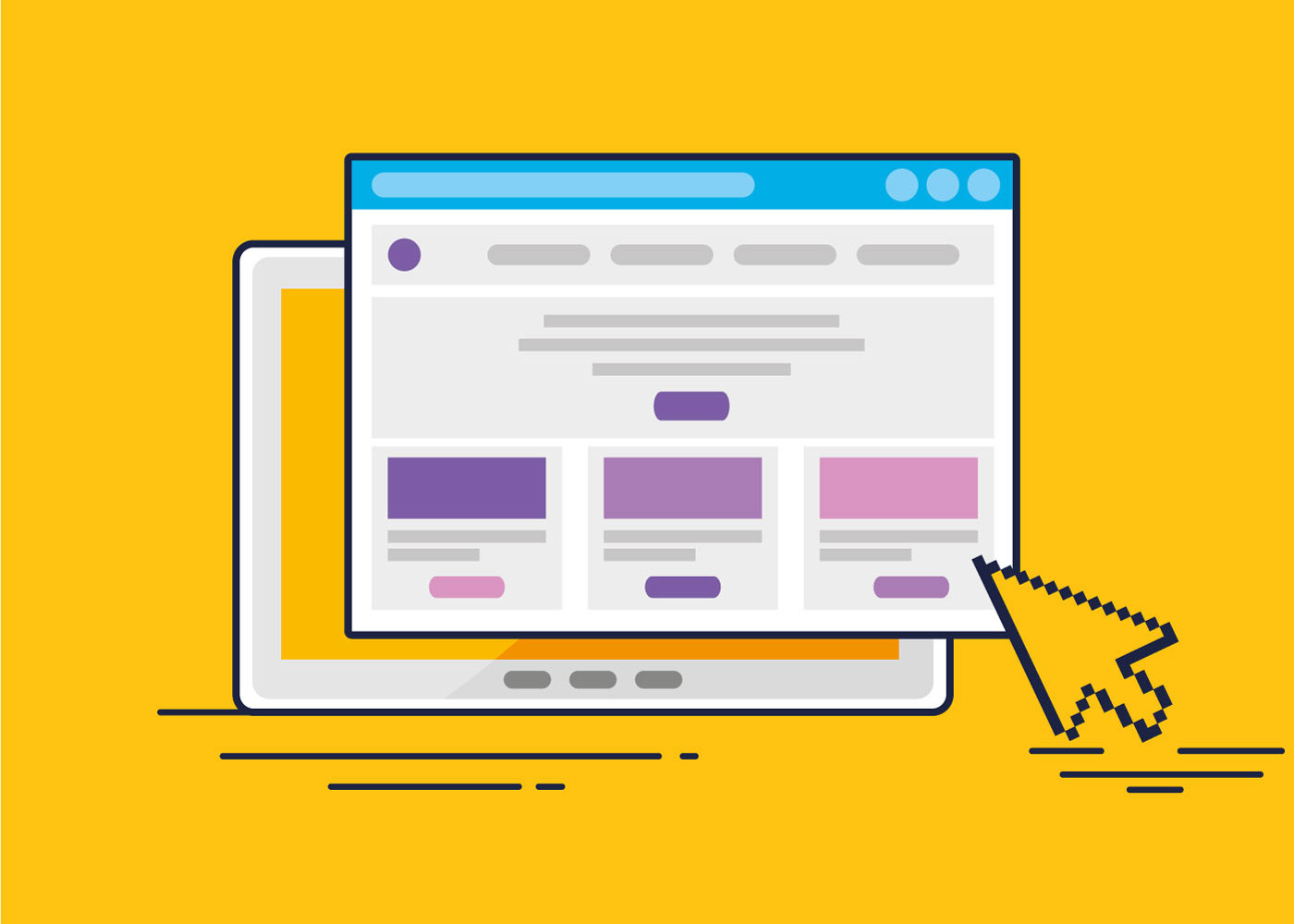
正直に言うと、ウィンドウズには小さなイライラが山ほどあり、残念ながらそれは決して直らない。そのひとつが アプリケーション・ウィンドウをつかむために使用できる非常に小さなゾーン サイズを変更したい場合は、エッジまたはコーナーを指定する。
また マウスポインタのサイズを大きくする はウィンドウのグラブ領域を変更しない。
通常の24インチ1080pモニターでは、ウィンドウを定義する1-2ピクセルのゾーンにマウスカーソルをかなり簡単に置くことができる。このゾーンがどれほど狭いかは、下の写真を見てほしい:
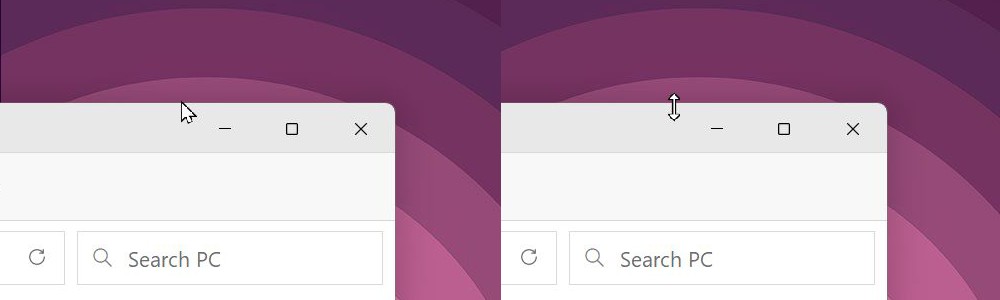
4Kモニターでは、すでにマウスの感度を高く設定しているため、非常に小さなウィンドウのリサイズ・グラブ・ゾーンをヒットしようとするのは本当に苦痛だ。それだけでなく、リサイズゾーンはWindowsのスケーリングでは増えないようだ。
Windows11の新機能のひとつであるスナップレイアウトが使えることは知っているが、多くの場合、ウィンドウのサイズを変更し、画面上に手動で配置する必要がある。私はデュアルモニターを使っているが、ほとんどの場合、ウィンドウの位置やサイズを手で変更する必要がある。
私は、マイクロソフトがスナップレイアウトでアプリのウィンドウサイズを変更する方法を完全に変更したときに、この問題に対処してくれることを期待していた。結局のところ、この問題は少なくともWindows 7までさかのぼり、Windows 10を使っていたときも辛抱強くついてきていた。
ありがたいことに、この問題には解決策があり、以下のガイドに従えば実行するのはそれほど難しくない:
レジストリキーを使用して、Windowsのサイズ変更領域を増やし、操作性を向上させる
1.を開く。 スタートメニュー とタイプする。 レジディット でレジストリエディタを探す。最初の結果を開く。
2.以下のセクションに移動する:
ComputerHKEY_CURRENT_USERControl Panel3.というキーを見つけてダブルクリックする。 ボーダー幅.
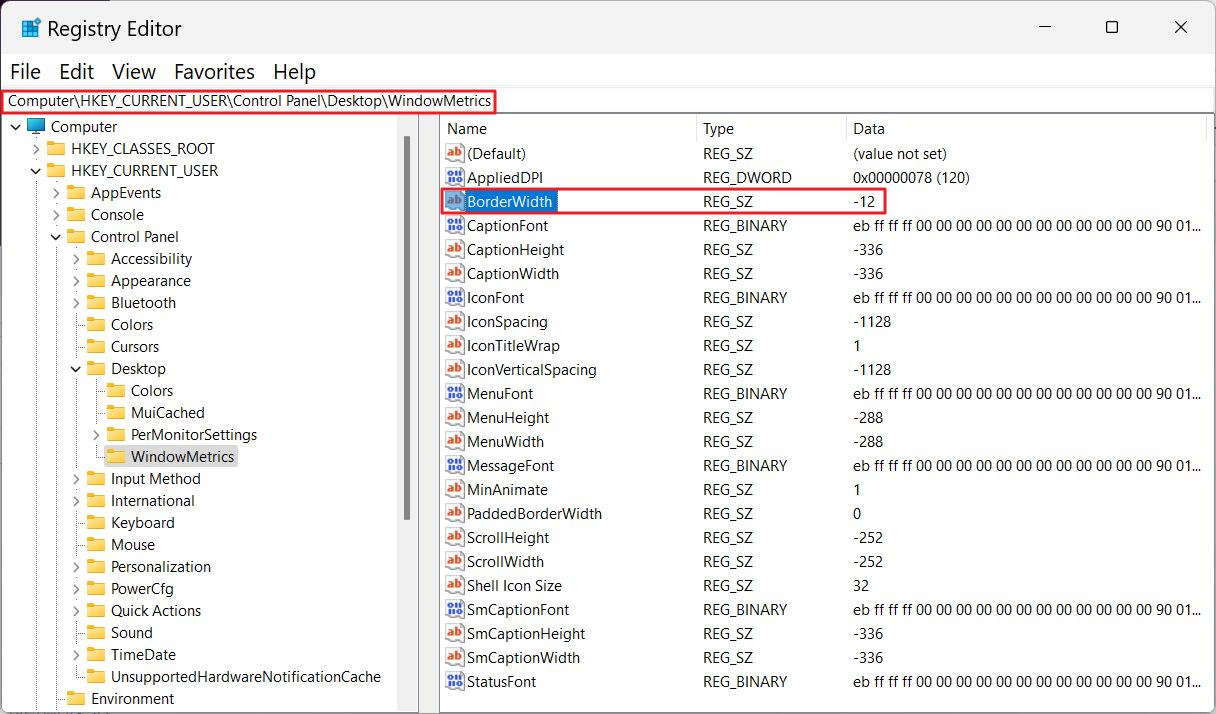
私のデフォルト値は-12だった。なぜ普通の正の数ではなく負の値なのかは聞かないでほしい。この非常に正当な質問に対する答えを私は持っていない。
4.デフォルト値をもっと大きな(あるいは負の数であることを考えればもっと小さな)ものに変更する。私には-200で問題ないように思えたが、-100ではまだ少し小さすぎるように感じた。
自分で実験する必要がある。
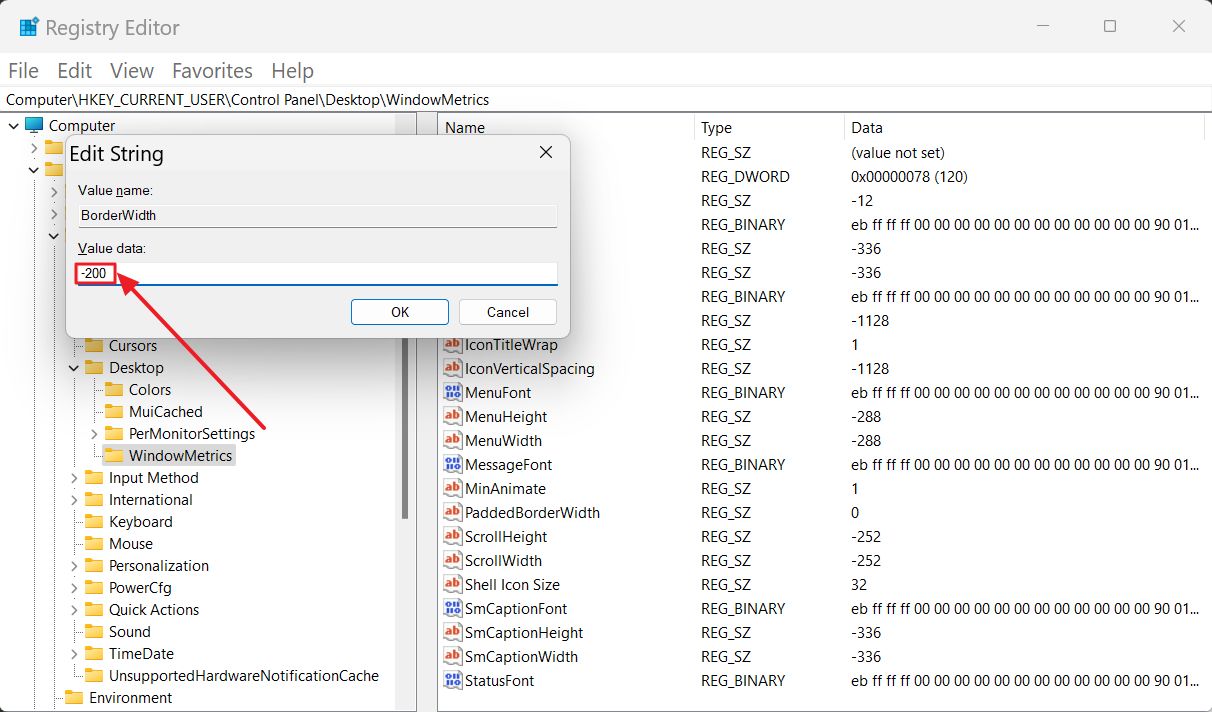
備考可視ウィンドウのボーダーは、この値の変更の影響を受けない。
5.PCを再起動し、変更を有効にする。
うまくいっただろうか?以下は、表示されているウィンドウの境界線の外側を掴んでリサイズしたものだ(カーソルはこの状態を反映するように自動的に変化する)。
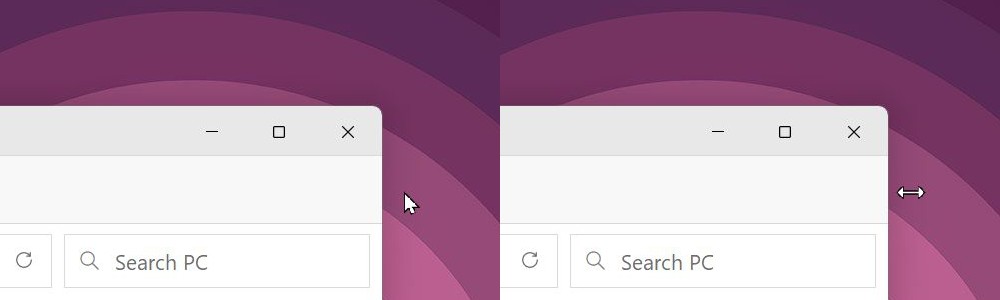
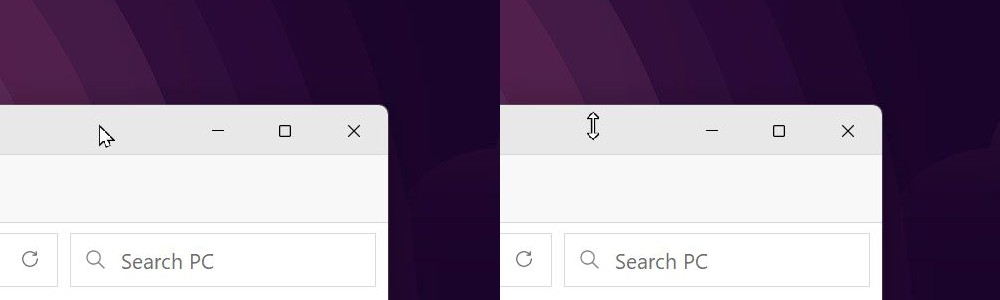
タイトルバーのエリアからウィンドウのサイズを変更しようとすると、なぜかグラブゾーンがウィンドウの内側に位置してしまう。さほど不便は感じないが、やはり覚えておきたいところだ。
自分でレジストリエディタを操作したくない?1つはBorderWidthの値を-200に設定するもの、もう1つは-12のデフォルト値に戻すものだ。以下から入手できる:
ローカルコンピューターに保存し、ダブルクリックして実行する。UACセキュリティ・プロンプトを確認する必要があるかもしれない。
このハックに価値はないと思うかもしれないが、ウィンドウのサイズを変更するのがまた楽しくなったのだ。試してみて、感想を聞かせてほしい。
また、他にも似たようなハックを知っていたらコメントで教えてほしい。生産性を向上させ、煩わしさを減らすためのヒントを常に探している。








貴重なヒントをありがとう。でも、ウィンドウの上部の角には効果がないようだ。幅と高さの両方を同時に小さくするために、マウスをその位置に合わせるのはまだ悪夢のようだ。 どんな提案でも大歓迎だ。
トップのリサイズゾーンのことは知っている。私が説明した方法が単なるハックである証拠だ。Windowsはリサイズ・グラブ・ゾーンを大きくするようには作られていない。この問題を解決するトリックはまだ見つかっていない。私は、より大きなリサイズゾーンとキーボードショートカットを併用して、デスクトップ上でウィンドウを動かしているだけだ。