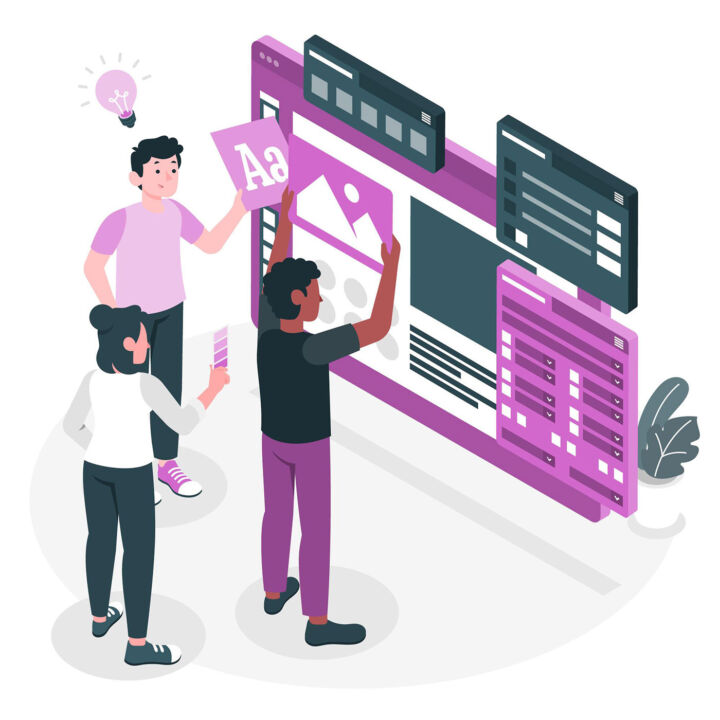- YouTubeのキーボードショートカットを使えば、動画を見る時間を節約できる。
- 生産性ハックとは言い難いが、YouTubeの最も重要なキーボードショートカットをいくつか知っていれば、動画をより速く見ることができるかもしれない。
- すべてのYouTubeショートカットを表示するキーボードショートカットもある。
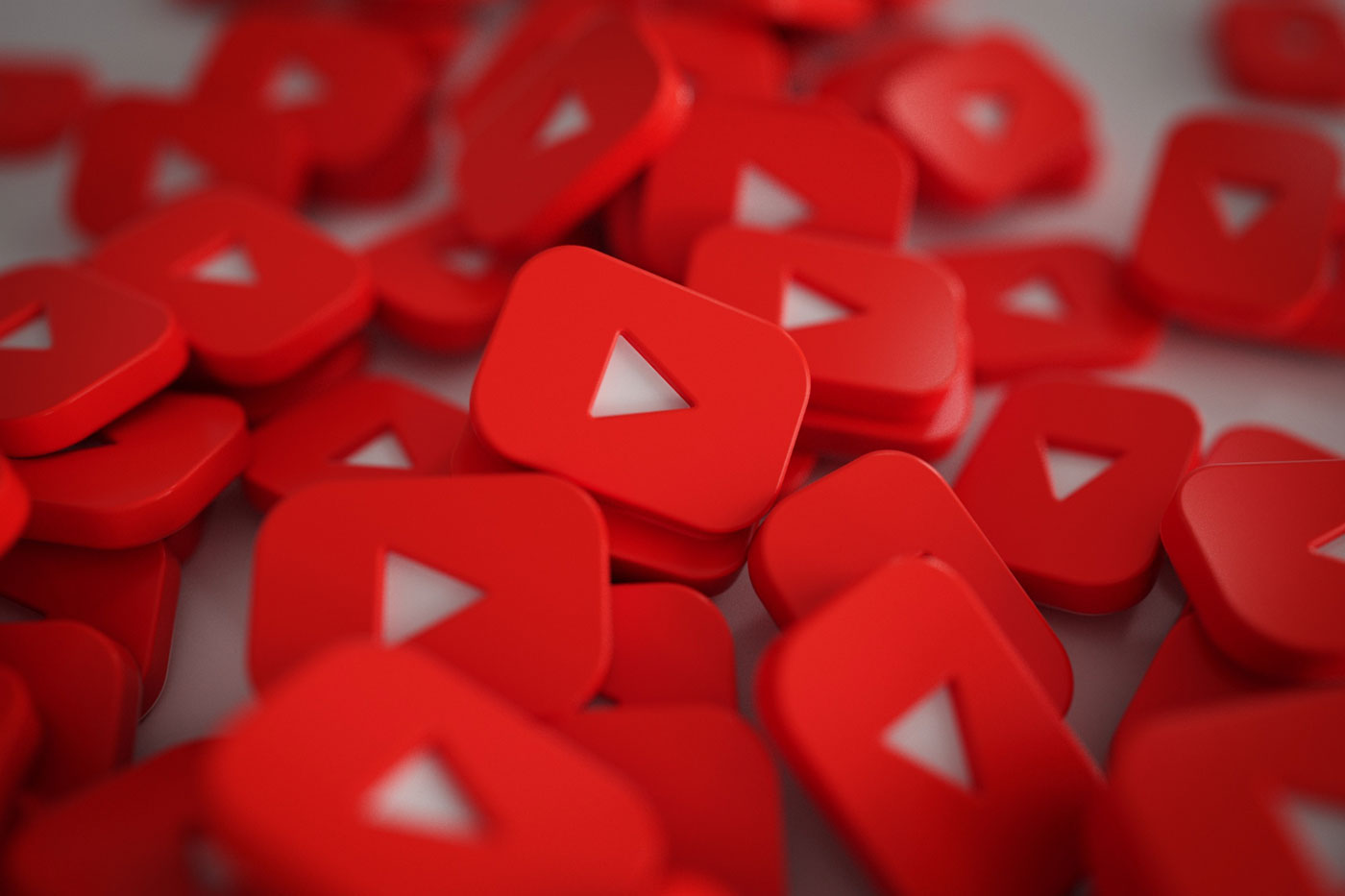
何かを頻繁に使う場合、最も重要なキーボードショートカットを学ぶために時間を投資する価値は常にある。これはそのひとつだ。 生産性 ハックは毎回守るようにしている。
私は毎日YouTubeをたくさん見ているので、調べてみたが、そう、かなりの数がある。 YouTubeの便利なキーボードショートカット 毎回学び、使うことができる。
また、次のことを学ぼう。: どのようにPowerPointにYouTubeクリップを埋め込む
もしあなたがビデオ編集者なら、これらのYouTubeのキーボードショートカットのいくつかは、Adobe Premiere ProやDaVinci Resolveなどの人気プログラムと共通なので、実際に新しいショートカットを覚える必要がないことに気づくだろう。
YouTubeの最も重要なショートカットリストを表示するには、クイックオプションがある。 シフト + / キーボード・ショートカット奇妙なことに、すべてのキーボード・ショートカットがここに表示されているわけではない。
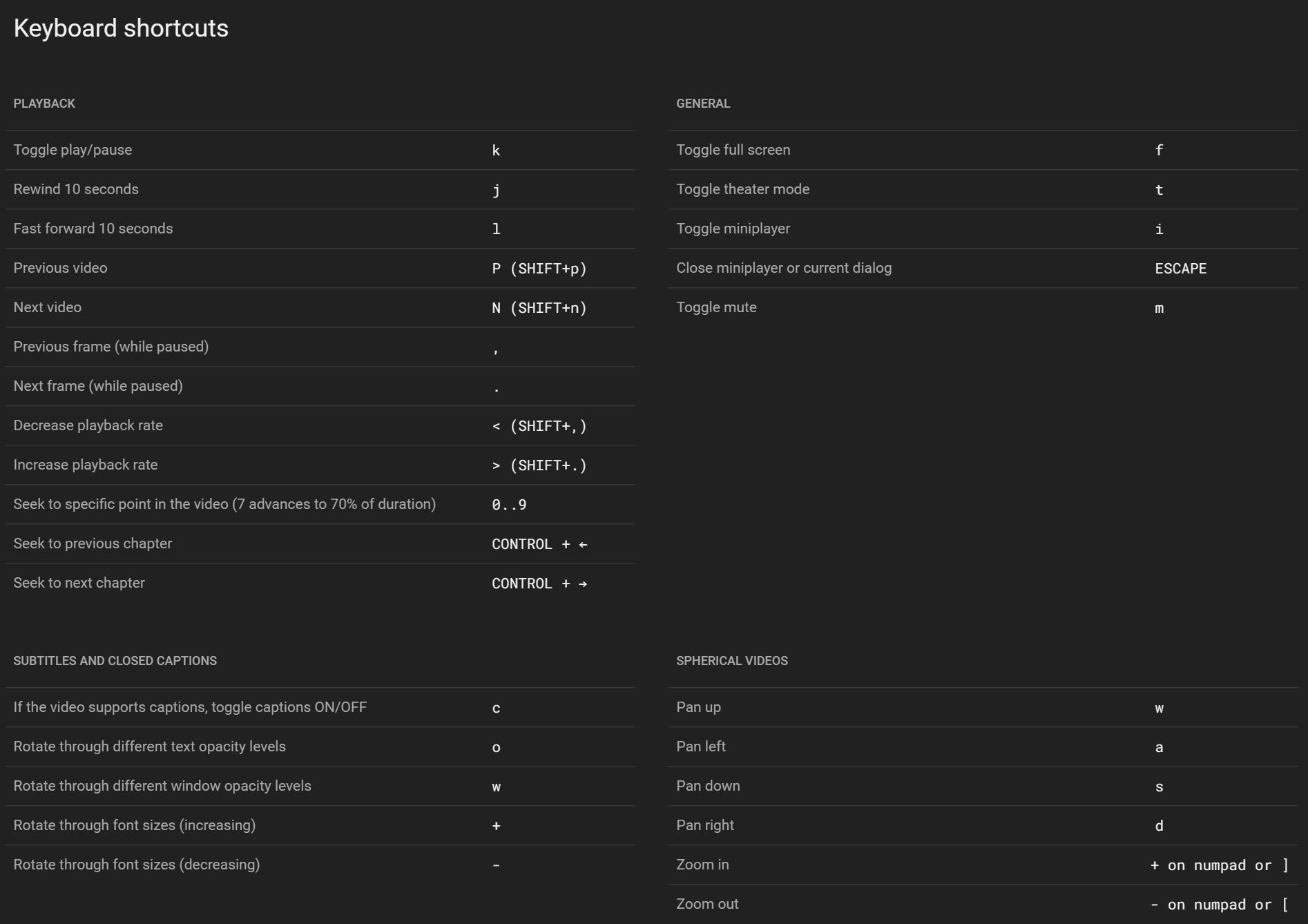
それから、このショートカット・オーバーレイにたどり着くには、スロー・オプションがある:
- をクリックする。 YouTubeのプロフィールアバター.
- を選択する。 キーボードショートカット のリンクをメニューから選択する。

備考:YouTubeのキーボードショートカットは、以下の場合にのみ機能する。 YouTubeブラウザのタブがアクティブな状態で表示される.ブラウザウィンドウとYouTubeタブがアクティブでない場合、これらのショートカットを使用することはできない。
お気に入りのYouTubeキーボード・ショートカット・リスト
よく使うYouTubeのキーボードショートカットのリストを作った。それがこちらだ:
- 一時停止 YouTubeのビデオ: を押す k または スペース.
- 巻き戻しまたは早送り YouTubeビデオ:プレス j 巻き戻しと l で10秒間早送りする。その 左右矢印 は5秒だけビデオをジャンプさせる。
- に行く。 次/前のビデオ プレイリストで シフト+p のためのものである。 前のビデオ と シフト+n のためのものである。 次の動画が表示される。単一の動画でも機能するようだが、この場合、YouTubeがどのように動画を選択するのかが分からなかった。
- ビデオの音量を調整するその 上下矢印 を押すと、ビデオの音量が5%増減する。を押す。 m はビデオを完全にミュートする。
- ビデオ再生をコントロールする YouTubeで:ビデオを一時停止した状態で コンマ を押す。 .期間 次のフレームのために。と シフト+コンマ 再生速度をデフォルトの1倍速から下げることができる。 シフト+ピリオド は再生速度を上げる。複数回押すと合成する(0.25倍から2.0倍の間で合計8つの値がある)。
- ビデオのチャプターを移動するプレス Ctrl + 左矢印 は前のビデオチャプターに進む。 Ctrl + 右矢印 は再生ヘッドを次のビデオチャプターに移動させる。
- 定義済みのビデオポジションに移動するプレス 0 はビデオを再開する、 5 は真ん中、別名50%にジャンプする。 8 はビデオの長さの80%に正確にジャンプする。0から9までのすべてのキーを使うことができる。
- キャプション YouTubeの動画で:を押す c でキャプションのオン・オフが切り替わる、 + プラス はキャプションのフォントサイズを大きくする。 - マイナス はキャプションのフォントサイズを小さくする。
- ビデオサイズをコントロールする YouTubeで:プレス f を押して、現在のサイズとフルスクリーンを切り替える。 t シアターモード用 i ミニプレーヤーを起動させる。
- 検索バーを選択するを押すことができる。 / でYouTubeの検索バーに直接カーソルを置く。入力を始めてから 上下矢印 で選択を確定する。 入る.
重要:YouTubeのウェブサイトにアクセスする際、YouTubeのAndroidアプリやChromeのAndroidブラウザでは、YouTubeのキーボードショートカットが機能しない。これらのショートカットは、Windows、Mac OS、Linuxのデスクトップブラウザでのみ機能するようだ。
よくある質問
YouTubeのショートカットをオフにする方法はないが、動画視聴中に別のタブを選択したり、別のプログラムウィンドウをアクティブにすることはできる。そうすれば、YouTubeのキーボードショートカットは使えなくなる。
YouTubeのキーボードショートカットが使えない場合、ショートカットを使いたいときにYouTubeタブがアクティブになっておらず、ブラウザウィンドウが選択されていない可能性が高い。だから、ショートカットを使いたいときにYouTubeタブを選択していることを確認しよう。また、ショートカットはデスクトップかラップトップでしか使えないので、タブレットやスマートフォンで見ていないことも確認しよう。
YouTube動画をループさせるためのキーボードショートカットはないが、動画自体を右クリックし、特別なコンテクストメニューからループオプションを選択することができる。
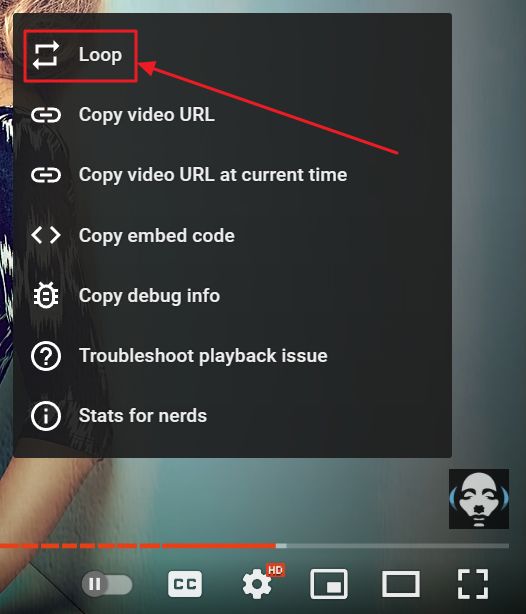
その他に興味がある 生産性を高めるキーボード・ショートカット・リスト?に関する記事がある。 どのプログラムでも使えるグローバル・キーボード・ショートカット, 人気のGmailショートカット その 最も便利なWindows 10のキーボードショートカットそして新しい Windows 11で導入されたキーボードショートカット.ぜひチェックしてほしい。