- 最近のSSDは高速で、特にNVMeモデルは10GB/秒を超える速度に達するが、その代償として高温になることが多い。
- データを危険にさらす前に、WindowsでSSDの温度をチェックし、安全な温度範囲で動作していることを確認することが重要だ。
- より良い監視のための扉を開くサードパーティ製の無料ユーティリティを使用して、ソフトウェアなしでWindowsでSSDの温度をチェックする方法を学ぶ。
Windows 11では、設定アプリでSSDとHDDの温度監視が直接できるようになった: システム > ストレージ > 詳細ストレージ設定 > ディスクとボリューム > プロパティ > ドライブの健全性.継続的なモニタリングに使える無料のユーティリティもある。

データを大切に思うなら、SSDの温度にも気を配るべきだ。高すぎると、復旧不可能なドライブになってしまうかもしれない。もちろん、データは常にバックアップしておくべきだが ( Windowsバックアップ専用セクションしかし、壊れたSSDを交換するのは楽しくない。
最近のSSDは、SATAであれ、NVMeであれ、M.2であれ、PCI Expressであれ、問題が発生した場合に自己診断する仕組み(いわゆるSMARTテクノロジー)を備えているが、経験上、次のことが言える。 ドライブの故障に警告が出ることはほとんどない.
だから、私はあなたにこう勧める。 SSDの温度に注意する.常時監視を勧めているわけではないが、時々ドライブが何をしているかをチェックしてほしい。
なぜだ?
特に、夏の暑い日にフラッシュメモリーに書き込みや読み出しをしている場合は、オーバーヒートしていないか確認する必要がある。
私は持っている。 WindowsでSSDの温度をチェックする3つの方法 1つはOSに含まれる機能を使ったもの、もう1つは無料で簡単に使えるユーティリティを使ったもので、さらに複雑なモニタリング・ソリューションも無料である。
始めよう:
目次
WindowsのディスクとボリュームでSSDの現在の温度をチェックする
という選択肢から始めよう。 ソフトウェアをインストールする必要がない.この方法はWindows 10でもWindows 11でも使え、設定アプリを使う。以下の画像はWindows 11用だが、Windwos 10でも同じ手順を踏めば問題ない:
1.を押す。 勝利+I キーボードショートカットで設定アプリを開く。
2.に移動する。 システムセクション.
3.を求める。 ストレージ・サブセクション と拡大する。
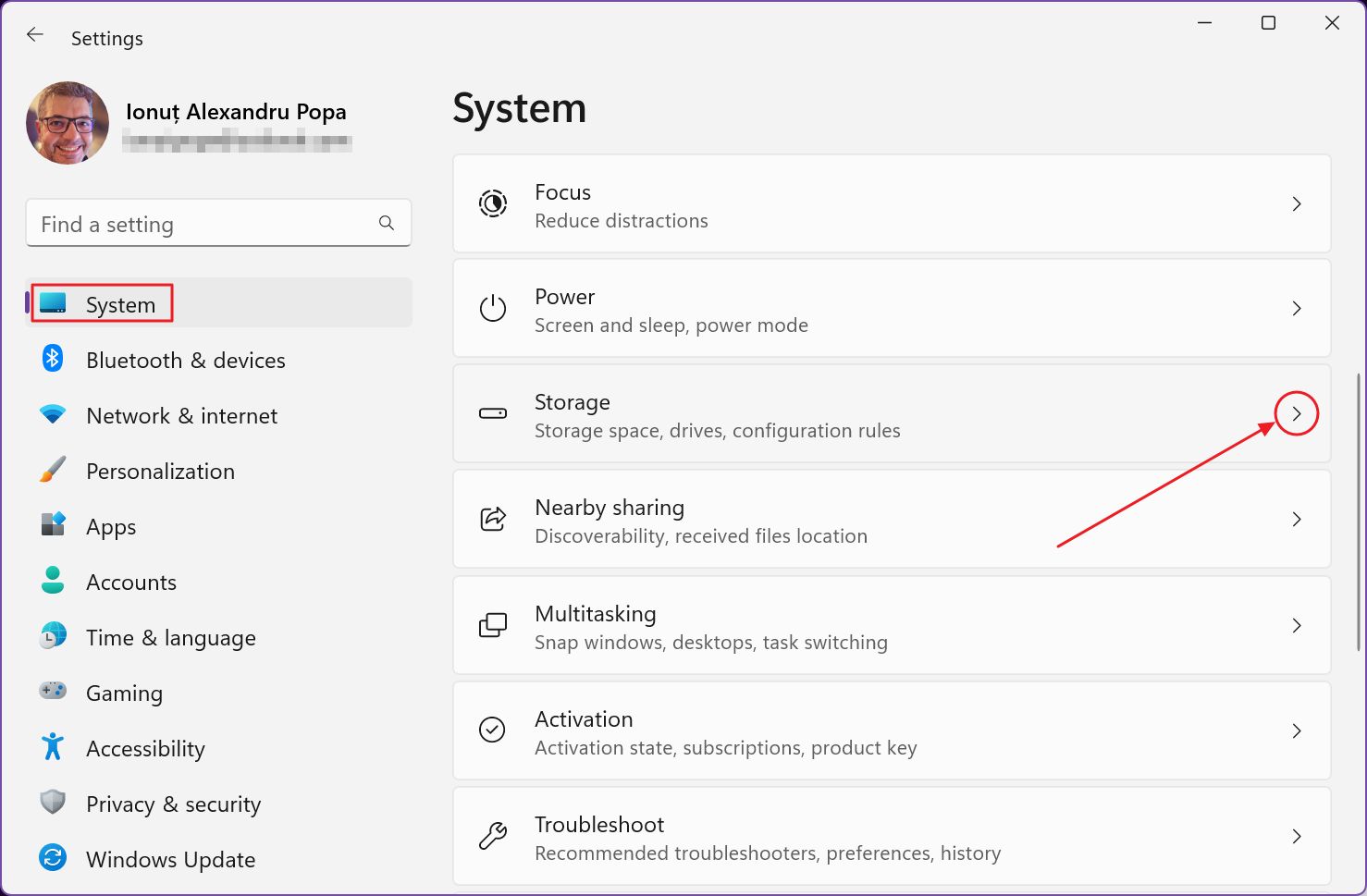
4.ストレージをスクロールして ストレージ管理 という小見出しがある。ここには 高度なストレージ設定.拡大すると他のオプションがたくさん表示される。
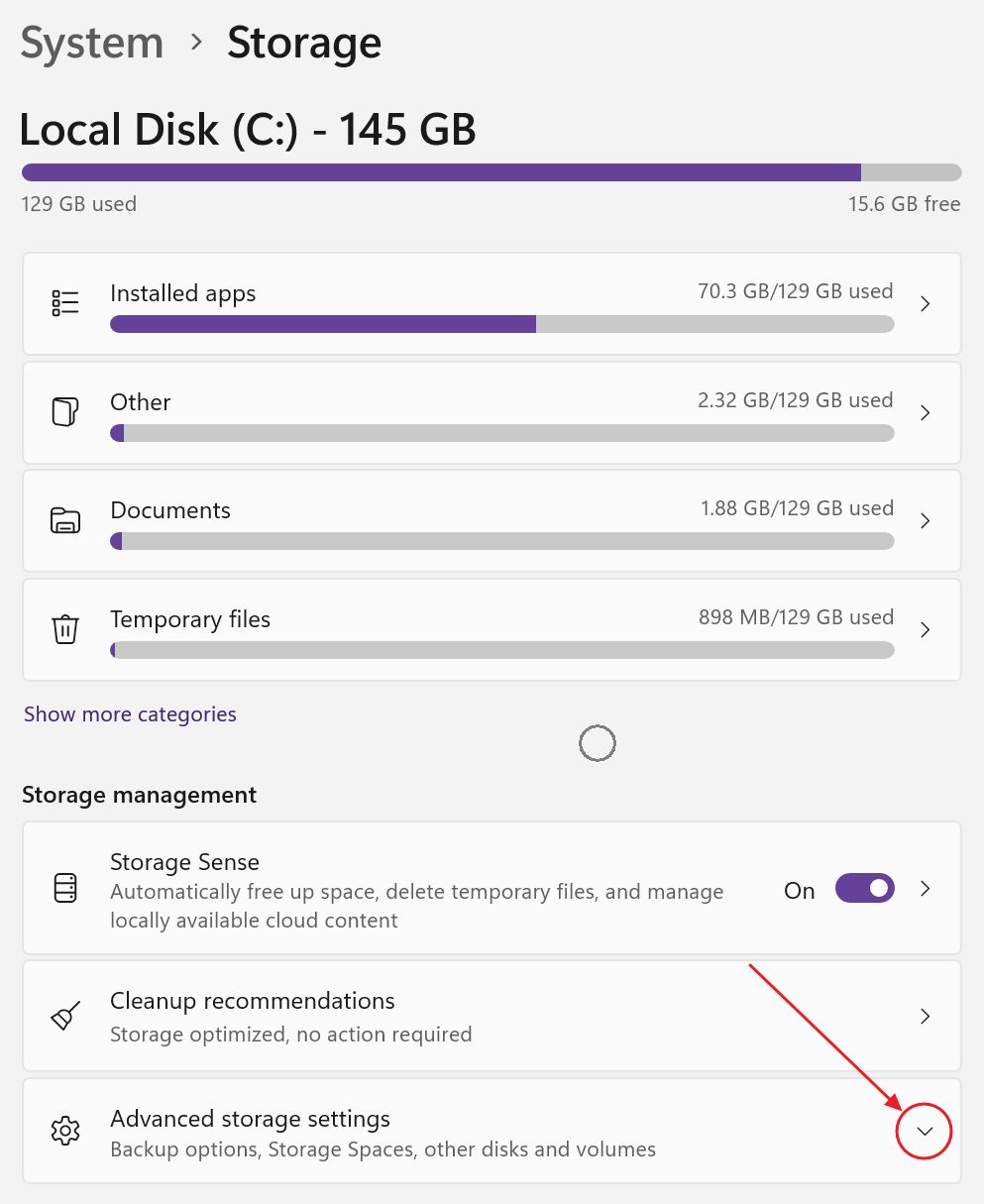
5.をクリックする。 ディスクとボリューム.
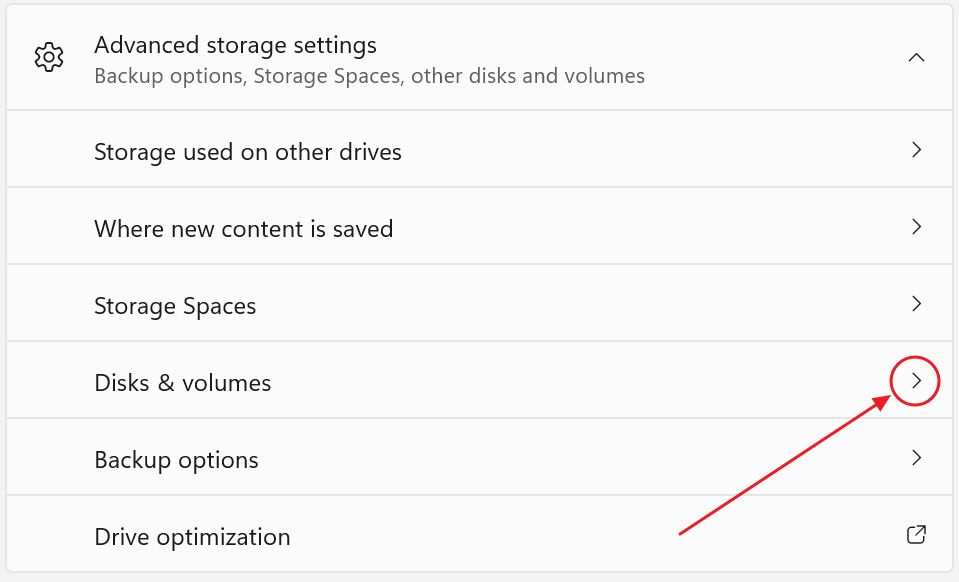
6.PCにインストールされているディスクのリストが表示される(SSDとHDDはグループ化されている)。各ディスクの下には、設定したパーティションのリストもある。
各エントリーには プロパティボタン の右隣にある。SSDの隣をクリックすることを確認してほしい、 ない パーティションだ。

7.以下は、私の老朽化したサムスン960 EVO SSDの詳細だ。以下 ドライブ・ヘルス できる SSDの推定残存期間をチェックする (NVMeドライブにしか使えない!)。私は5年間で5%を失ったが、これは悪くない。
100%であり、別のアドレスに移す必要があるほど劣化したフラッシュ・セルはないことを意味している。
最後に、現在のSSDの温度表示だ。
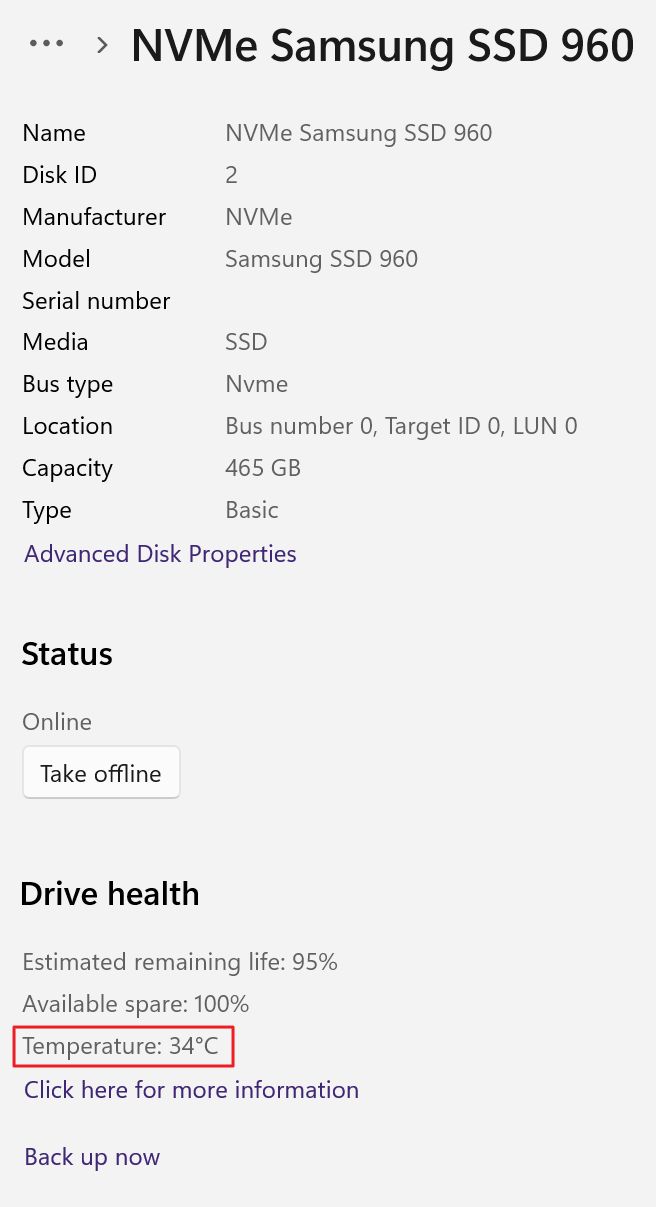
この方法はうまくいくが、すべての温度を同時に見たい場合は少し不便だ。私のシステムには4つのドライブがあるので、設定アプリで各ドライブをクリックするのは理想的ではない。
タスクマネージャーで温度を確認できると思っていた。 WindowsのGPU温度.マイクロソフトのOSとのこのまとまりのなさは、私には理解しがたいものがある。
HWMonitorを使ってSSDの温度を簡単にチェックする
そのうちの1つである。 シンプルな無料のハードウェア監視プログラム 私がいつもお勧めするのはHWMonitorだ。
このアプリは、すべての主要なPCコンポーネントの最も重要な統計情報を表示できる。SSDの現在温度、最低温度、最高温度、その他多くの統計情報を得ることができる。

これ以上何を望むというのか?
HWiNFOでSSDの温度をシステムトレイで監視し、グラフを表示する
現在の温度をシステムトレイに表示させたい、あるいは様々な作業中にSSDの温度の変化をチェックしたい、というのであれば、HWiNFOをダウンロードする必要がある。
アプリはもう少し複雑だとしよう。しかし、それはもっと多くのことができるからだ。

心配することはない。HWiNFOセンサーパネルをS.M.A.R.T.セクションまでスクロールするだけで、システムで検出された各ディスクのSSD(およびHDD)モデル名の見出しが表示される。
私のサムスン960 EVO SSDのHWiNFOは、1つではなく3つのセンサーを読み取ることができる。クールだろうか?そうだ。本当に重要か?おそらく、そんなことはない。
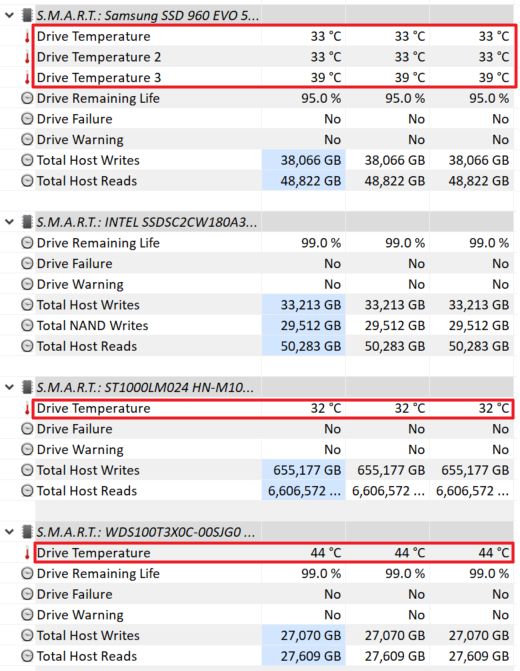
とにかく、モニターしたいセンサーの測定値を右クリックすればいい。
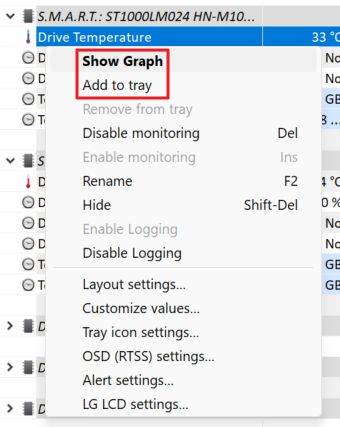
を選択する。 グラフを表示する オプションを選択すると、デスクトップ上のどこにでも移動できるフローティングウィンドウが表示される。チェックしたいすべてのセンサーについてこれを繰り返す。
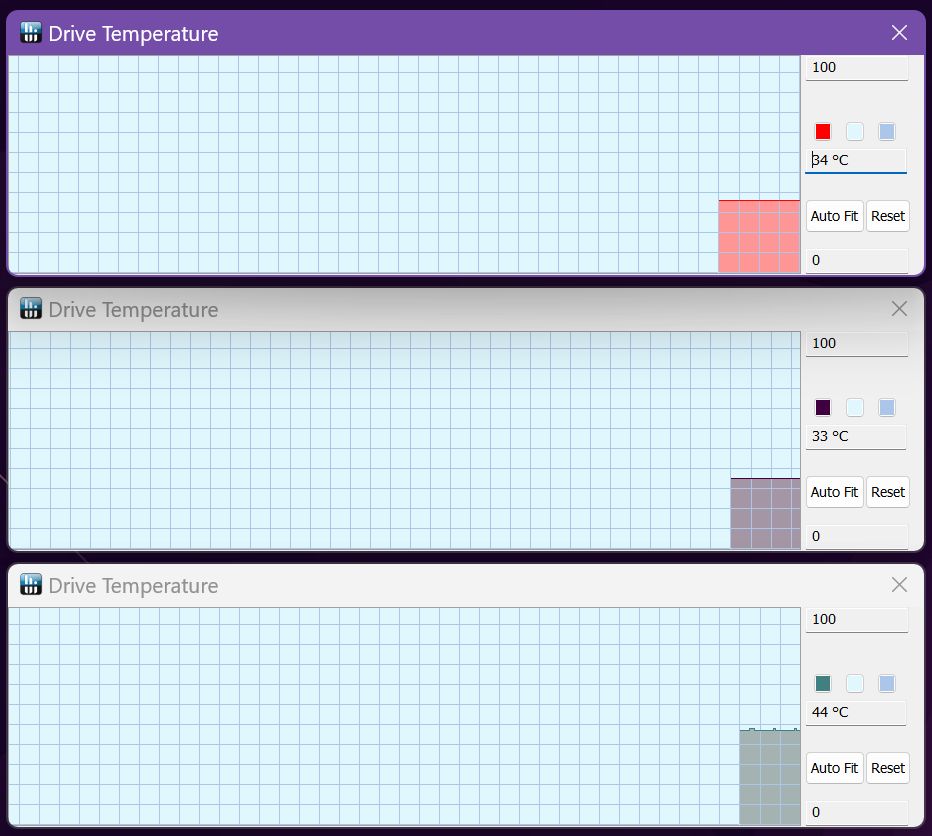
もし温度表示にそれほどスペースを取らせたくないなら(グラフはリサイズ可能だが)、次のようにしよう。 トレイに追加するSSDの温度がシステムトレイに表示される。

すぐに混雑してしまうので、センサーの数を増やしすぎないように注意しよう。また、テキストと背景色をカスタマイズして、そこに表示されているさまざまなセンサーを簡単に区別できるようにしよう。
以上、WindowsでSSDの温度をチェックする3つの方法を紹介した。あなたはどれを選ぶ?コメントで教えてほしい。
よくある質問
最近のSSDでは、どんなものでも 摂氏70度(華氏158度)以上はやり過ぎとみなされる。.SSDはスロットルダウンを開始し、温度限界に近づくにつれて速度が著しく低下する。
それだけでなく、高温はメモリーセルの劣化を早め、寿命を縮める。
SSDの実際の最大動作温度はモデルによって異なるため、常にメーカーの仕様を確認する必要がある。
SSDの通常の適正温度範囲は、アイドル時で摂氏約30~40度(華氏86~104度)、負荷時で摂氏55~60度(華氏131~140度)である。これらの数値は、機械式ハードディスク・ドライブの場合よりも少し高い。
SSDの温度範囲は、SSDにかける負荷の種類、リード/ライトでどれくらいの時間SSDに負荷をかけるか、自由に使える冷却装置によって大きく変わる。
また、フラッシュメモリーチップはSSDコントローラーよりも高い温度で動作するのが普通だ。メモリチップを冷却しすぎることは、パフォーマンスや長期的な信頼性の面で最適ではない。
SSDの温度を下げる最も手っ取り早い方法は、SSDへのコピーや書き込みを止めることだ。 もちろん、それは現実的ではない。 適切な換気 SSDエリアにはケースファン(PCケース内に取り付けられている場合)が供給される。
また 小型ラジエーターを追加する 数年前にサムスンのNVMe SSDでテストしたように、温度スパイクの点で驚異をもたらすことがある。15度から20度の温度低下が見られた。
現在、ほとんどのマザーボードには、ヒートシンクとして機能するNVMe M.2 SSDシールドが搭載されており、SSDの過熱は問題にならない。
ノートPCのSSDの場合、ノートPCのケース内にラジエーターを追加するスペースがないかもしれないし、このDIY作業に挑戦したいとも思わないだろう。このような場合、唯一の選択肢はSSDをより冷却性能の高いものに交換することだ。古いSSDは、外付けのSSDエンクロージャーや通気性の良いPCケースに入れていつでも使うことができる。
SSD動作温度は、コンピュータがオンで、SSDに電源が供給され、アクティブになっているときの安全な温度範囲である。
SSD非動作時温度は、SSDが機能せず、接続されておらず、電源が供給されていないときに保存できる温度の範囲である。
SSDの非動作温度範囲は、通常、想像できるように動作温度範囲よりも広い。
一般的な動作範囲は以下の通りである。 0~70度(32~158度F)一方、非動作温度範囲は以下の通りである。 -55°C~85°C (-67°F~185°F).不明な点があれば、必ずメーカーの仕様書を再確認すること。







