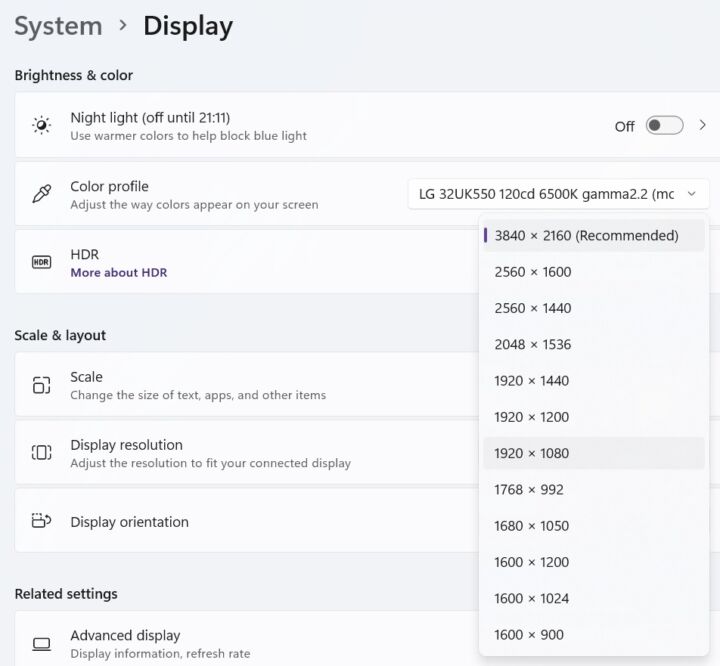- Panel Overdrive allows the liquid crystals in an LCD panel to change color faster, providing better motion clarity.
- Activating display overdrive for your laptop screen or desktop monitor has some side effects you must be aware of.
- Learn what Panel Overdrive does, how it works, if it’s safe to use, and how to enable or disable it on laptops and PC monitors.
Panel Overdrive is a technology for liquid crystal displays that will push more voltage resulting in better response time at the expense of virtual artifacts in certain scenarios.

I’ve used quite a few displays in the past two decades and I have to say I’m impressed with how LCD technology has evolved, especially in the past couple of years thanks to gaming and the push for 500+ Hz displays.
Yes, ultra-high refresh rate monitors are still rare, but we’re seeing 144Hz and faster models more common nowadays. I’m enjoying a 240 Hz 3ms response time display on my ASUS ROG laptop and it’s always cringy to return to my three-monitor desktop setup when I need more space for work.
I’m sure 60 Hz will become less and less popular as prices go down and people see the benefits of high refresh rates. If you have a fairly recent smartphone it’s likely it has a 120 Hz display, so you don’t need me telling you how good animations look and how fast everything feels compared to 60 Hz.
It’s not just the smoothness that impresses me, but also the lack of perceivable smearing/ghosting due to the faster liquid crystals.
Anyway, while tinkering with my laptop, trying to get around the terrible Armoury Crate app I noticed the Panel Overdrive option and thought it would be a good idea to explain what it does.
Why?
Because it really makes a difference in terms of overall motion smoothness.
I was under the impression that pixel overdrive is something that’s only present in gaming devices, but upon researching this technology a bit more I found that it’s not the case. I checked all four monitors I have in the office and all of them have settings that allow you to select various degrees of overdrive.
Before we do that, let’s see what overdrive is in relation to digital displays.
CONTENTS
What is Panel Overdrive?
Display Overdrive is a technology that basically pushes more voltage to the pixels of an LCD display to make them react faster. Pixel overdrive is basically display overclocking that will make pixels switch colors a bit faster, thus reducing ghosting and improving overall motion clarity.
Panel Overdrive comes with a few problems, depending on the level of overdrive you select. If the overdrive applied to liquid crystals is too strong then pixels will overshoot their color target (will display another color) and inverse ghosting will be noticeable in fast-moving scenes.
You will have to play around with the overdrive levels if you have the option, and see what works best for you.
Another minor side-effect is the increased power consumption. You won’t notice that on your monitor (although it could get a bit warmer), but your laptop’s battery life will take a hit.
Is Display Overdrive Safe?
As with any form of overclocking users will ask if panel overdrive is safe. Displays and their electronics are notoriously weak compared to CPUs and GPUs that can withstand overclocking much better.
In the case of overdrive it’s something supported by the manufacturer and present in the display OSD (for monitors) or in the manufacturer personalization app (for laptops).
Activating panel overdrive as the feature is intended to be used will not void the product warranty. It’s worth checking the manufacturer’s warranty conditions, but haven’t found any case in which you are not allowed to use it.
If you did find something please let me know so I can check it out and update this article.
How to Enable or Disable Display Overdrive
I can’t give you a definitive guide for enabling or disabling panel overdrive because there’s no standard way to do it. What I can give you are some hints on where to look:
Overdrive on Laptops: Look for the Manufacturer’s App
Find the overdrive option in the manufacturer app. It should be under the display section or in the general toggles area. Here’s where it’s found in the ASUS Armoury Crate app (the Panel Overdrive option will appear only after I install the MyASUS companion app).
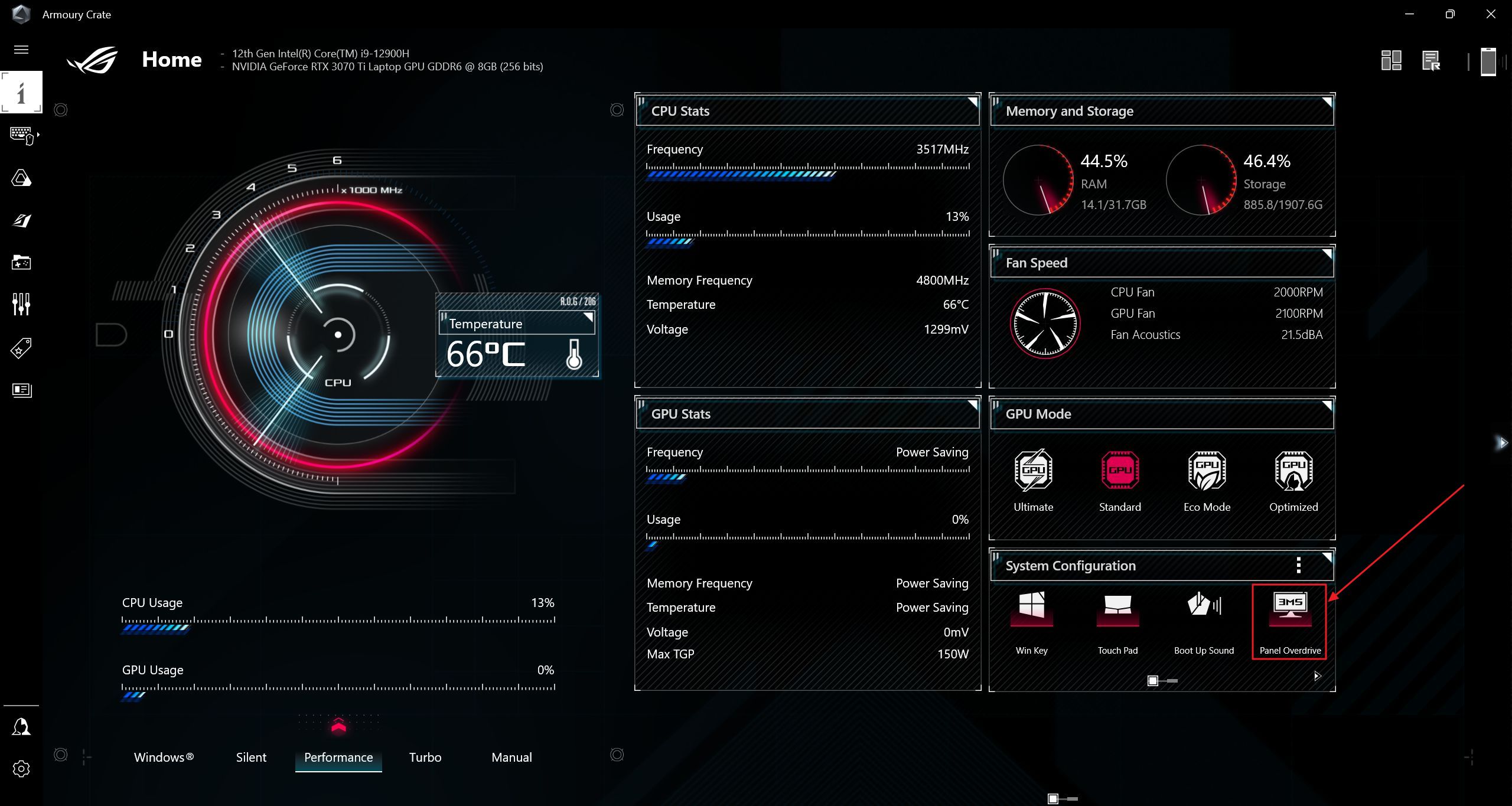
Overdrive on Monitors: Look for Pixel Response in the OSD
For monitors you will need to access the OSD (On Screen Display) by using the display buttons or D-pad. Look for something like “Pixel Response Time”. It’s also mentioned sometimes as “Overdrive” or a variation of that.
I honestly think there’s little reason not to use the overdrive option. I wouldn’t use the highest setting, but mid to high seems to offer the best tradeoff between speed and overshoot.
What about you? Are you using the panel overdrive settings or stick with the default panel configuration?