- ほとんどのPowerPointプレゼンテーションは現在16:9だが、目的によっては、4:3または完全にカスタム化されたアスペクト比とサイズを使うことに意味がある。
- PowerPointのスライドサイズ、縦横比、画面の向き、物理的なサイズ(印刷した場合)を簡単に変更できる。
- PowerPointでスライドの縦横比とサイズを調整し、新しいスペースにうまく収まるようにコンテンツを並べ替える方法を学ぶ。
PowerPointでは、リボンインターフェースからスライドサイズを簡単に変更できる: デザイン > スライドサイズ を16:9(デフォルト)または4:3のいずれかに設定する。同じ場所に、より多くのフォーマットを持つカスタムスライドサイズオプションもある。スライドサイズを変更すると、PowerPointは利用可能なスペースを最大化するか、コンテンツが新しいフレームサイズ内に収まるようにスライドの内容を再配置する。
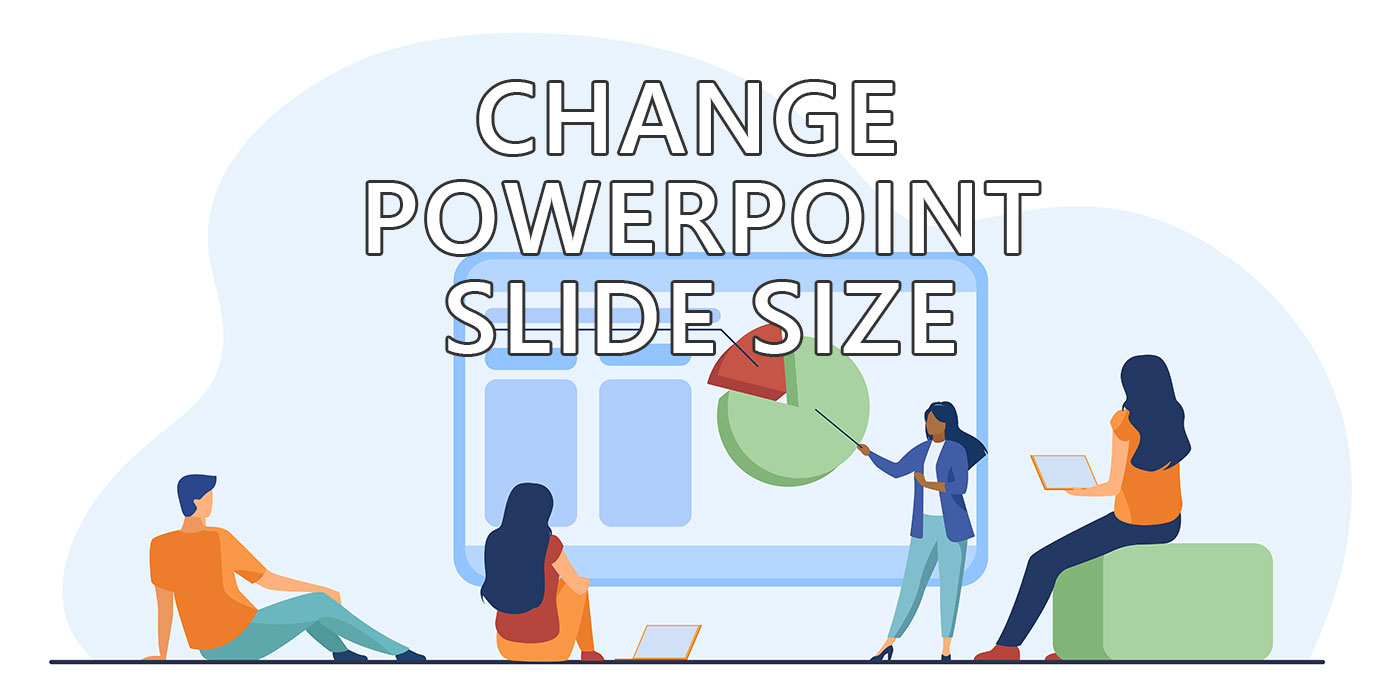
この短い記事では、私はいくつかの簡単な手順でPowerPointのスライドのサイズを変更する方法を紹介するつもりだ。これは、このような印刷、異なる画面サイズで提示する、または単にそれがより専門的に見えるようにするなど、さまざまな目的のためにプレゼンテーションをカスタマイズしたい場合に行うには便利なことである。
PowerPointの最新バージョンでは、デフォルトで アスペクト比16:9の横長ワイドスクリーン 新しいプレゼンテーションを作成する。しかし、プレゼンテーションに異なるアスペクト比が必要な場合はどうする?ありがたいことに、空白のプレゼンテーションでも既存のプレゼンテーションでも、それはとても簡単にできることだ。
なぜPowerPointスライドのサイズを変更するのか?
始める前に、スライドサイズを変更すると便利な理由を説明しよう。PowerPointのスライドには、あらかじめ2つの一般的なサイズが定義されている:
- スタンダード(4:3) - 印刷サイズは10×7.5インチまたは25.4×19.05cmに相当する。
- ワイドスクリーン(16:9) - 印刷サイズは13.33 x 7.5インチまたは33.867 x 19.05cmに相当する。
これらはスライドのアスペクト比であり、スライドの幅と高さの比率を意味する。物理的な寸法は、インチまたはセンチメートル単位で、以下によって異なる。 Windowsの地域設定の仕方パワーポイント・プレゼンテーションを印刷する場合、紙の寸法と同じである。
4:3のスライドサイズは昔からある標準的なもので、ほとんどのプロジェクターや古いモニターでうまく機能する。
しかし、ワイドスクリーンディスプレイや最新のプロジェクターをお持ちの場合は(お持ちだと思いますが)、高解像度ビデオや大きな画像に適した16:9のスライドサイズを使用するとよいだろう。16:9のスライドサイズは、スタンダードに比べて横2辺のスペースが等しくなるため、スライドにコンテンツを収めるスペースも広くなる。
もちろん、プレゼンテーションの見え方をもっとコントロールしたい場合は、独自のカスタム・スライド・サイズを作成することもできる。例えば、スライドを印刷したい場合は特定の用紙サイズを選ぶことができるし、スーパーウルトラワイドモニターや縦長モニターに合わせてスライドの幅や高さを調整することもできる。
目次
PowerPointのスライドのサイズを変更する方法:ステップバイステップガイド
だから、どのようにPowerPointのスライドのサイズを変更するには?実はとても簡単で、3つのステップを踏むだけだ:
ステップ1: PowerPointプレゼンテーションを開き、デザインタブを選択する。
まず最初にすべきことは、PowerPointプレゼンテーションを開き、以下の項目を選択することである。 デザインタブ をクリックする。ここに、スライドのサイズを含む、スライドをカスタマイズするためのすべてのオプションがある。
デザインタブで スライドサイズボタン ツールバーの右端にある「カスタマイズ」セクションにある。このボタンは正方形に2つの矢印が外を向いているように見える。その下には「Slide Size」とも書かれているので、見逃すことはないだろう。
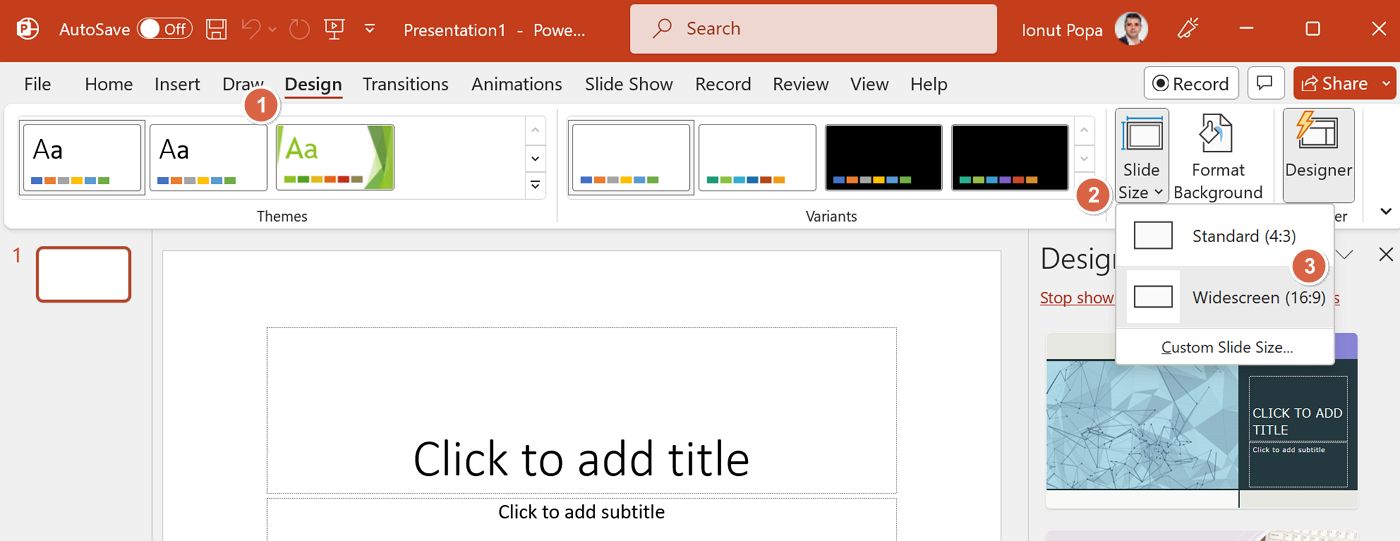
このボタンをクリックすると、2つのオプションがあるドロップダウンメニューが開く:スタンダード(4:3)とワイドスクリーン(16:9)だ。これらは、先ほど述べた2つの一般的なスライドサイズである。一番下には「カスタム・スライドサイズ」のリンクもある。
ステップ2: 定義済みのスライドサイズから1つを選ぶか、カスタムサイズを作成する
スライドサイズメニューを開いたので、定義済みのスライドサイズを選ぶか、カスタムサイズを作成することができる。
定義済みのスライドサイズを使いたい場合は、スタンダード(4:3)かワイドスクリーン(16:9)のいずれかをクリックするだけで、PowerPointが自動的にすべてのスライドをそのサイズに変更してくれる。
スタンダードとワイドスクリーンのスライドサイズの違いは、並べて比較するとよくわかる。以下は、異なるサイズと方向(標準とワイドスクリーン)のスライドの例である。
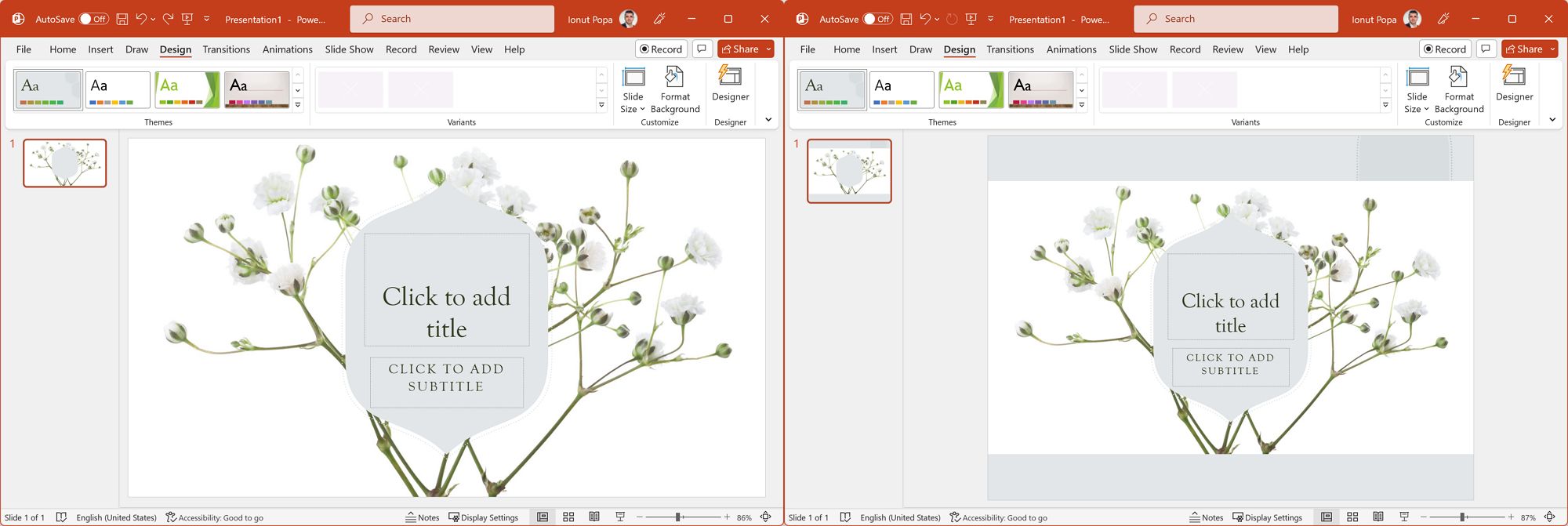
ご覧のように、スタンダード・スライド・サイズはより正方形の形をしており、ワイドスクリーン・スライド・サイズはより長方形の形をしている(どーん!)。
スライドの向きは、異なるスクリーンでの見え方にも影響する。横長のスライドは縦長よりも横幅が広く(モニターに適している)、縦長のスライドは横幅よりも縦幅が広い(スマートフォンに適している)。パワーポイントのプレゼンテーションにスマートフォンを使うかどうかは、まったく別の議論だ。
カスタムスライドサイズを作成したい場合は、以下を選択する。 カスタム・スライド・サイズ をドロップダウンメニューから選択し、希望の幅と高さをインチ、センチメートル、ピクセルのいずれかで入力する。
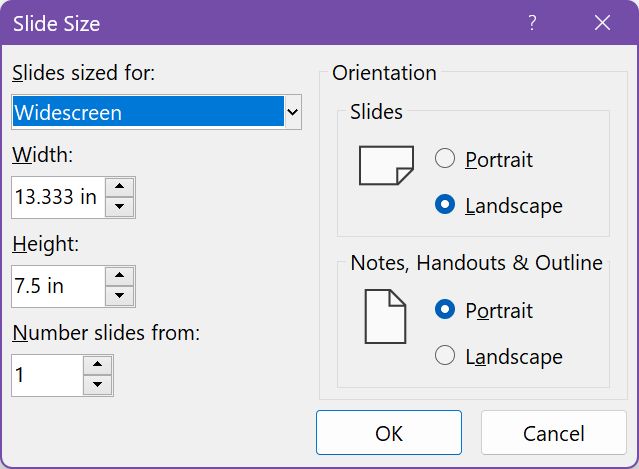
また、Slides Sized Forのドロップダウンメニューで、A3、A4、バナー、B4、B5など、さまざまなプリセットサイズから選ぶことができる。
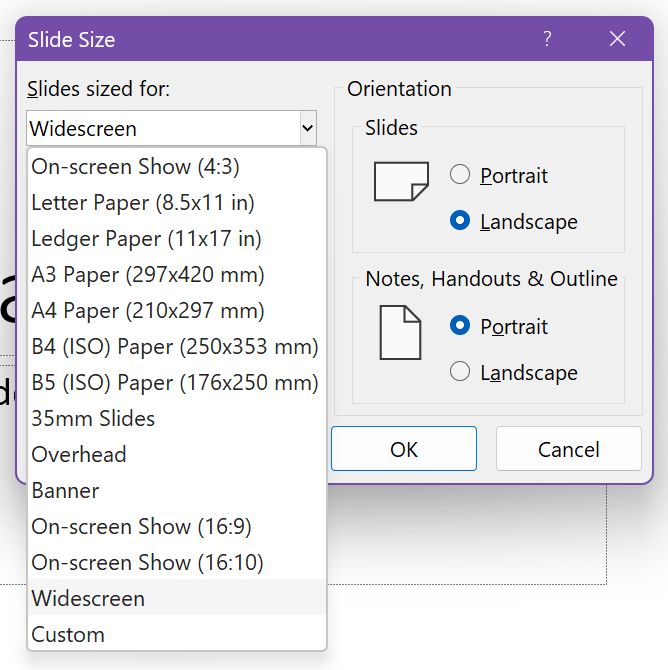
カスタムスライドサイズを選択したら、OKをクリックしてすべてのスライドに適用する。
ステップ3: 新しいスライドサイズに合わせてスライドの内容を調整する
最後のステップは、新しいスライドサイズに合わせてスライドの内容を調整することである。スライドサイズを変更した量によっては、既存のスライドコンテンツの一部がカットされたり、サイズが変更されたりすることがある。
PowerPointでスライドサイズを変更したとき、アプリがコンテンツを自動的に拡大縮小できない場合、2つのオプションが表示される: 最大化する と フィット感を確保する.
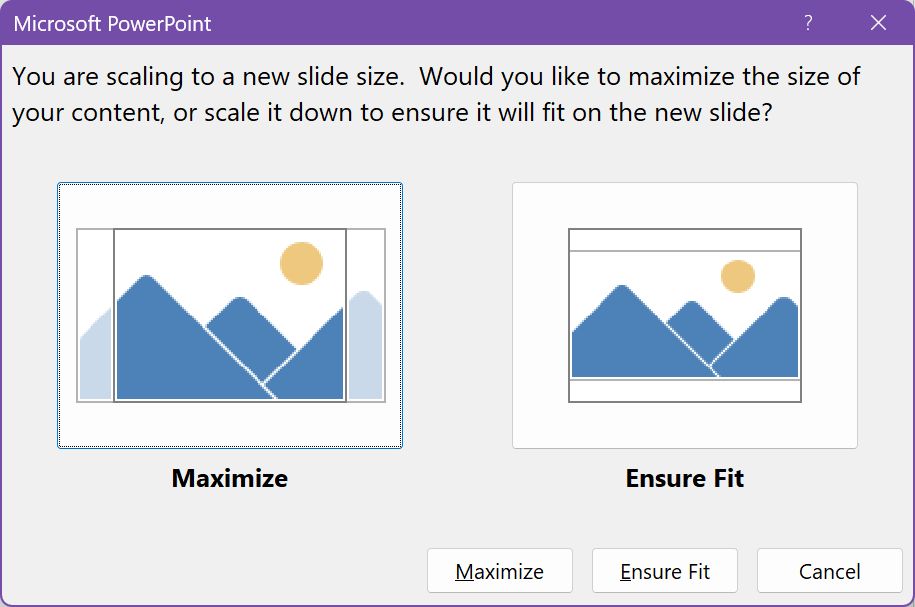
最大化する とは、PowerPointがアスペクト比を変えずにコンテンツのサイズをできるだけ大きくすることを意味する。しかし、その結果、コンテンツの一部がスライドの端で切れてしまうことがある。
フィット感を確保する というのは、PowerPointがコンテンツのサイズを縮小して、スライドが切れることなく収まるようにすることを意味する。しかし、その結果、コンテンツの一部が小さすぎたり、離れすぎたりすることがある。
あなたのプレゼンテーションに最適なものに応じて、いずれかのオプションを選択することができる。また、手動で再配置、リサイズ、またはあなたの新しいスライドサイズにそれらをより良くフィットさせるためにあなたのスライド要素のいくつかを削除することができる。
PowerPointのスライドサイズを変更すると、いくつかのシナリオで有用であり、異なる目的や聴衆のためにプレゼンテーションをカスタマイズすることができる。通常、これはあなたが行う必要があるものではないが、今、あなたはそれがどのように行われるか知っている。
こんなことができるのをご存知だろうか。 パワーポイントにYouTubeの動画を追加する?
プレゼンテーションの目的に合わせて適切なスライドサイズを選ぶことで、どんなスクリーンでもプロフェッショナルでクリアなスライドを映し出すことができる。そう、それは複数の投影媒体用に複数のバリエーションを作ることを意味するが、それこそがプロになることなのだ。







