- ビデオカードのVRAM容量を確認する必要がある場合、サードパーティ製のアプリをインストールすることなく、Windows上で確認することができる。
- GPUはVRAMを使用してテクスチャや3Dアセットを保存し、より高速な処理を行う。
- タスクマネージャ、ディスプレイアダプタのプロパティ、DxDiag診断ツールを使用してGPU VRAMサイズを確認する方法を紹介する。

GPU(グラフィック・プロセッシング・ユニット)は、CPUよりも並列処理がはるかに速い。つまり、これらのチップにデータを供給するには、より高速なメモリが必要になる。
専用GPUは、ビデオRAM(ランダム・アクセス・メモリー)の略であるVRAMを使用している。より高速であることは、より高価であることを意味するため、通常、コンピューターにはRAMよりも少ないVRAMしか搭載されていない。
自由に使えるVRAMの容量を知ることは、さまざまな場面で有益だが、ここでは1つだけ例を挙げよう。PCゲームの購入を考えていて、自分のコンピューターがそのゲームを動かすための最低要件を満たしているかどうかを確認したい場合だ。
GPUのVRAM容量がわからない場合、サードパーティ製ユーティリティをインストールすることなく、Windows 11で簡単に確認できるようになった。 ハードウェア監視のための無料のお気に入り).
Windows 11のタスクマネージャーでVRAMサイズと使用量を確認する
Windows 11を使用しているのであれば、タスクマネージャーがこれまで以上に強力になっていることはすでにご存知だろう。 専用GPUの温度.
以下は、新しいタスクマネージャーを使ってVRAM使用量をチェックし、読み取る手順である:
1.を押してタスクマネージャーを開く。 Ctrl + Shift + Esc.
2.左側のメニューから パフォーマンス.
3.システムのさまざまなコンポーネントが表示された新しい中央の列が表示される。一番下にGPUがある。通常、1番目は統合GPUで、2番目は専用GPUである。 クリックすると、GPUモニタリンググラフと使用情報が表示される。
4.グラフの下には、GPUメモリの使用量と使用可能な容量についての情報がある。
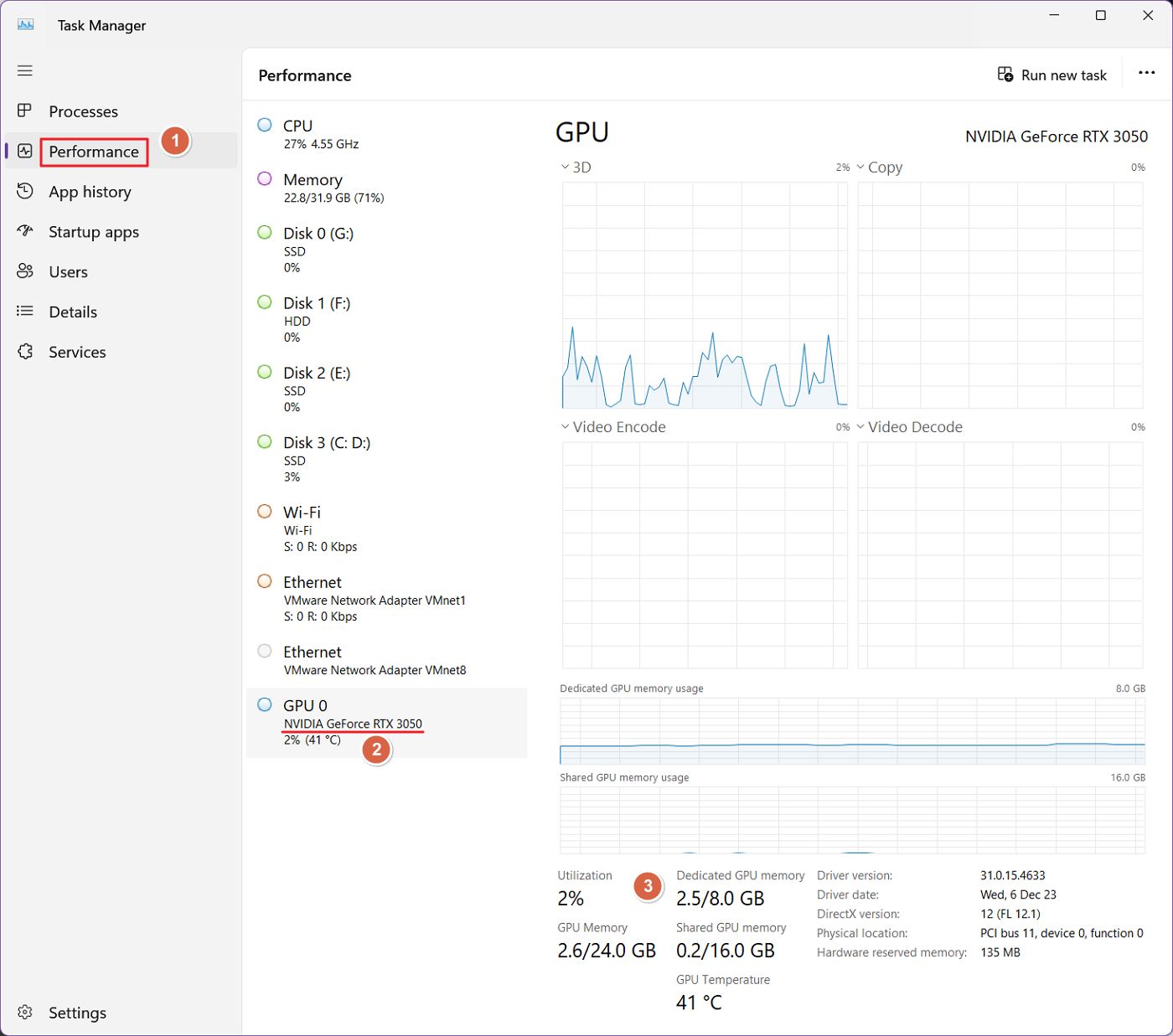
この情報の読み方はこうだ:
- GPU専用メモリビデオカードに搭載されているVRAM容量である。最初の値は、現在使用されているVRAMの割り当てである。2つ目の値はVRAMの総容量である。
- 共有GPUメモリこれは仮想VRAMで、VRAMの使用量がインストールされている容量を超えた場合に使用されるシステムRAMの一部である。これはスワップと似ている。仮想メモリはシステムがクラッシュするのを防いでくれるが、VRAMの使用量がRAMのこの部分を使用する必要がある場合、パフォーマンスに深刻な影響が出る。
- GPUメモリーこれはVRAMと仮想VRAMの合計である。
タスクマネージャーで統合GPUの使用状況をチェックしていると、一部のチップ(下の画像ではIntel Iris Xe)には専用のVRAMがないことがわかる。
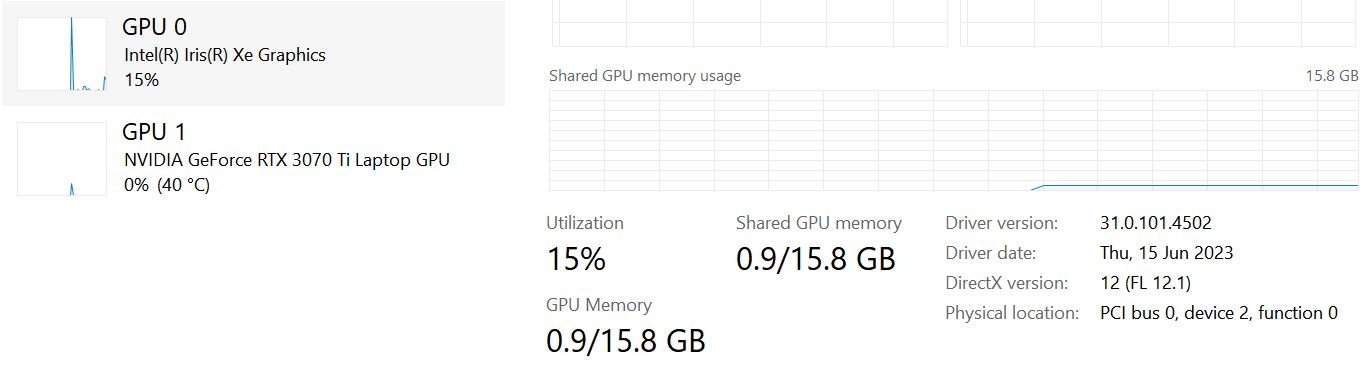
他のGPU(AMD Radeon Graphics)では、ごく少量の専用GPUが表示されるが、それでもRAMから割り当てられる。つまり、専用のVRAMチップではないのだ。

統合グラフィックは、ほとんどの場合VRAMとしてRAMを使用し、一部は割り当てられ(アプリを実行するために使用できるRAMが少なくなる)、一部はオンデマンドで割り当てられる(共有メモリ)。
いずれにせよ、RAMは専用VRAMよりもはるかに遅く、これが統合型グラフィックスが専用GPUに比べて遅い理由の1つだ。
詳細はこちら 共有GPUメモリに関する情報 そのデメリットについては、別の記事でまとめている。
レガシーディスプレイアダプタのプロパティでVRAMサイズを確認する
この2つ目の方法は、Windows 11だけでなくWindows 10でも使える。これが、今回この方法を紹介した理由だ:
1.を開く。 設定アプリ を押すか、好きな方法を使う。
2.に移動する。 システムセクション の左サイドメニューにある。
3.右側の一番上のオプションは「ディスプレイ」だ。クリックして拡大する。

4.新しいDisplayパネルで、以下に達するまでスクロールする。 高度なディスプレイ.このセクションを拡大する。
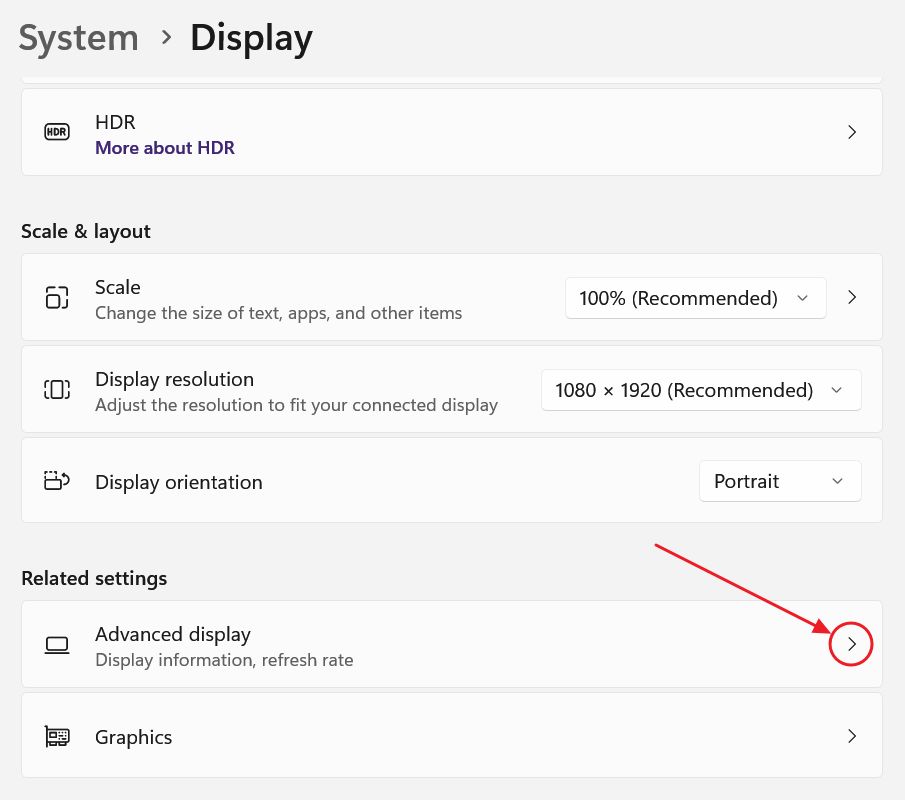
5.ディスプレイ情報の下に、以下のリンクがある。 ディスプレイXのディスプレイアダプタプロパティ.このリンクをクリックすると、古いアダプタのプロパティ・ユーティリティが開く。

6.この新しいウィンドウで、GPU名の隣にある チップタイプ.インストールされている VRAM 容量は、次のように表示される。 専用ビデオメモリー.
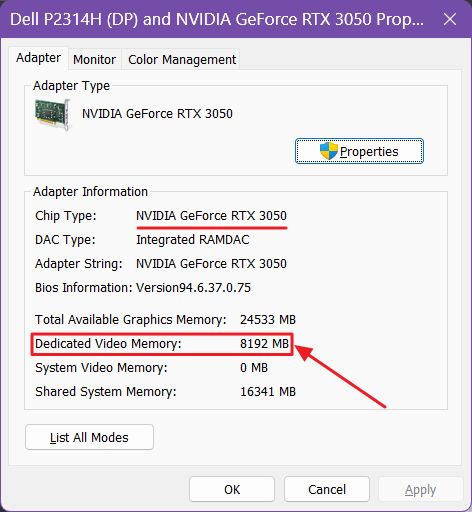
この値はメガバイトで表されていることに注意。1024で割ると、ギガバイト単位の容量になる。上記の例では、8192MBが8GBのVRAMに相当する。
統合GPUのこの情報をチェックすると、専用ビデオメモリーサイズがかなり小さく表示される。これはBIOSでシステムRAMから予約された値である。
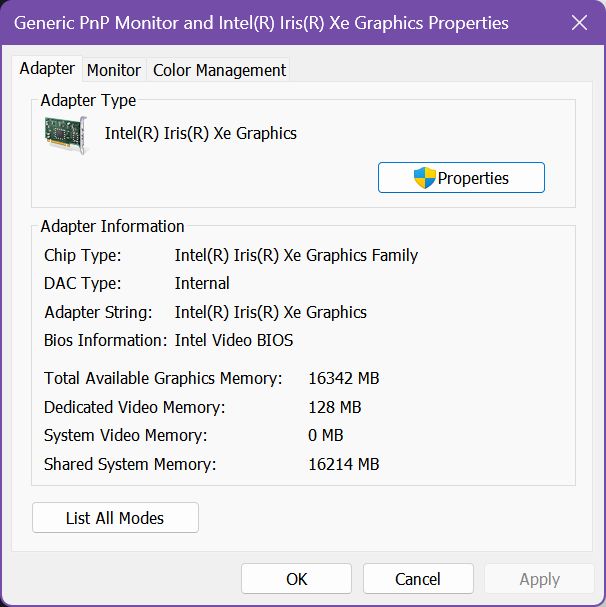
一つ重要なことは、統合GPUと専用GPUの両方を搭載したシステムでは、この2番目の方法はディスプレイを駆動するGPUの情報しか表示しないということだ。それは専用GPUではないかもしれない。
つまり、Windows 10の場合は別の方法を見つける必要がある。幸い、その方法は存在し、DxDiagと呼ばれている。
DxDiagですべてのGPUのVRAMをチェックする
DxDiagは、多くのWindowsゲームで使用されているゲーム言語(API)であるDirectXを診断するためにMicrosoftによって構築されたツールの1つである。ここでは、DxDiagを使ってシステムにインストールされているすべてのGPUの重要な詳細を調べる方法を紹介する:
1.を開く。 スタートメニュー とタイプする。 dxdiag.
2.最初の結果を起動する。
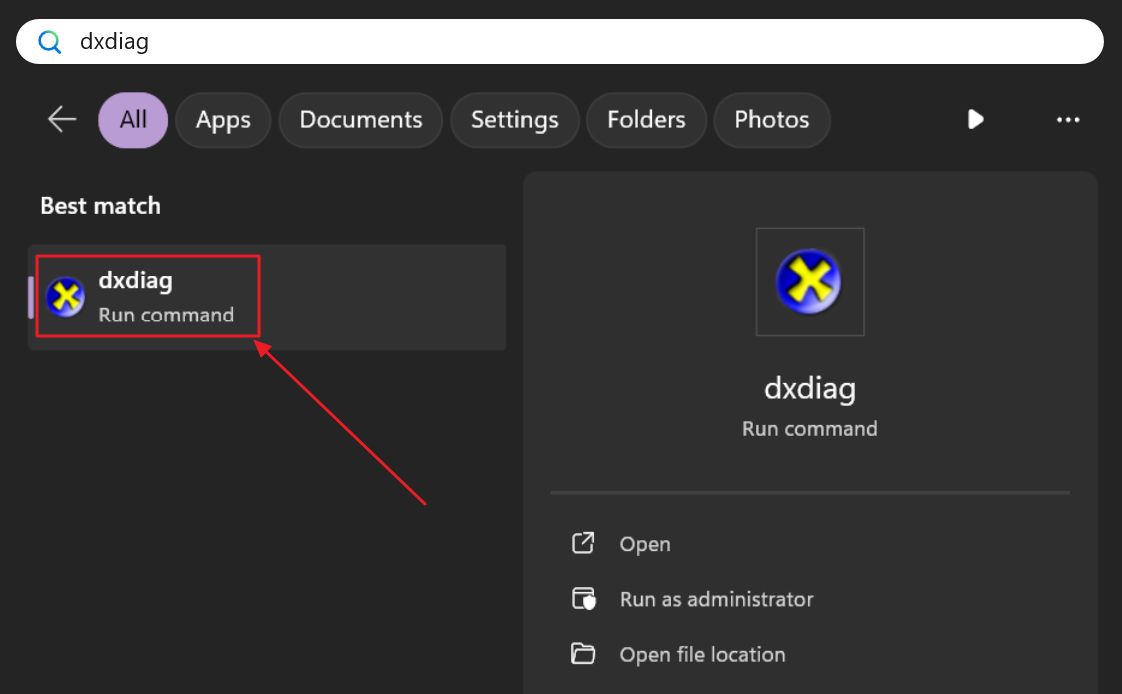
3.DxDiagがシステム情報を収集するまで数秒待つ。 ディスプレイ1とディスプレイ2タブ.1つ目は統合チップ、2つ目は専用GPUだ。
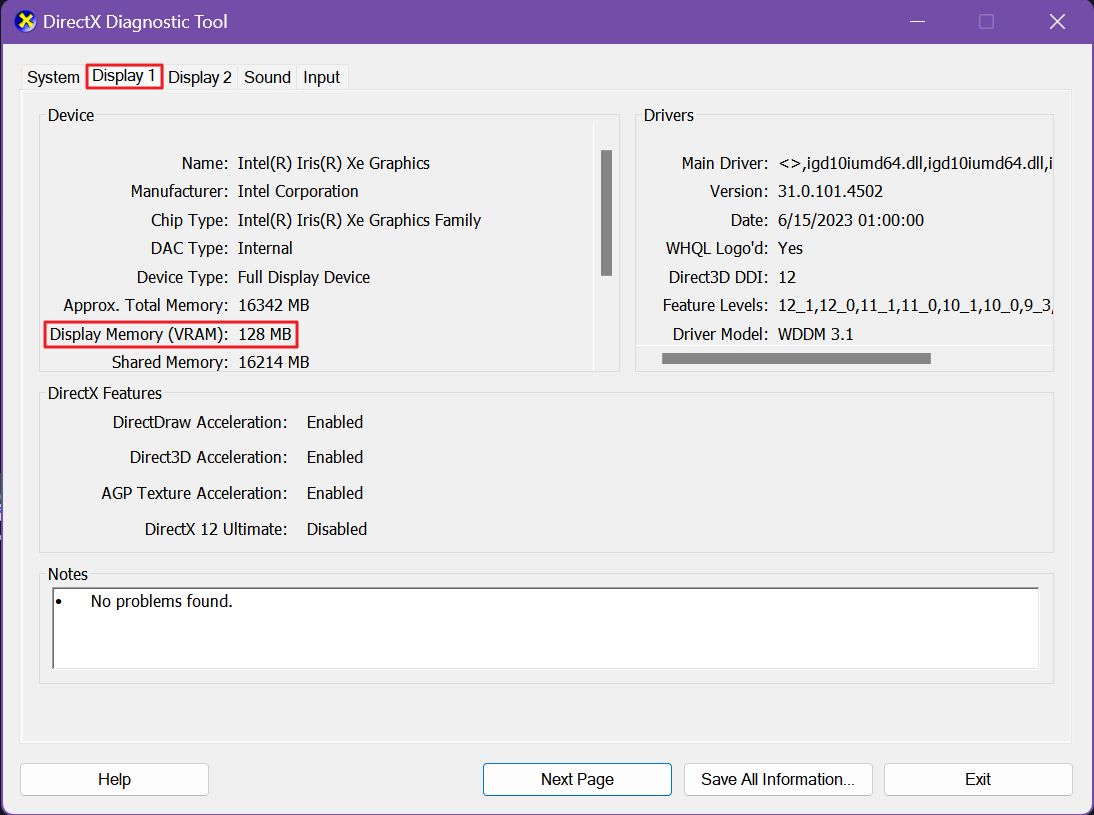
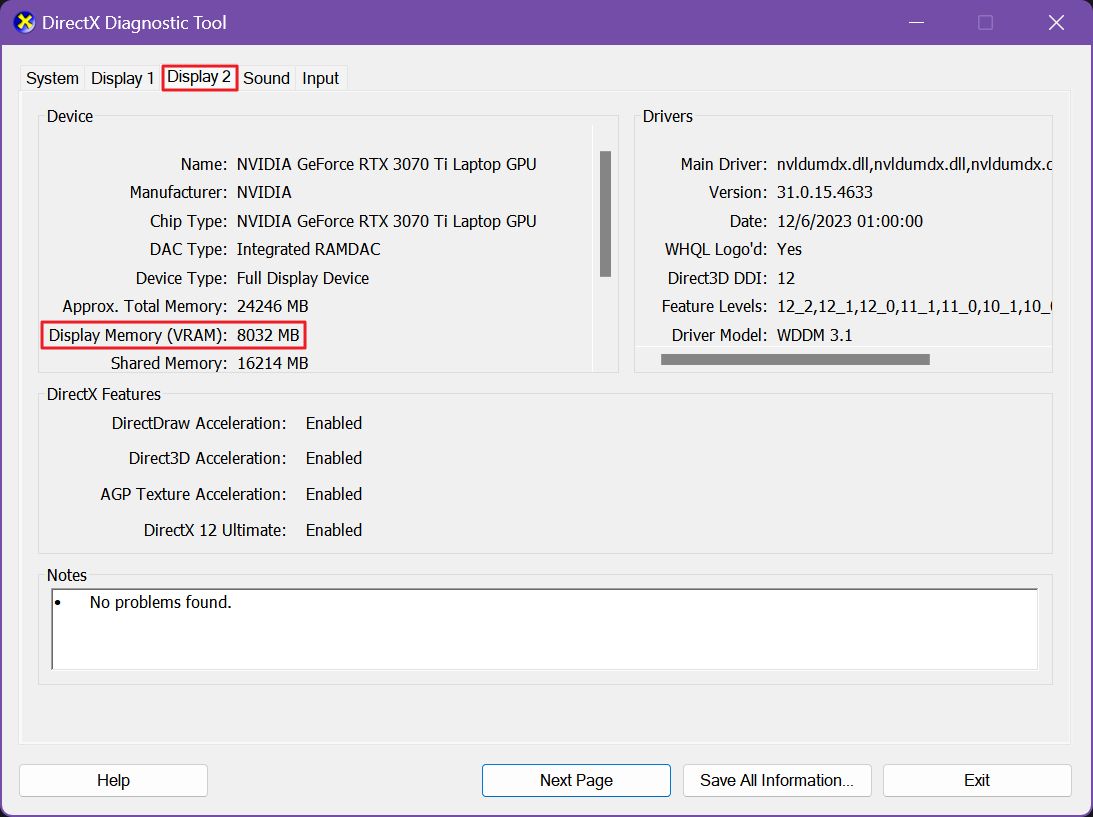
の隣に記載されている値を探す。 ディスプレイメモリー(VRAM).なぜか、この値はタスクマネージャーで表示される容量よりもわずかに小さい。何らかのエラーか、DxDiagが少量の予約容量をカウントしていないのだと思う。
いずれにせよ、最近のWindowsバージョンでGPUのVRAMサイズを確認するには、サードパーティ製ソフトウェアをインストールする必要のない3つの方法がある。







