- Wake-on-LANは、完全に電源がオフになっているPCを、同じネットワークからリモートでオンにすることができる。
- このガイドでは、数分ですべてを設定する方法を紹介する。
- 電源を入れたいコンピューターにマジックパケットを送信できるルーターが必要だ。

好奇心旺盛で実験を恐れない人なら、コンピューターは気の利いたトリックを繰り出すことができる。 ウェイクオンLAN(WOL) は、最近のネットワークカードのほとんどに組み込まれている機能で、次のようなことができる。 コンピュータの電源を入れる 遠隔たとえ完全にシャットダウンされたとしても電源に接続され、ネットワーク・ケーブルが差し込まれている限り。
最後の一言を掻い摘む。 一部のワイヤレス・ネットワークカードでも動作するWake-on-Lanでデバイスを起動できる互換性のあるルーターの範囲内にある限り、だ。ひとつだけ重大な欠点がある。 ワイヤレスWOL が完全にオフになっているコンピューターでは機能しない。
必要条件
- Wake On Lanに対応したワイヤレスルーター。
- Wake On LANをサポートするネットワークカードで同じルーターネットワークに接続されたWindowsコンピュータ。
- ルーターの管理インターフェイスにアクセスできる2台目のデバイス。Windowsデバイスである必要はない。
目次
デバイスマネージャーでマジックパケットを受け入れるようにネットワークカードを設定する
最初のステップは、マジックパケット機能を有効にするためにWindowsを設定することである。基本的に、これは特定のコードを含むデータパッケージである。受信側のネットワークカードがこの特別なパッケージを検出すると、コンピュータのマザーボードにパワーオンコマンドを送る。
1.を開く。 スタートメニュー とタイプする。 デバイスマネージャー.
2.に移動する。 ネットワーク・アダプター そしてこのセクションを拡張する。
3.正しいネットワークカードをダブルクリックして 電源管理 タブで表示される。
4.を必ず確認すること。 このデバイスによるコンピューターのウェイクアップを許可する と コンピュータをウェイクアップさせるマジックパケットのみを許可する.
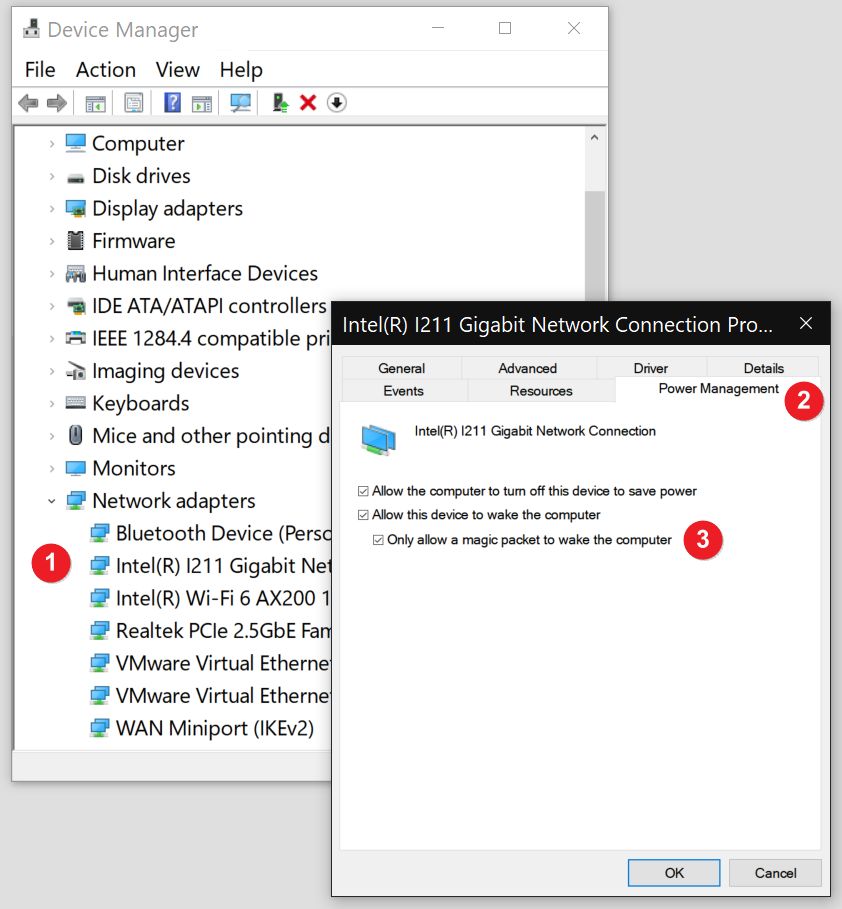
備考:マジックパケットボックスをチェックしないと、データパッケージを受信したときにコンピューターが自動的にスリープ解除される。コンピュータはシャットダウン後すぐに起動する。
これは最初のステップに過ぎない。正しいコンピュータを起動するようにルーターを設定する必要がある。また、複数のNICを使用している場合は、どのネットワークカードが正しいものなのか、少し調べる必要があるかもしれない。
ルーターに接続されている正しいネットワークカード(NIC)を見つける
私のように複数のネットワークカードを持っている?どれをWOL用に設定しなければならないかを知る簡単な方法がある。
備考すべてのNICでWoLを有効に設定できるが、実際にコンピュータをウェイクアップできるのはルーターに接続されたNICだけである。
1.を開く。 スタートメニュー とタイプする。 ネットワーク状況.
2.ページの上部には、あなたのコンピューター、インターネットを表す地球儀、そしてそれらをつなぐネットワークカードが描かれた小さな回路図がある。 カード名を確認する.もし以前に名前を変更していなければ、デバイスマネージャーのカード名と一致する。私の場合、下の画像のNIC名は "Intel NIC 1000Mb "である。
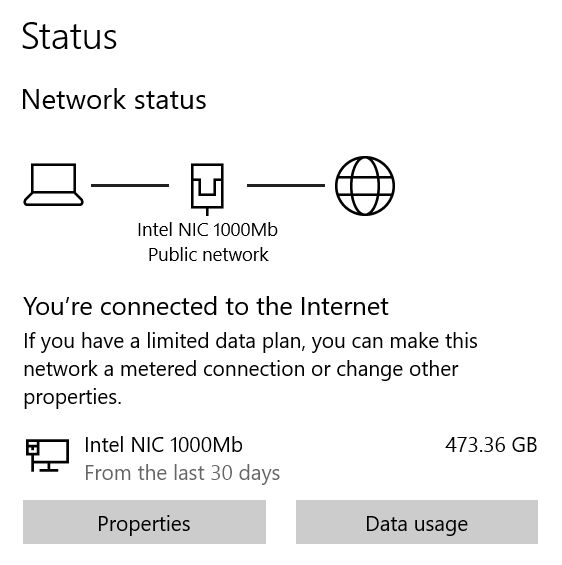
ルーターに接続されているネットワークカードのMACアドレスを取得する
コンピュータをウェイクアップするには、ルーターのWoL設定ページでカードの物理MACアドレスを入力する必要がある。 各ネットワークカードには固有のMACアドレスがある これは、データパッケージを受信できるようにするものだ。いわば郵便の住所のようなものだ。入手方法は以下の通りだ:
1.を開く。 スタートメニュー とタイプする。 コマンド.
2.以下のコマンドを入力する。 ipconfig /all.
3.正しいネットワークカードまでスクロールする。ネットワークカードの 物理的な住所.次のステップで必要になる。
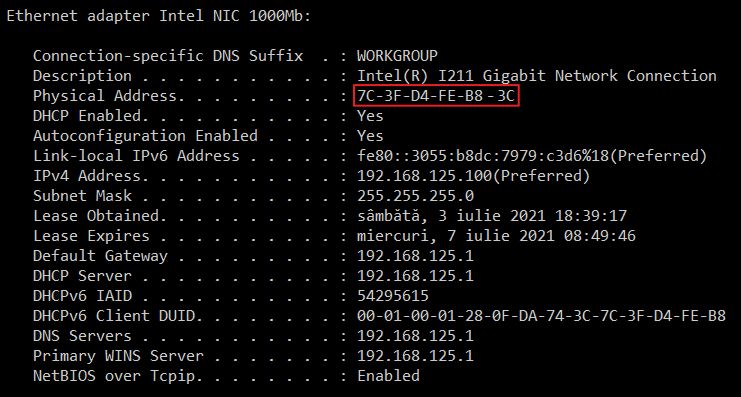
ASUS Router Wake on LAN (WoL)を同じネットワークからコンピュータの電源を入れるように設定する方法
いよいよルーターのセットアップだ。ルーターの管理画面はそれぞれ違うので、私のASUS ZenWifi AXメッシュルーターでのやり方しか紹介できない。 すべてのASUSルーターで動作する).ルーターのマニュアルを読む必要があるかもしれない。
1.開く ファイルエクスプローラー (Win+E)を押す。
2.をクリックする。 ネットワーク.
3.ルーターを右クリックする。あなたの ネットワーク・インフラ セクションをクリックする。次に デバイスのウェブページを見る メニューのオプションである。
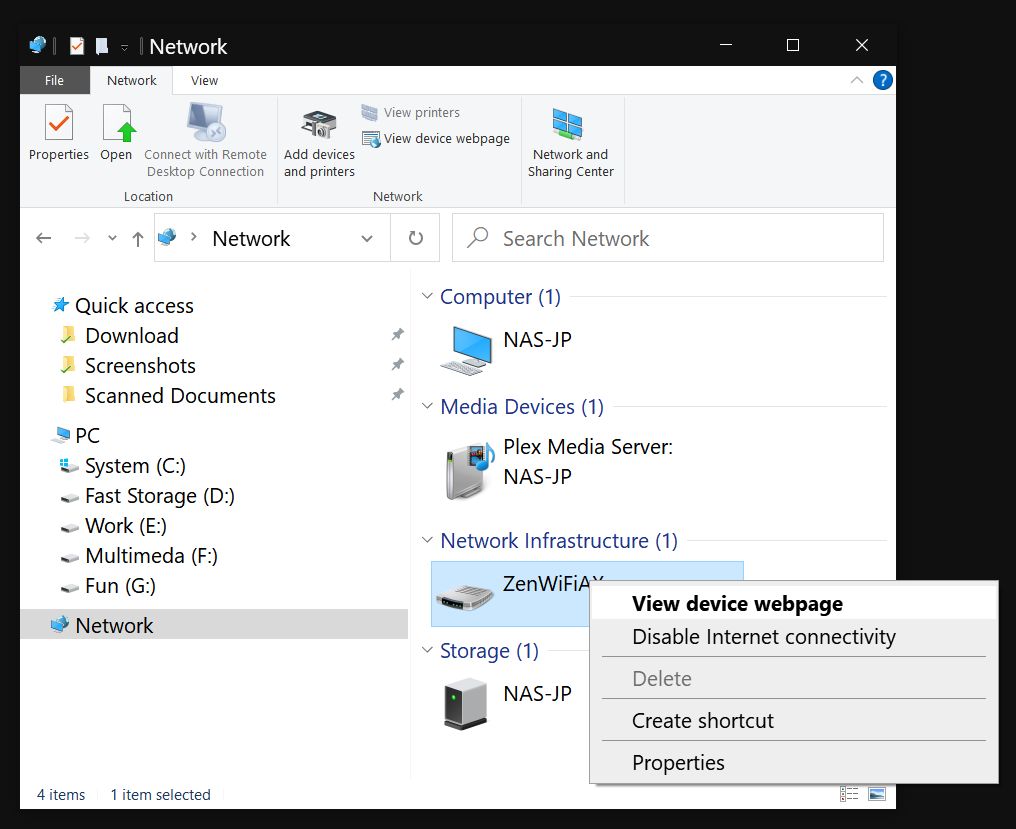
4.新しいブラウザウィンドウで管理者認証情報を使ってログインし、次の場所に移動する。 ネットワークツール そして ウェイクオンLAN.
5.5. ターゲット フィールドにMACアドレスを入力し、次に 目を覚ます ボタンをクリックする。ルーターの管理インターフェイスによっては、"-"を": "に置き換える必要があるかもしれない。
5.a) あるいは、以下のドロップダウンメニューから、すでに接続されているデバイスを選択することもできる。 ターゲット そして、そのMACアドレスを既知のデバイスに追加し、次回から簡単にスリープ解除できるようにする。
過去に保存したエントリーのどれかを押すと、自動的に ターゲット フィールドに正しいMACアドレスを入力する。あとは 目を覚ます でそのデバイスを起動する。
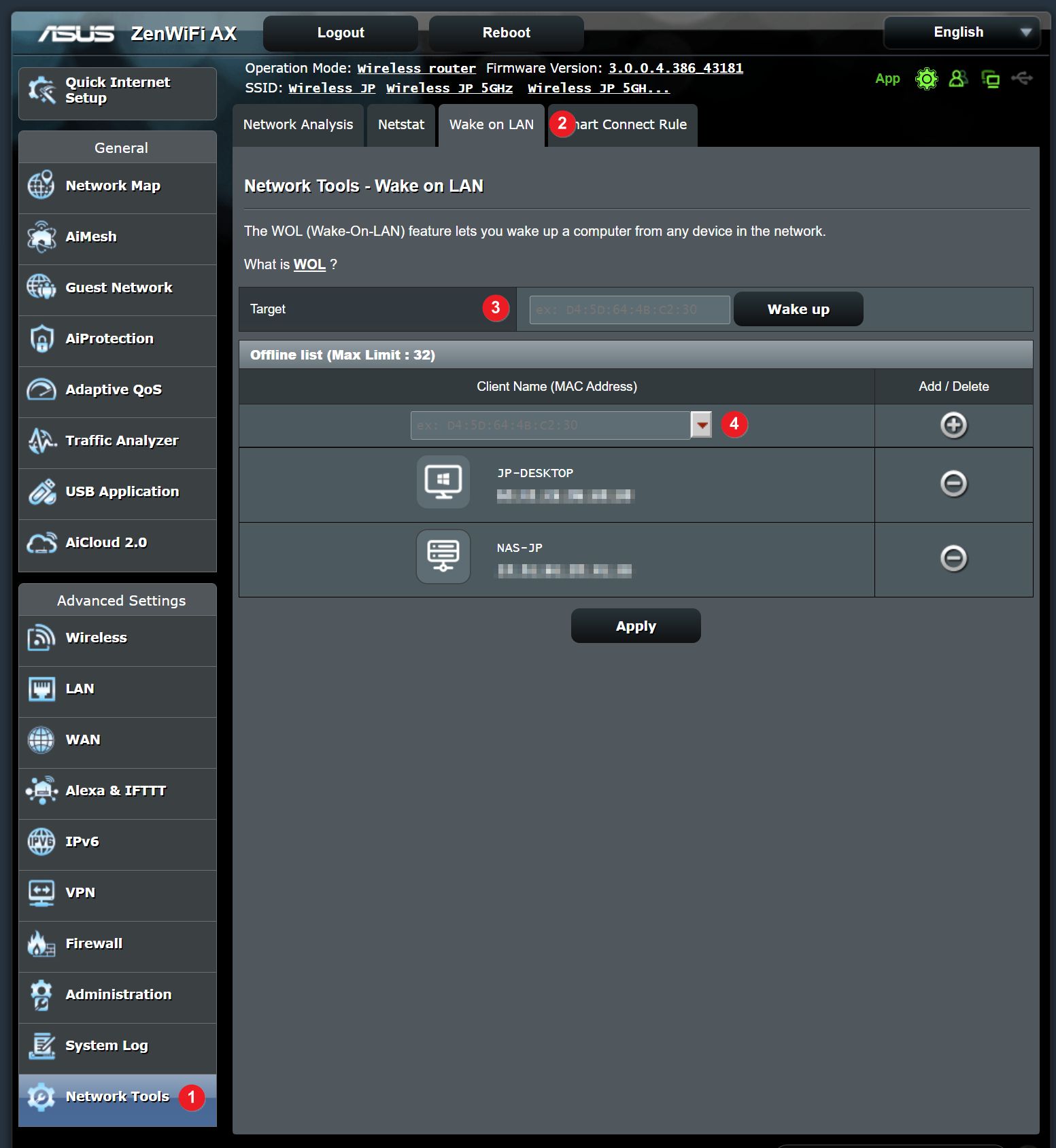
これで終わりだ。電源ボタンを押したときと同じようにコンピュータが起動する。リモートでアクセスする場合は、完全に起動するまで待つ必要がある。1分もかからないはずだ。
インターネットからリモートでコンピュータの電源を入れたい場合はどうすればいいのか?
WOLはいつ役に立つのか、と尋ねられるかもしれない。まあ、別の部屋にいて、ソファから立ち上がって電源ボタンを押す気になれないときだ。というのは冗談だが、ちょっとだけ。
たいていの場合、あなたは次のことを望むだろう。 インターネットからリモートでコンピュータの電源を入れ、作業を行うルーターと同じネットワーク上にいなくても、それは可能だ。
この記事では詳細は省くが、基本的には次のようなものだ:
- 自分のルーターにVPNネットワークサーバーを設定する。 完全ガイド
- を使ってそのVPNに接続する。 外部IP 自宅のルーターの休暇に持って行ったコンピューターは、自分のルーターと同じローカルネットワーク上にある。
- ルーターのインターフェイスにアクセスし、WOLセクションに進み、先ほど設定したPCをリモートで起動する。
このガイド全体は少し複雑に見えるかもしれないが、以下の手順を注意深く守れば、遠隔操作でコンピューターを目覚めさせるのは本当に簡単だ、
もしまだ助けが必要なら、以下にコメントを残してほしい。







