- Wake-on-LAN can turn on a computer remotely from the same network, a PC that’s completely turned off.
- This guide will show you how to configure everything in a few minutes.
- You need a router that can send a Magic Packet to the computer that you want to turn on.

Computers can do nifty tricks if you’re curious enough to explore things a bit and are not afraid to experiment. Wake-on-LAN (WOL) is a function baked into most modern network cards that allows you to turn on a computer remotely, even if it was shut down completely, as long as it’s connected to power and the network cable is plugged in.
Scratch that last bit, it also works with some wireless network cards, as long as they’re in range of a compatible router that can start devices with Wake-on-Lan. There’s one significant downside: the computer must be in standby mode. Wireless WOL doesn’t work with computers that are completely turned off.
Requirements
- A wireless router that supports Wake On Lan.
- A Windows computer connected to the same router network with a network card that supports Wake On LAN.
- A second device that can access the router administration interface. It doesn’t have to be a Windows device.
CONTENTS
- 1 Configure The Network Card to Accept A Magic Packet In the Device Manager
- 2 Find the Correct Network Card (NIC) Connected to the Router
- 3 Get The MAC Address of The Network Card Connected to The Router
- 4 How to Set Up ASUS Router Wake on LAN (WoL) to Turn On a Computer From The Same Network
- 5 What If You Want to Turn On Remotely a Computer From the Internet?
Configure The Network Card to Accept A Magic Packet In the Device Manager
The first step is to configure Windows to enable the Magic Packet functionality. Basically, this is a data package that contains a specific code. Once the receiving network card detects this special package it will send a power-on command to the computer motherboard.
1. Open the Start menu and type Device Manager.
2. Navigate to Network adapters and expand this section.
3. Double-click on the correct network card and select the Power Management tab.
4. Make sure you check to Allow this device to wake the computer and Only allow a magic packet to wake the computer.
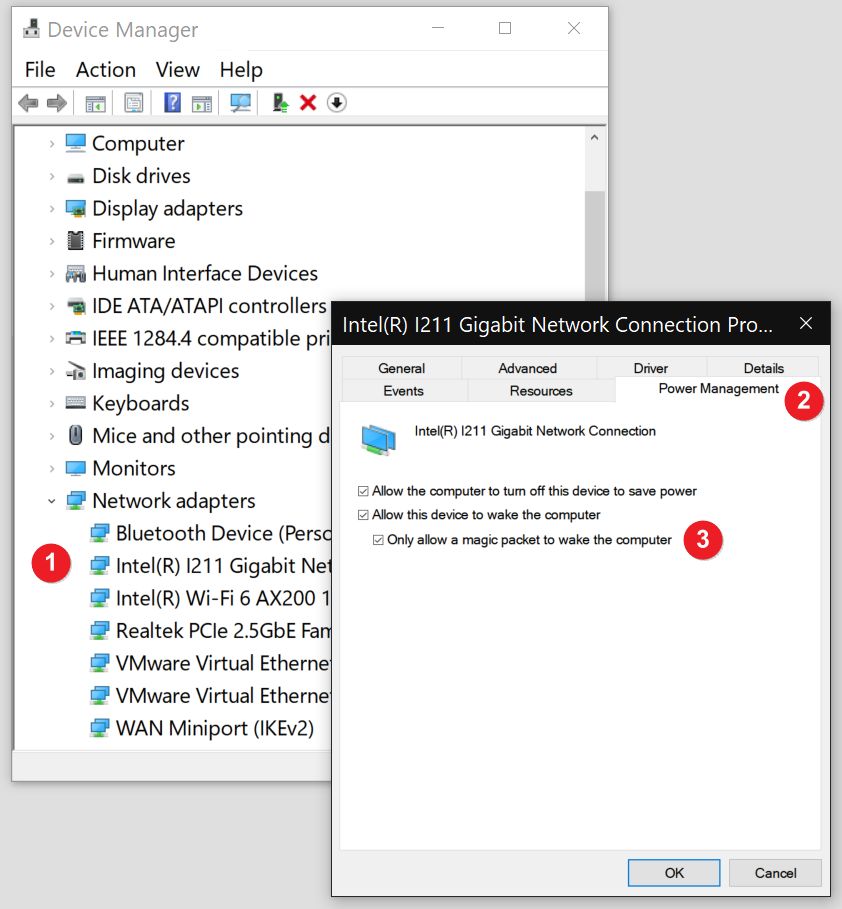
Note: If you don’t check the Magic Packet box the computer will wake up automatically when any data package is received. Your computer will wake up pretty much immediately after a shutdown, trust me.
This is just the first step. You now need to configure the router to wake up the correct computer. You may also need to do a bit of detective work to figure out which network card is the correct one if you have more than one NIC.
Find the Correct Network Card (NIC) Connected to the Router
Do you have more than one network card, as I do? There’s an easy way to figure out which one you must configure for WOL.
Note: you can configure all NICs to enable WoL, but only the one connected to the router will be able actually to wake up the computer.
1. Open the Start menu and type Network status.
2. On top of the page is a small schematic with your computer, a globe representing the Internet, and your network card linking them together. Check the name of the card. If you didn’t rename it previously it will match the card name from Device Manager. In my case, the NIC name is “Intel NIC 1000Mb” in the image below.
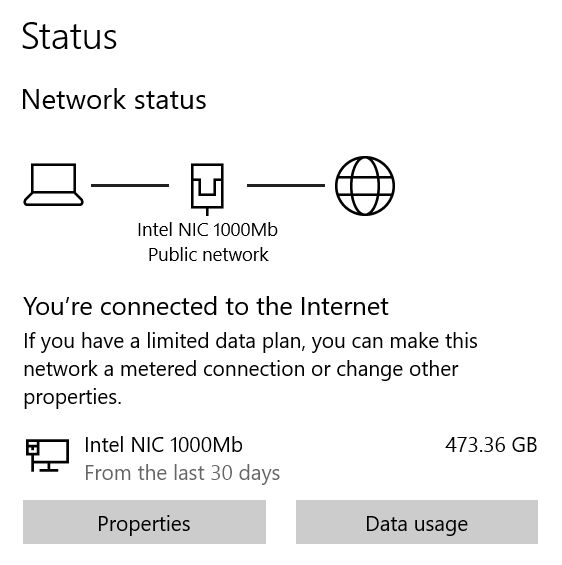
Get The MAC Address of The Network Card Connected to The Router
To be able to wake up the computer you will need to input the card’s physical MAC address in the router WoL settings page. Each network card has a unique MAC address which allows it to receive data packages. It’s like a postal address if you like. Here’s how to get it:
1. Open the Start menu and type cmd.
2. Type the following command ipconfig /all.
3. Scroll to the correct network card, which will match the one in Device Manager. Write down the Physical Address. You’ll need it for the following step.
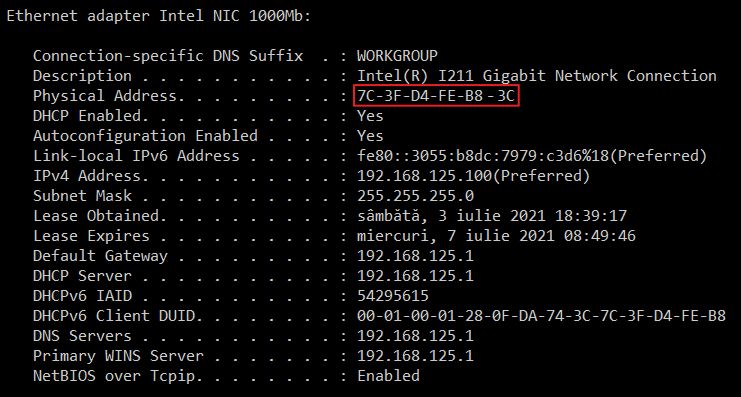
How to Set Up ASUS Router Wake on LAN (WoL) to Turn On a Computer From The Same Network
Now it’s time to finally set up the router. Each router’s admin interface is different, that’s why I can only show you how to do it on my ASUS ZenWifi AX mesh router (this guide works with any ASUS router). You may need to read your router’s manual.
1. Open up File Explorer (Win + E).
2. Click on Network.
3. Right-click on your router. It’s in your Network Infrastructure section. Now click on the View device webpage menu option.
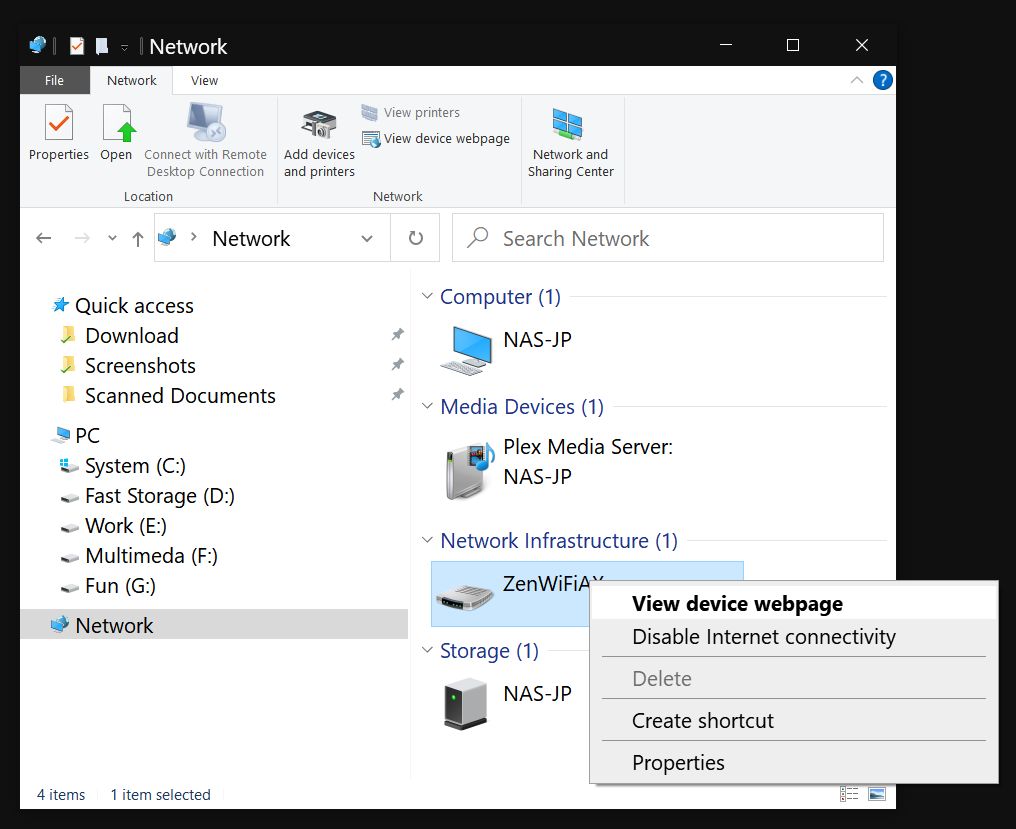
4. Login with your admin credentials in the new browser window and navigate to Network tools then to Wake on LAN.
5. In the Target field enter the MAC Address and then press the Wake up button. You may need to replace “-” with “:”, depending on your router admin interface.
5.a) Alternatively, you can select a device already connected from the drop-down menu below Target and add its MAC address to the known devices so you can easily wake it the next time.
Pressing on any of the previously saved entries will automatically populate the Target field with the correct MAC address. Now just press Wake up to start that device.
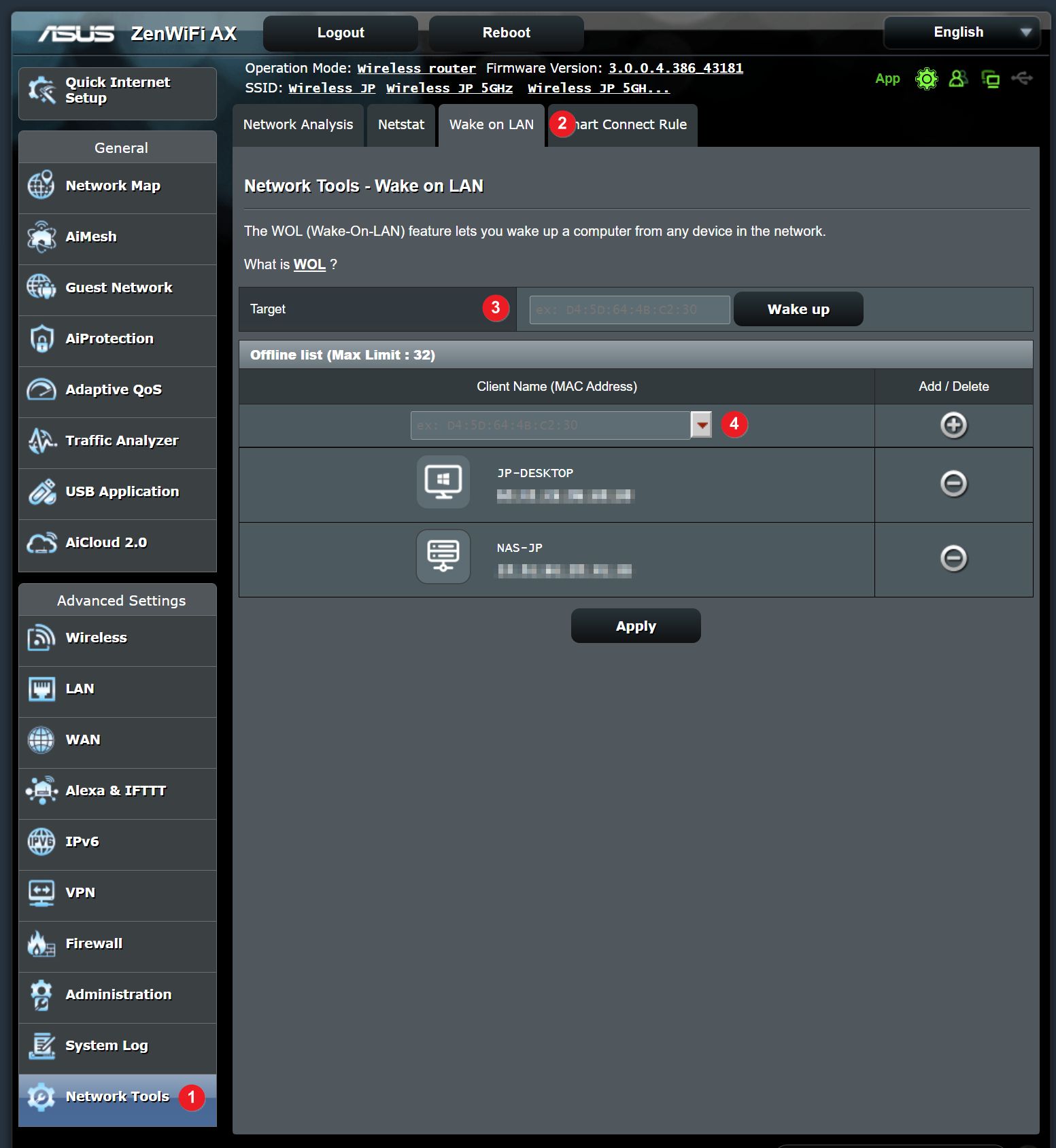
That’s it. Your computer will start up just like if you had pressed the Power button. If you plan to access it remotely you’ll need to wait for it to completely boot up. Shouldn’t take more than a minute.
What If You Want to Turn On Remotely a Computer From the Internet?
When is WOL useful, you may ask? Well, if you’re in the other room and don’t feel like getting up from the couch to press the Power button. I’m kidding, but just a bit.
Most likely you’ll want to turn on a computer remotely from the Internet to do some work, and that’s totally possible, even if you’re not on the same network with the router.
I won’t go into details in this article, but it basically goes like this:
- Configure a VPN network server on your own router. Full guide
- Connect to that VPN using the external IP of the home router. The computer you took with you on your vacation is now on the same local network as your own router.
- Access the router interface, go to the WOL section, and remotely start the PC you configured earlier.
This whole guide might seem a bit complicated, but it’s really easy to wake up your computer remotely if you follow these steps carefully,
If you still need help leave a comment below and I’ll try to help.







