- コンピュータを起動するたびにロードされるプログラムやサービスの数を減らすことで、リソースの負荷を減らしながら、コンピュータを大幅にスピードアップさせることができる。
- ログインしたときに起動しているものをすべて見つけられる場所は1つではないので、すべてをクリーンアップするにはWindowsを使いこなす必要がある。
- 定期的なメンテナンスを行い、スタートアップの項目をチェックしておくことは、高速なコンピューターであっても不可欠である。

OSを再インストールせずにウィンドウズ・コンピューターを長く使えば使うほど、大量のプログラムやサービスによってコンピューターはより乱雑になり、動作が遅くなる。この問題に加え、孤児化したファイルやレジストリエントリーの残りがあれば、ほとんどのコンピューターが、たまに新しいウィンドウズをインストールする必要がある理由がわかるだろう。
コンピュータの電源を入れるたびに起動するプログラムやサービスを確認するために、5つの場所を見つけることができる。これらの起動を無効にしたり、システムから完全に削除したりすることで、起動時間や通常の使用にかかわらず、コンピュータをスピードアップさせることができる。
バックグラウンドで大量のプログラムを実行させないことは、ゲームのような負荷の高いアプリや、パフォーマンスが低下して一日が台無しになりかねないリアルタイムタスクで大きな違いを生む。
一言忠告しておこう: 変更を加える前にシステムの復元を行い、1つずつ無効にしてみて、コンピュータを再起動し、すべてが問題なく動くかどうかを確認し、納得がいくまで繰り返す。
目次
スタートアップ項目を検索して無効にできる5つの場所
ウィンドウズは過去数十年の間に大きく進化したが、ボンネットの下にはまだ作業が必要なものがたくさんある。まとまった形で設定を統合することも、そのひとつだろう。合計すると スタートアップの項目をチェックする必要がある箇所を5つ以上見つけた。.
タスクマネージャーからスタートアッププログラムを有効/無効にする
- を開く。 タスクマネージャー (Ctrl + shift + esc)
- に移動する。 スタートアップ・タブ
- 並べ替え スタートアップのインパクト
- 無効にする コンピュータが起動するたびに起動する必要がないとわかっている項目だ。
- 再起動して 最終BIOS時間 同じタブに表示されている。
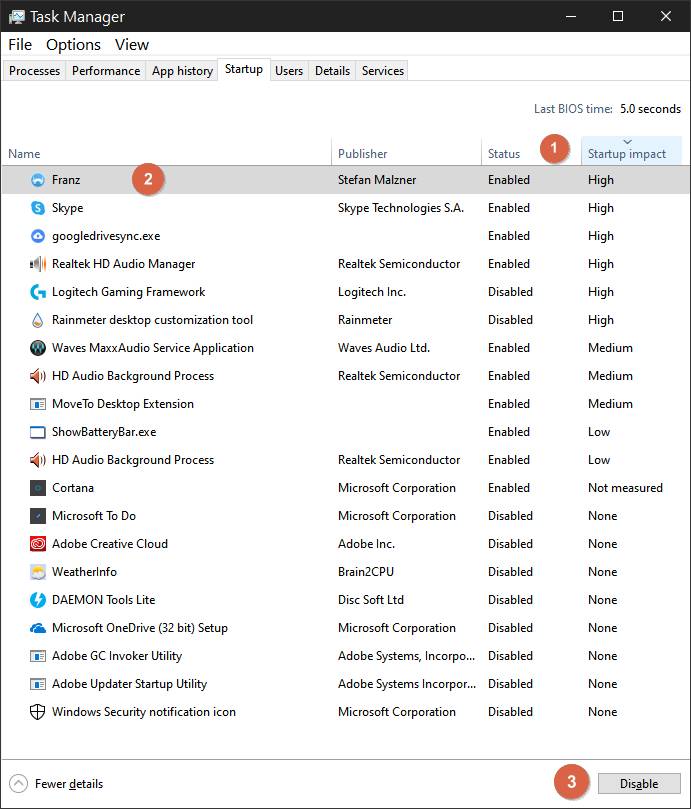
Shell:Startupからショートカットを削除する
- を開く。 ダイアログを実行する ウィンドウ (WIN + R)
- タイプ シェル:スタートアップ でEnterを押す。これで基本的に、この場所がWindowsエクスプローラーで開かれる: C:♪Users♪Tusername♪AppData♪Roaming♪Microsoft♪Windows♪Start Menu♪Programs♪Startup
- 不要なショートカットを削除するか、別のフォルダに移動する。

ヒントがある: Windowsで起動するオプションがないプログラムは、ショートカットを作成してこのフォルダに移動できる。
タスクスケジューラからタスクの起動をチェックする
- スタートメニューを開き、次のように入力する。 タスクスケジューラ
- 並べ替え トリガー
- トリガーとなるアイテムを探す どのユーザーでもログオン時に または 起動時
- 右側のメニューからタスクを無効にする または
- ダブルクリックでトリガーを開き、編集する
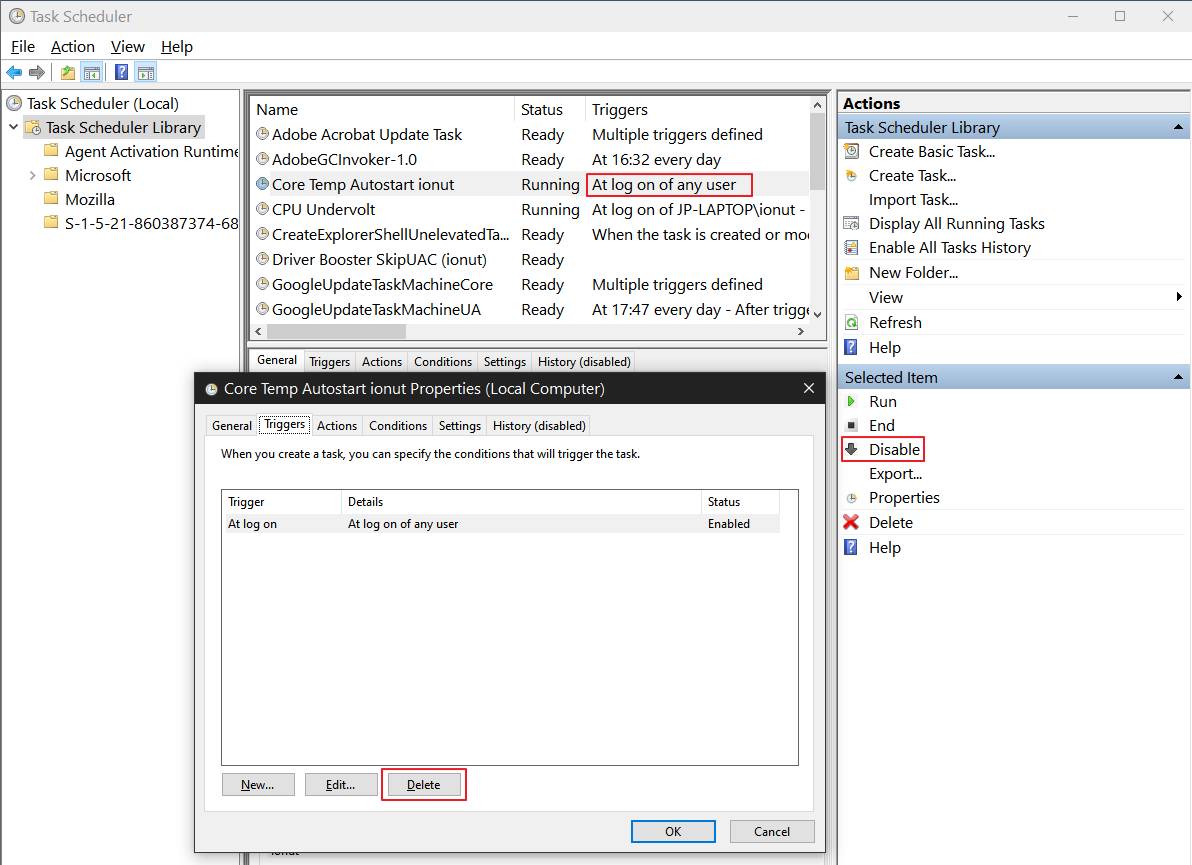
レジストリエディターからエントリーを削除する
- スタートメニューを開き、次のように入力する。 レジストリエディタ
- に移動する:
HKEY_CURRENT_USER_Software
と
HKEY_LOCAL_MACHINE - 以下の2カ所から不要なものをすべて削除する。
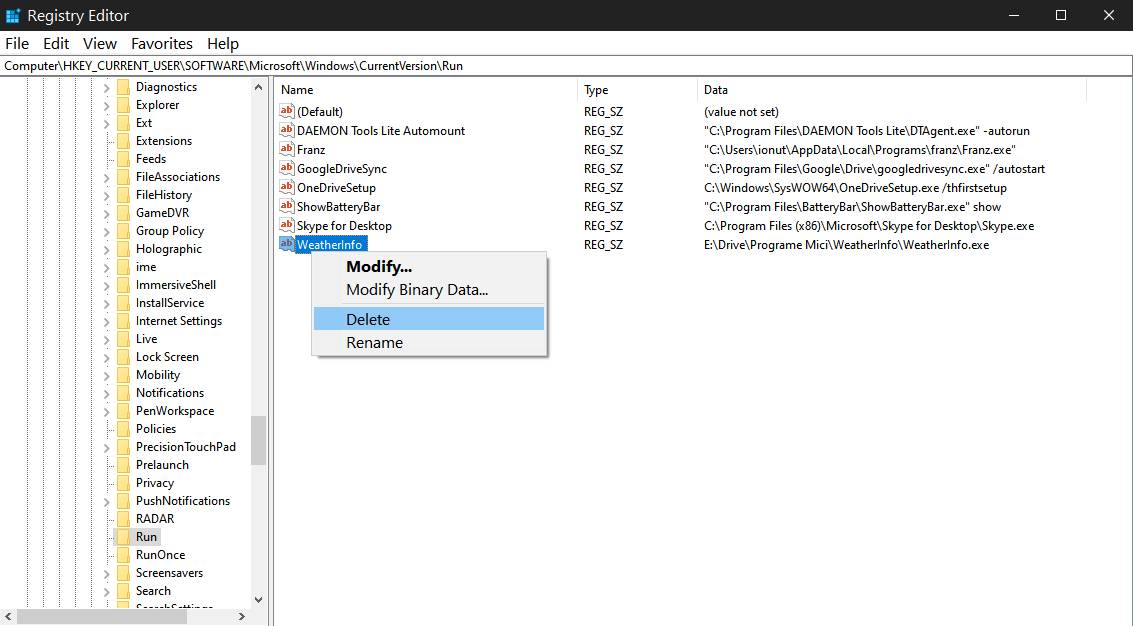
コンピュータの起動時に開始するサービスを有効/無効にする
コンピューターと一緒に起動する通常のプログラム以外に、バックグラウンド・サービスもリソースを浪費する原因のひとつだ。幸いなことに、実行中のサービスを停止することで、より安全な方法でテストすることができる。
- スタートメニューを開き、次のように入力する。 サービス
- 並べ替え スタートアップ・タイプ
- 編集したい各項目をダブルクリックする
- スタートアップのタイプを次のように変更する。 マニュアル または 無効
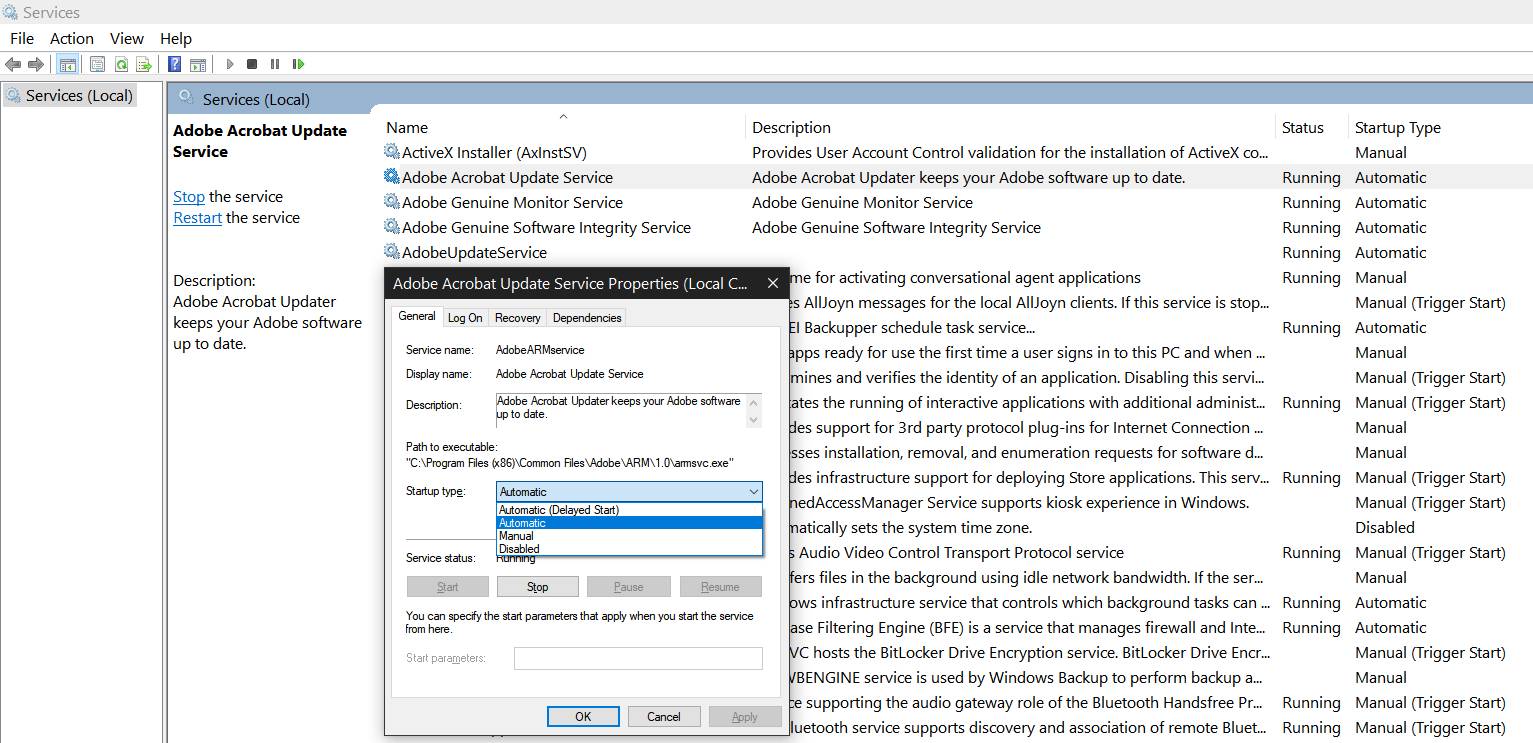
以上が、Windows 10でスタートアップ項目を見つけ、無効にできる最も重要な5つの場所だろう。もし他にわかりにくい場所や、このタスクに使えるサードパーティ製アプリをご存知なら、下のコメント欄に書き込むのをお忘れなく。
ああ、忘れるところだったが、起動時間を短縮するもう1つのオプションは、高速スタートアップを有効にすることだ。 詳細な記事を読む そうすれば、なぜ私がそれを薦めないのかがわかるだろう。
テスト済み: Windows 10 Pro 20H2 ビルド 19042.928







