- WindowsノートPCのバッテリー寿命を向上させるために、電力を節約する統合GPUに特定のアプリやプログラムを固定する方法を紹介する。
- ノートパソコンのバッテリー寿命は、同じマシンでも1時間未満から数時間まで、使用状況によって大きく異なる。
- Windowsでノートパソコンのバッテリー寿命を改善する手っ取り早い方法の1つは、実行中のアプリが消費電力の大きい専用GPUではなく、統合GPUを使うようにすることだ。

新しいノートパソコンを購入した後、私はいつも新しいマシンの能力を確認するために、いくつかのバッテリーテストを実行してみる。タブをたくさん開いてウェブをブラウズしたり、文書を編集したり、Youtubeを見たりするのだ。
壁につないでも、ゲームやビデオ編集など本当にパワーを必要とするものを動かす以外は、何もしない。
とはいえ、CPUにインテルCore i9-12900H、GPUにNVIDIA RTX 3070 Tiを搭載したASUSの新しいROGノートパソコンにはあまり期待していなかった。結局のところ、私はこれを携帯性ではなくパフォーマンスのために買ったのだから(とにかくバッテリーの持ちが悪くなると思っていた).ネット上のレビューを読むと、私は90Whのバッテリーで5時間から7時間の実使用時間を期待していた。
初めてノートパソコンをバッテリーで使ったとき、私はひどい驚きを味わった。痛い!
可能な限りの設定を再チェックした後、原因を調べ始めた。私は高性能プロファイルではなく、バランスまたはサイレントプロファイルにしていた。画面はフル輝度ではなかった。オプティマスのハイブリッド・モードが有効になっていたため、ノートパソコンは需要に応じて統合GPUか専用GPUかを切り替えることができた。
Windowsの設定やArmoury Crateアプリ(ASUSが提供しているもので、電源設定やRGB、その他のシステム機能を調整できる)を使っても、何も異常はないようだ。
目次
オプティマス搭載ノートPCでもバッテリー寿命がひどいのはなぜか?
そこで私は、今日ほとんどすべてのウィンドウズ・プログラムがGPUで加速されていることを思い出した。なぜこれが重要なのか?デフォルトでは、2つ以上のアダプターが存在する場合、Windowsは各アプリのGPU割り当てを制御しているからだ。スケジューラがミスをすると、専用GPUで負荷の低いアプリを実行することになるかもしれない。これはバッテリー寿命を著しく損なう可能性がある。
このアイデアを試してみる必要があった。
NVIDIA GPUアクティビティアイコンを使って、dGPUを使用しているアプリを確認する
NVIDIA GPUの場合、ドライバをインストールすると、NVIDIA Control Panelアプリもインストールされる。これにより、GPUの3D設定をある程度コントロールできるようになる。残念ながらパワーに関するものはないが、専用GPUでアプリが動作しているときにアプリを使って確認することはできる。
これがその仕組みだ:
1.スタートメニューを開き、次のように入力する。 NVIDIAコントロールパネル.最初に表示された結果を起動する。
2.に行く。 デスクトップメニュー というオプションをチェックする。 通知領域にGPUアクティビティアイコンを表示する.
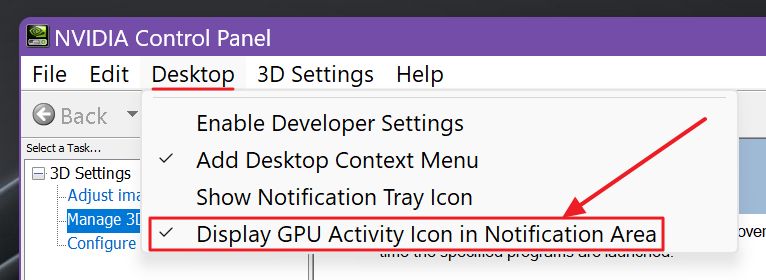
3.Windowsのシステムトレイに新しいアイコンが表示される。マウスカーソルを合わせると、現在dGPUを使用しているアプリの数と、それらがどのモニターに配置されているかが表示される。

アイコンをクリックすると、現在ハイパワーGPUを使用している実行ファイルのフルネームを示すオーバーレイが表示される。上の例では、resolve.exeはDaVinci Resolveを表している。このビデオ編集アプリは、NVIDIAグラフィックスを使用しているときに本当に輝く。
Windowsでプログラムに統合GPUを強制的に使用させる方法
上記の手順を繰り返した後、私は次のことを確認した。 私のブラウザはすべてNVIDIA GPUを使用していた。たとえGoogle Driveの空白のドキュメントを見つめていたとしてもだ。Windowsでバッテリー駆動時間を延ばしたいと考えているなら、これは良くないことだ。
ラッキーなことに、Windows 11(およびWindows 10)では、特定のアプリ(Windowsストアのもの)やプログラム(他の場所からインストールしたもの)を、低消費電力の統合GPUまたは高出力の専用GPUのいずれかに固定することができる。やってみよう:
1.を開く。 設定アプリWin+Iキーを押すだけだ。
2.に移動する。 システム > ディスプレイ.

3.右のパネルをスクロールして グラフィック の下にある。 関連設定 メニューがある。

4.最近のアプリのリストが表示され、選択されている電源モードが表示される。このリストから何かを変更したことがなければ、すべてのアプリが表示されるはずだ。 Windowsに決めさせる(CURRENT_MODE).
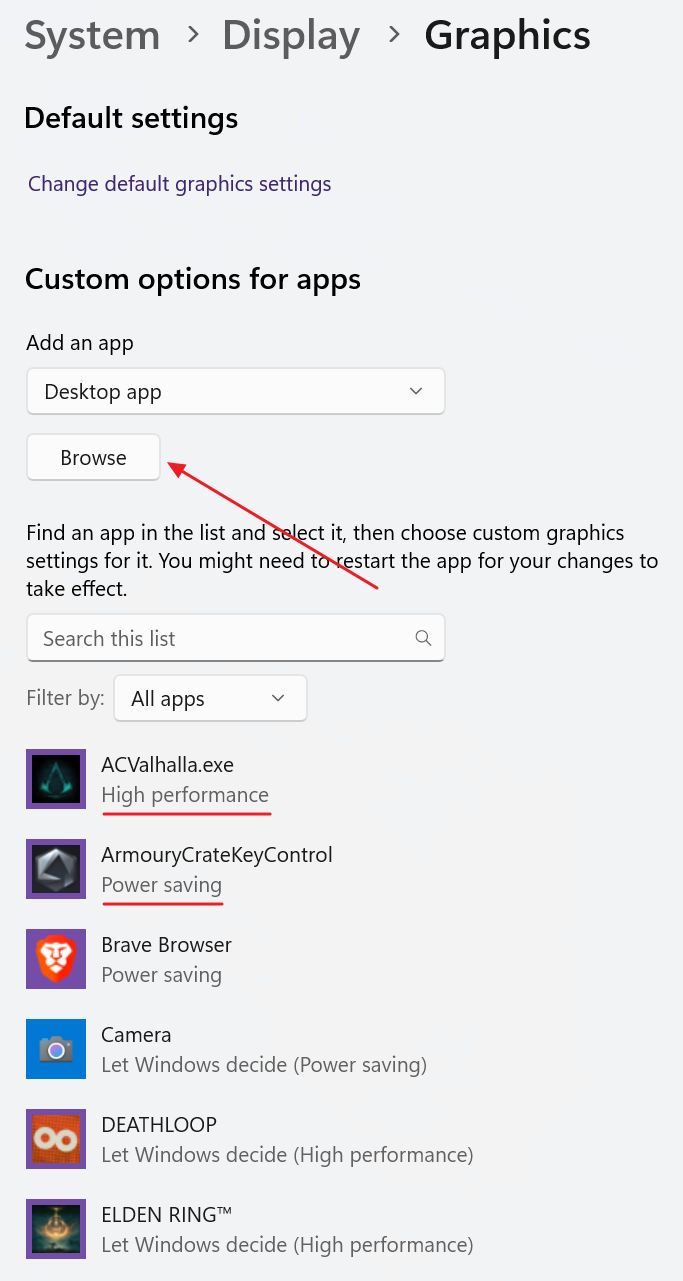
これは、Windows がどのプログラムが 省電力 モード(統合GPU)または 高性能 モード(専用GPU)である。
5.設定を変更したいアプリがこのリストにない場合は ブラウズボタン.まず、Windowsストアアプリ(この場合、現在インストールされているアプリのリストが表示される)を選択するか、通常のプログラム(この場合、実行ファイルを自分で選択する必要がある)を選択するかを選ぶ。
6.一度追加すれば、リスト上のアプリをクリックして、アプリを展開し、そのアプリを表示することができる。 オプションボタン.
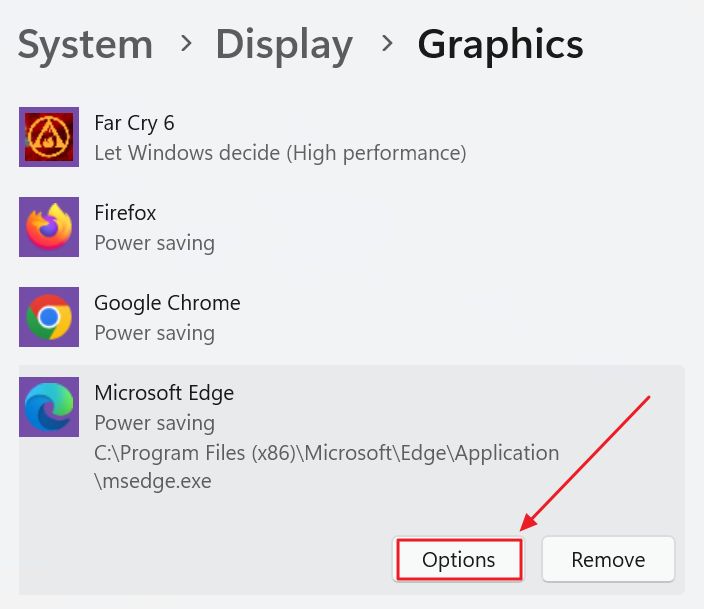
7.Options(オプション)ボタンをクリックすると、小さなオーバーレイが表示され、希望の走行モードを選択できる:
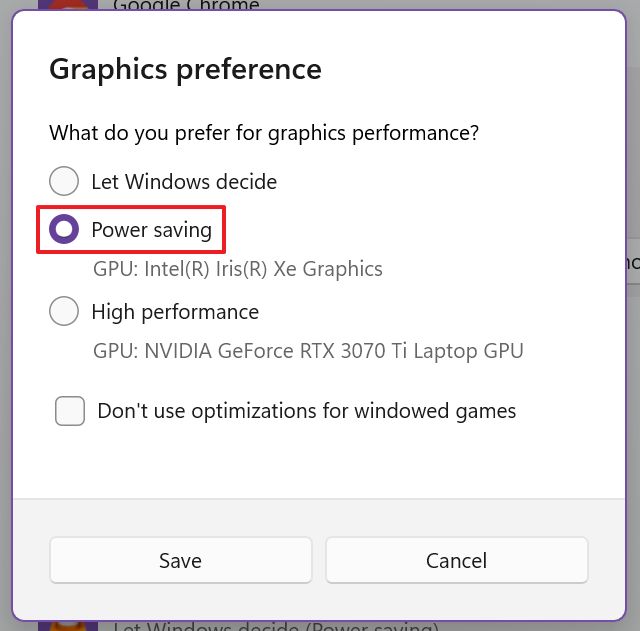
ゲーム、写真/ビデオ編集、3Dモデリングアプリには専用GPUが必要だ。他のほとんどのアプリは統合チップで問題なく実行できるため、電力を節約できる。言うまでもなく、変更後にテストを行い、結果に満足できない場合は元に戻すこと。
ゲームが専用GPUを検出できない場合は、次の操作を行う必要がある。 このガイドの正反対だ.
Windowsでは、バッテリー駆動時とコンセント接続時の両方で上記の設定ができるようになるといい。コンセントにつないでいるときはフルパワーで動作させ、バッテリーのときはシッピングパワーに切り替えたいアプリがあるかもしれない。Windows 12で実現することを期待したい。
バッテリー寿命への影響はどの程度あったか?
すべてのブラウザーを内蔵のIris Xeグラフィックスに切り替えたところ、バッテリー駆動でノートパソコンを4~5時間安定して使えるようになった。
バッテリー駆動時間をさらに向上させる方法はまだ検討中だが、それはまた別の記事で。Windowsでバッテリーの寿命を延ばす面白いトリックをご存知だろうか?コメントで教えてほしい。
も読む: Windowsでバッテリーの詳細レポートを作成する, インデックス作成サービスがバッテリーの寿命を縮めるのを防ぐ.







