- Si tu veux que les appareils Bluetooth connectés soient plus faciles à reconnaître dans Windows, tu dois les renommer.
- Apprends à renommer un périphérique Bluetooth dans Windows 10 et Windows 11.
- Le nom du périphérique Bluetooth ne se met pas à jour ? Apprends à résoudre rapidement ce problème.
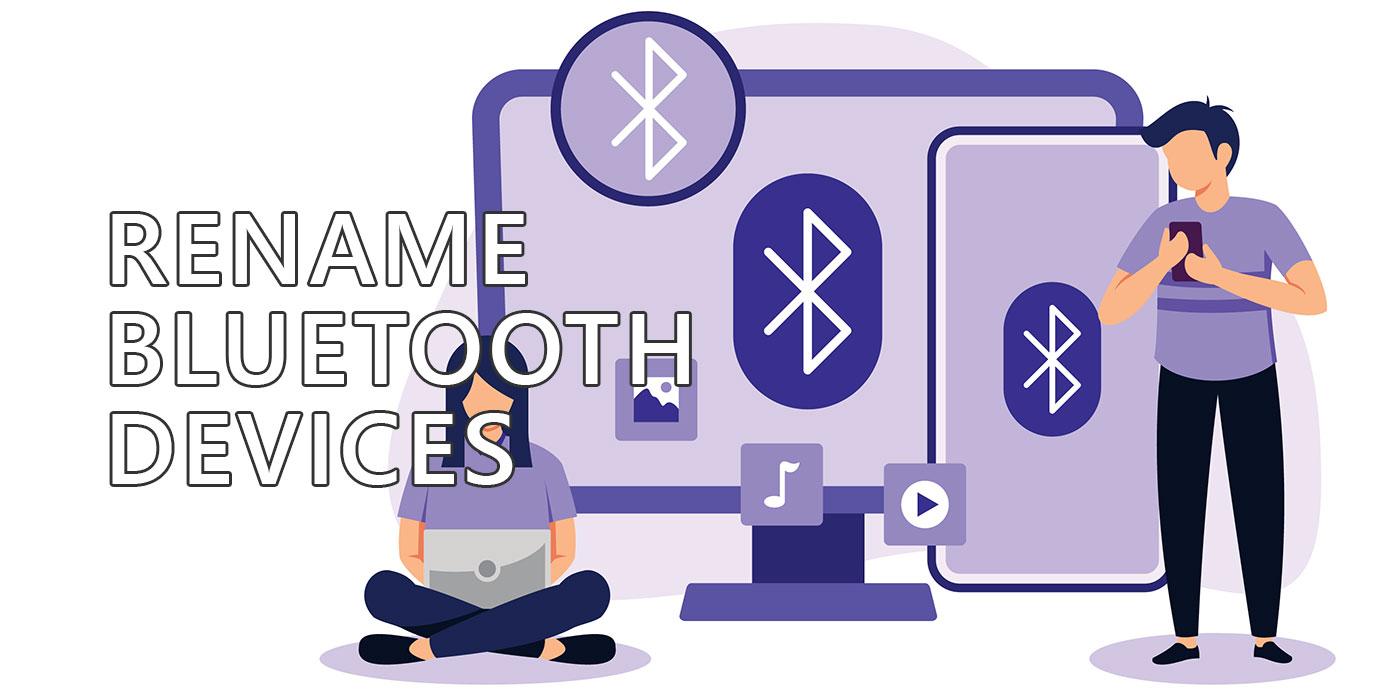
J'aime garder mes affaires informatiques propres et organisées. Cela inclut de renommer les périphériques Bluetooth. Pas seulement ceux qui portent un nom du genre Dispositif Bluetooth LE e4b57398072eJe n'ai pas besoin d'enregistrer tous les appareils Bluetooth connectés à mon ordinateur. J'aime inclure au moins la marque et le modèle de chaque appareil.
Il est ainsi plus facile de diagnostiquer les problèmes, ce qui m'évite de devoir trouver une excuse pour mon comportement obsessionnel. Heureusement, il est assez facile de renommer les périphériques Bluetooth sous Windows 10 et 11, même si la procédure diffère un peu.
Ce guide est facile à suivre et n'implique pas de manipuler des parties sensibles du système d'exploitation telles que l'éditeur de registre ou l'invite de commande.
SOMMAIRE
Comment renommer les périphériques Bluetooth dans Windows 10 et Windows 11 ?
Commentaires:
- Les appareils doivent être appariés avant de les renommer.
- Si tu retires un appareil apparié et que tu le connectes à nouveau, le nom Bluetooth sera automatiquement réinitialisé à sa valeur par défaut. La déconnexion d'un appareil conservera le nouveau nom Bluetooth lorsqu'il sera à nouveau connecté.
Pour renommer un périphérique Bluetooth dans Windows, tu dois te rendre dans la section Périphériques et imprimantes du Panneau de configuration. Il est un peu décevant que Microsoft n'ait pas ajouté cette option dans la nouvelle application Paramètres (il l'a fait pour les imprimantes(en passant).
Le guide est presque identique, la seule différence importante étant la suivante. comment accéder à la page Périphériques et imprimantes.
Ouvre les périphériques et les imprimantes dans Windows 10
1. Ouvre le Menu de démarrage et tape Panneau de contrôlepuis ouvre le premier résultat.

2. Sous Matériel et son trouve et clique sur le lien appelé Afficher les périphériques et les imprimantes.
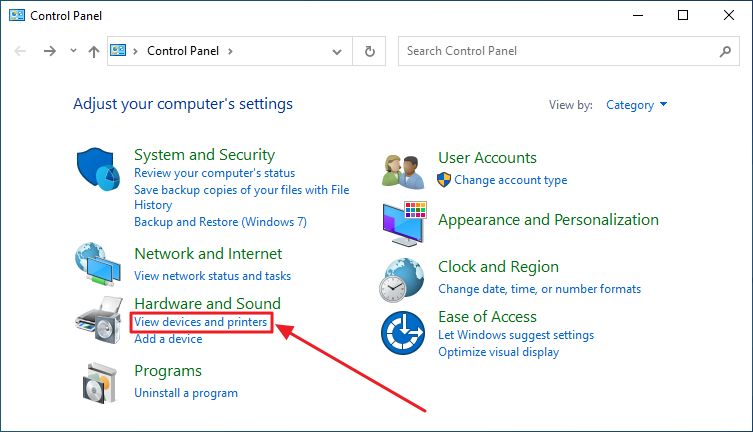
C'est tout ce que tu dois faire dans Windows 10 pour dresser la liste de tous tes appareils Bluetooth appariés.
Ouvrir Périphériques et imprimantes dans Windows 11
Suivre le même guide ne fonctionnera pas sous Windows 11 car il ouvrira la section Bluetooth de l'appli Paramètres. Voici ce que tu dois faire à la place :
1. Ouvre l'application Paramètres en appuyant sur Win + I (ou utilise d'autres méthodes qui te conviennent).
2. Navigue jusqu'à la page Bluetooth et appareils dans le menu de gauche.
3. Le panneau de droite se met à jour et affiche une liste d'appareils Bluetooth appariés et connectés. Sous cette liste se trouve le lien sur lequel tu dois cliquer : Voir plus d'appareils.
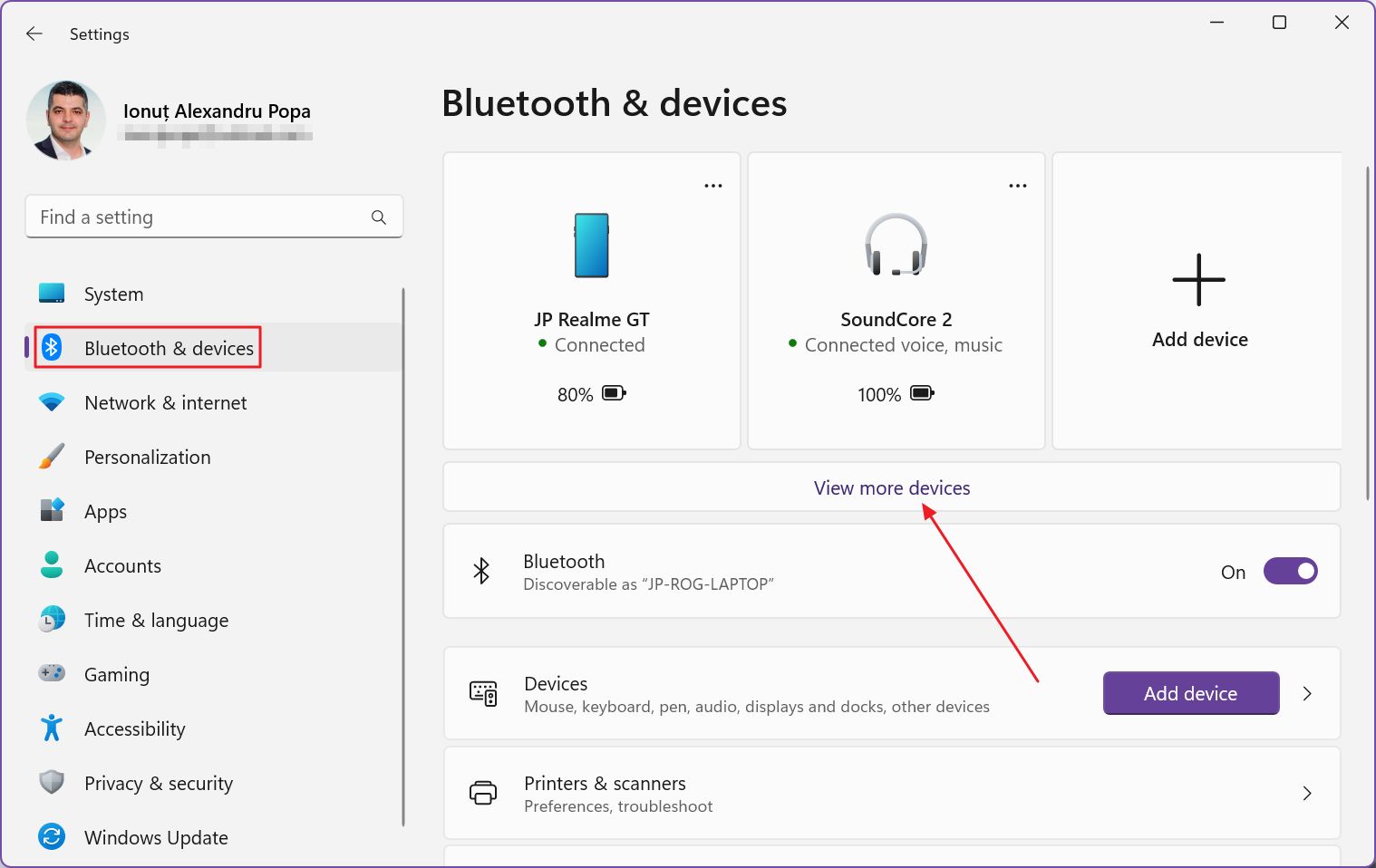
4. Le panneau de droite se met à nouveau à jour. Fais défiler vers le bas de cette section et clique sur le bouton Plus de sections sur les périphériques et les imprimantes.
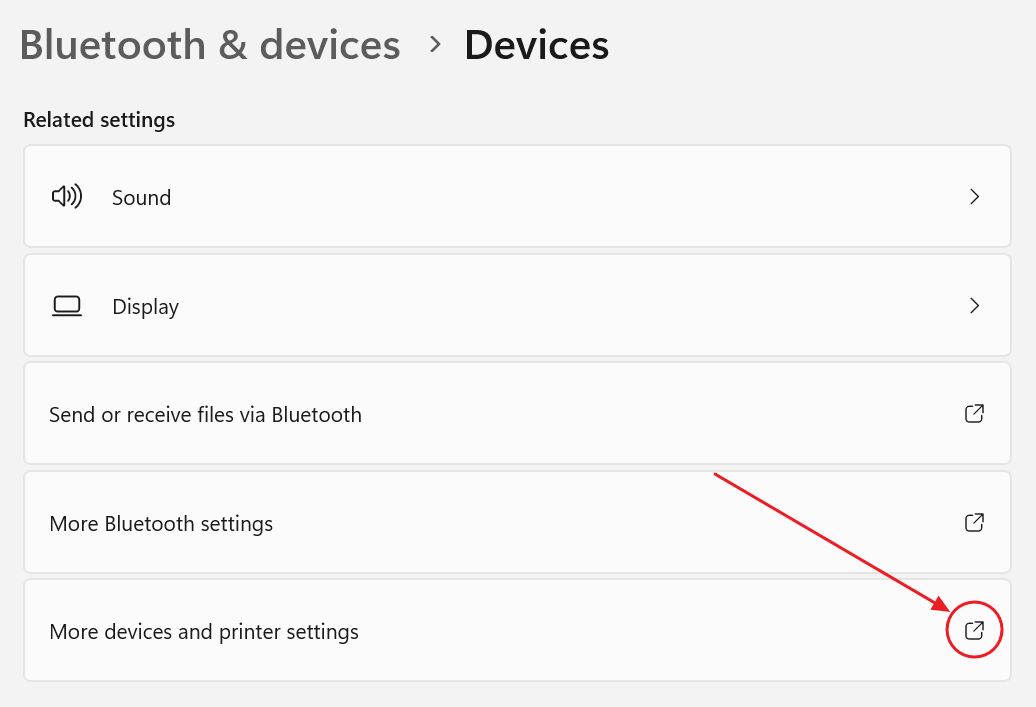
Cela ouvrira la même section Périphériques et imprimantes que sous Windows 10.
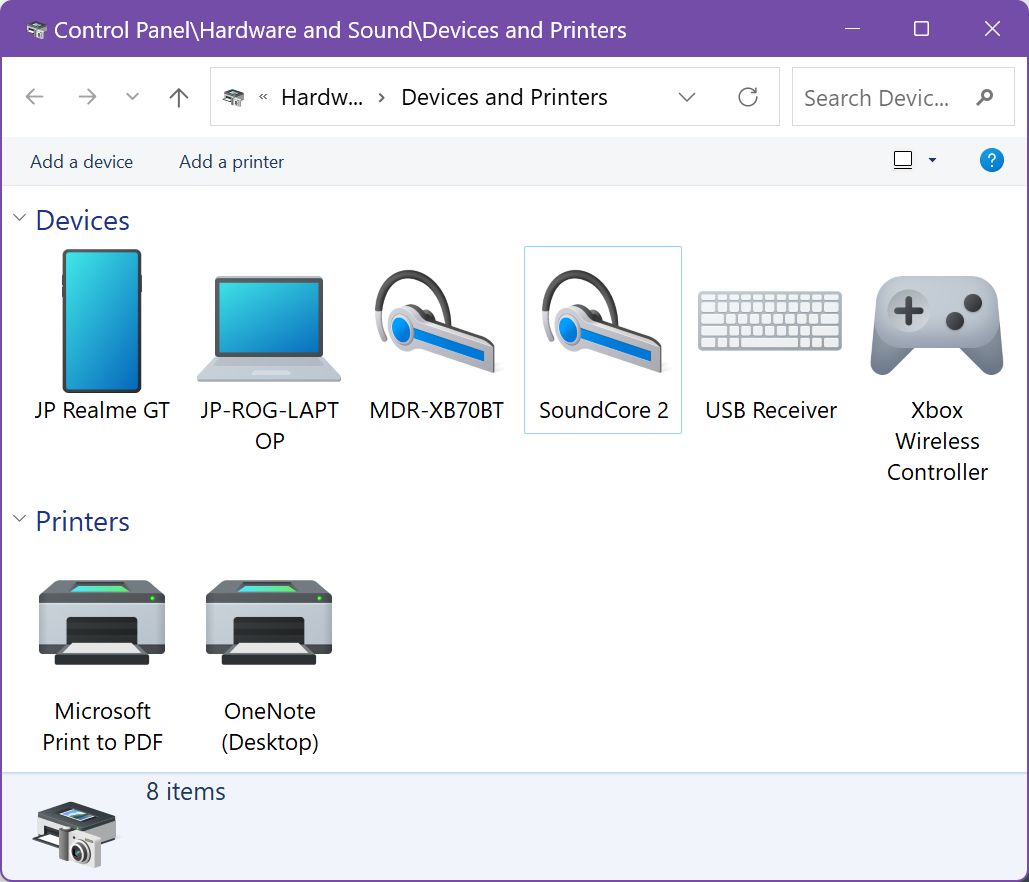
Cette solution de contournement bizarre est un autre exemple que Microsoft a lancé Windows 11 avant qu'il ne soit prêt. Le Panneau de configuration ne devrait pas exister dans Windows 11, de nombreux paramètres se trouvant encore sous l'ancienne interface, malgré l'appli Paramètres revue et corrigée.
Renommer un périphérique Bluetooth dans la liste des périphériques et imprimantes
1. La page Périphériques et imprimantes étant ouverte, identifie le périphérique Bluetooth que tu souhaites renommer et fais un clic droit sur son icône. Dans le menu contextuel, sélectionne Propriétés.
Appareils et imprimantes n'affichera que les appareils Bluetooth qui ont déjà été appariés une fois.
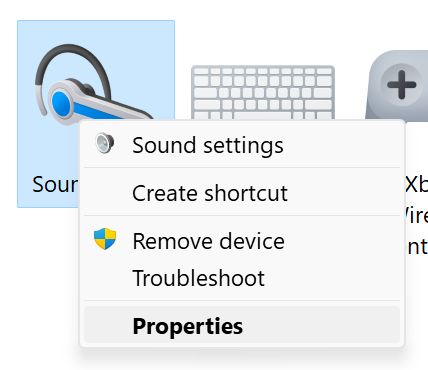
2. Une nouvelle fenêtre contextuelle s'ouvre. Navigue jusqu'à la Onglet Bluetooth.
3. En haut de cette page, à côté de l'icône de l'appareil, il y a un champ que tu peux modifier. Saisis le nouveau nom souhaité et confirme avec les boutons OK ou Appliquer en bas.
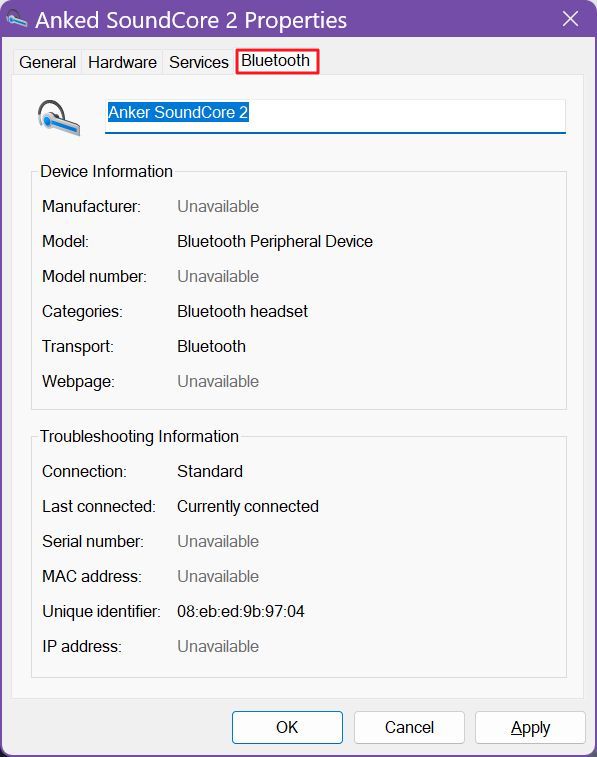
Je suis sûr que tu t'attends à ce qu'à ce stade, le nom du périphérique Bluetooth répertorié soit automatiquement mis à jour partout dans Windows. Quelle erreur de débutant ce serait.
Les appareils Bluetooth affichent le même nom : Comment réparer ?
J'ai testé ce guide sur tous mes appareils Bluetooth qui ne correspondaient pas au schéma de nom Marque + Modèle que j'ai défini. Le problème, c'est que le nom Bluetooth ne se met pas à jour immédiatement. Peu importe que l'appareil soit déjà connecté par Bluetooth ou non.
Alors, que faire si les appareils Bluetooth renommés ne s'affichent pas avec le nouveau nom ?
- Si l'appareil n'est pas connecté, il suffit de le connecter une fois pour que son nom soit automatiquement mis à jour.
- Si l'appareil est déjà connecté, déconnecte-toi d'abord de la section Bluetooth et appareils dans l'appli Paramètres Windows, puis reconnecte-toi à nouveau.
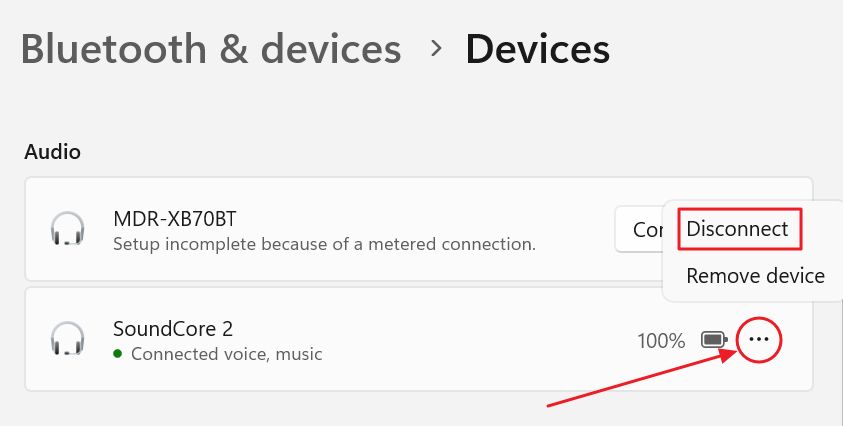
Après cette étape, tous les périphériques Bluetooth renommés devraient s'afficher correctement dans Périphériques et imprimantes, dans l'application Paramètres et dans le menu d'action rapide Bluetooth de la barre d'état système.
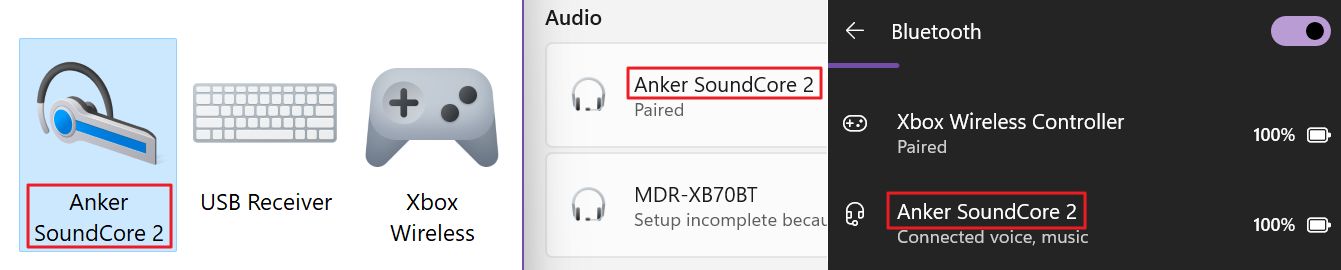
Tu peux refaire ces étapes autant de fois que tu le souhaites. N'oublie pas l'astuce de la connexion / déconnexion.
Lire aussi: comment vérifier le niveau de la batterie Bluetooth dans Windows 11.







