- Bağlı Bluetooth cihazlarının Windows'ta daha kolay tanınmasını istiyorsanız, onları yeniden adlandırmanız gerekir.
- Windows 10 ve Windows 11'de bir Bluetooth Cihazını nasıl yeniden adlandıracağınızı öğrenin.
- Bluetooth cihaz adı güncellenmiyor mu? Bu sorunu nasıl hızlı bir şekilde çözeceğinizi öğrenin.
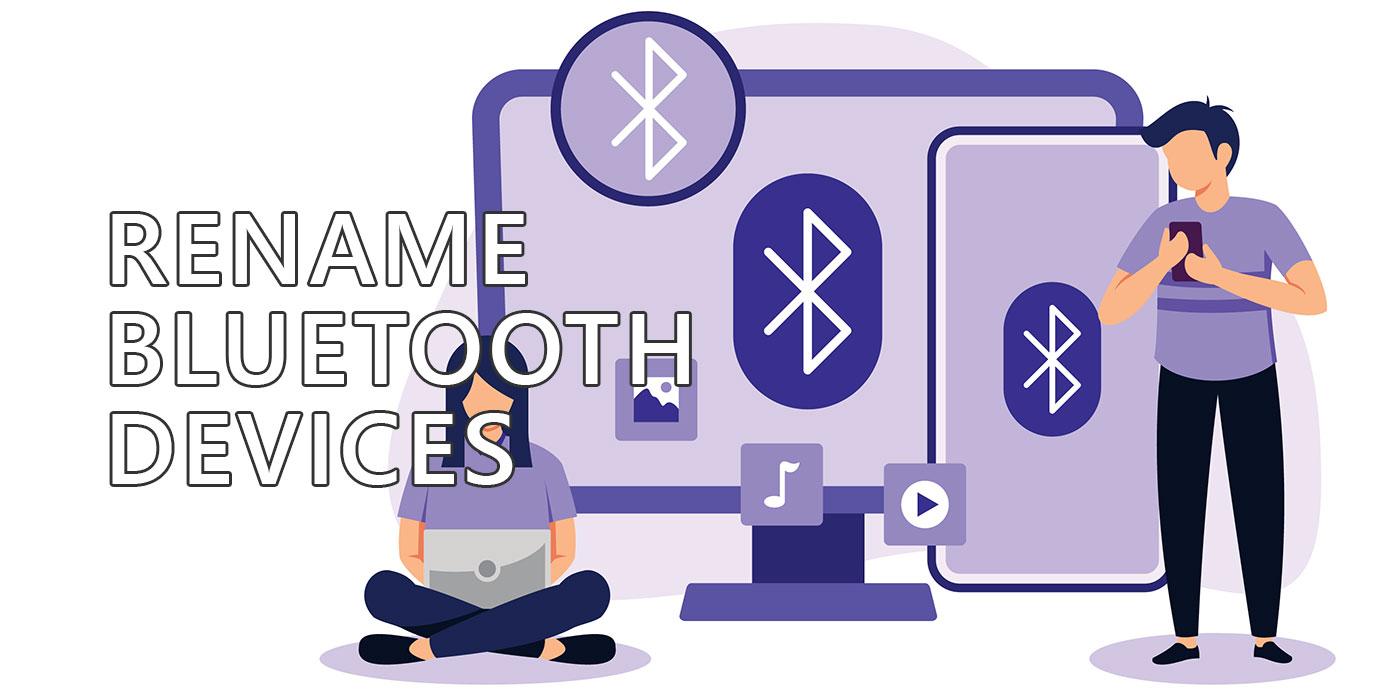
Bilgisayar eşyalarımı düzenli ve tertipli tutmayı seviyorum. Buna Bluetooth cihazlarını yeniden adlandırmak da dahil. Sadece şu şekilde adlandırılanlar değil Bluetooth LE Cihazı e4b57398072eama bilgisayarlarıma bağlı tüm Bluetooth cihazları. Her cihaz için en azından marka ve modeli dahil etmeyi seviyorum.
Bu, sorunları teşhis etmeyi kolaylaştırıyor, böylece takıntılı davranışım için bir bahane bulmak zorunda kalmıyorum. Neyse ki, prosedür biraz farklı olsa da Windows 10 ve 11'de Bluetooth cihazlarını yeniden adlandırmak oldukça kolay.
Bu kılavuzu takip etmek kolaydır ve Kayıt Defteri Düzenleyicisi veya Komut İstemi gibi işletim sisteminin mantıklı kısımlarıyla uğraşmayı gerektirmez.
İÇİNDEKİLER
Windows 10 ve Windows 11'de Bluetooth Aygıtları Nasıl Yeniden Adlandırılır
Yorumlar:
- Cihazlar yeniden adlandırılmadan önce eşleştirilmelidir.
- Eşleştirilmiş bir cihazı kaldırır ve tekrar bağlarsanız Bluetooth adı otomatik olarak varsayılan değerine sıfırlanır. Bir cihazın bağlantısını kesmek, tekrar bağlandığında yeni Bluetooth adını koruyacaktır.
Windows'ta bir Bluetooth Aygıtını yeniden adlandırmak için Denetim Masası'nın Aygıtlar ve Yazıcılar bölümüne gitmeniz gerekir. Microsoft'un bu seçeneği yeni Ayarlar uygulamasına eklememiş olması biraz hayal kırıklığı yarattı (yazıcılar için yaptıbu arada).
Kılavuz neredeyse aynıdır, tek önemli fark şudur Aygıtlar ve Yazıcılar sayfasına nasıl gidilir.
Windows 10'da Aygıtları ve Yazıcıları Açma
1. Açmak Başlat menüsü ve yazın Kontrol Paneliardından ilk sonucu açın.

2. Altında Donanım ve Ses adlı bağlantıyı bulun ve tıklayın Cihazları ve yazıcıları görüntüleme.
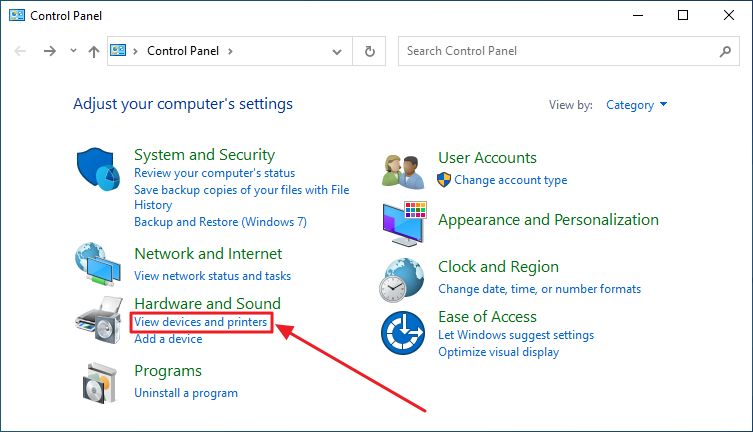
Eşleştirilmiş tüm Bluetooth cihazlarınızı listelemek için Windows 10'da yapmanız gereken tek şey budur.
Windows 11'de Aygıtları ve Yazıcıları Açma
Aynı kılavuzu takip etmek Windows 11 altında işe yaramayacaktır çünkü Ayarlar uygulaması Bluetooth bölümünü açacaktır. Bunun yerine yapmanız gerekenler şunlardır:
1. Win + I tuşlarına basarak Ayarlar uygulamasını açın (veya memnun olduğunuz diğer yöntemleri kullanın).
2. Şuraya gidin Bluetooth ve cihazlar sol taraftaki menüde bulunan seçenek.
3. Sağ panel güncellenecek ve eşleştirilmiş ve bağlı Bluetooth cihazlarının bir listesini gösterecektir. Bu listenin altında tıklamanız gereken bir bağlantı vardır: Daha fazla cihaz görüntüleyin.
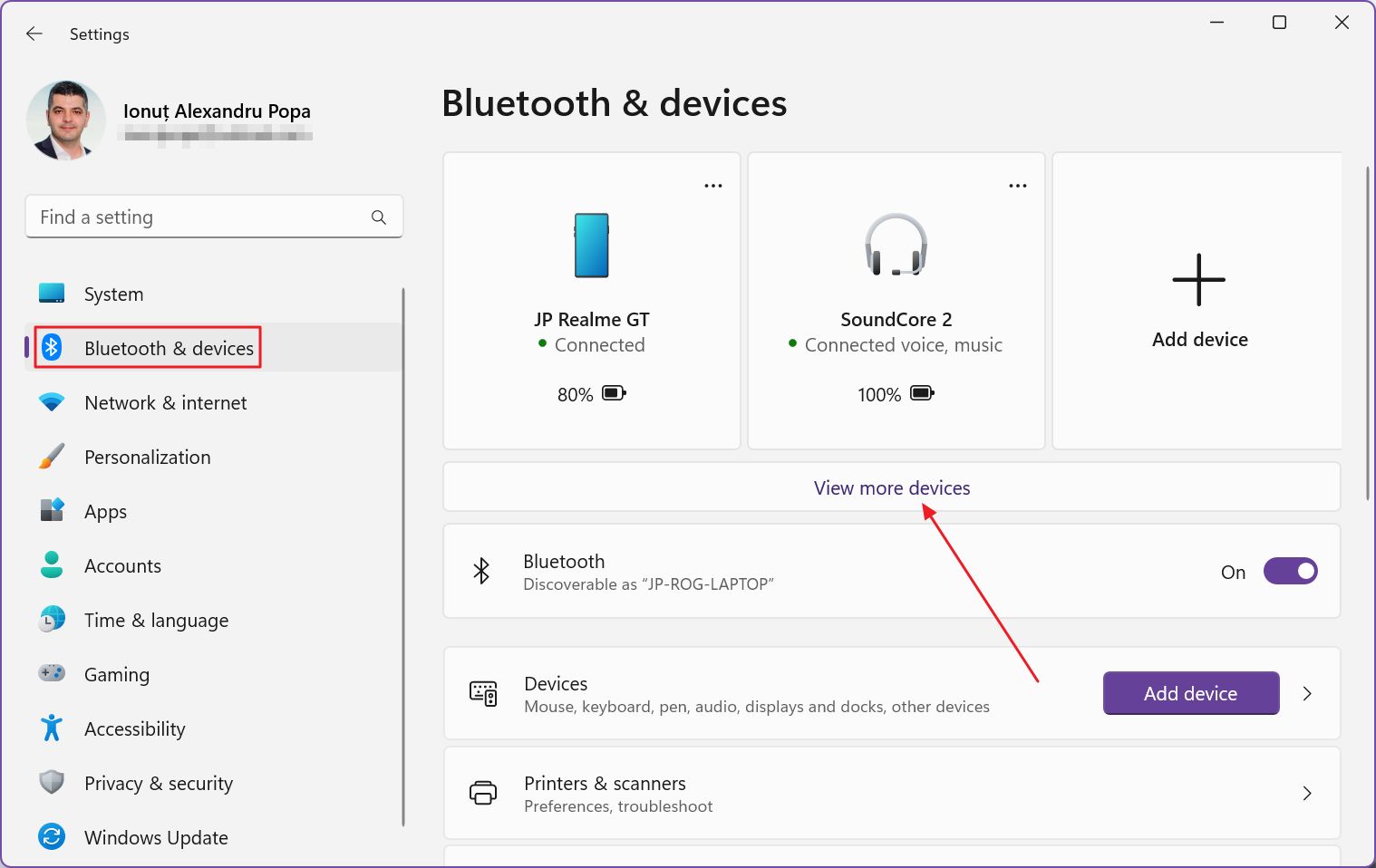
4. Sağ panel tekrar güncellenecektir. Bu bölümün alt kısmına doğru kaydırın ve Daha fazla cihaz ve yazıcı bölümü.
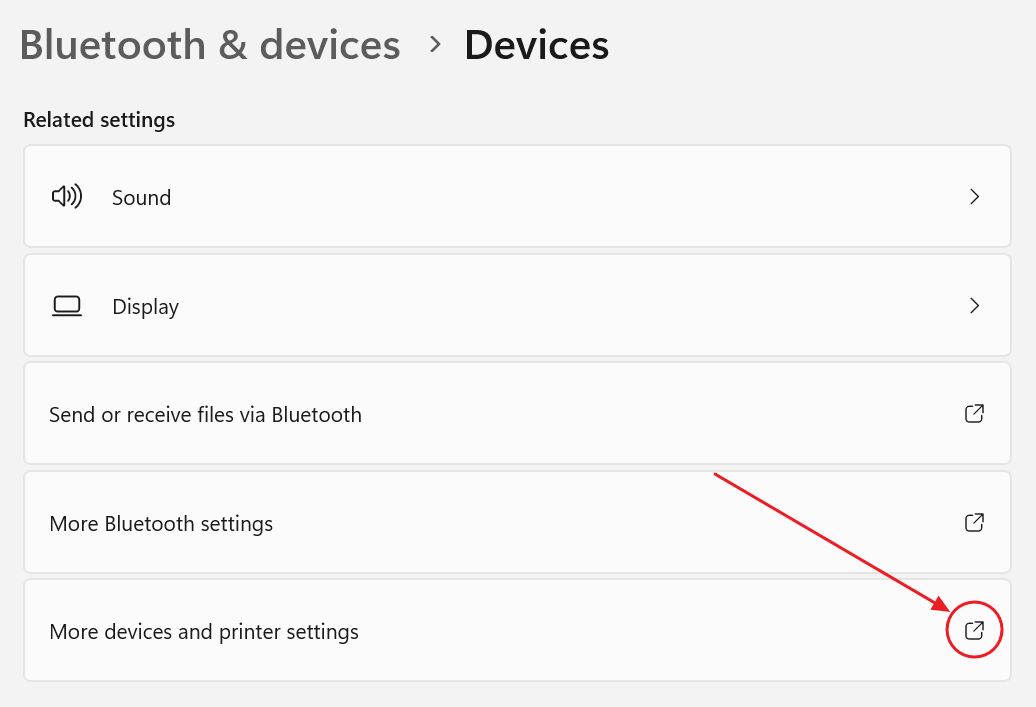
Bu, Windows 10'da olduğu gibi aynı Aygıtlar ve Yazıcılar bölümünü açacaktır.
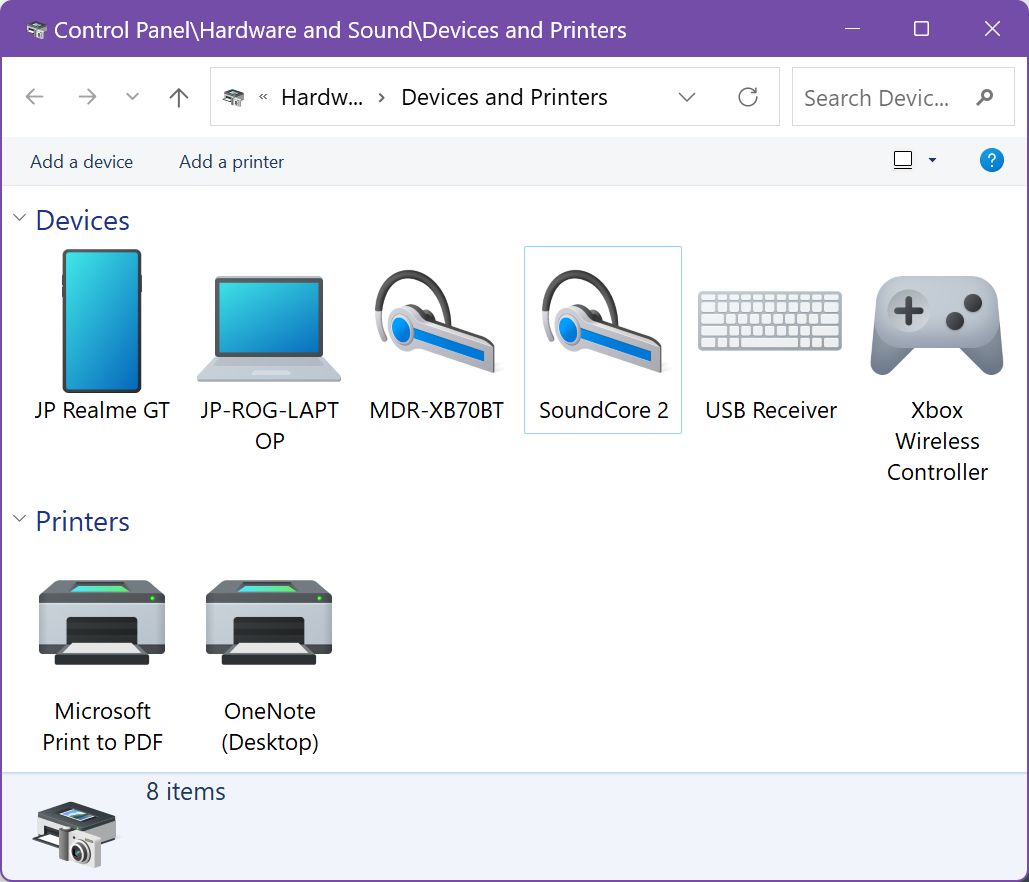
Bu garip geçici çözüm, Microsoft'un Windows 11'i hazır olmadan önce piyasaya sürdüğünün bir başka örneğidir. Denetim Masası, yenilenmiş ve yeniden tasarlanmış Ayarlar uygulamasına rağmen hala eski arayüz altında bulunan birçok ayarla Windows 11'de bulunmamalıdır.
Bluetooth Aygıtını Aygıtlar ve Yazıcılar Listesinden Yeniden Adlandırma
1. Aygıtlar ve Yazıcılar sayfası açıkken, yeniden adlandırmak istediğiniz Bluetooth aygıtını belirleyin ve simgesine sağ tıklayın. Bağlamsal menüden şunları seçin Özellikler.
Aygıtlar ve Yazıcılar yalnızca daha önce bir kez eşleştirilmiş Bluetooth aygıtlarını gösterecektir.
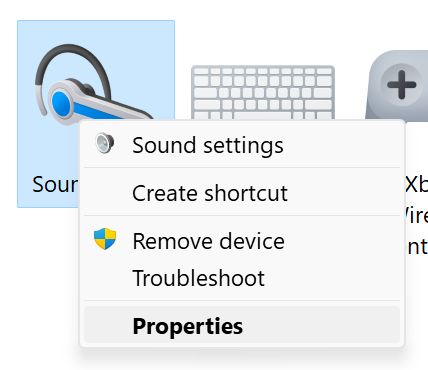
2. Yeni bir açılır pencere açılacaktır. Şuraya gidin Bluetooth sekmesi.
3. Bu sayfanın üst kısmında, cihaz simgesinin yanında düzenleyebileceğiniz bir alan vardır. İstediğiniz yeni adı girin ve alttaki Tamam ya da Uygula düğmeleriyle onaylayın.
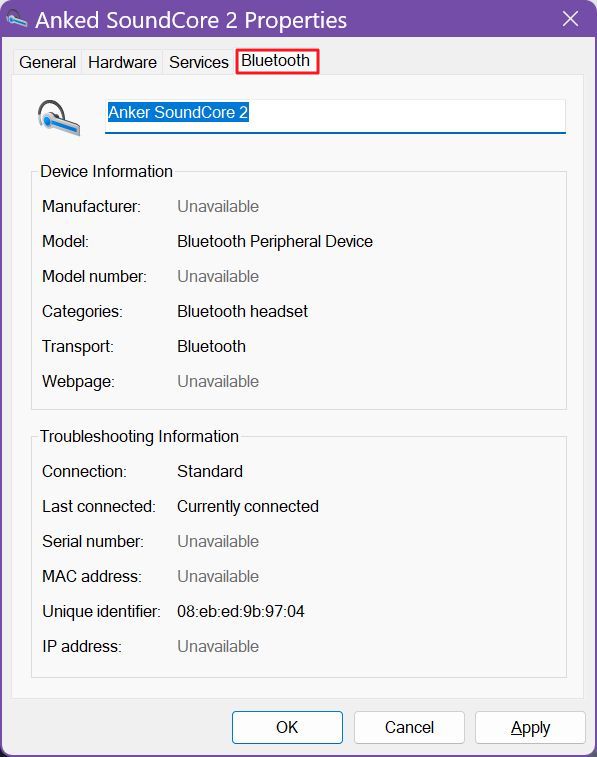
Eminim bu noktada listelenen Bluetooth cihaz adının Windows'un her yerinde otomatik olarak güncelleneceğini bekliyorsunuzdur. Bu ne kadar acemice bir hata olurdu.
Bluetooth Cihazı Aynı Adı Gösteriyor: Nasıl Düzeltilir?
Bu kılavuzu, belirlediğim Marka + Model adı şemasına uymayan tüm Bluetooth cihazlarımda test ettim. Sorun şu ki Bluetooth adı hemen güncellenmiyor. Cihazın Bluetooth ile zaten bağlı olup olmaması önemli değil.
Peki, yeniden adlandırılan Bluetooth cihazları yeni adla görünmüyorsa çözüm nedir?
- Cihaz bağlı değilse, sadece bir kez bağlanın ve adı otomatik olarak güncellenecektir.
- Cihaz zaten bağlıysa, önce Windows Ayarları uygulamasındaki Bluetooth ve Cihazlar bölümünden bağlantıyı kesin, ardından yeniden bağlanın.
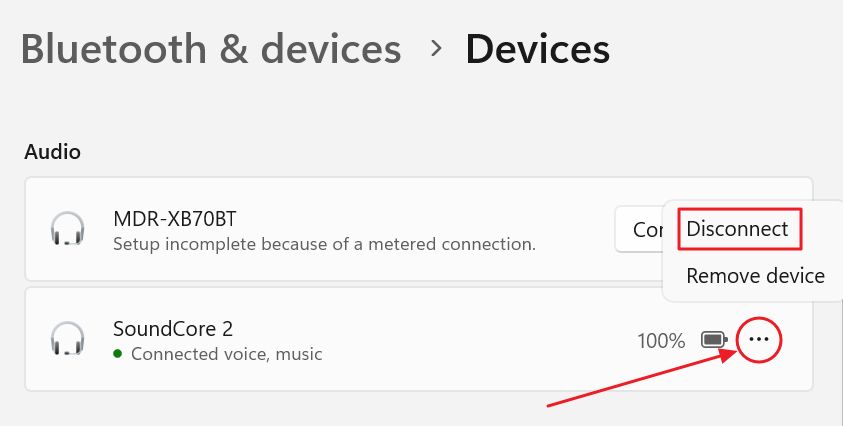
Bu adımdan sonra, yeniden adlandırılan tüm Bluetooth cihazları Aygıtlar ve Yazıcılar, Ayarlar uygulaması ve sistem tepsisi hızlı işlem Bluetooth menüsünde doğru şekilde görünmelidir.
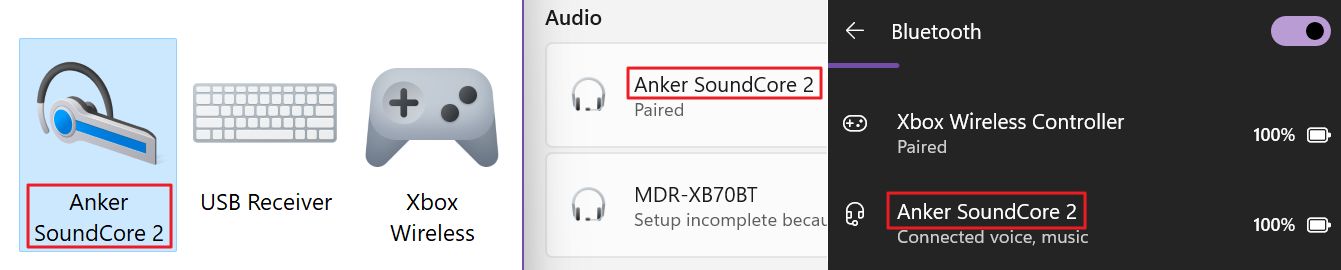
Bu adımları istediğiniz kadar tekrarlayabilirsiniz. Sadece bağlanma / bağlantıyı kesme numarasını unutmayın.
Ayrıca okuyun: Windows 11'de Bluetooth pil seviyesi nasıl kontrol edilir.







