- Wenn du willst, dass verbundene Bluetooth-Geräte in Windows leichter erkannt werden, musst du sie umbenennen.
- Erfahre, wie du ein Bluetooth-Gerät in Windows 10 und Windows 11 umbenennen kannst.
- Der Bluetooth-Gerätename lässt sich nicht aktualisieren? Hier erfährst du, wie du dieses Problem schnell beheben kannst.
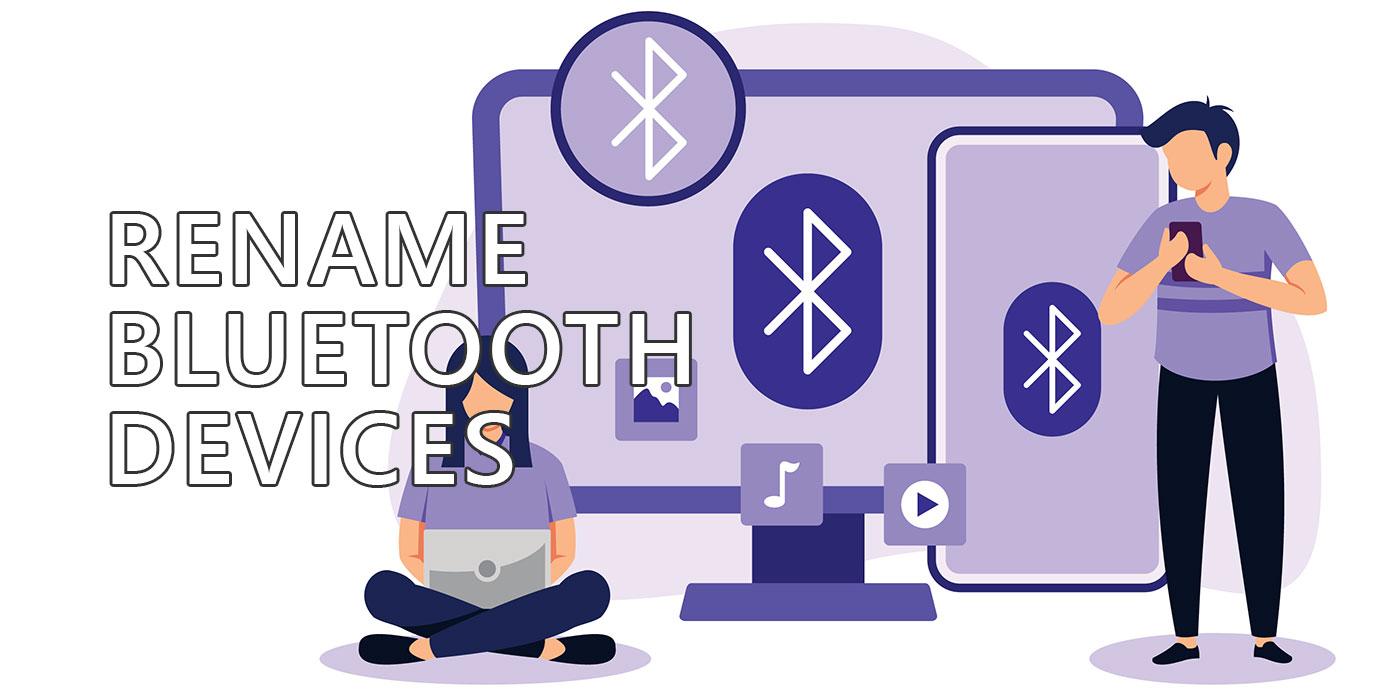
Ich halte meine Computersachen gerne ordentlich und organisiert. Dazu gehört auch das Umbenennen von Bluetooth-Geräten. Nicht nur die, die so heißen wie Bluetooth LE Gerät e4b57398072esondern alle Bluetooth-Geräte, die mit meinen PCs verbunden sind. Ich möchte zumindest die Marke und das Modell für jedes Gerät angeben.
Das macht es einfacher, Probleme zu diagnostizieren, damit ich keine Ausrede für mein zwanghaftes Verhalten finden muss. Zum Glück ist es ziemlich einfach, Bluetooth-Geräte in Windows 10 und 11 umzubenennen, auch wenn sich die Vorgehensweise ein wenig unterscheidet.
Diese Anleitung ist einfach zu befolgen und erfordert keine Eingriffe in sensible Teile des Betriebssystems wie den Registrierungseditor oder die Eingabeaufforderung.
INHALT
Umbenennen von Bluetooth-Geräten in Windows 10 und Windows 11
Kommentare:
- Geräte müssen gepaart werden, bevor du sie umbenennen kannst.
- Wenn du ein gekoppeltes Gerät entfernst und es erneut verbindest, wird der Bluetooth-Name automatisch auf den Standardwert zurückgesetzt. Wenn du ein Gerät trennst, wird der neue Bluetooth-Name beibehalten, wenn es wieder verbunden wird.
Um ein Bluetooth-Gerät in Windows umzubenennen, musst du den Abschnitt "Geräte und Drucker" in der Systemsteuerung aufrufen. Es ist etwas enttäuschend, dass Microsoft diese Option nicht in die neue Einstellungs-App integriert hat (es tat es für Drucker(übrigens).
Der Leitfaden ist fast identisch, der einzige wichtige Unterschied ist Wie du zur Seite "Geräte und Drucker" gelangst.
Öffnen von Geräten und Druckern in Windows 10
1. Öffne die Startmenü und tippen Bedienfeldund öffne dann das erste Ergebnis.

2. Unter Hardware und Sound finden und auf den Link namens Geräte und Drucker anzeigen.
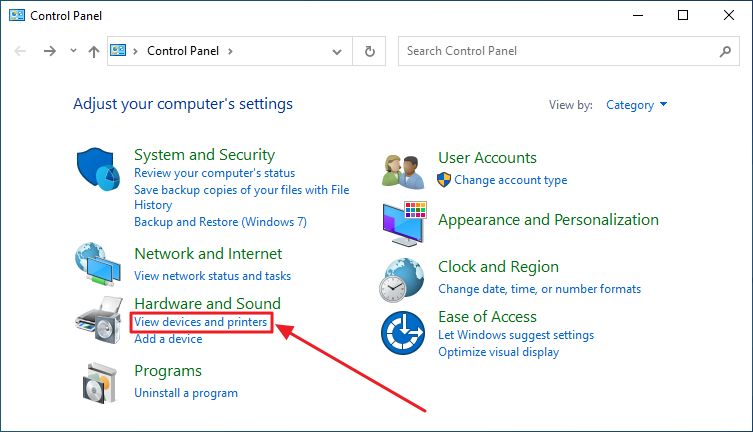
Das ist alles, was du in Windows 10 tun musst, um alle deine gekoppelten Bluetooth-Geräte aufzulisten.
Öffnen von Geräten und Druckern in Windows 11
Die gleiche Anleitung wird unter Windows 11 nicht funktionieren, weil sie den Abschnitt Bluetooth der Einstellungen-App öffnet. Hier ist, was du stattdessen tun musst:
1. Öffne die Einstellungen-App, indem du Win + I drückst (oder verwende eine andere Methode, mit der du zufrieden bist).
2. Navigiere zum Bluetooth & Geräte Option im Menü auf der linken Seite.
3. Die rechte Seite wird aktualisiert und zeigt eine Liste der gekoppelten und verbundenen Bluetooth-Geräte an. Unter dieser Liste befindet sich der Link, auf den du klicken musst: Mehr Geräte anzeigen.
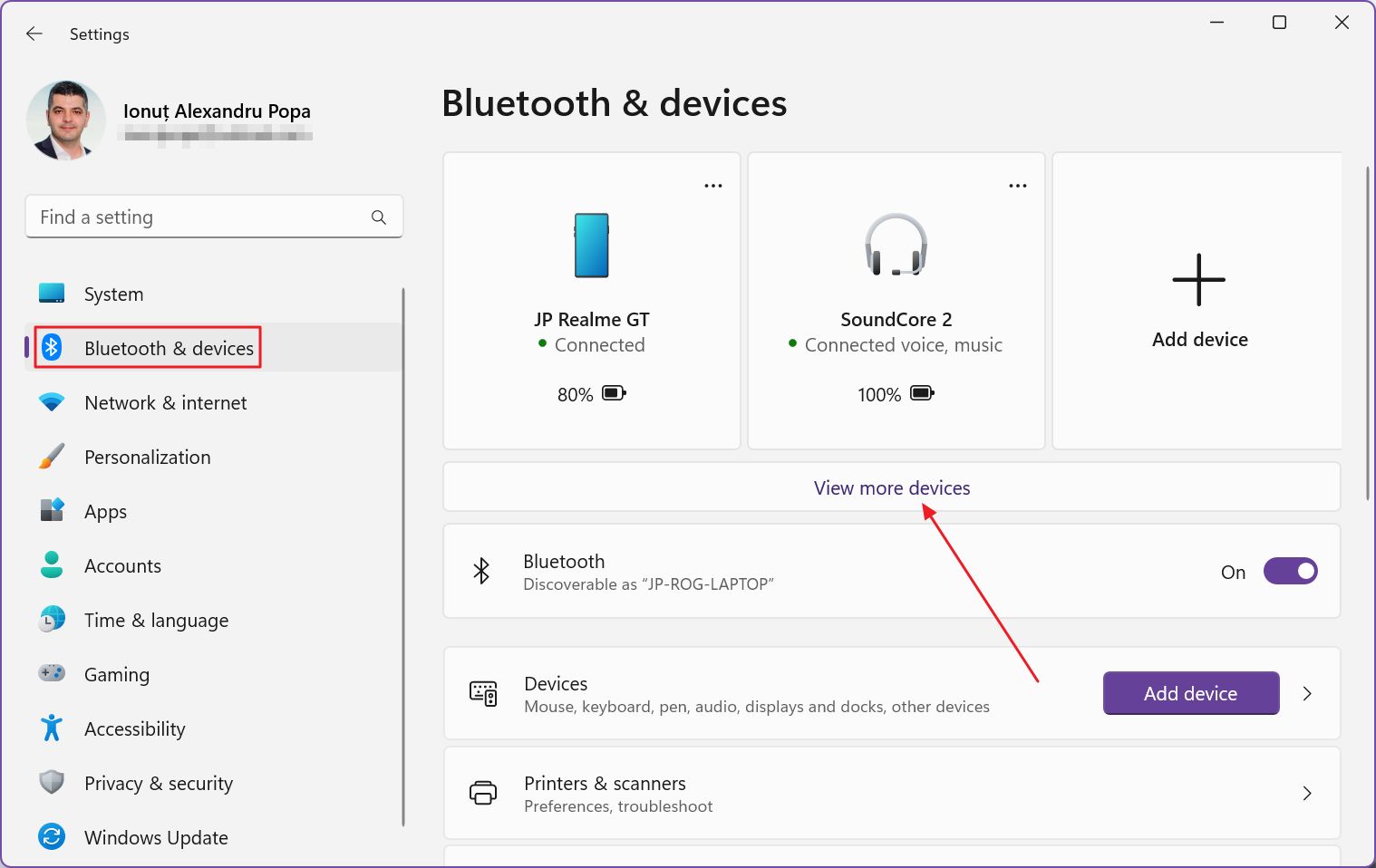
4. Das rechte Fenster wird wieder aktualisiert. Scrolle zum unteren Rand dieses Bereichs und klicke auf das Weitere Geräte und Druckerabschnitte.
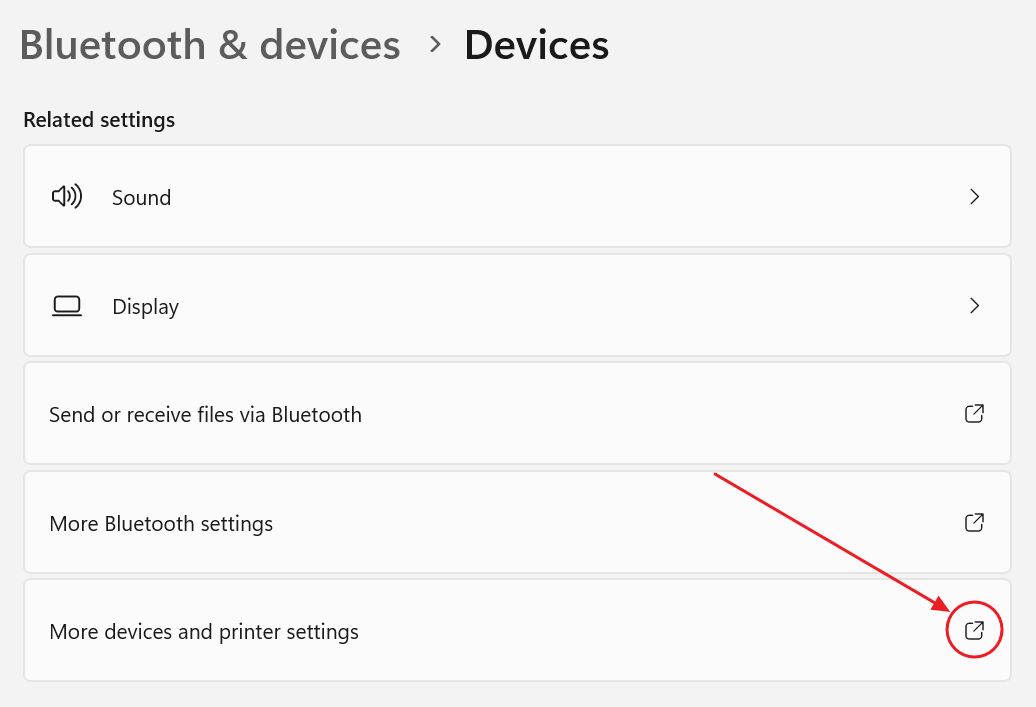
Dadurch öffnet sich der gleiche Abschnitt "Geräte und Drucker" wie in Windows 10.
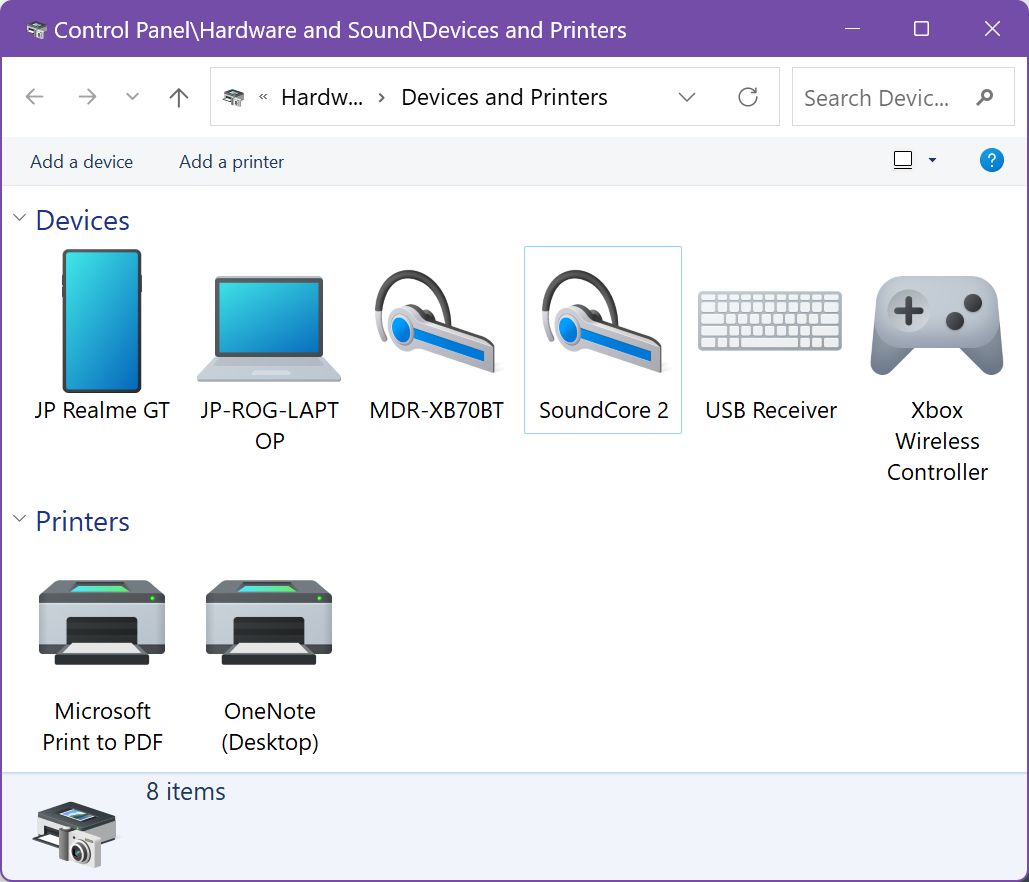
Dieser seltsame Workaround ist ein weiteres Beispiel dafür, dass Microsoft Windows 11 auf den Markt gebracht hat, bevor es fertig war. Die Systemsteuerung sollte es in Windows 11 nicht geben, denn viele Einstellungen befinden sich trotz der überarbeiteten und neu gestalteten Einstellungen-App noch unter der alten Oberfläche.
Umbenennen eines Bluetooth-Geräts aus der Geräte- und Druckerliste
1. Wenn die Seite Geräte und Drucker geöffnet ist, identifiziere das Bluetooth-Gerät, das du umbenennen möchtest, und klicke mit der rechten Maustaste auf sein Symbol. Wähle aus dem Kontextmenü Eigenschaften.
Unter Geräte und Drucker werden nur Bluetooth-Geräte angezeigt, die bereits einmal gekoppelt wurden.
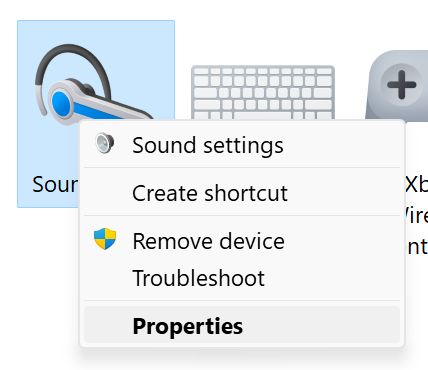
2. Ein neues Popup-Fenster wird geöffnet. Navigiere zum Bluetooth-Tab.
3. Oben auf dieser Seite, neben dem Gerätesymbol, befindet sich ein Feld, das du bearbeiten kannst. Gib den neuen Namen ein und bestätige ihn mit den Schaltflächen OK oder Übernehmen am unteren Rand.
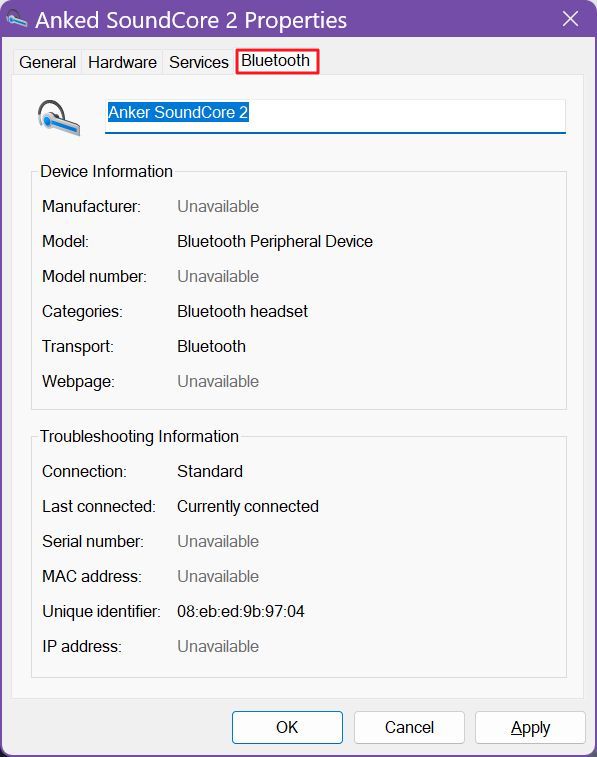
Du erwartest jetzt sicher, dass der aufgelistete Bluetooth-Gerätename überall in Windows automatisch aktualisiert wird. Was für ein Anfängerfehler das doch wäre.
Bluetooth-Gerät zeigt den gleichen Namen an: Wie kann ich das beheben?
Ich habe diese Anleitung an all meinen Bluetooth-Geräten getestet, die nicht dem von mir festgelegten Schema für Marke und Modell entsprechen. Das Problem ist, dass der Bluetooth-Name nicht sofort aktualisiert wird. Dabei spielt es keine Rolle, ob das Gerät bereits über Bluetooth verbunden ist oder nicht.
Was ist also die Lösung, wenn umbenannte Bluetooth-Geräte nicht mit dem neuen Namen angezeigt werden?
- Wenn das Gerät nicht verbunden ist, musst du es nur einmal verbinden und sein Name wird automatisch aktualisiert.
- Wenn das Gerät bereits verbunden ist, trennst du die Verbindung zuerst im Bereich Bluetooth & Geräte in der Windows-Einstellungs-App und stellst sie dann wieder her.
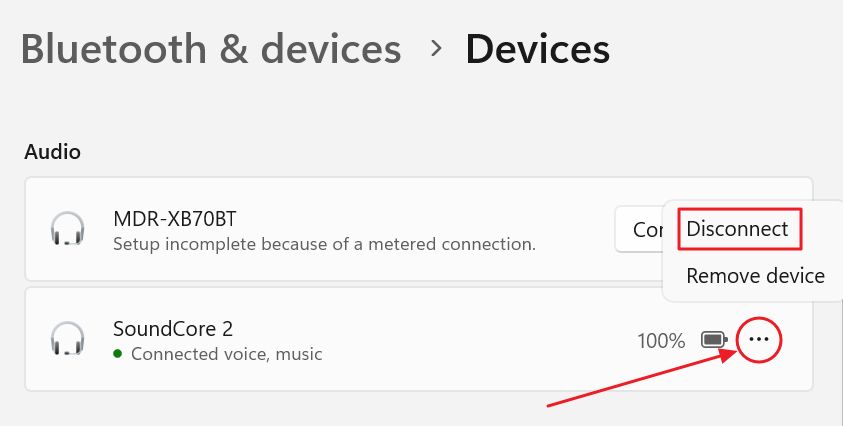
Nach diesem Schritt sollten alle umbenannten Bluetooth-Geräte in der App "Geräte und Drucker", "Einstellungen" und im Bluetooth-Schnellmenü der Taskleiste korrekt angezeigt werden.
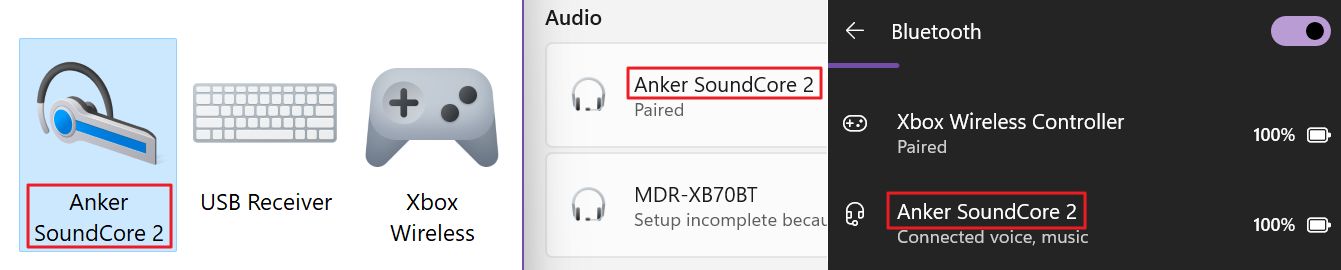
Du kannst diese Schritte so oft wiederholen, wie du willst. Vergiss nur nicht den Trick mit dem Verbinden und Trennen der Verbindung.
Lies auch: Wie überprüfe ich den Bluetooth-Akkustand in Windows 11?.







