- 接続されたBluetoothデバイスをWindowsで認識しやすくするには、名前を変更する必要がある。
- Windows 10とWindows 11でBluetoothデバイスの名前を変更する方法を紹介する。
- Bluetoothデバイス名が更新されない?この問題を素早く解決する方法を学ぶ
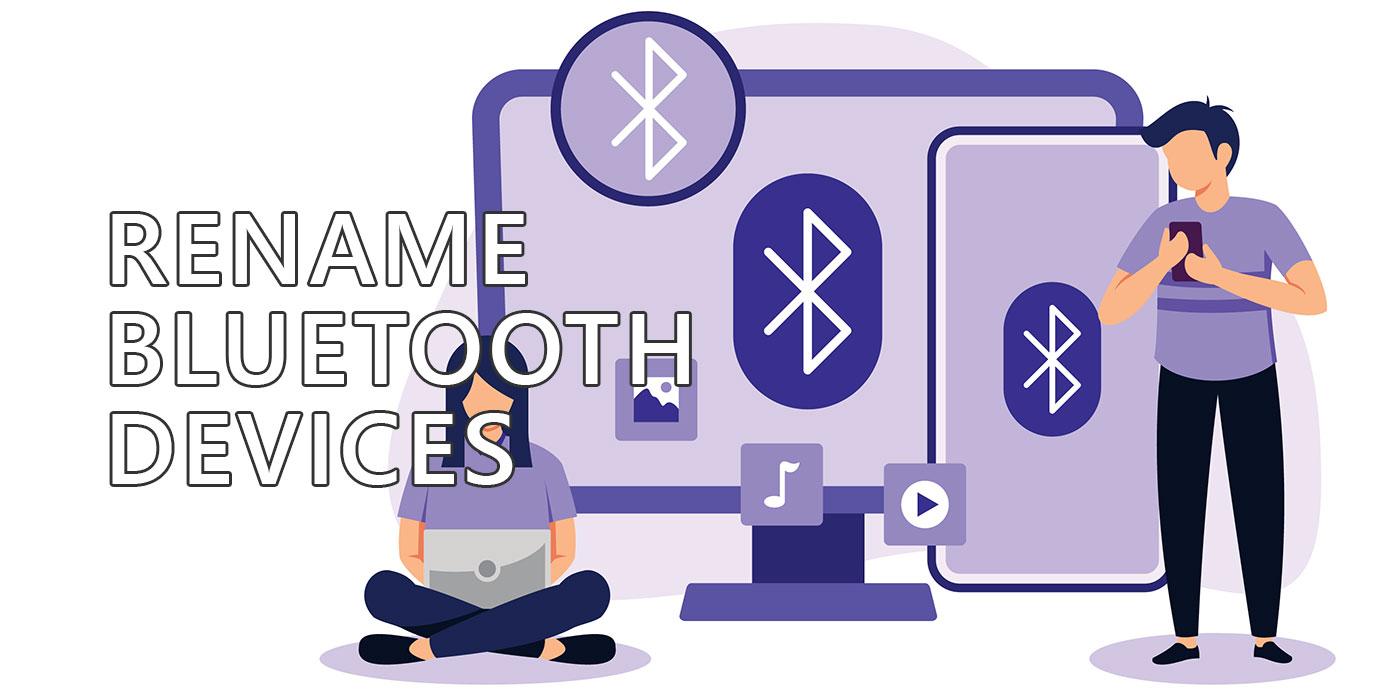
私は自分のコンピュータのものをきちんと整理整頓するのが好きだ。これにはBluetoothデバイスの名前の変更も含まれる。例えば Bluetooth LEデバイス e4b57398072eしかし、私のPCに接続されているすべてのブルートゥース・デバイスが対象だ。各デバイスについて、少なくともメーカーとモデルを含めておきたい。
これで問題の診断が容易になるので、自分のこだわり行動の言い訳を探す必要がなくなる。幸いなことに、Windows 10と11でBluetoothデバイスの名前を変更するのは、手順は多少違ってもかなり簡単だ。
このガイドに従うのは簡単で、レジストリエディターやコマンドプロンプトのようなオペレーティングシステムの賢明な部分をいじる必要はない。
目次
Windows 10とWindows 11でBluetoothデバイスの名前を変更する方法
コメント:
- デバイスの名前を変更する前に、ペアリングする必要がある。
- ペアリングされたデバイスを取り外し、再度接続すると、Bluetooth名は自動的にデフォルト値にリセットされる。デバイスの接続を解除しても、再び接続されると新しいBluetooth名が維持される。
WindowsでBluetoothデバイスの名前を変更するには、コントロールパネルの「デバイスとプリンター」セクションに移動する必要がある。マイクロソフトが新しい設定アプリにこのオプションを追加しなかったのは少し残念だ (プリンター用だったちなみに)。
ガイドの内容はほぼ同じだが、唯一の重要な違いは以下の通りである。 デバイスとプリンター」ページへの行き方.
Windows 10でデバイスとプリンターを開く
1.を開く。 スタートメニュー とタイプする。 コントロールパネルそして最初の結果を開く。

2.以下 ハードウェアとサウンド というリンクを見つけてクリックする。 デバイスとプリンターを見る.
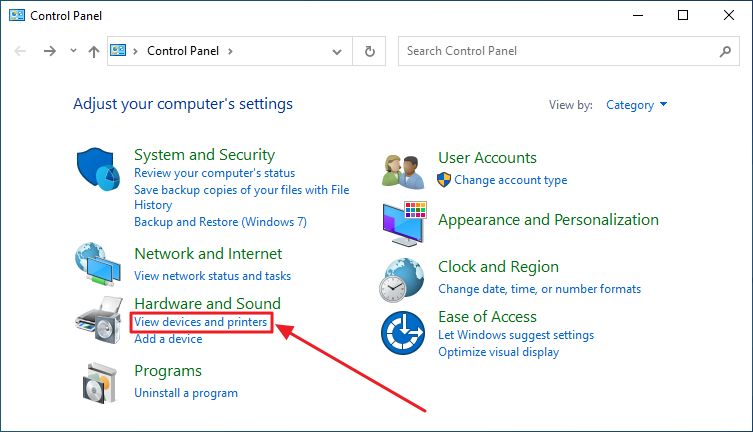
Windows10ではこれだけで、ペアリング済みのBluetoothデバイスをすべてリストアップできる。
Windows 11でデバイスとプリンターを開く
Windows11の場合、設定アプリのBluetoothセクションが開いてしまうため、同じガイドに従ってもうまくいかない。その代わりにしなければならないことがある:
1.Winキー+Iキーで設定アプリを開く(または他の方法でもよい)。
2.に移動する。 ブルートゥース&デバイス オプションを選択する。
3.右側のパネルが更新され、ペアリングされ接続されたBluetoothデバイスのリストが表示される。このリストの下にクリックすべきリンクがある: 他のデバイスを見る.
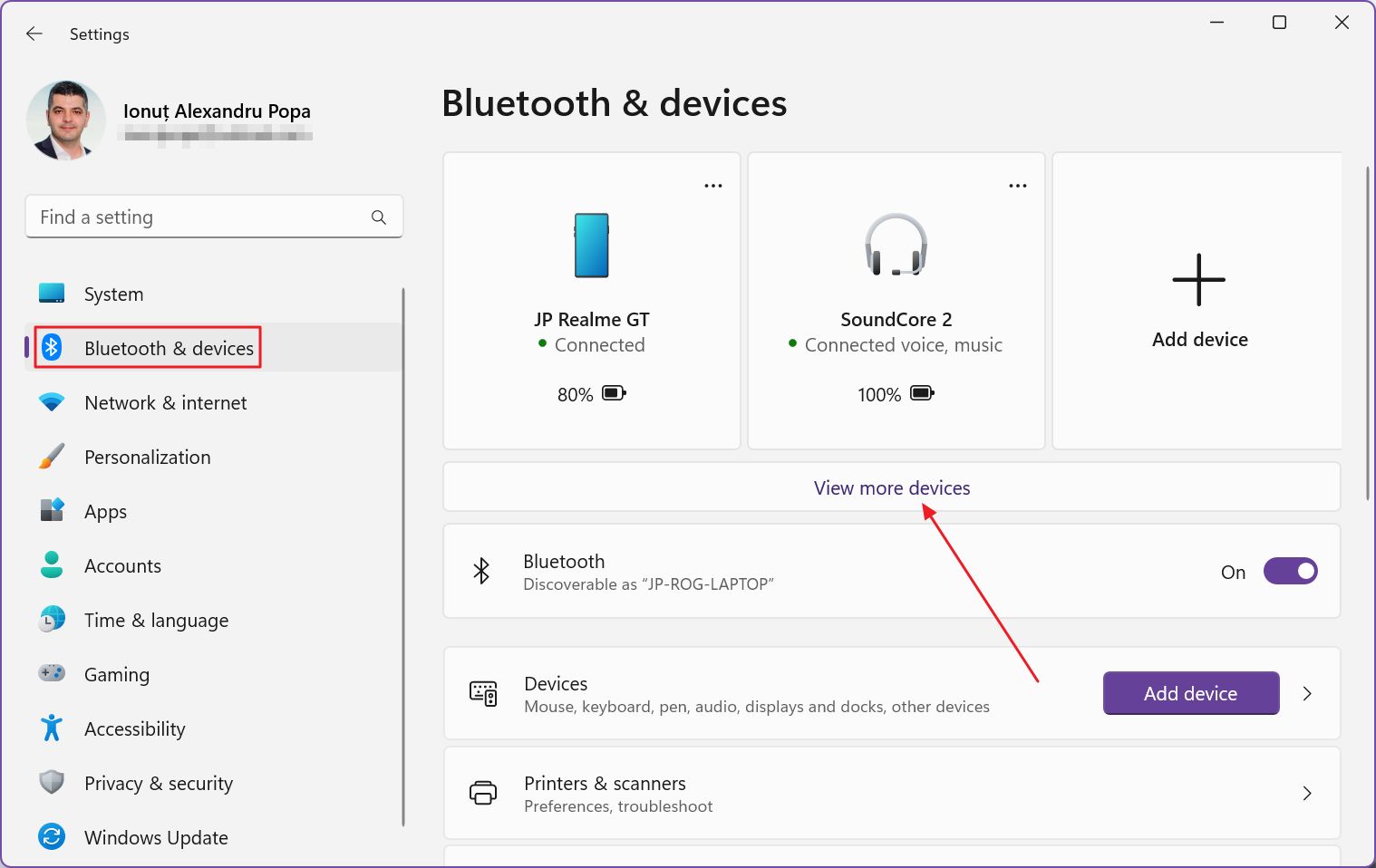
4.右側のパネルが再び更新される。このセクションの一番下までスクロールして デバイスとプリンターのセクションを増やす.
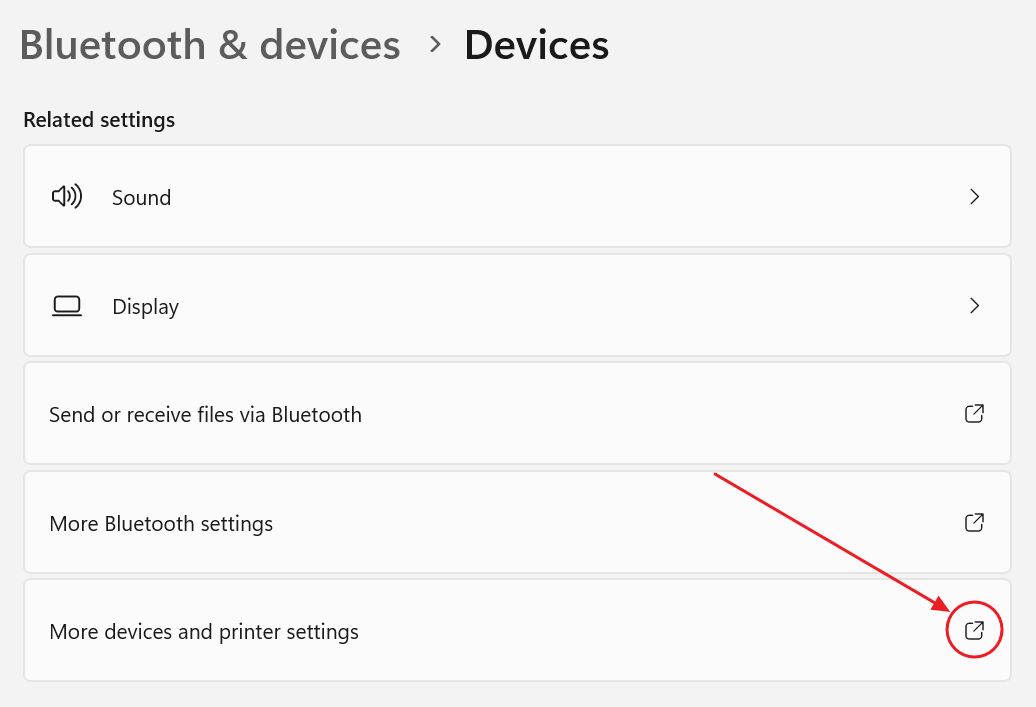
これでWindows 10と同じ「デバイスとプリンター」セクションが開く。
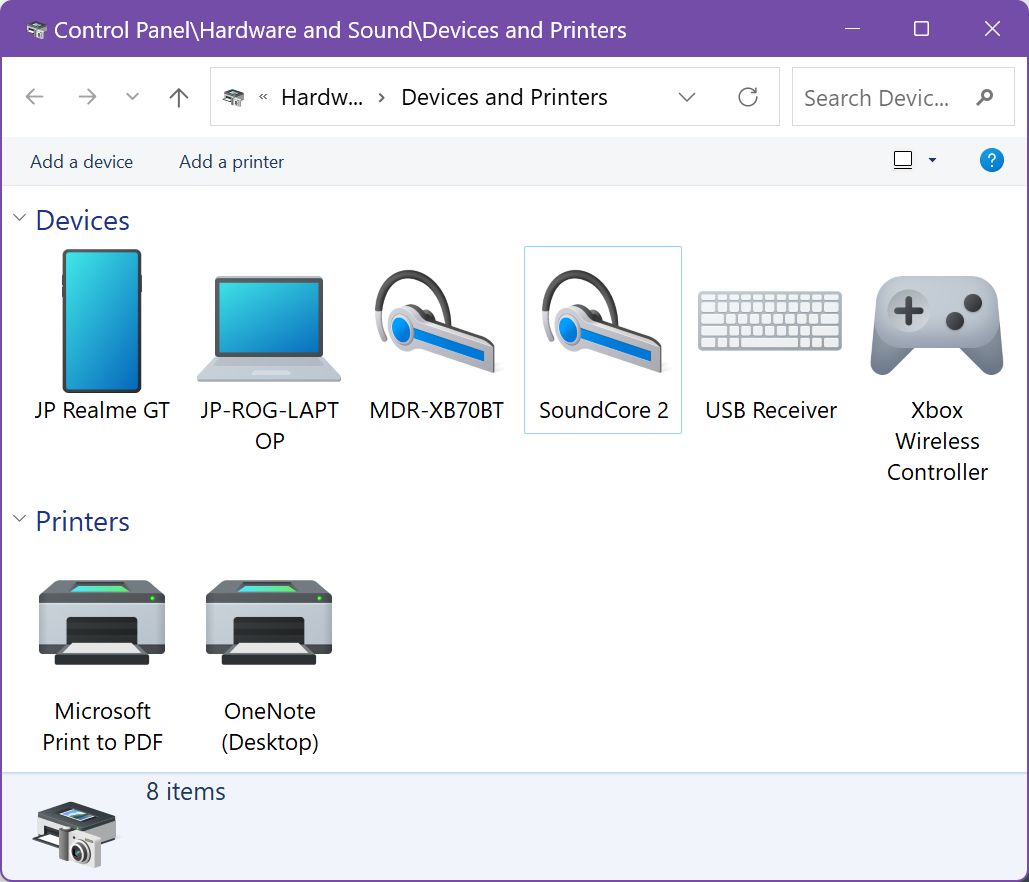
この奇妙な回避策は、マイクロソフトがWindows 11の準備が整う前に発売したもう一つの例だ。コントロールパネルはWindows 11には存在しないはずであり、設定アプリが刷新されデザインも一新されたにもかかわらず、多くの設定が古いインターフェースの下に残っている。
デバイスとプリンターリストからBluetoothデバイスの名前を変更する
1.デバイスとプリンター」ページを開いた状態で、名前を変更したいBluetoothデバイスを特定し、そのアイコンを右クリックする。コンテキストメニューから 物件紹介.
デバイスとプリンター」には、すでに一度ペアリングされたBluetoothデバイスのみが表示される。
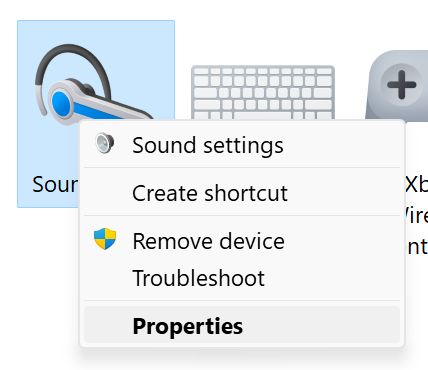
2.新しいポップアップ・ウィンドウが開く。に移動する。 ブルートゥース・タブ.
3.このページの上部、デバイスアイコンの隣に編集可能なフィールドがある。新しい希望する名前を入力し、下部の「OK」または「適用」ボタンで確認する。
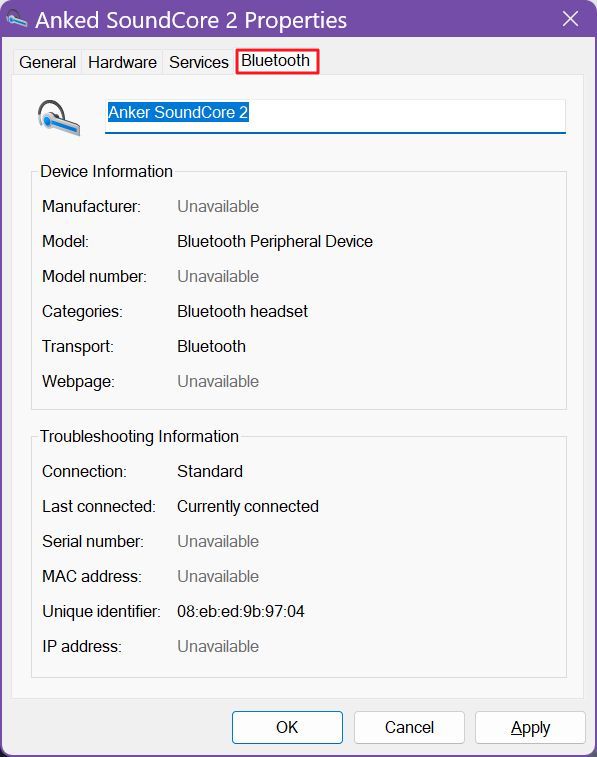
あなたはこの時点で、表示されたBluetoothデバイス名がWindowsのあらゆる場所で自動的に更新されると思っていることだろう。なんという新人のミスだろう。
Bluetoothデバイスに同じ名前が表示される:修正方法は?
このガイドを、私が設定したMake + Model名スキームに合致しないすべてのBluetoothデバイスでテストした。問題は、Bluetoothの名前がすぐに更新されないことだ。デバイスがすでにBluetoothで接続されているかどうかは関係ない。
では、名前を変更したBluetoothデバイスが新しい名前で表示されない場合、どうすればいいのだろうか?
- デバイスが接続されていない場合は、一度接続するだけで、名前が自動的に更新される。
- デバイスがすでに接続されている場合は、まずWindowsの「設定」アプリの「Bluetoothとデバイス」セクションから接続を解除し、再度接続する。
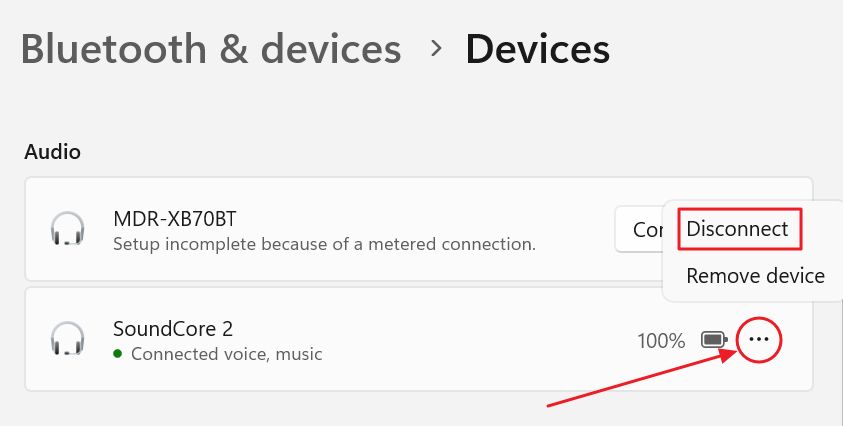
この手順の後、名前を変更したすべてのBluetoothデバイスが「デバイスとプリンター」、「設定」アプリ、システムトレイのクイックアクションBluetoothメニューに正しく表示されるはずだ。
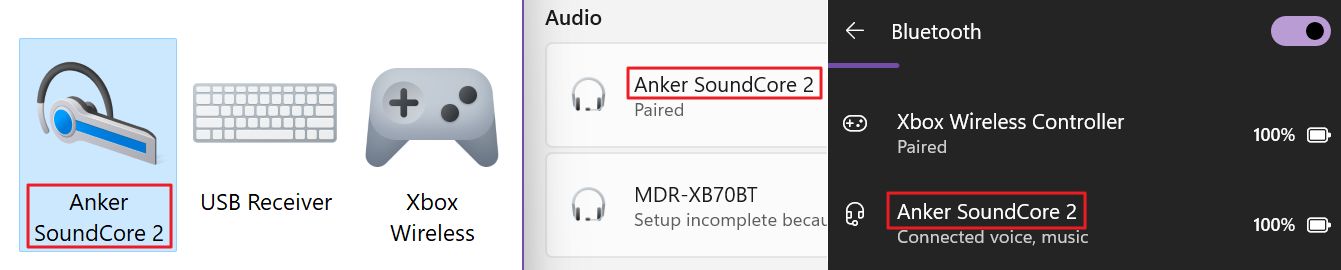
このステップは何度でもやり直せる。ただ、接続/切断のトリックを忘れないでほしい。







