- If you want to make connected Bluetooth devices easier to recognize in Windows you have to rename them.
- Learn how to rename a Bluetooth Device in Windows 10 and Windows 11.
- Bluetooth device name doesn’t update? Learn how to quickly fix this problem.
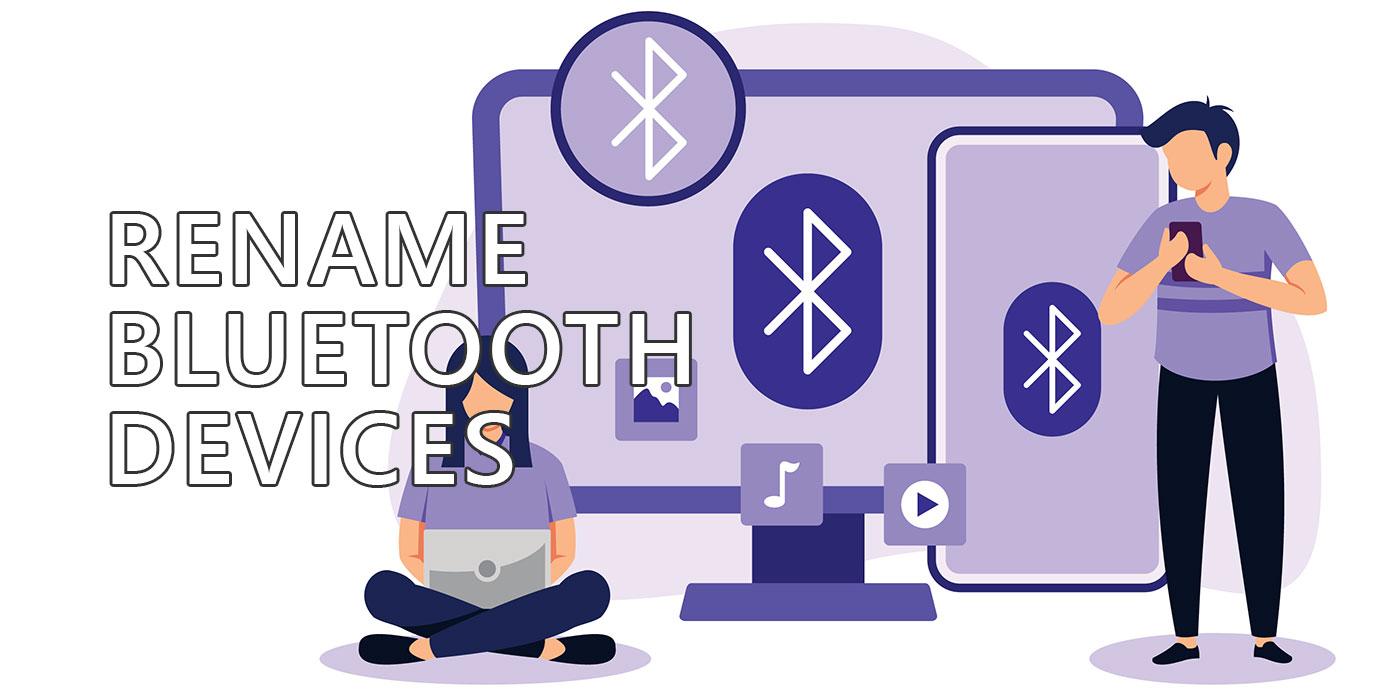
I like to keep my computer stuff neat and organized. This includes renaming Bluetooth devices. Not only those named something like Bluetooth LE Device e4b57398072e, but all Bluetooth devices connected to my PCs. I like to include at least the make and model for each device.
This makes it easier to diagnose problems, so I don’t have to find an excuse for my obsessive behavior. Fortunately, it’s pretty easy to rename Bluetooth devices in Windows 10 and 11, even if the procedure differs a bit.
This guide is easy to follow and doesn’t involve messing with sensible parts of the operating system such as the Registry Editor or the Command Prompt.
CONTENTS
How to Rename Bluetooth Devices in Windows 10 and Windows 11
Comments:
- Devices need to be paired before renaming them.
- If you remove a paired device and connect it again the Bluetooth name will be automatically reset to its default value. Disconnecting a device will keep the new Bluetooth name when it’s connected again.
To rename a Bluetooth Device in Windows you need to head to the Devices and Printers section of the Control Panel. It’s a bit disappointing that Microsoft didn’t add this option in the new Settings app (it did it for printers, by the way).
The guide is almost identical, the only important difference being how to get to the Devices and Printers page.
Open Devices and Printers in Windows 10
1. Open the Start menu and type Control Panel, then open the first result.

2. Under Hardware and Sound find and click on the link called View devices and printers.
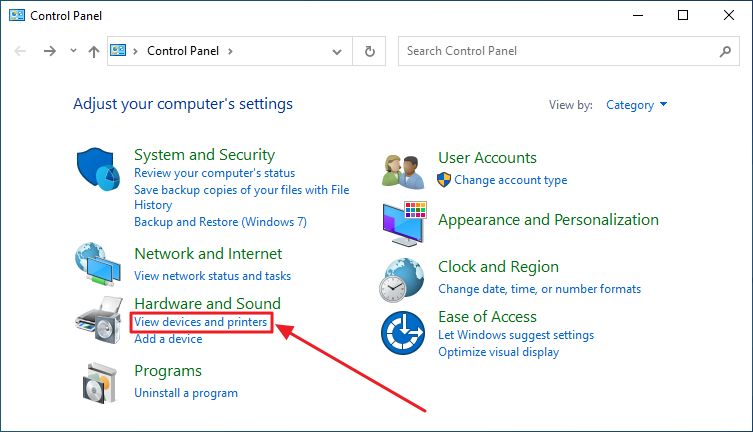
This is all you have to do in Windows 10 to list all your paired Bluetooth devices.
Open Devices and Printers in Windows 11
Following the same guide won’t work under Windows 11 because it will open the Settings app Bluetooth section. Here’s what you have to do instead:
1. Open the Settings app by pressing Win + I (or use other methods you’re happy with).
2. Navigate to the Bluetooth & devices option in the left side menu.
3. The right panel will update and show a list of paired and connected Bluetooth devices. Under this lisk there’s the link you need to click: View more devices.
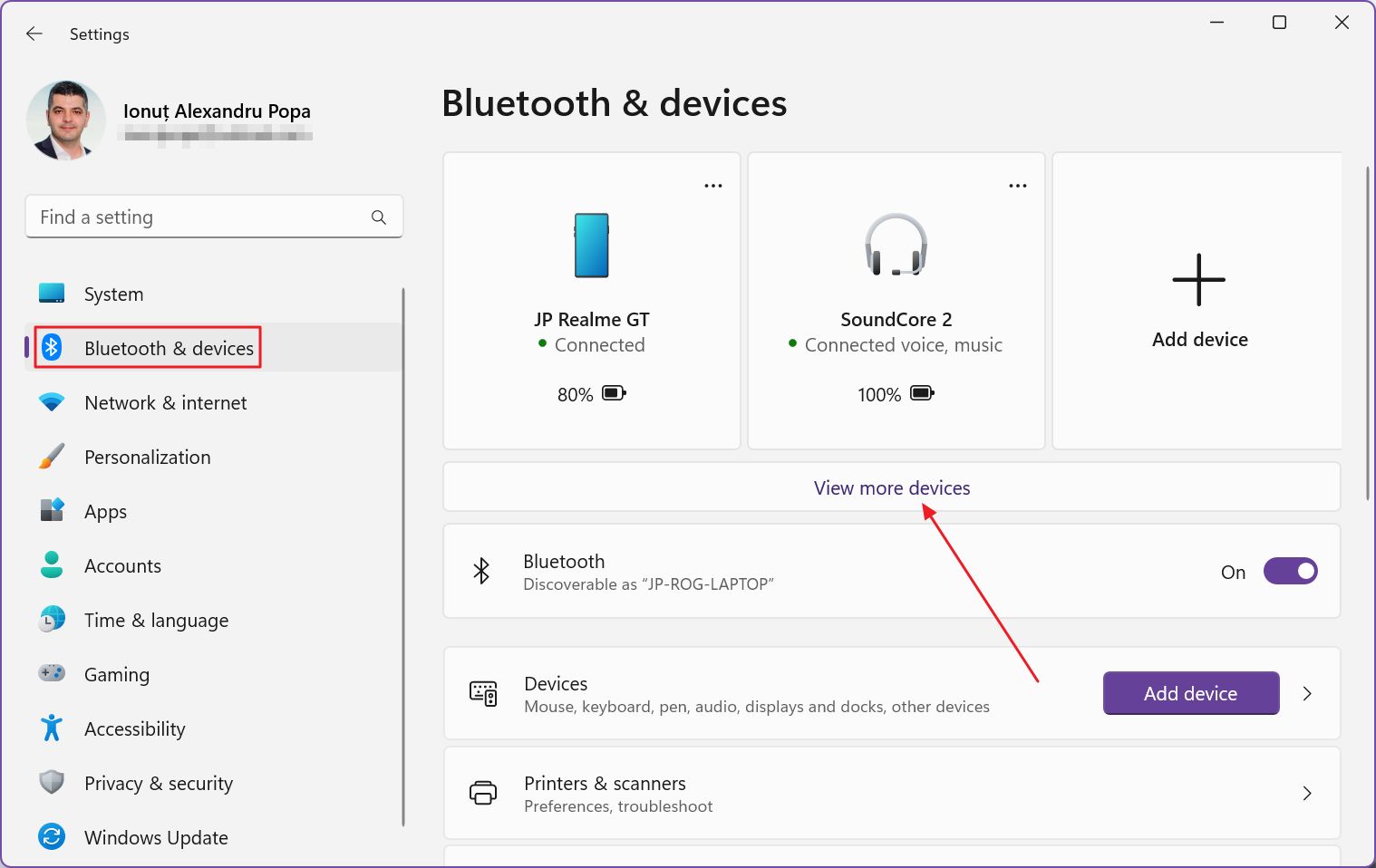
4. The right panel will update again. Scroll near the bottom of this section and click on the More devices and printer sections.
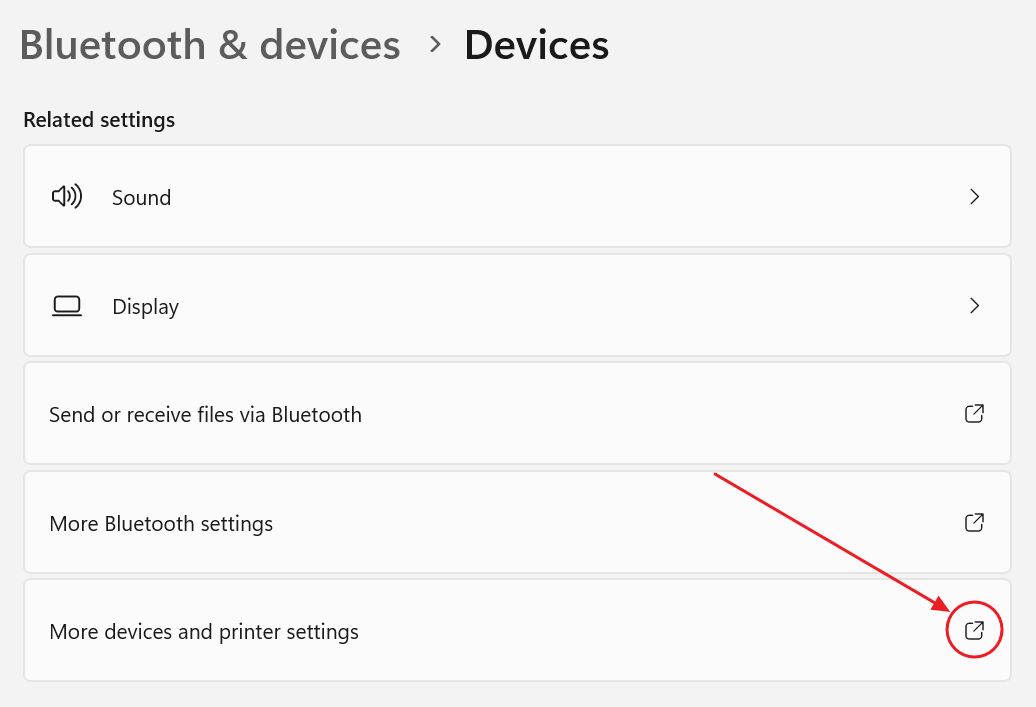
This will open the same Devices and Printers section as in Windows 10.
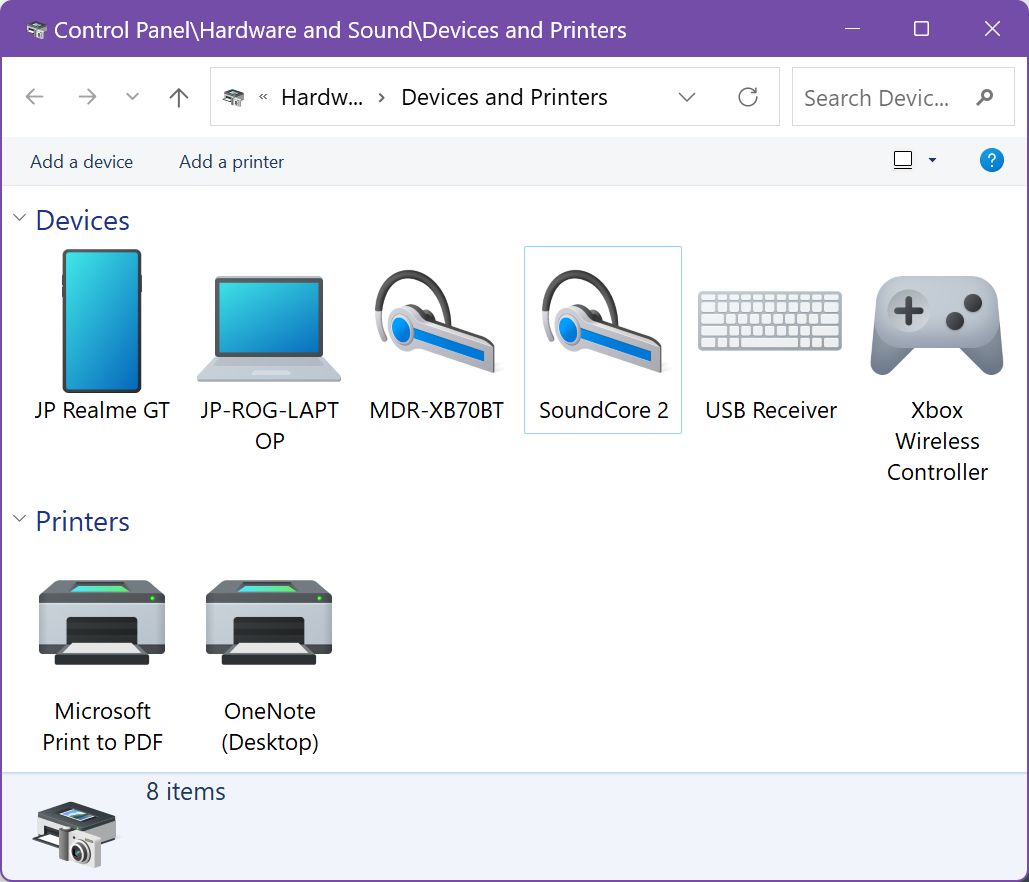
This weird workaround is another example that Microsoft launched Windows 11 before it was ready. Control Panel shouldn’t exist in Windows 11, with a lot of settings still found under the old interface, despite the revamped and redesigned Settings app.
Rename a Bluetooth Device from Devices and Printers List
1. With the Devices and Printers page open, identify the Bluetooth device you wish to rename and right click on its icon. From the contextual menu select Properties.
Devices and Printers will only show Bluetooth devices that were already paired once.
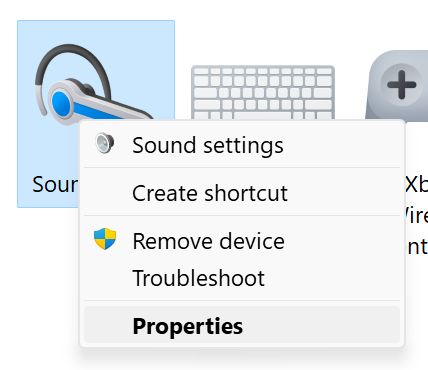
2. A new popup window will open. Navigate to the Bluetooth tab.
3. At the top of this page, next to the device icon there’s a field you can edit. Input the new desired name and confirm with either the OK or the Apply buttons at the bottom.
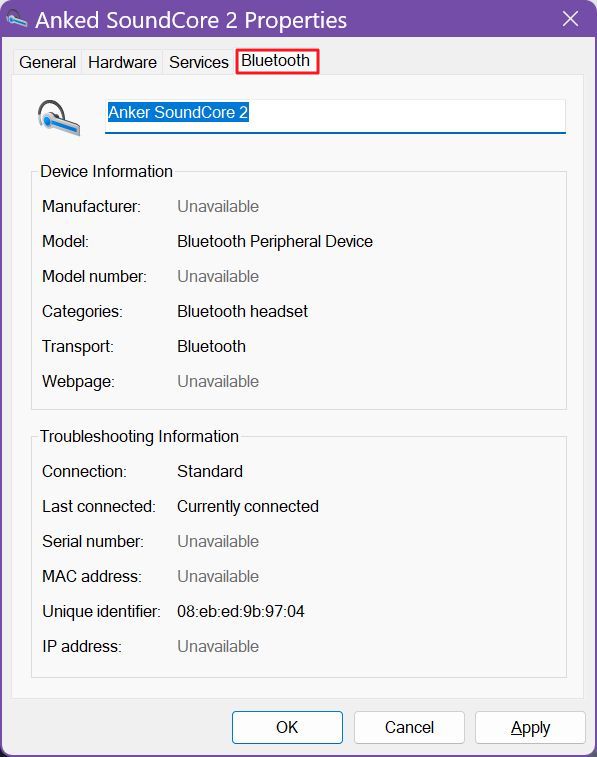
I’m sure you expect that at this point the Bluetooth device name listed will be automatically updated everywhere in Windows. What a rooky mistake that would be.
Bluetooth Device Shows the Same Name: How to Fix?
I’ve tested this guide on all my Bluetooth devices that didn’t meet the Make + Model name scheme I’ve set. The thing is the Bluetooth name won’t update immediately. It doesn’t matter if the device is already connected via Bluetooth or not.
So, what’s the fix if renamed Bluetooth devices don’t show up with the new name?
- If the device is not connected, just connect once and its name will automatically update.
- If the device is already connected, disconnect first from Bluetooth & Devices section in the Windows Settings app, then reconnect again.
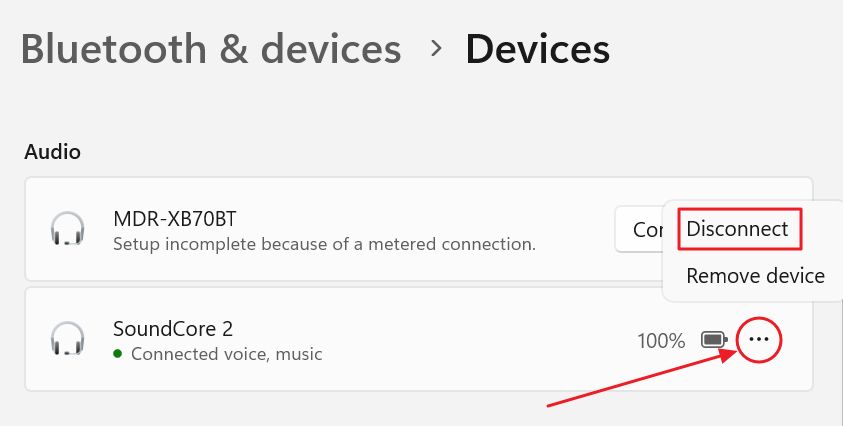
After this step, all renamed Bluetooth devices should show up correctly in Devices and Printers, Settings app, and the system tray quick action Bluetooth menu.
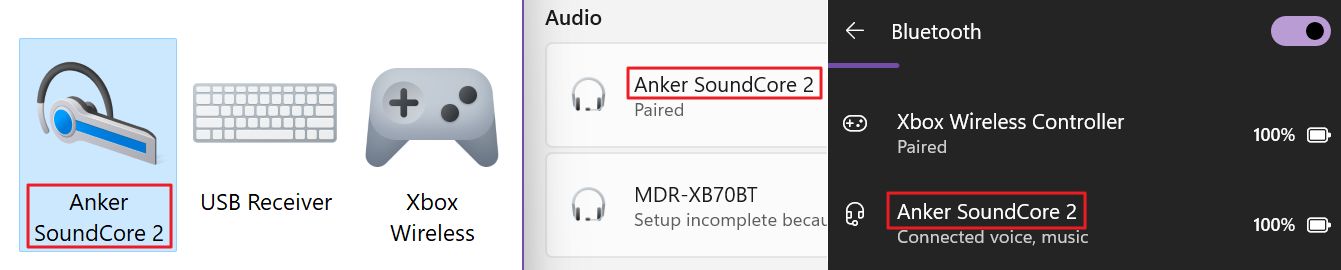
You can redo these steps as may times you want. Just don’t forget about the connect / disconnect trick.
Also read: how to check Bluetooth battery level in Windows 11.







