- Os SSDs modernos são rápidos, especialmente os modelos NVMe que podem atingir velocidades superiores a 10 GB/s, mas isso muitas vezes tem o custo de temperaturas elevadas.
- É importante verificar a temperatura da SSD no Windows para garantir que está a funcionar num intervalo de temperatura seguro antes de colocares os teus dados em perigo.
- Aprende a verificar a temperatura da SSD no Windows sem software e com utilitários gratuitos de terceiros que abrem a porta a uma melhor monitorização.
O Windows 11 inclui agora a monitorização da temperatura do SSD e do HDD diretamente na aplicação Definições: Sistema > Armazenamento > Definições avançadas de armazenamento > Discos e volumes > Propriedades > Estado da unidade. Existem também utilitários gratuitos que podes utilizar para uma monitorização contínua.

Se te preocupas com os teus dados, deves preocupar-te com a temperatura do teu SSD. Se for demasiado alta, podes ficar com uma unidade impossível de recuperar. Claro que deves fazer sempre cópias de segurança dos teus dados (vê a nossa secção dedicada à Cópia de Segurança do Windows), mas não é divertido ter de substituir um SSD avariado.
Os SSDs modernos, sejam SATA, NVMe, M.2 ou PCI Express, têm mecanismos de autodiagnóstico em caso de problemas (a chamada tecnologia SMART), mas por experiência própria, posso dizer-te que uma falha de unidade raramente vem com um aviso.
É por isso que te recomendo vigia a temperatura do teu SSD. Não estou a defender uma monitorização constante, mas verifica de vez em quando o que a unidade está a fazer.
Porquê?
Só para ter a certeza de que não está a sobreaquecer, especialmente se estiveres constantemente a escrever ou a ler na memória flash nestes longos e quentes dias de verão.
Eu tenho três métodos para verificar a temperatura da SSD no Windows 10 e 11 para ti, um utilizando a funcionalidade incluída no sistema operativo, outro com um utilitário gratuito e simples de utilizar, mais uma solução de monitorização mais complexa, também gratuita.
Vamos lá começar:
ÍNDICE
Verifica a temperatura atual do SSD com os discos e volumes do Windows
Começa com a opção de que não te obriga a instalar qualquer software. Este método funciona tanto no Windows 10 como no Windows 11 e envolve a aplicação Definições. As imagens abaixo são para o Windows 11, mas segue os mesmos passos no Windwos 10 e não terás problemas:
1. Carrega no botão Ganha + I para abrires a aplicação Definições.
2. Navega até ao menu Secção do sistema.
3. Encontra o Subsecção de armazenamento e expande.
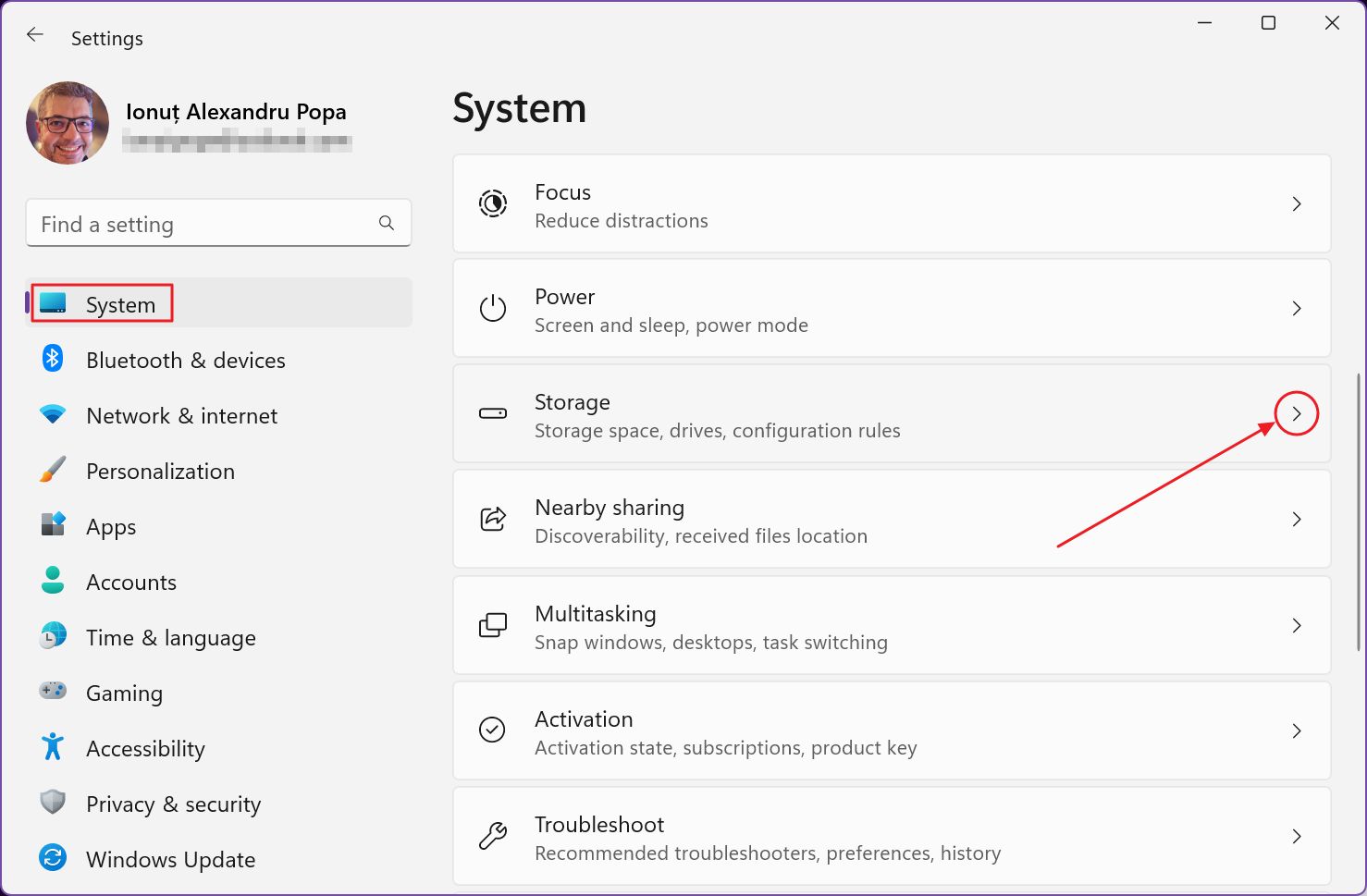
4. Desloca-te para Armazenamento até chegares à Gestão do armazenamento subtítulo. Aqui há uma opção chamada Definições avançadas de armazenamento. Expande para mostrar uma série de outras opções.
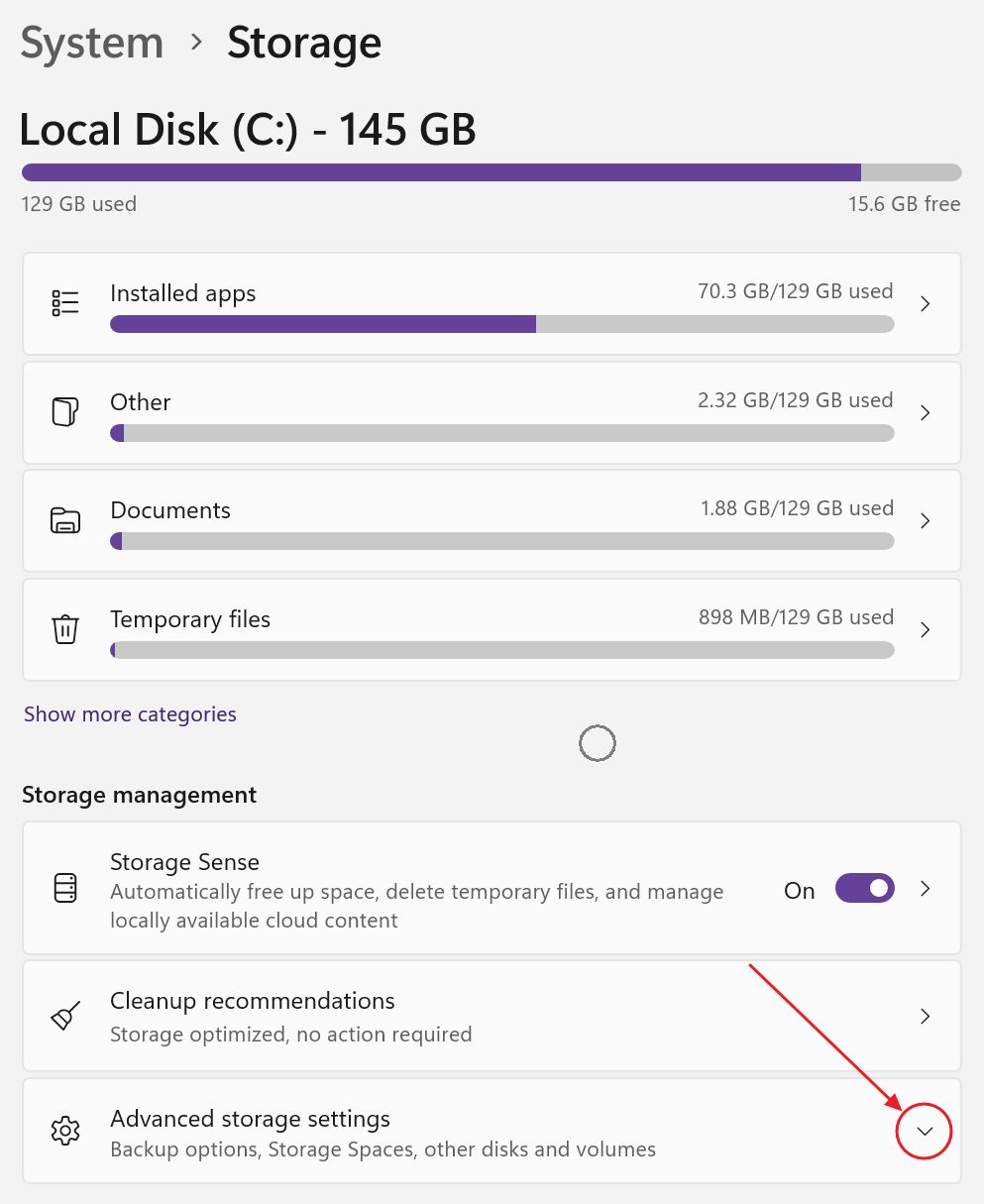
5. Clica no que se chama Discos e volumes.
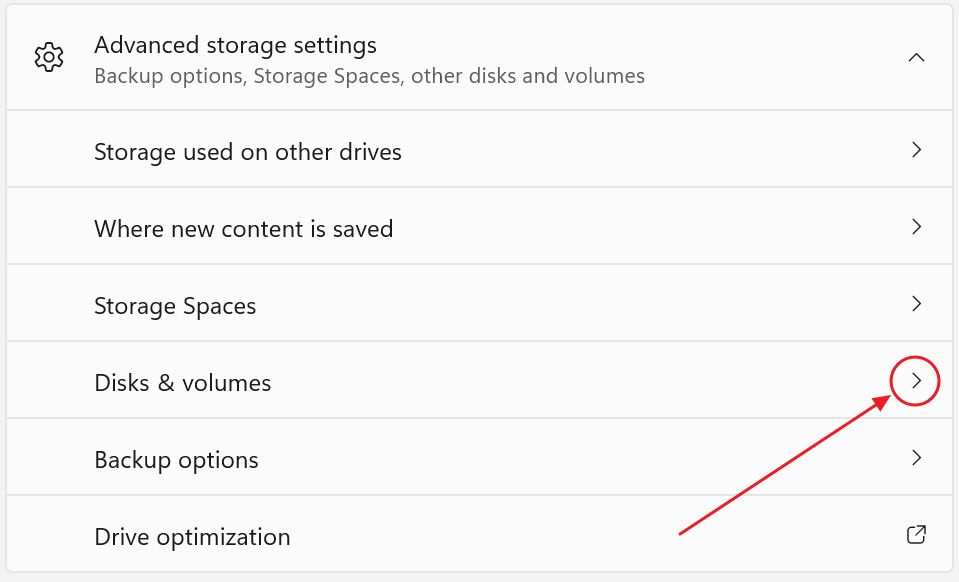
6. Verás agora uma lista de discos instalados no teu PC (SSDs e HDDs agrupados). Por baixo de cada disco, existe também uma lista de partições, tal como as configuraste.
Cada entrada tem um Botão Propriedades mesmo ao lado. Certifica-te apenas de que clicas no que está junto a um SSD, não uma partição.

7. Aqui estão os detalhes do meu antigo SSD Samsung 960 EVO. Sob Conduzir a saúde podes verifica a vida útil restante estimada da SSD (funciona apenas para unidades NVMe!). Perdi 5% em 5 anos, o que não é mau.
Há também uma indicação do espaço flash disponível, que é de 100%, o que significa que nenhuma célula flash se deteriorou ao ponto de precisar de ser transferida para um endereço diferente.
Por último, tens a leitura da temperatura atual do SSD.
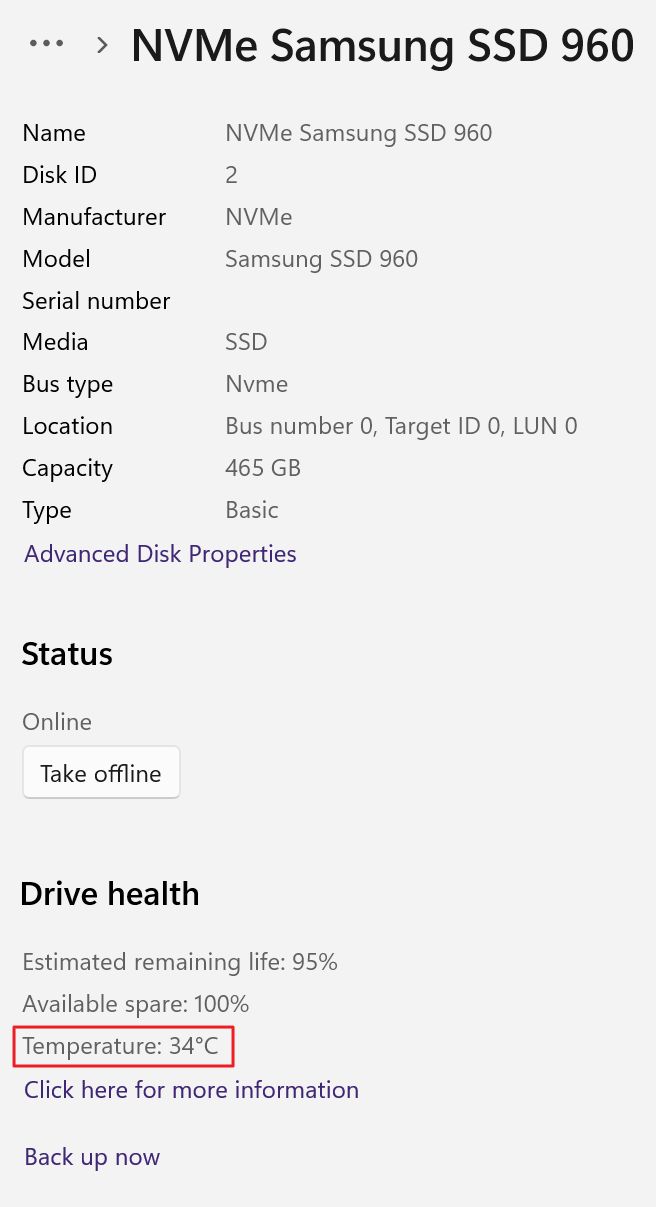
Este método funciona, mas é um pouco inconveniente se quiseres ver todas as temperaturas ao mesmo tempo. Tenho quatro unidades no meu sistema, por isso, sim, clicar em cada unidade na aplicação Definições não é o ideal.
Esperava ver a leitura da temperatura no Gestor de Tarefas, tal como acontece com o teu Temperatura da GPU no Windows. Esta falta de coesão com o sistema operativo da Microsoft é por vezes difícil de compreender.
Usa o HWMonitor para verificar facilmente as temperaturas dos SSDs
Um dos programas simples e gratuitos de monitorização de hardware Recomendo-te sempre o HWMonitor.
A aplicação pode apresentar as estatísticas mais importantes para todos os principais componentes do PC. Obtém as temperaturas atual, mínima e máxima para o teu SSD, juntamente com uma série de outras estatísticas.

Que mais podes querer?
Monitoriza as temperaturas SSD no tabuleiro do sistema e apresenta gráficos com o HWiNFO
Se a resposta é que queres que a temperatura atual seja mostrada na Bandeja do Sistema ou queres verificar a evolução da temperatura do teu SSD durante várias tarefas, então precisas de descarregar o HWiNFO.
Digamos que a aplicação é um pouco mais complicada. Mas isso é bom porque pode fazer muito mais.

Não fiques alarmado. Basta percorrer os painéis de sensores do HWiNFO até à secção S.M.A.R.T., onde obterás um cabeçalho com o nome do modelo SSD (e HDD) para cada disco detectado no teu sistema.
Para o meu SSD Samsung 960 EVO, o HWiNFO é capaz de ler não um, mas três sensores. Achas isso fantástico? Sim. Faz realmente diferença? Provavelmente não.
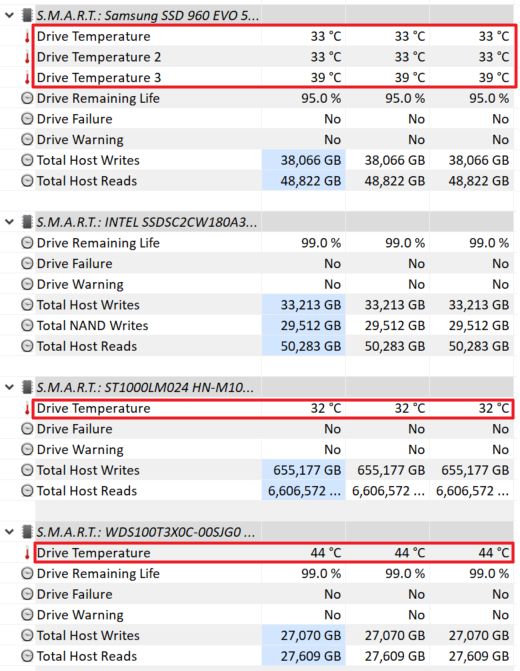
De qualquer forma, basta clicar com o botão direito do rato em qualquer uma das leituras de sensor que te interessa monitorizar.
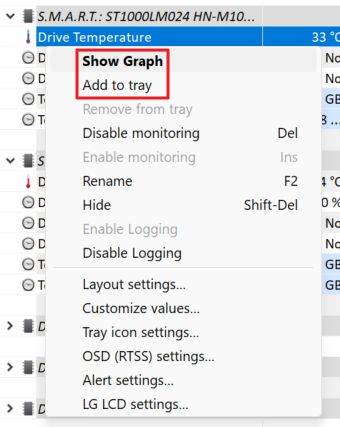
Se escolheres a opção Mostrar gráfico obténs uma janela flutuante que podes mover para qualquer parte do ambiente de trabalho. Repete o procedimento para todos os sensores que te interessam verificar.
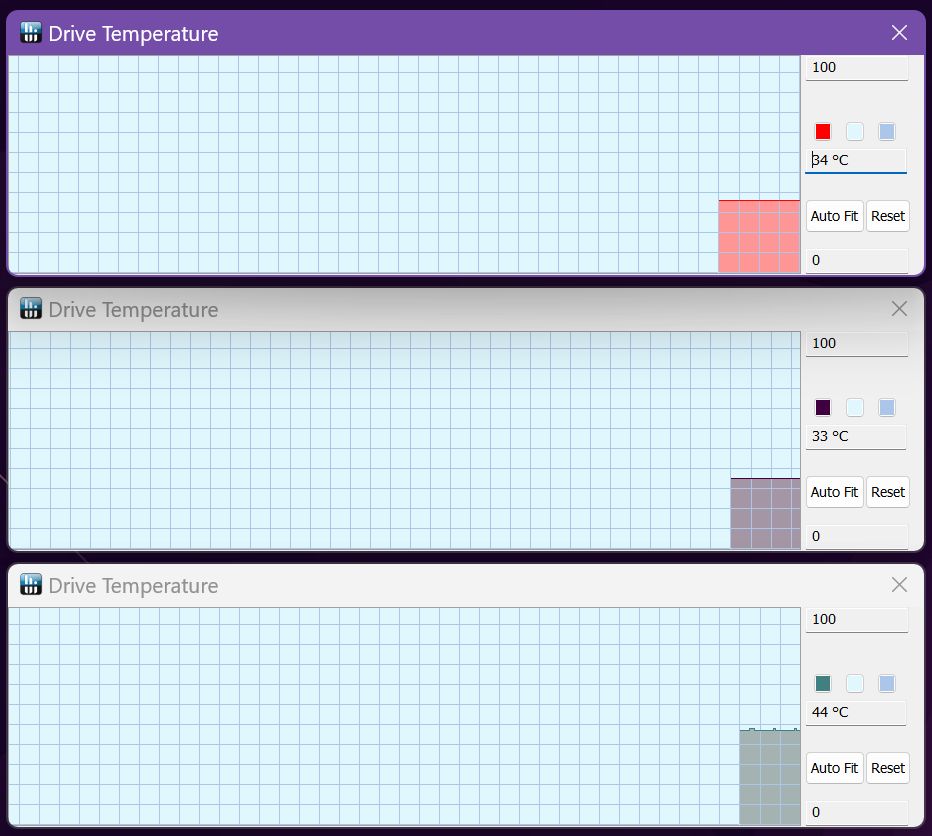
Se não quiseres que a leitura da temperatura ocupe tanto espaço (os gráficos são redimensionáveis), escolhe Adiciona ao tabuleiro, o que colocaria a leitura da temperatura do SSD na área da bandeja do sistema.

Certifica-te de que não adicionas demasiados sensores, pois pode ficar cheio rapidamente. Além disso, personaliza o texto e a cor de fundo para distinguir facilmente os vários sensores que aí mostras.
Estes são os três métodos para verificar a temperatura do teu SSD no Windows. Qual deles preferes e porquê? Diz-me nos comentários.
Perguntas frequentes
Para SSDs modernos, qualquer coisa acima de 70 graus Celsius (158 Fahrenheit) é considerado demasiado. O SSD começará a reduzir a velocidade, diminuindo significativamente a velocidade à medida que se aproxima do limite de temperatura.
Além disso, as temperaturas elevadas deterioram as células de memória mais rapidamente, encurtando o seu tempo de vida.
A temperatura máxima de funcionamento real de um SSD varia de modelo para modelo, pelo que deves verificar sempre as especificações do fabricante.
O intervalo de temperatura normal correto para um SSD é de cerca de 30-40 graus Celsius (86 - 104 F) em IDLE e 55 - 60 graus Celsius (131 - 140 F) sob carga. Estes números são um pouco mais elevados do que os que verias com uma unidade de disco rígido mecânica.
As gamas de temperatura dos SSD variam muito com o tipo de carga que colocas no teu SSD, o tempo que o estás a martelar com leituras/escritas e o arrefecimento que tens à tua disposição.
Além disso, é normal que os chips de memória flash funcionem a temperaturas mais elevadas do que o controlador SSD. Arrefecer demasiado os chips de memória não é o ideal em termos de desempenho e fiabilidade a longo prazo.
A forma mais rápida de baixar a temperatura do teu SSD é parar de copiar ou gravar nele. É claro que isso não é prático, por isso o que podes fazer é garantir que ventilação adequada é fornecido na área da SSD pelas ventoinhas da caixa (se estiver montada dentro de uma caixa de PC).
Também, adicionar um pequeno radiador pode fazer maravilhas em termos de picos de temperatura, como testei com o meu SSD Samsung NVMe há alguns anos. Vi temperaturas entre 15 e 20 graus C mais baixas.
A maioria das motherboards tem agora protecções para SSDs NVMe M.2 que funcionam como dissipadores de calor, o que faz com que o sobreaquecimento dos SSDs não seja um problema.
Se for um SSD de portátil, talvez não tenhas espaço dentro da caixa do portátil para adicionar um radiador, nem queiras fazer essa tarefa de bricolage. Nesse caso, a tua única opção é substituir o SSD por um com melhor refrigeração. O SSD antigo pode sempre ser utilizado numa caixa externa para SSD ou numa caixa de PC ventilada.
A temperatura de funcionamento da SSD é o intervalo de temperatura seguro quando o computador está ligado e a SSD está ligada e ativa.
A temperatura de não funcionamento da SSD é o intervalo de temperaturas a que a SSD pode ser armazenada quando não está a funcionar, não está ligada e não está alimentada.
A gama de temperaturas não operacionais de um SSD é normalmente mais ampla do que a gama de temperaturas operacionais, como podes imaginar.
As gamas de funcionamento típicas situam-se entre 0 e 70° C (32° a 158° F)enquanto as gamas de temperatura não operacionais são -55°C a 85°C (-67°F a 185°F). Em caso de dúvida, verifica sempre a ficha de especificações do fabricante.







