- Podes reverter o Windows para um Ponto de Restauro criado anteriormente para corrigir o teu sistema quando este não estiver a funcionar como pretendido ou para anular alterações indesejadas. Restaurar
- Os pontos de restauro fazem parte do utilitário Restauro do sistema que vem com o Windows.
- Os pontos de restauro são criados automaticamente pela Proteção do Sistema, mas os instantâneos podem ser guardados manualmente.
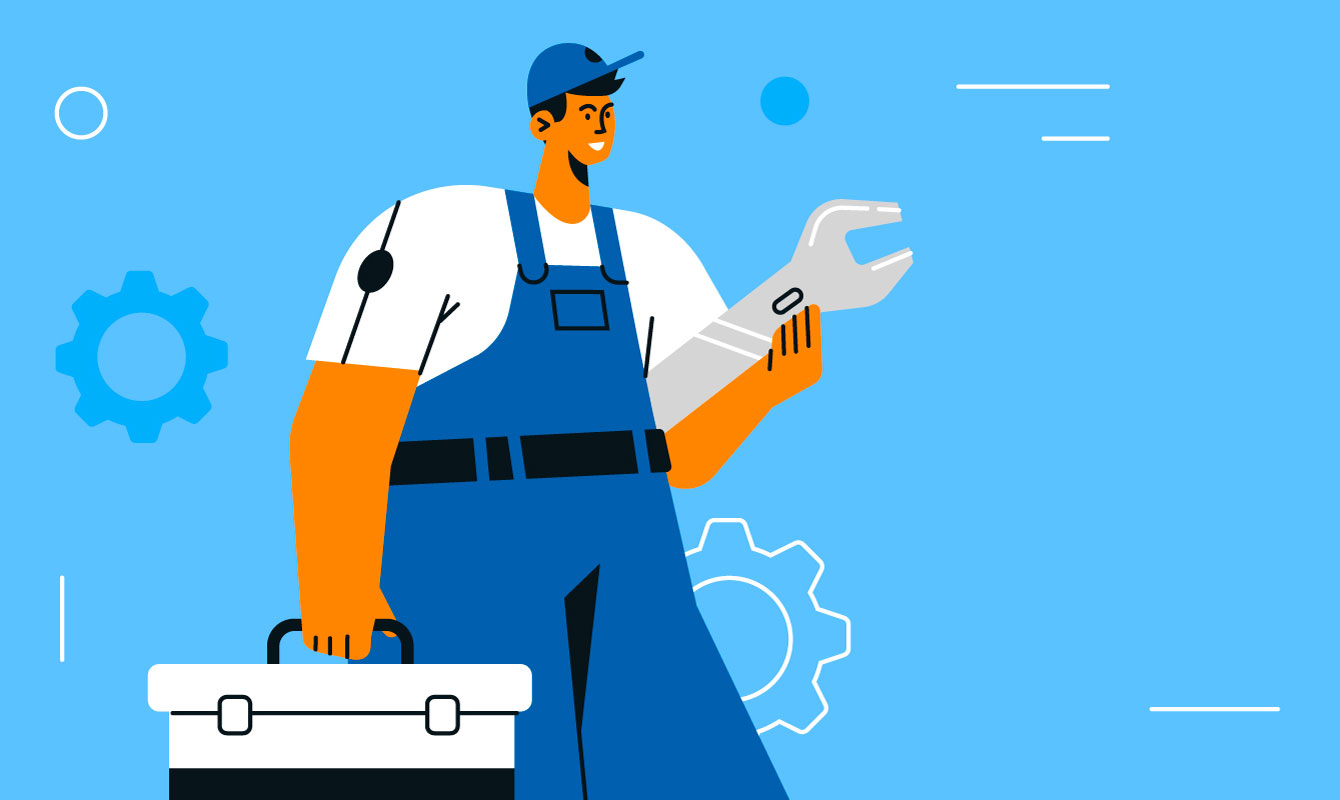
Se fores cauteloso como eu, provavelmente tens pelo menos activou a proteção do sistema no Windows e atribuiu espaço em disco suficiente para guardar algumas imagens dos teus ficheiros importantes.
Talvez até tenhas criou um Ponto de Restauro manual antes de instalares aquele novo controlador ou programa de que um amigo te falou. Se suspeitares que essa é a razão pela qual o teu computador não funciona muito bem, devido a uma alteração recente, podes reverter o Windows para um Ponto de Restauro mais antigo.
Esta é a opção mais rápida e fácil para voltares a uma altura em que tudo estava a funcionar bem (até testámos o tempo que demora no Windows 10 vs 11). Vou mostrar-te como se faz, se continuares a acompanhar.
Guia: Como voltar a um ponto de restauro no Windows
Este guia só funciona se o Windows ainda conseguir iniciar normalmente. Caso contrário, podes continuar a utilizar o restaurar a partir do método Recovery Environment.
1. Abre o Menu Iniciar e digita Recupera. Seleciona o resultado chamado Cria um ponto de restauro para abrires.
Mesmo que apenas pretendas restaurar, e não criar um novo instantâneo, a operação é efectuada a partir do mesmo local, o Utilitário de restauro do sistema.

2. Nesta página, verás uma lista das tuas unidades e partições locais, com o estado da sua proteção, que pode ser Ligado ou Desligado. Clica no botão Restauração do sistema... para iniciar o assistente de restauro.
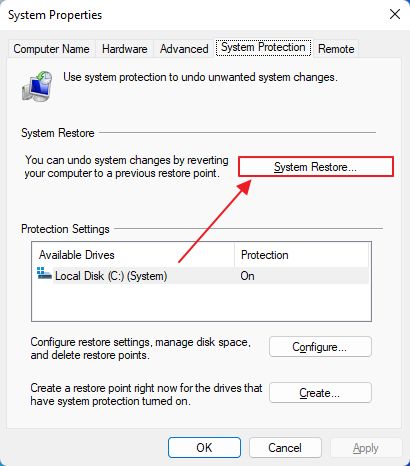
Se a Proteção do sistema não estiver activada ou foi desativado de propósito para qualquer uma das unidades, então não existem Pontos de Restauro guardados, pelo que não poderás restaurar o sistema. Neste caso, o botão aparecerá desativado.
3. Se a Proteção do Sistema acabou de ser activada, mas não criaste um ponto de restauro manual ou o Windows não o fez automaticamente, verás esta mensagem.
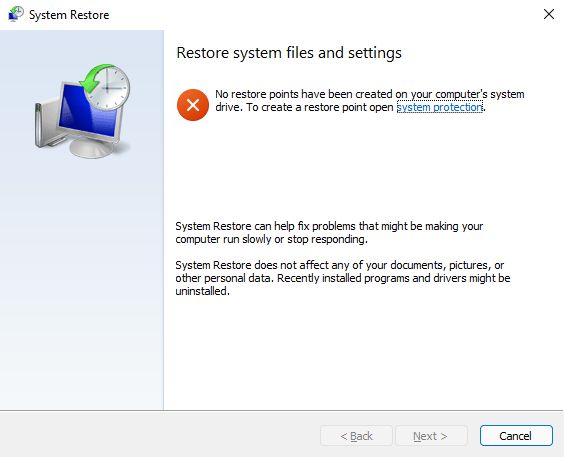
Se for esse o caso, as tuas opções são utilizar um Imagem completa do sistema Windows ou o Funcionalidade de cópia de segurança e restauro para recuperar ficheiros.
4. Se tiveres pelo menos um Ponto de Recuperação armazenado na unidade local, verás esta janela. Se te estás a perguntar como posso encontrar um ponto de restauro anterior, clica no botão Escolhe um ponto de restauro diferente e, em seguida, clica em "Seguinte".
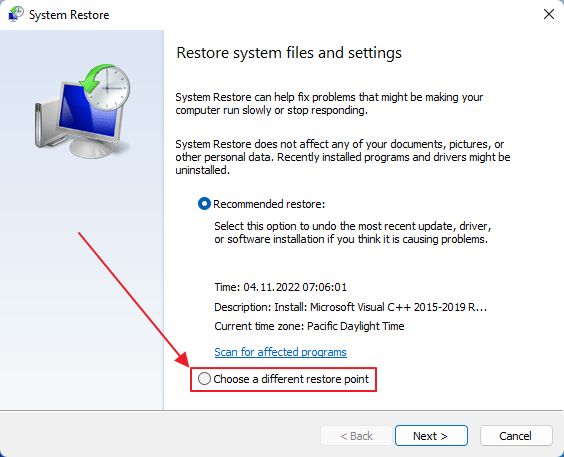
5. Verá agora uma lista de todas as imagens de restauro disponíveis para as quais pode recuperar o Windows. Cada item apresenta a sua data de criação, uma breve descrição e o tipo de operação (instalar, desinstalar, recuperar/desfazer e assim por diante).
Clica num dos pontos de restauro para ativar o Seguinte > abotoa.
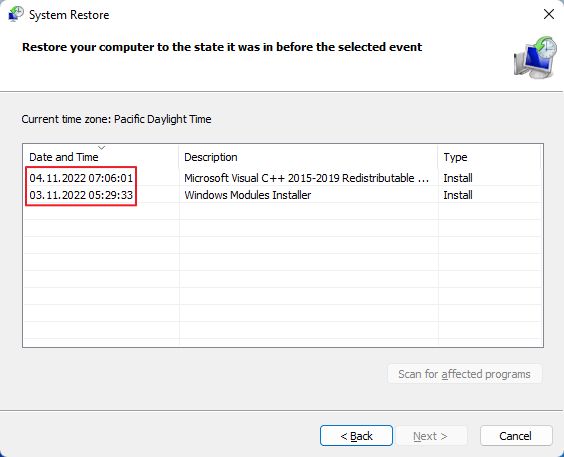
6. Se quiseres ver quais os programas e controladores que serão afectados pelo processo de restauro, clica no botão Procura os programas afectados. Utiliza o botão Fechar quando tiveres terminado.

7. A janela seguinte apresenta um resumo das tuas escolhas: carimbo de data/hora do ponto de restauro, a sua descrição, as unidades que serão restauradas. Clica em Termina para começar. Intuitivo, não achas?
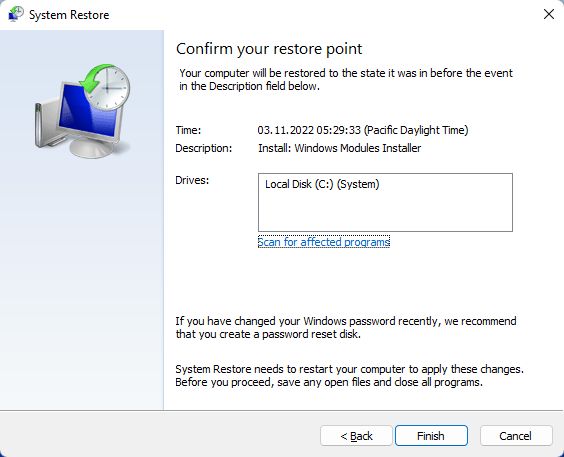
8. Não tão rápido! Lê o aviso de que a Restauração do sistema não pode ser interrompida depois de iniciada e, em seguida, confirma com Sim.
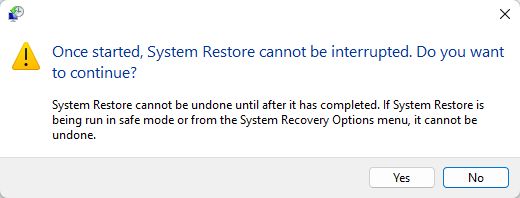
9. Passados alguns minutos, deves ver a mensagem A restauração do sistema foi concluída com êxito mensagem. Aparece depois do primeiro início de sessão.

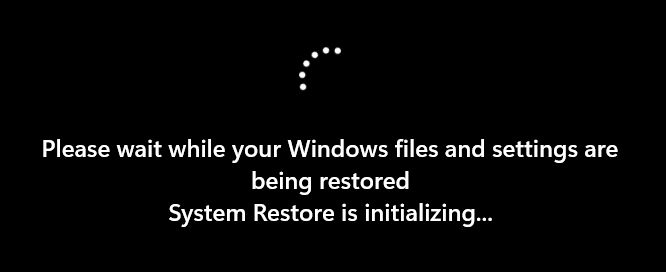
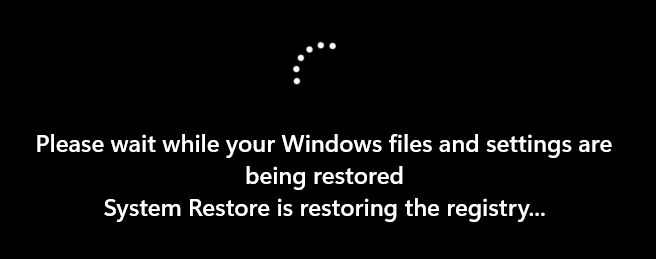
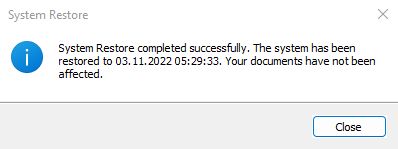
Nota: Se recentemente, após a criação do ponto de restauro, tiveres alterado a palavra-passe da conta do Windows, terás de utilizar a palavra-passe antiga após a conclusão do restauro. Já não poderás iniciar sessão com a nova palavra-passe. Isto é válido apenas para a conta local e não se aplica a contas online. Felizmente, podes utilizar uma disco de reposição da palavra-passe para voltares a ter acesso.
10. Por curiosidade, iniciei a Restauração do sistema mais uma vez e verifiquei a lista de pontos de restauração disponíveis. Parece que o Windows criou um Ponto de Restauro automático antes de eu fazer a operação de restauro.
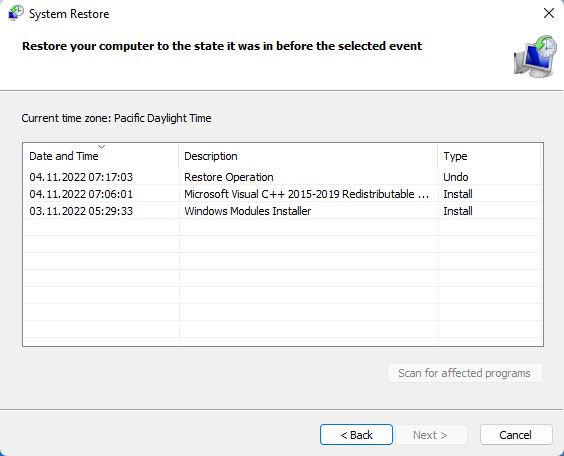
Isto significa que podes anular um restauro se isso fizer sentido. Fixe, não é?

Já tentaste a Restauração do Sistema antes? Que tipo de problemas resolveu, ou não resolveu, já agora? Diz-nos nos comentários.
Se precisares de recuperar um ficheiro específico para uma versão anterior utiliza o Histórico de ficheiros Em vez disso.







