- Aprende a restaurar rapidamente ficheiros e pastas perdidos ou modificados com o utilitário Cópia de Segurança e Restauro do Windows.
- Se estiveres a utilizar a Cópia de Segurança e Restauro do Windows para guardar os teus documentos importantes, poderá chegar uma altura em que terás de os restaurar.
- Podes restaurar todos os documentos e pastas guardados ou apenas uma seleção individual.
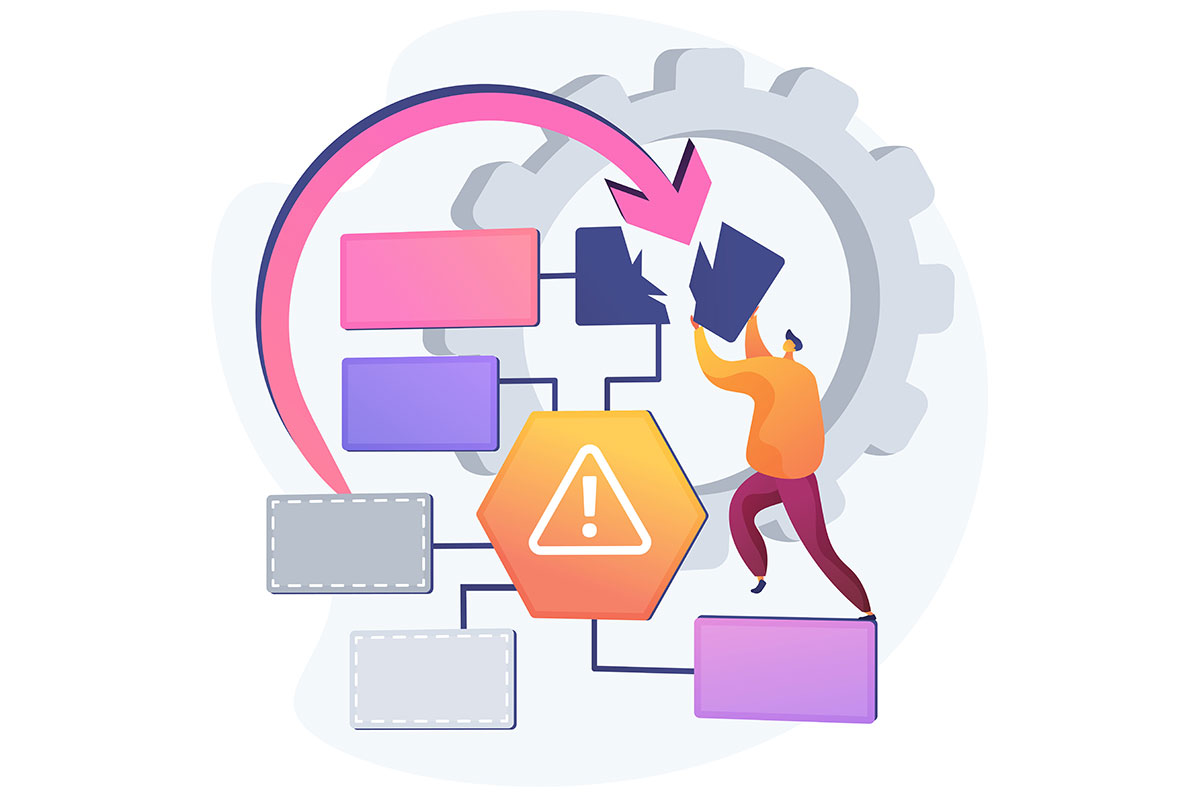
Adoro as minhas cópias de segurança. Mantêm os meus dados importantes seguros para que me possa concentrar no que estou a fazer em vez de ter de refazer um projeto porque o meu computador falhou ou porque apaguei algo que não devia.
Se leste o artigo anterior, onde te mostrei como configurar uma tarefa de backup agendada da tua máquina Windows num dispositivo de rede, podes perguntar-te como recuperas ficheiros e pastas em caso de falha.
Agora, se o teu PC não arrancar e carregar o Ambiente de Recuperação quando inicia, tens o teu opções explicadas aqui. Podes ter de cria uma unidade de recuperação para poderes recupera totalmente o Windows a partir de uma imagem do sistema em caso de falha catastrófica.
Assim que tiveres o Windows a funcionar novamente, podes utiliza um backup anterior para recuperar ficheiros específicos do utilizadorSe quiseres, podes fazer uma cópia de segurança dos teus ficheiros, que talvez não tenham sido guardados na partição do sistema. Continua a ler para saberes como é que isso é feito com a versão da Microsoft do Time Machine: o utilitário do Painel de Controlo de Cópia de Segurança e Restauro.
O guia funciona tanto no Windows 10 como no Windows 11.
Como utilizar Restaurar os meus ficheiros com a Cópia de Segurança e Restauro
Primeiro, precisamos de iniciar o Utilitário de cópia de segurança e restauro.
1. Abre o Menu Iniciar. Faz isso rapidamente, premindo a tecla Win.
2. Digita Painel de controlo e abre o primeiro resultado.
3. No Sistema e segurança clica na secção Cópia de segurança e restauro (Windows 7) liga.
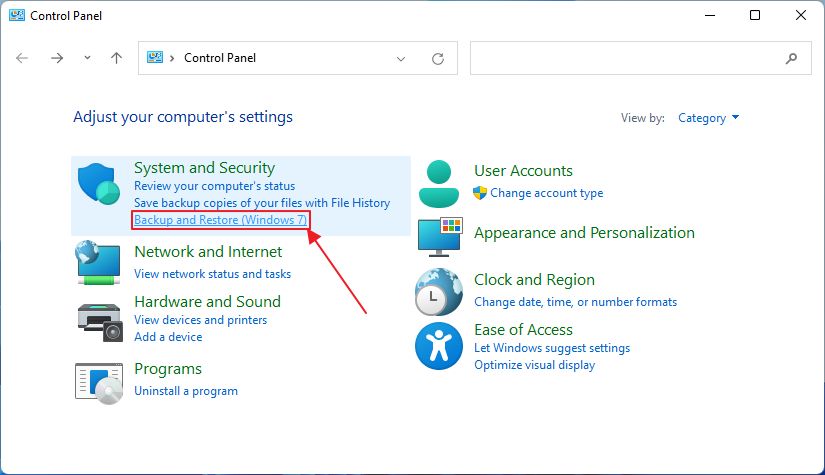
4. No total, existem três ligações de restauro nesta página:
- Restaurar os meus ficheiros - Suponho que deva restaurar os documentos do utilizador atual.
- Restaurar todos os ficheiros dos utilizadores - Suponho que deva restaurar os documentos de todos os utilizadores registados nesta máquina.
- Selecciona outra cópia de segurança para restaurar ficheiros - selecciona outra localização de cópia de segurança que não a atual que definiu em Cópia de Segurança e Restauro.
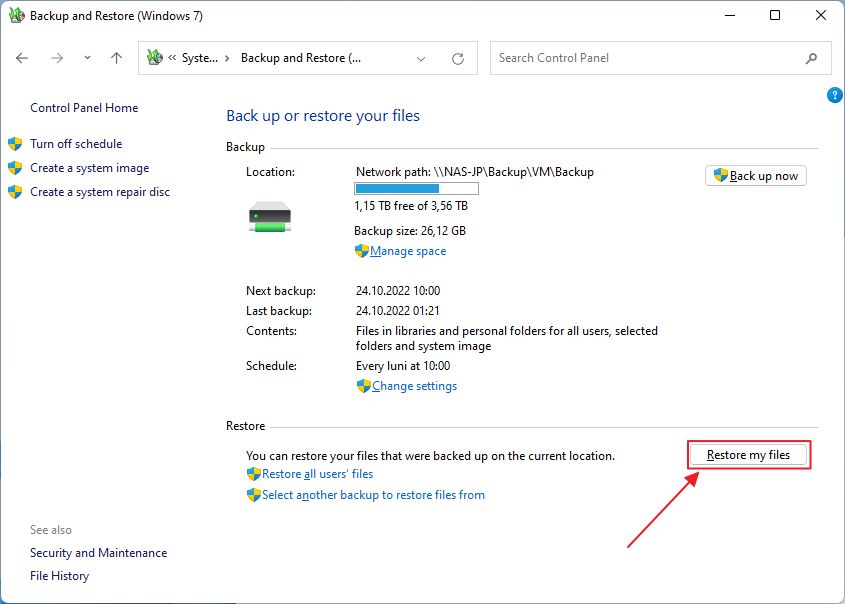
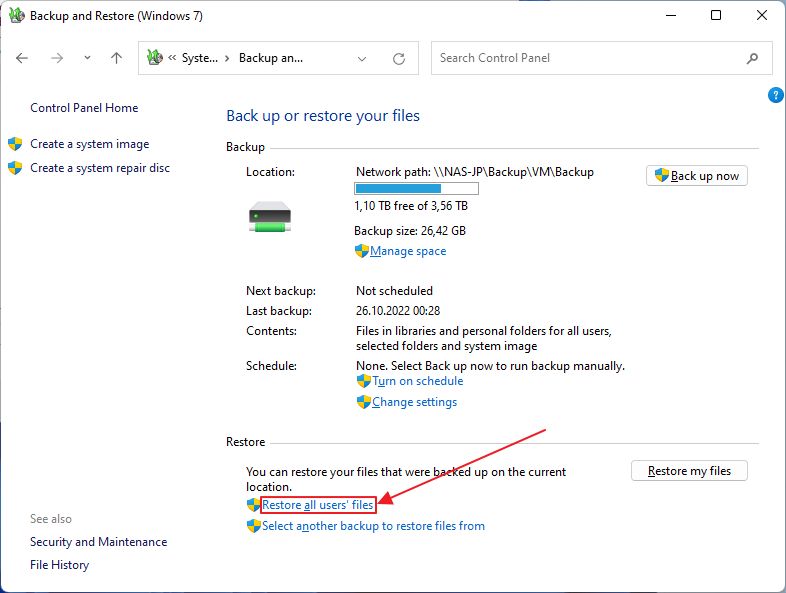
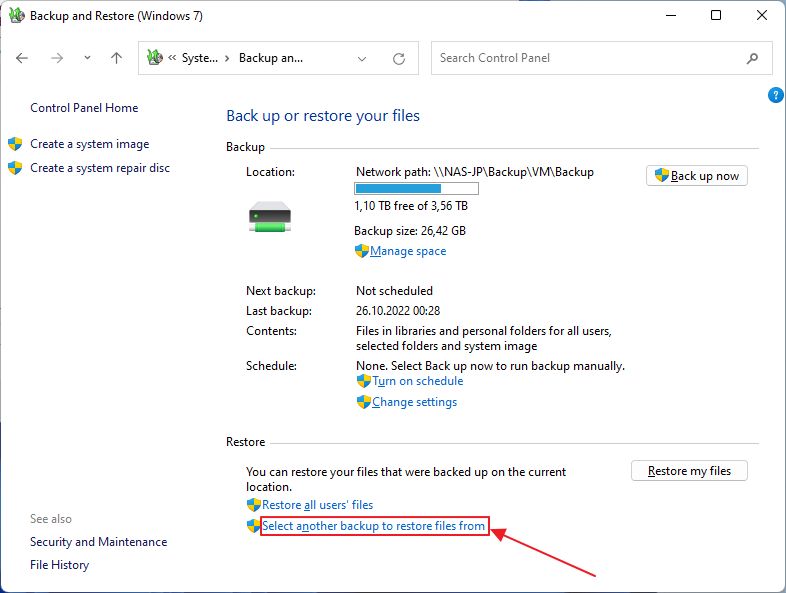
Na prática, as três opções pedem-te que selecciones os ficheiros e pastas que pretendes recuperar. A última opção permite-te selecionar outra localização de cópia de segurança, essa é a única diferença. Utilizarei esta opção para a próxima parte do guia.
5. Quando escolheres Selecciona outra cópia de segurança para restaurar ficheiros aparece uma janela pop-up. Aqui verás todas as localizações de cópia de segurança detectadas automaticamente a partir das unidades do sistema e dos discos rígidos externos ligados.
Vamos procurar uma localização de rede, por isso clica no botão Procura a localização da rede... abotoa.
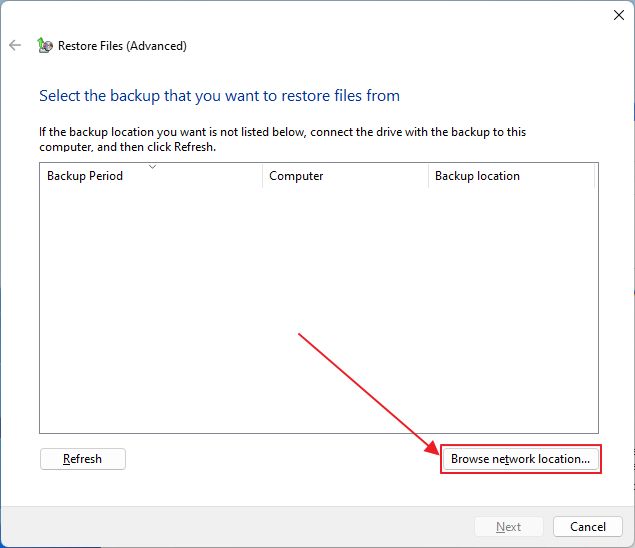
6. Podes introduzir manualmente a localização da cópia de segurança, se a souberes de cor, ou carregar no botão Navega... abotoa.
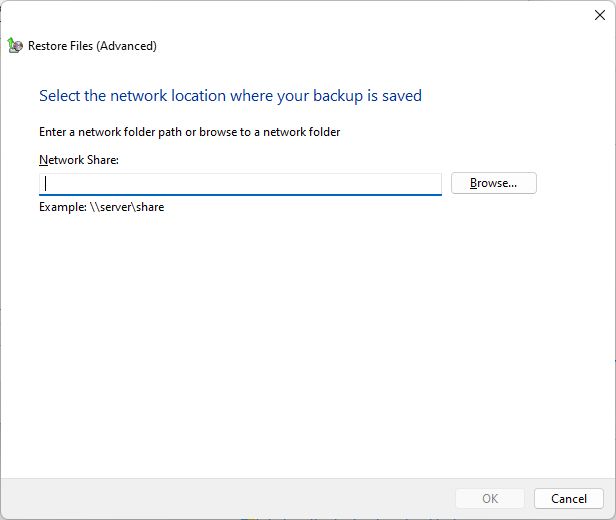
7. Se escolheste navegar, espera que o utilitário de Cópia de Segurança e Restauro detecte os dispositivos de rede e aponte a pequena janela para a localização correcta.
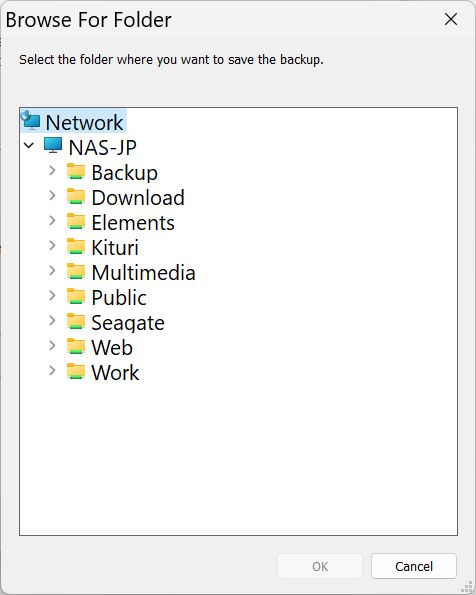
8. Ao selecionar uma pasta de rede, preenche previamente o campo Caminho da partilha de rede. Clica em OK para continuar.
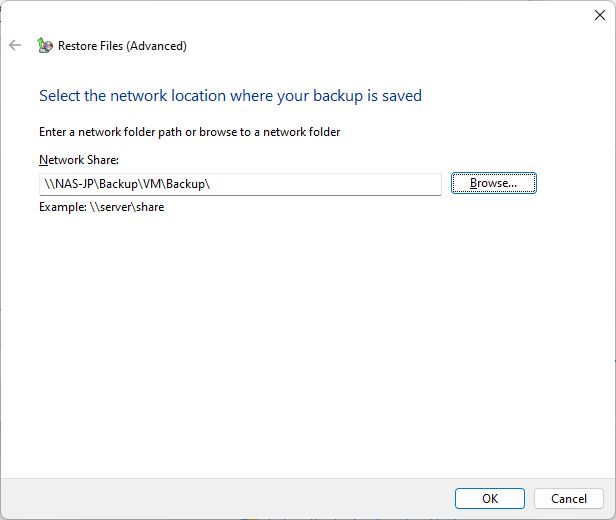
9. Verás agora uma lista de cópias de segurança disponíveis, juntamente com o período de tempo e o nome do computador a que estão associadas.
De qualquer forma, não deves guardar cópias de segurança de vários computadores na mesma pasta, mas esta lista irá ajudar-te a organizar as coisas, caso o tenhas feito.
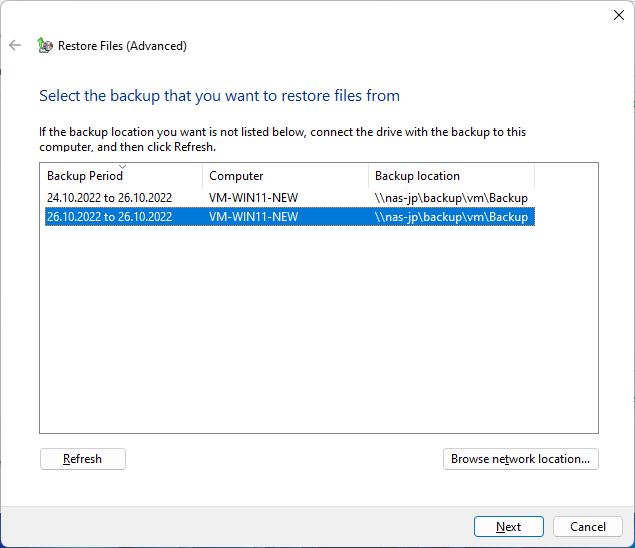
10. Este é o teu Janela Restaurar ficheiros. Mostra-te um par de opções que tens de selecionar primeiro, antes de o botão Seguinte ficar disponível:
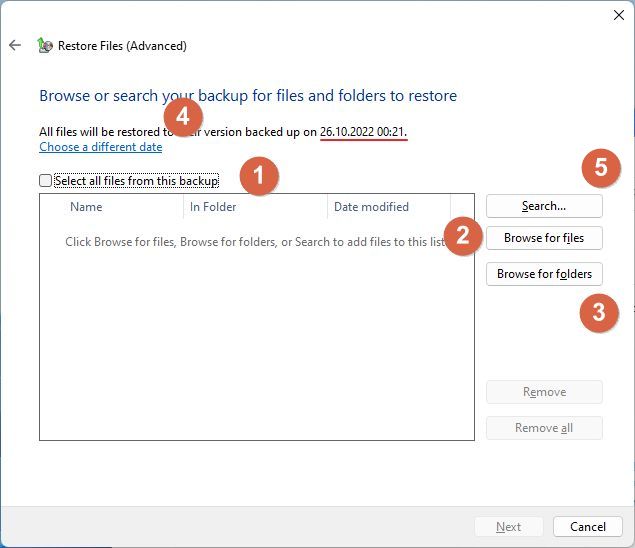
- A opção de selecciona todos os ficheiros e pastas a partir da cópia de segurança (uma vez selecionada, oculta todas as outras opções)
- Opção para bprocura ficheiros específicos no backup.
- Opção para selecciona pastas específicas a partir do backup.
- Opção para escolhe outra cópia de segurança período de restauração.
- Procura para ficheiros e pastas dentro do período de backup selecionado.
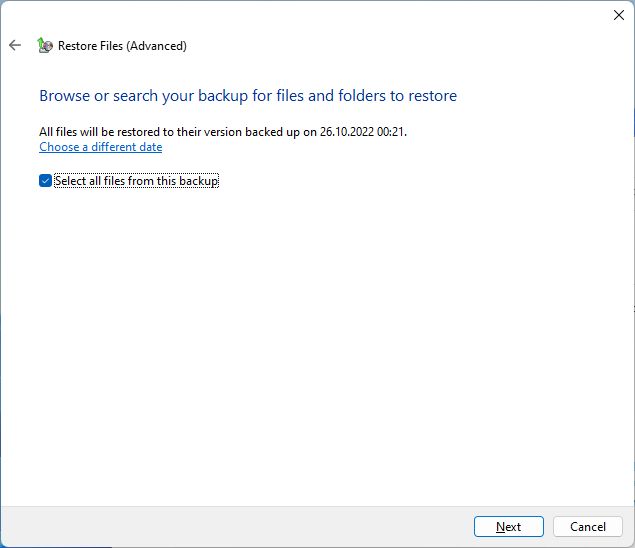
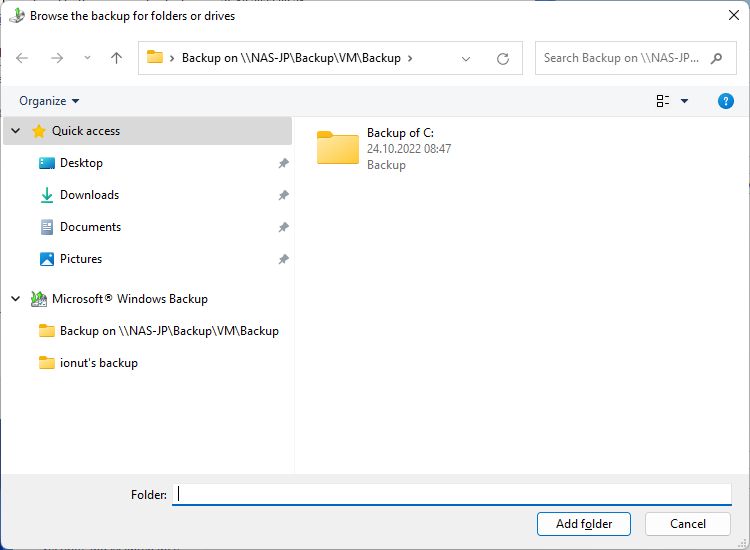
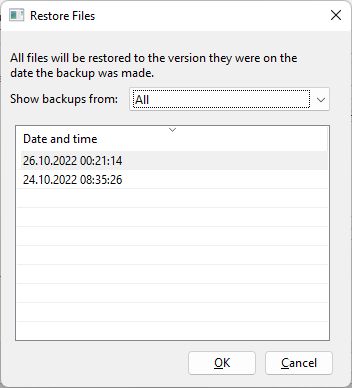
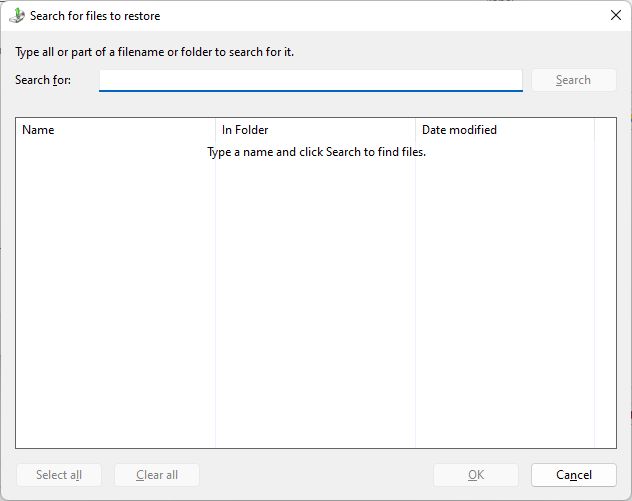
11. Depois de fazeres a tua seleção e clicares no botão Seguinte, ser-te-á perguntado onde pretendes colocar os documentos restaurados. A opção implícita é a localização original, mas podes escolher outra localização, para que possas comparar ficheiros, por exemplo, e depois substituí-los conforme necessário. Clica em Restaurar para continuares.
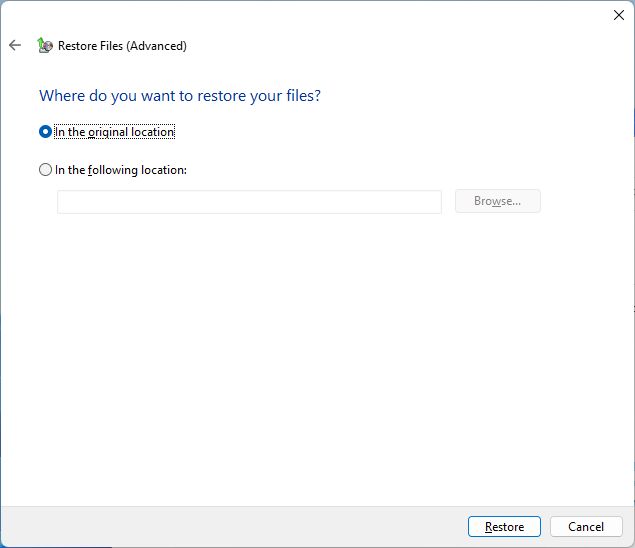
12. Por estranho que pareça, o o processo de restauro ocorre com o Windows em execução. Esperava que o sistema reiniciasse e iniciasse o restauro no Ambiente de Recuperação, para que os ficheiros do sistema bloqueados pudessem ser substituídos facilmente.
Não foi esse o caso, por isso espera que o utilitário de cópia de segurança e restauro te peça para confirmar a substituição e te notifique quando os ficheiros não puderem ser totalmente restaurados. Aconteceu no meu caso, mas podes evitar avisos subsequentes seleccionando a opção ignorar todos os erros ou mensagens semelhantes durante o resto do processo de restauro.
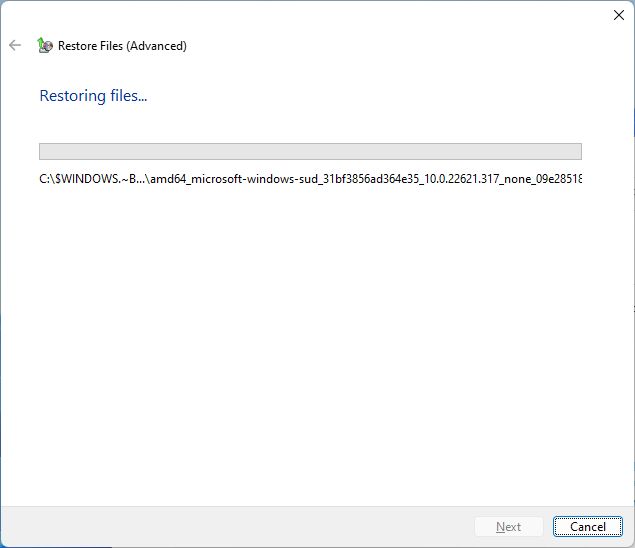

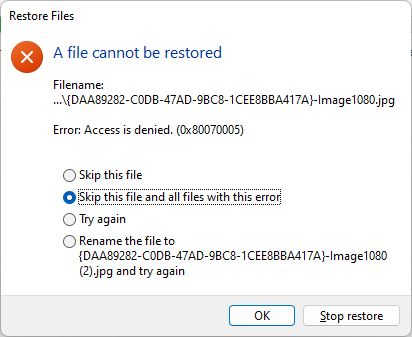

De qualquer forma, no final, o Backup and Restore terminou com um aviso. Basicamente, A Microsoft sugere que restaures os ficheiros para outra localizaçãoe depois copia-os sobre os originais.

Não é tão simples como restaurar o Windows a partir de uma imagem do sistema, mas acaba por funcionar bem, como te mostrei. Se tiveres problemas em seguir estes passos, avisa-me e tentarei ajudar-te a resolver o problema. Deixa um comentário abaixo.
Outra alternativa semelhante, mas que te dá menos opções, é cria um ponto de restauro com a Proteção do Sistema (isto é como o ativar). Também tens o Opção Histórico de ficheiros, que restaura ficheiros específicos para versões anteriores.
Pessoalmente, utilizo uma mistura de vários métodos de cópia de segurança, incluindo este sistema de controlo de versões que me permite voltar facilmente a uma revisão importante de um documento.







