- ASUS anakart BIOS güncellemesini güvenli bir şekilde yapmak için birlikte verilen EZ Flash 3 Yardımcı Programını nasıl kullanabileceğiniz aşağıda açıklanmıştır.
- Anakartınızın BIOS'unu en son aygıt yazılımı sürümüne güncellemek çok kolaydır.
- Bir anakart BIOS güncellemesi "bozuk değilse tamir etme" kategorisine girse bile, bazen yeni donanım bileşenlerini veya özelliklerini desteklemek için bir güncelleme yapmanız gerekir.
Modern cihazların çoğu aygıt yazılımlarını güncelleme seçeneği sunar. Donanım yazılımı nedir diye mi soruyorsunuz? Peki, bu cihaz ile Donanım bileşenleri ve yazılımDilerseniz bir çeşit çevirmen de kullanabilirsiniz.
Anakartlar söz konusu olduğunda, gerçekten karmaşık donanım yazılımı paketlerinden bahsediyoruz. Bunlara teknik olarak BIOS veya UEFI (bu makaleden aradaki farkı öğrenin), ancak rol aynıdır. Ayrıca, UEFI'den bahsediyor olsalar bile çoğu insan BIOS der.
İÇİNDEKİLER
Anakartınızın BIOS'unu Güncellemeniz Gerekiyor mu?
Geçmişte, bu gerçekten yapmanız gereken bir şey değildi. BIOS genellikle çok güvenilir bir yazılımdır ve varsa bile çok az hata içerir. Şimdi ise, Şirketler bize bu şekilde davranmaya başladığından beri Gine Domuzları test edi̇ci̇lerBIOS'un güncellenmesi çok daha önemlidir.
Bunun nedeni sadece her yeni sürümde yamalanan hatalar veya çeşitli güvenlik sorunları değil, aynı zamanda BIOS güncellemeleri yeni CPU'lar için destek ekleyebilir Örneğin, daha hızlı RAM modülleri veya sadece bir örnek vermek gerekirse Yeniden Boyutlandırılabilir BAR desteği gibi yeni özellikler ekleyebilir.
Bugün anakartınızı birlikte gönderildiği BIOS sürümünde bırakmamanız önemlidir. Büyük olasılıkla tonlarca sorunu olan aceleye getirilmiş bir sürümdür.
BIOS'u Güncellemek Güvenli mi?
BIOS'un güncellenmesi, sabit disklerinizde değil anakartınızdaki özel bir çipte depolanan çeviricinin tamamen yeniden yazılması anlamına gelir. Yeni kod anakartınıza yazılırken, sizin de bundan emin olmanız çok önemlidir:
- BIOS'un yanlış sürümünü flash'lamayın.
- Aygıt yazılımı dosyasının bozuk olmadığını kontrol ettim.
- Bilgisayarınız tüm güncelleme süreci boyunca açıktır.
Yukarıdaki üç sorundan herhangi biri meydana gelirse anakartınızı bozabilirsiniz. Önyükleme başarısız olabilir ve BIOS çipinin uygun araçlara sahip bir teknisyen tarafından değiştirilmesi veya doğru sürümle yeniden yazılması gerekecektir.
Şimdi, kulağa korkutucu geliyor, anlıyorum, ancak çoğu anakartta ilk iki sorunu önlemek için arıza emniyetleri vardır. Firmware dosyasını doğru BIOS sürümü ve anakart modeli için kontrol ederler, ardından yeni kodu gerçekten yazmadan önce dosya içeriğini de kontrol ederler.
Üçüncü sorun olan ani güç kesintisi için bazı anakartlarda başka önlemler de vardır: ya anakartınızda ikinci bir BIOS çipi vardır (Gigabyte bunu icat etmiştir) ya da arka I/O panelinde, üreticinin talimatlarına göre yeniden adlandırılmış kök klasördeki ürün yazılımı dosyasını içeren bir USB flash sürücüyü takabileceğiniz özel bir USB bağlantı noktası vardır.
Yüzlerce BIOS güncellemesi gerçekleştirdim ve hiçbir kartta sorun yaşamadım. İmkansız değil ama çok şanssız olmadığınız sürece gerçekleşmesi de pek mümkün değil.
ASUS EZ Update Utility ile ASUS Anakart BIOS'u Nasıl Güncellenir - Adım Adım Kılavuz
Neden herhangi bir anakart değil de ASUS anakart? Çünkü size gösterecek başka bir anakart markam yok.
Başka bir anakart markasına sahipseniz BIOS arayüzü kesinlikle farklı görünecektir, ancak genel düzen oldukça benzerdir, bu nedenle gerçekten aklınıza koyarsanız ve bir BIOS yükseltmesi yapmak istiyorsanız bu kılavuzu başka bir anakart markasına kopyalayabilirsiniz.
1. Anakart üreticinizin web sitesine gidin.
2. Anakart modelinizi arayın.
3. Destek sayfası bağlantısını bulun.
4. Destek sayfasını bulduğunuzda BIOS, UEFI veya firmware bölümünü arayın. İfadeler değişiklik gösterebilir. ASUS'un durumunda buna şöyle denir BIOS & ÜRÜN YAZILIMI.
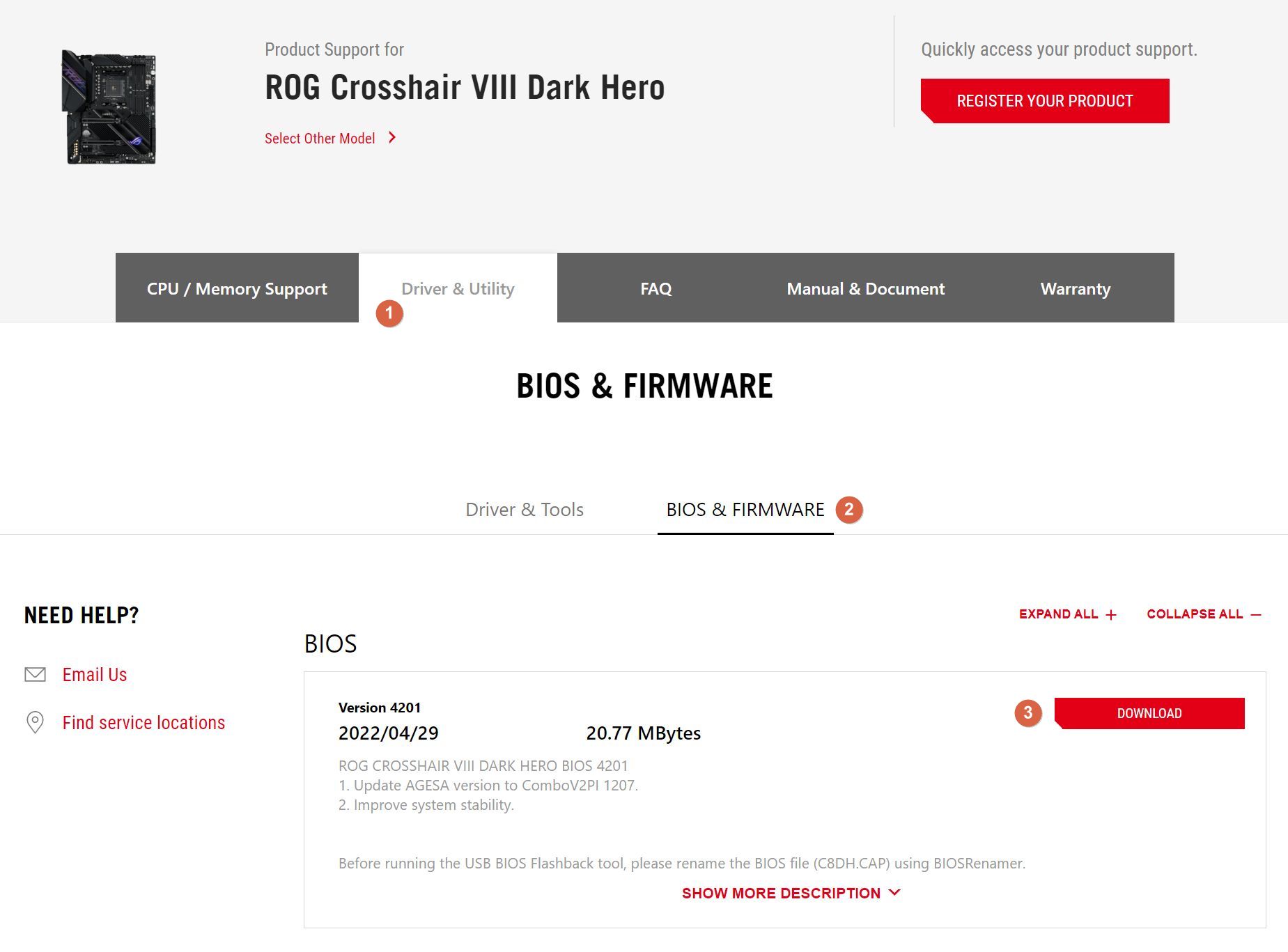
5. Başka bir şey yapmadan önce, mevcut BIOS sürümünüzü kontrol edin. Eğer sayı destek web sitesinde listelenenden daha düşükse, ASUS BIOS güncellemesi yapabileceğiniz anlamına gelir.
Bazı üreticiler bazı anakartlar için Beta BIOS sürümünü listeleyebilir. Bu sürümlere güncelleme yapmamanızı şiddetle tavsiye ederim. Yalnızca listelenen BIOS sürümü son ve kararlı ise güncelleyin.
6. İndir BIOS arşivi, özü içeriği ve kopya boş bir biçimlendirilmiş USB flash sürücüye ya da C:\ bölümünüzün kök dizinine yerleştirin. Çoğu anakart sürücülerinizin içeriğine de göz atabilir.
7. Flash Sürücüyü boş USB bağlantı noktalarından birine yerleştirin arkada. Ön kasa USB bağlantı noktalarını kullanmayın, çünkü bunlar anakartınıza bağlanan daha uzun kablolar nedeniyle sinyal bütünlüğü sorunlarına neden olabilir.
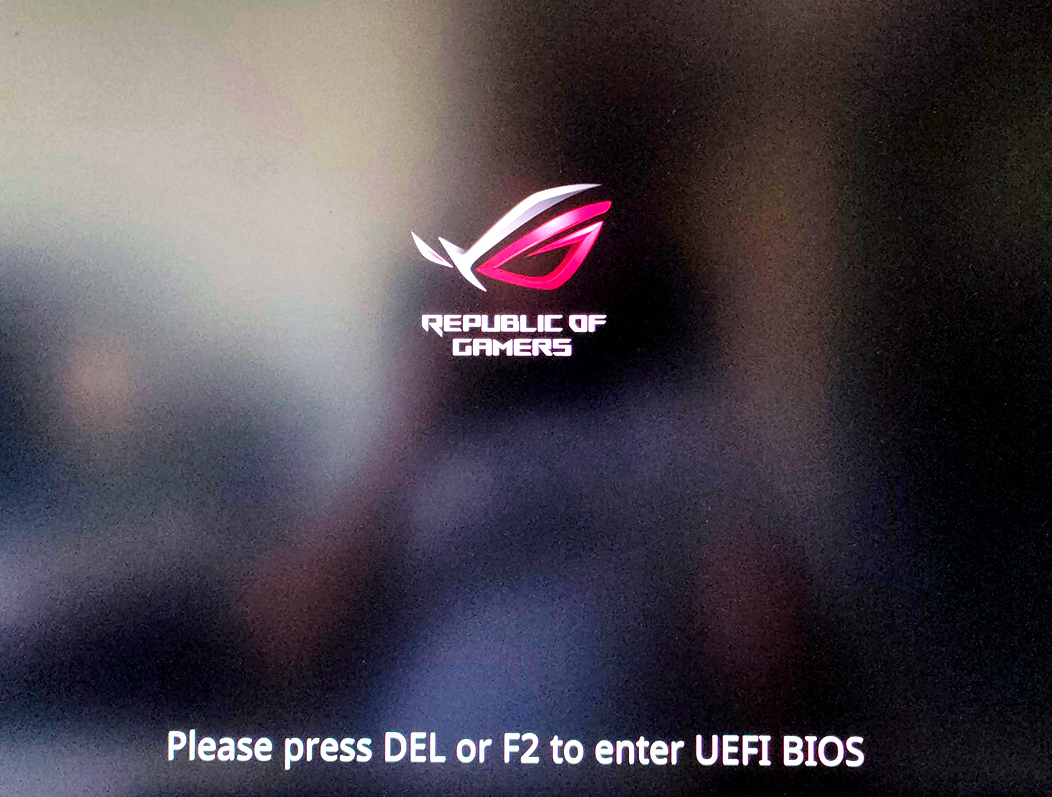
8. Bilgisayarınızı yeniden başlatın veya açın ve Del veya F2 Bu ekranı görene kadar. Bazı anakartlarda şu tuşa basabilirsiniz F1 veya F10. Genellikle açılış sırasında ekranda bir komut istemi olur, ancak buna güvenmeyin. BIOS arayüzünü açamıyorsanız kılavuzu okuyun.

9. BIOS'unuzun basit ve gelişmiş modu varsa, gelişmiş modda olduğunuzdan emin olun. Gelişmiş Mod. O sayfada bir yerde bir bağlantı var. ASUS anakartta F7'ye basabilirsiniz.
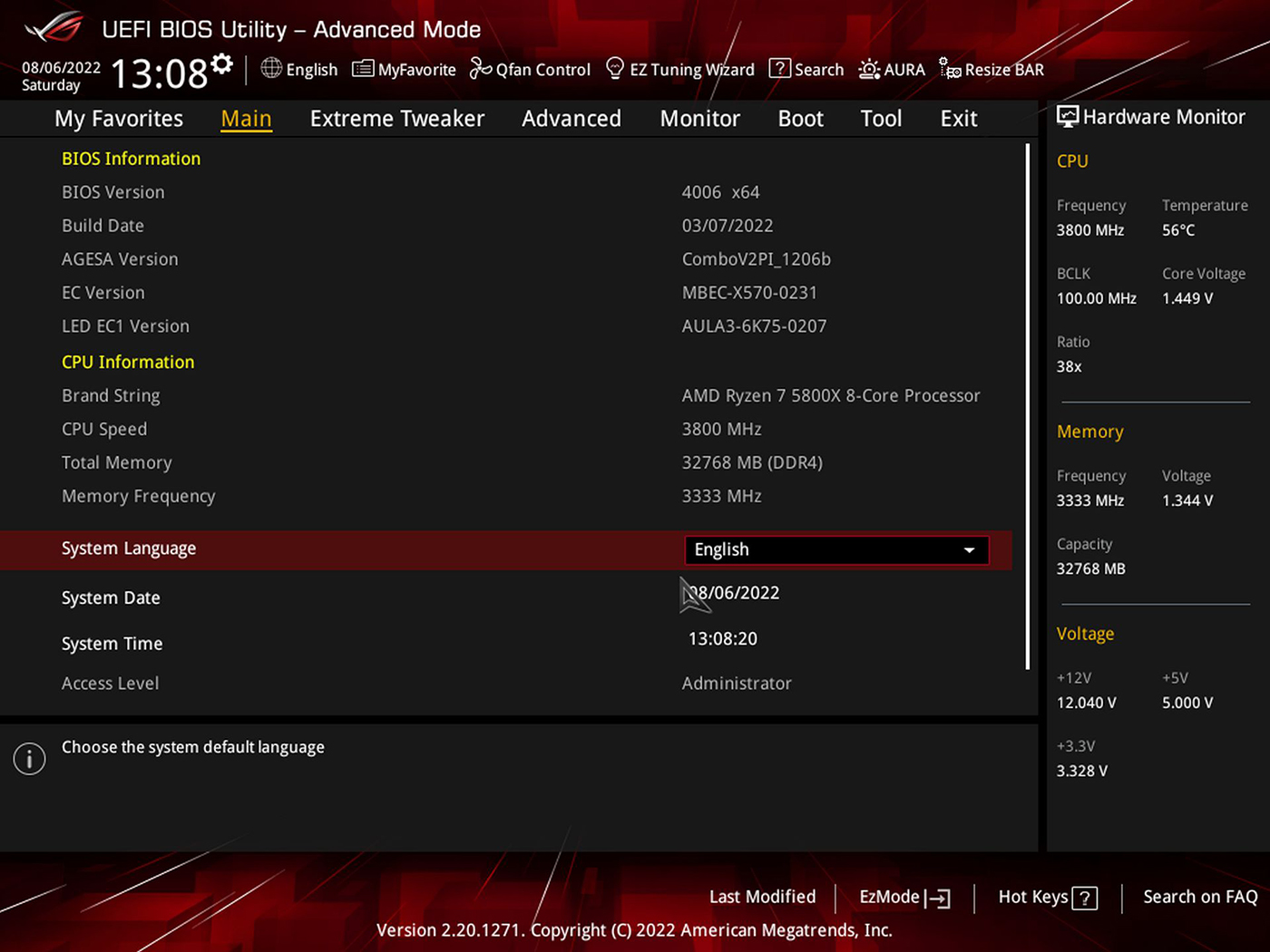
10. Şuraya gidin Araç menüsü ASUS BIOS'unuzda. üzerine tıklayın. ASUS EZ Flash 3 Yardımcı Programı. Bu, ASUS ürün yazılımı güncellemesi yapmanın kolay ve güvenli yoludur.
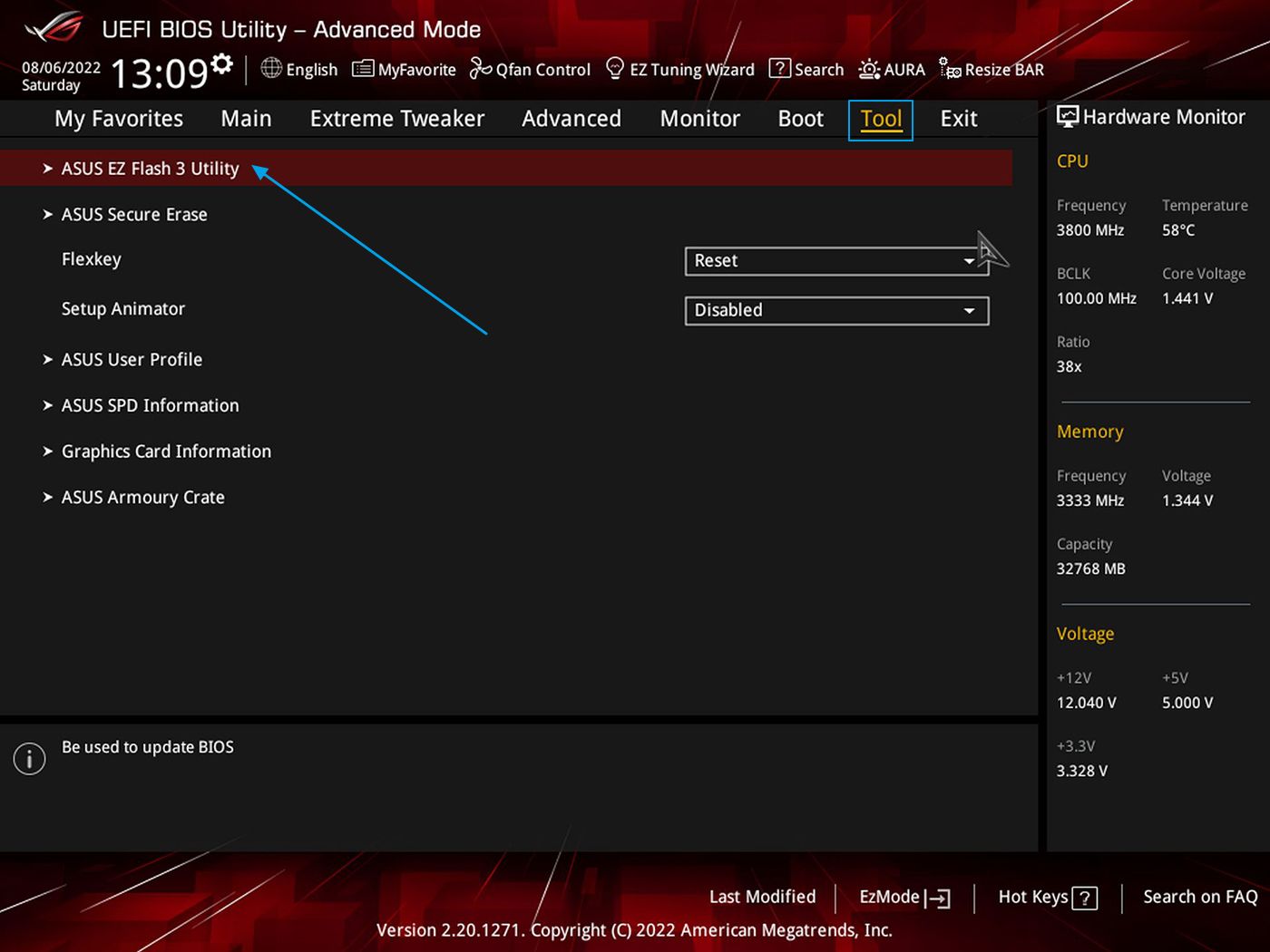
AI Suite 3'te (uyumlu eski cihazlar) Windows için bir ASUS BIOS güncelleme yardımcı programı ve "yeni ve geliştirilmiş" Armoury Crate uygulamasını ya da MyASUS uygulamasını kullanabilirsiniz, ancak ben her zaman güncellemenin ortasında çökebilecek kötü kodlanmış bir yazılımı değil, ASUS BIOS'unda bulunan işlevselliği kullanmayı tercih ederim.
ASUS anakartınızı doğrudan Windows'tan da güncelleyebilirsiniz, ancak birkaç komut yazmayı gerektirdiği için daha karmaşıktır. Yükseltme işlemini BIOS arayüzünün kendisinden yapmak daha güvenlidir. İlk ASUS anakartımdan bu yana yaklaşık 15 yıldır bu şekilde yapıyorum ve hiçbir sorun yaşamadım.
11. Bir sonraki ekranda aygıt yazılımı dosyasını çıkardığınız ve kopyaladığınız yere gidin okları kullanarak. BIOS'unuzun fare desteği varsa, Enter tuşuyla veya fareye sol tıklayarak doğru dosyayı seçin.
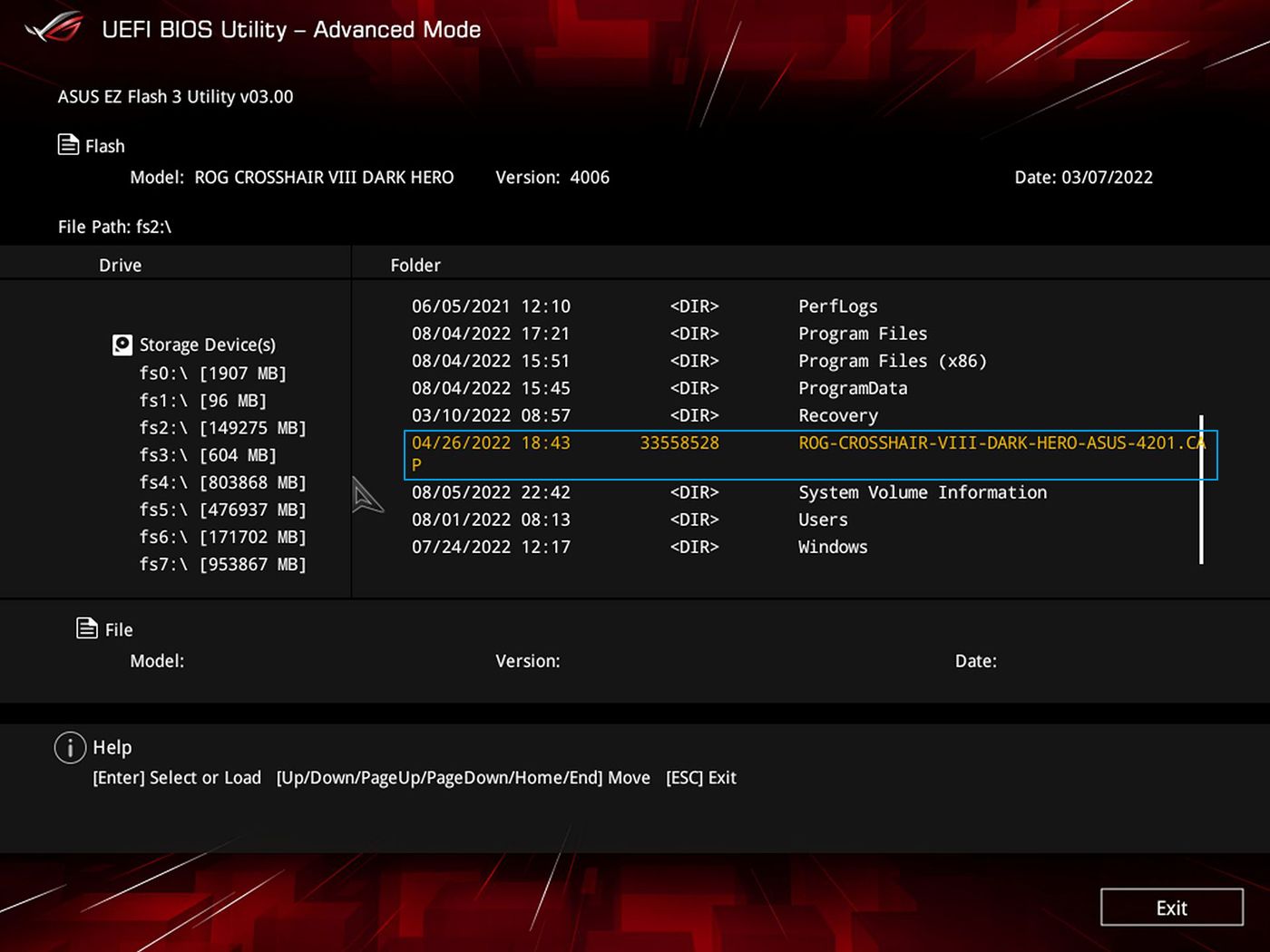
12. Eğer sistem sürücünüzü Bitlocker ile şifrelediyseniz bu uyarıyı görebilirsiniz. Güncellemeyi yapmadan önce Bitlocker şifre çözme anahtarlarınızı yedeklemeniz ya da bu işlevi devre dışı bırakmanız çok önemlidir, aksi takdirde Windows işletim sistemi yüklemeniz güncellemeden sonra önyükleme yapmaz. Güncelleme başarılı olduktan sonra BitLocker'ı etkinleştirebilirsiniz.
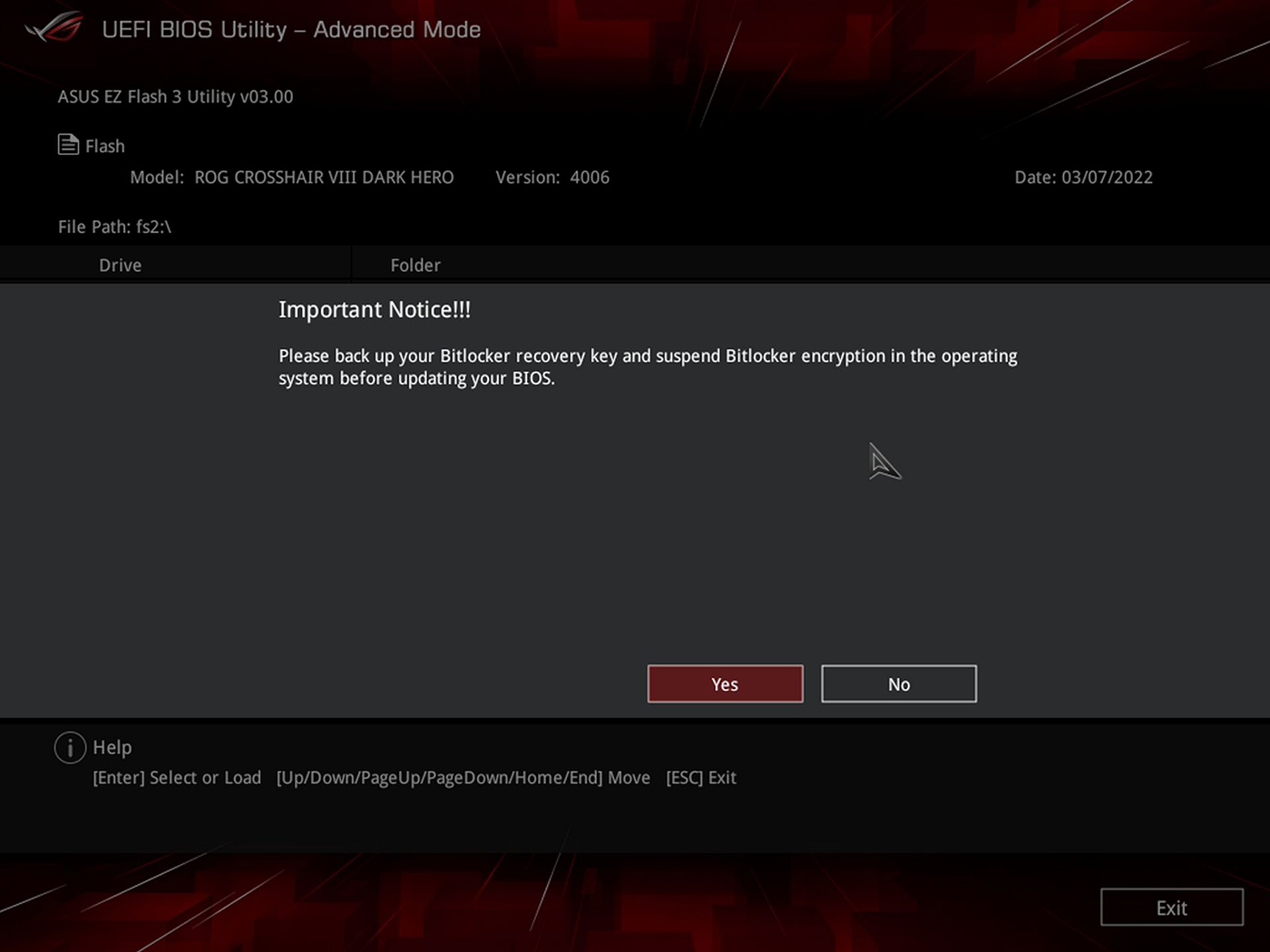
13. Son bir kontrol, yeni aygıt yazılımı güncellemesi hakkında birkaç ayrıntıyı size bildirecektir. Evet düğmesine tıklayarak onaylayın.

14. Şimdi bekleme zamanı. Bunlar potansiyel olarak hayatınızın en uzun dakikaları gibi gelebilir. Yavaş ilerleyen sıraya bakmaktan başka bir şey yapsanız iyi olur.
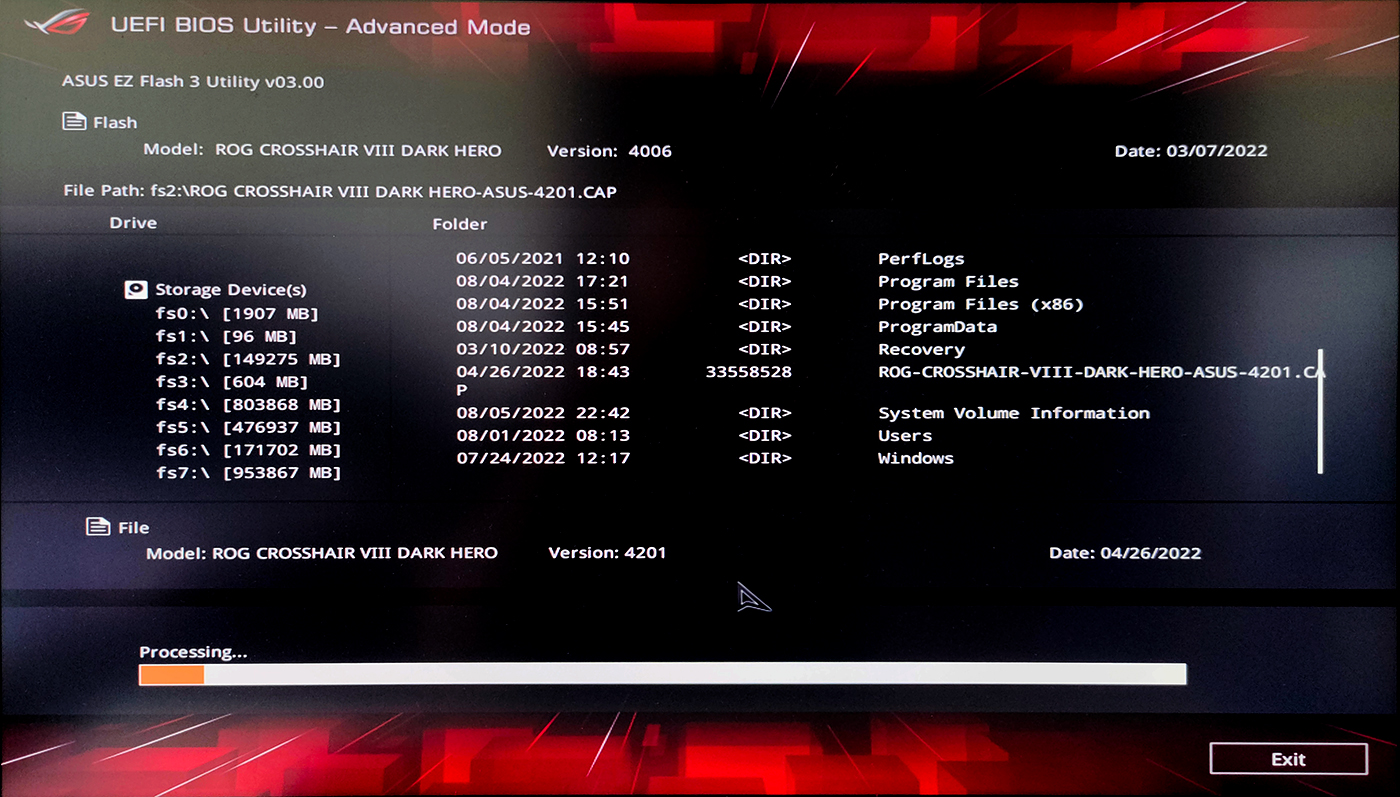
15. Görmek istediğiniz şey şu: başarı mesajı. Bilgisayarınız şimdi yeniden başlayacaktır. Normalden daha uzun sürecektir ama sorun değil, endişelenmeyin ve sabırlı olun.
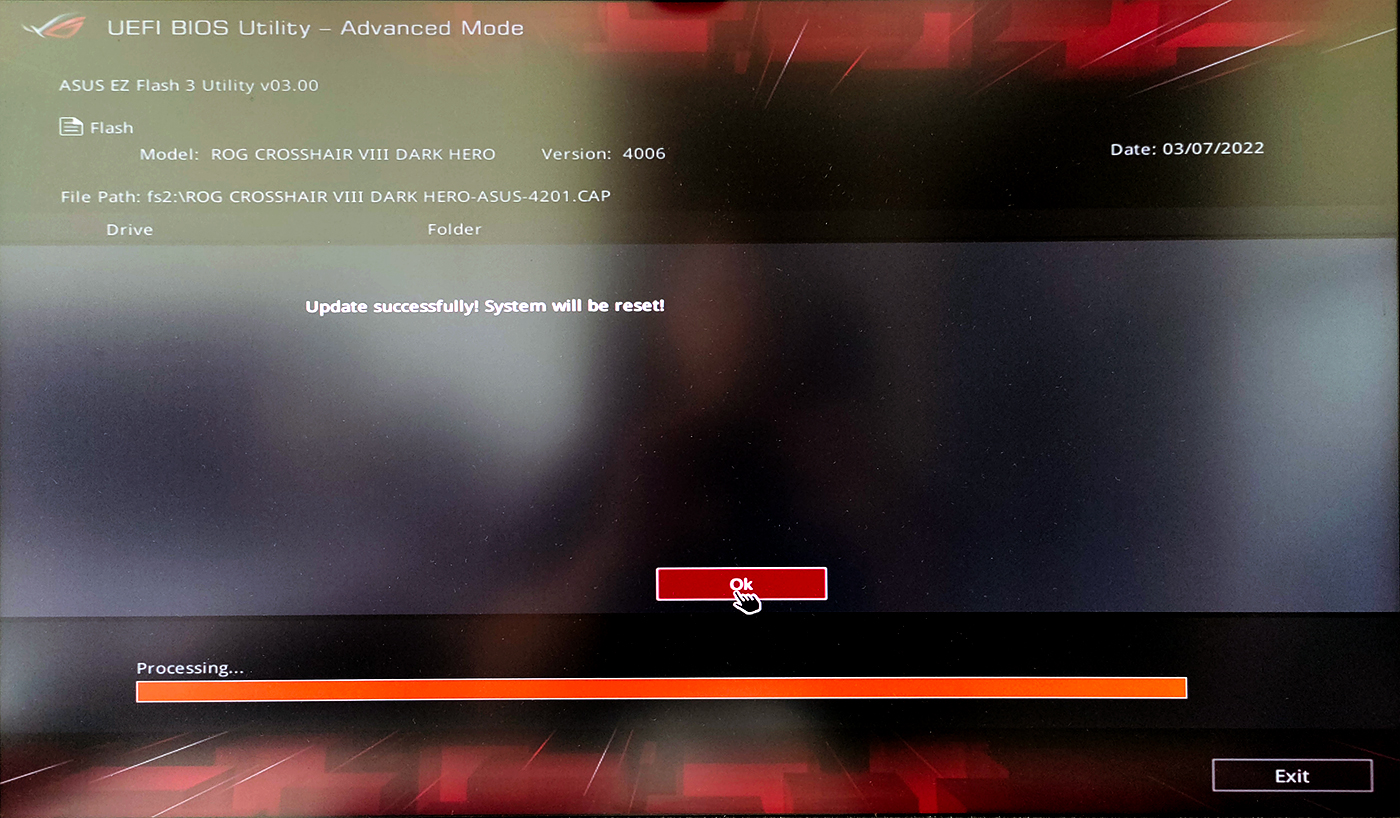
16. İlk açılış başarısız olacaktır çünkü tüm anakart BIOS ayarlarınızı yeniden yapmanız gerekir. Bu yüzden bu mesajı gördüğünüzde endişelenmeyin. BIOS arayüzüne tekrar girmek için söylendiği gibi F1 tuşuna basın.
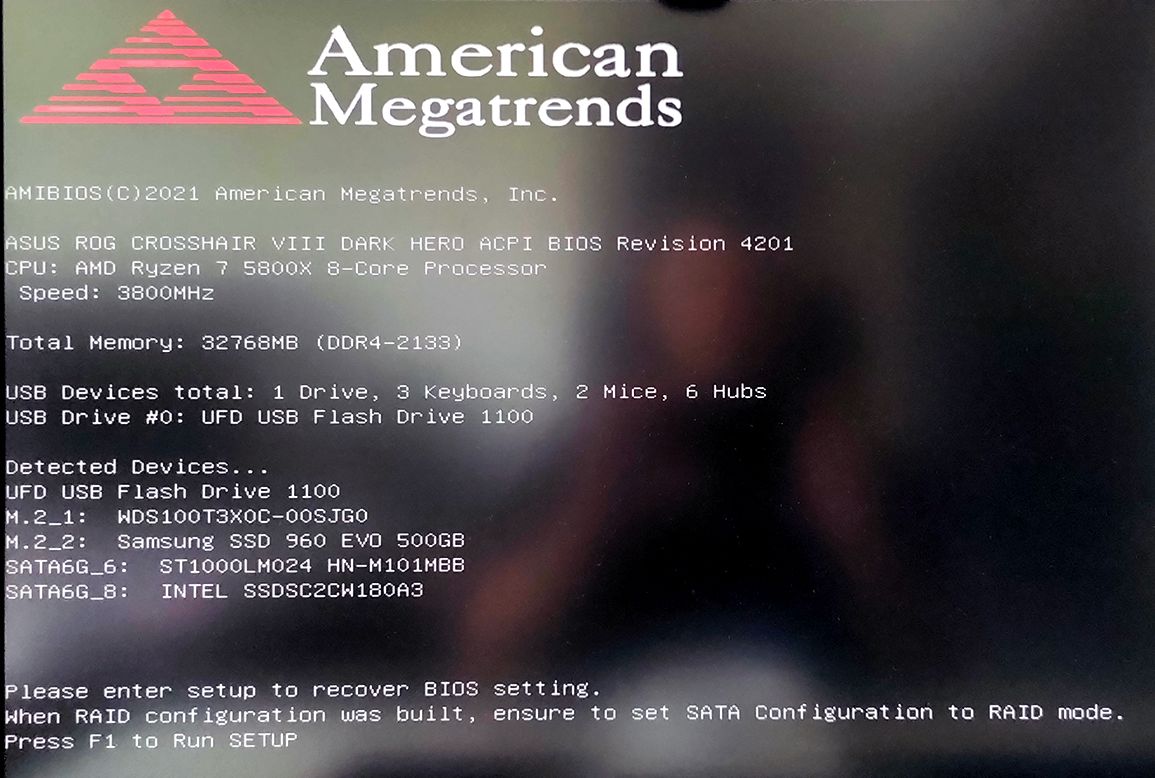
17. İnsanların önerdiği bir şey de Optimize edilmiş varsayılanları yükle BIOS yükseltmesinden sonra ayarlar. Bir ASUS anakartta, bu seçenek Çıkış menüsü. Bu benim genellikle uygulamadığım bir öneri çünkü bunu yapmayı unutuyorum, ayrıca özellikle UEFI BIOS güncellemesi mevcut değerleri zaten sileceğinden hiçbir işe yaramıyor gibi görünüyor.
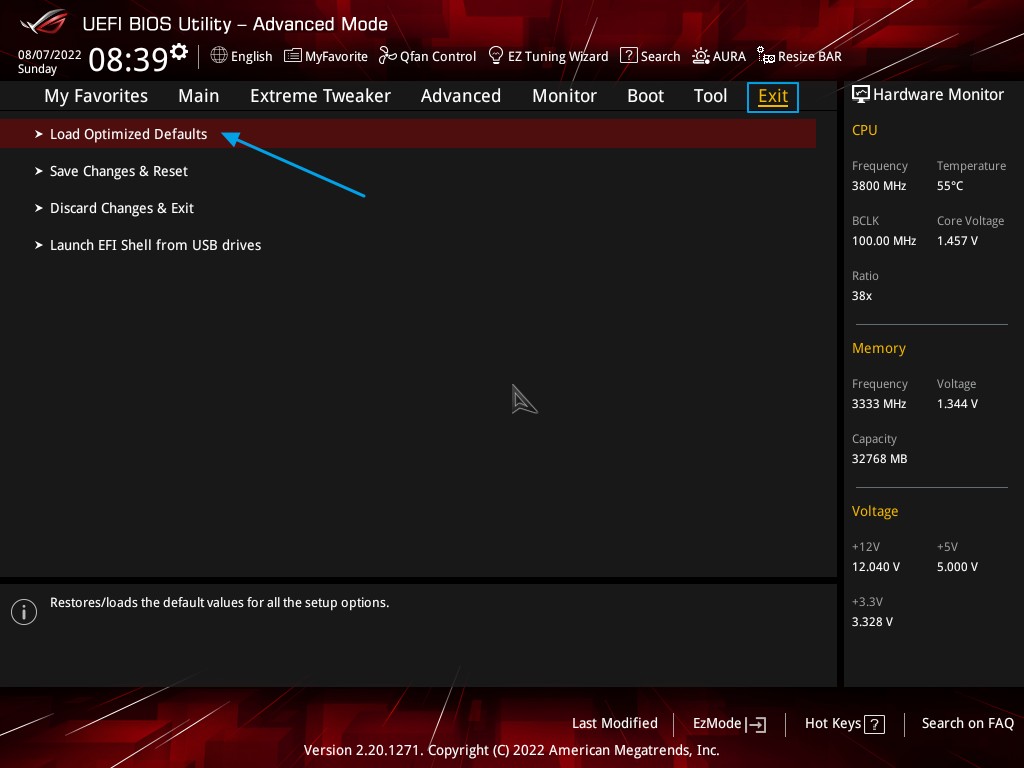
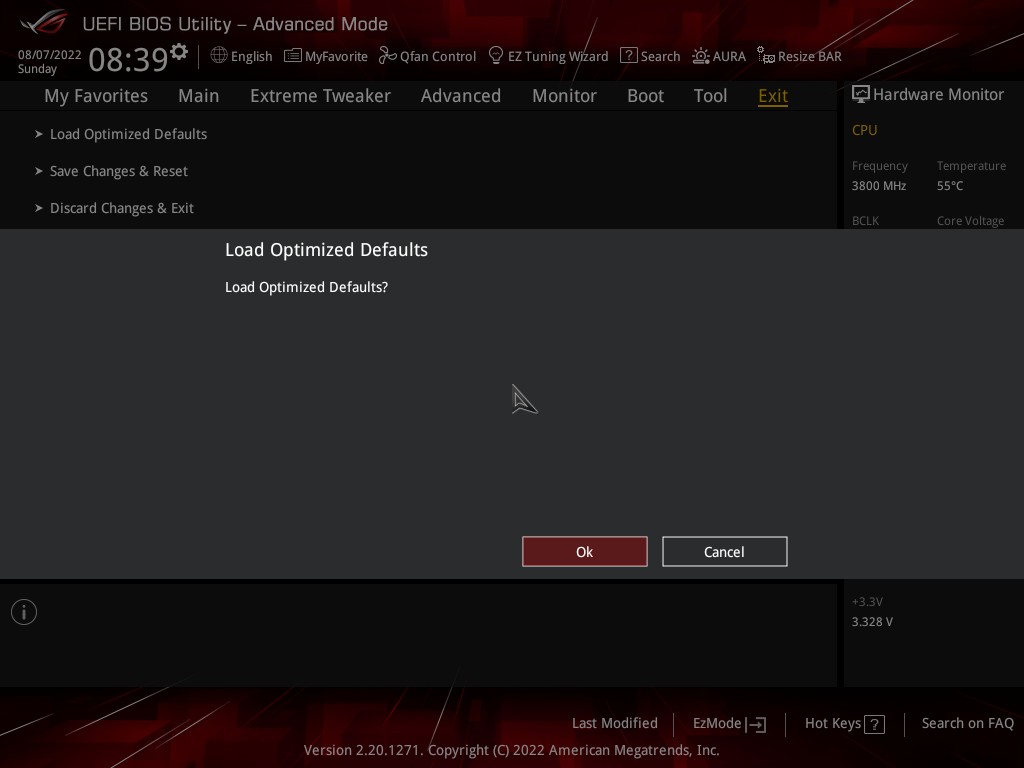
Zaman ayırmanızı ve ayarları düzgün bir şekilde yapmanızı şiddetle tavsiye ederim. Özellikle RAM yapılandırması söz konusu olduğunda performansı masada bırakıyor olabilirsiniz.
ASUS anakartımda BIOS ayar profillerini kaydetme seçeneği var, ancak bunlar ürün yazılımı güncellemesi sırasında siliniyor. Artık kod yüzünden işleri karıştırmaktan iyidir.
BIOS profillerini bir USB flash sürücüye kaydetmiş olsanız bile, bunları yüklemeye çalışırsanız büyük olasılıkla anakartınız eski ürün yazılımı sürümlerinde kaydedilen bu ayarları uygulamayı reddedecektir. Benim ASUS anakartımda öyle zaten.
Daha önce ASUS anakart BIOS güncellemesi yapmayı denediniz mi? Bu maceranın nasıl sonuçlandığını bana bildirin.







