- ここでは、付属のEZ Flash 3ユーティリティを使用して、ASUSマザーボードのBIOSアップデートを安全に行う方法を説明する。
- マザーボードのBIOSを最新のファームウェアバージョンにアップデートするのはとても簡単だ。
- マザーボードのBIOSアップデートが「壊れていないなら直さない」カテゴリーに入るとしても、新しいハードウェアコンポーネントや機能をサポートするためにアップデートを実行しなければならないこともある。
最近のガジェットのほとんどは、ファームウェアをアップデートするオプションを提供している。ファームウェアとは何か?ファームウェアは ハードウェア コンポーネントと ソフトウェアもし望むなら、ある種の翻訳者でもいい。
マザーボードに関しては、本当に複雑なファームウェア・パッケージについて話している。これらは専門的にはBIOSまたはUEFIと呼ばれる(この記事からその違いを学ぶ)だが、役割は同じだ。また、UEFIについて話していても、ほとんどの人はBIOSと言う。
目次
マザーボードのBIOSをアップデートする必要があるか?
以前は、そんなことをする必要はなかった。BIOSは通常、非常に信頼性の高いソフトウェアで、バグはほとんどない。今は違う、 企業がわれわれを「企業」として扱うようになってからである。 モルモット テスターBIOSのアップデートはもっと重要だ。
それは、新バージョンのたびにバグやさまざまなセキュリティ問題が修正されるからというだけではない。 BIOSのアップデートにより、新しいCPUをサポートすることができる。 例えば、より高速なRAMモジュールや、リサイズ可能なBARサポートのような新機能を追加することができる。
今日、マザーボードを出荷時のBIOSバージョンのままにしないことが重要だ。BIOSバージョンは、多くの問題を抱えた急ごしらえのものである可能性が高い。
BIOSのアップデートは安全か?
BIOSのアップデートは、ハードドライブではなくマザーボード上の特殊なチップに保存されているトランスレータを完全に書き換えることを意味する。新しいコードがマザーボードに書き込まれる間、それを確実にすることが重要だ:
- 間違ったバージョンのBIOSをフラッシュしないこと。
- ファームウェアファイルが壊れていないことを確認した。
- アップデートのプロセス全体を通して、PCの電源はオンになっている。
上記の3つの問題のいずれかが発生した場合、マザーボードがブリックする可能性がある。起動に失敗し、BIOSチップを交換するか、適切なツールを持つ技術者が正しいバージョンに書き換える必要がある。
しかし、ほとんどのマザーボードには、最初の2つの問題を防ぐためのフェイルセーフがある。ファームウェアファイルが正しいBIOSバージョンかどうか、マザーボードのモデルかどうかをチェックし、実際に新しいコードを書き込む前にファイルの内容もチェックするのだ。
マザーボードに2つ目のBIOSチップが搭載されているか(Gigabyteはこれを採用している)、背面のI/Oパネルに特別なUSBポートがあり、そこにファームウェアファイルを含むUSBフラッシュドライブを差し込むことができる。
これまで何百回とBIOSアップデートを行ったが、一度もボードをブリックさせたことはない.不可能ではないが、よほど運が悪くない限り、起こりえないだろう。
ASUS EZアップデートユーティリティでASUSマザーボードのBIOSをアップデートする方法 - ステップバイステップガイド
なぜ他のマザーボードではなくASUSのマザーボードなのか?あなたにお見せできる他のマザーボードブランドがないからだ。
他のマザーボードブランドをお持ちの場合、BIOSインターフェースの見た目は確かに異なるだろうが、一般的なレイアウトはよく似ているため、本当にBIOSアップグレードを行いたいのであれば、このガイドを他のマザーボードブランドでも再現できるだろう。
1.マザーボードメーカーのウェブサイトにアクセスする。
2.マザーボードのモデルを検索する。
3.サポートページのリンクを探す。
4.サポートページを見つけたら、BIOS、UEFI、ファームウェアのセクションを探す。表現は様々である。ASUSの場合は、次のように呼ばれている。 バイオ&ファームウェア.
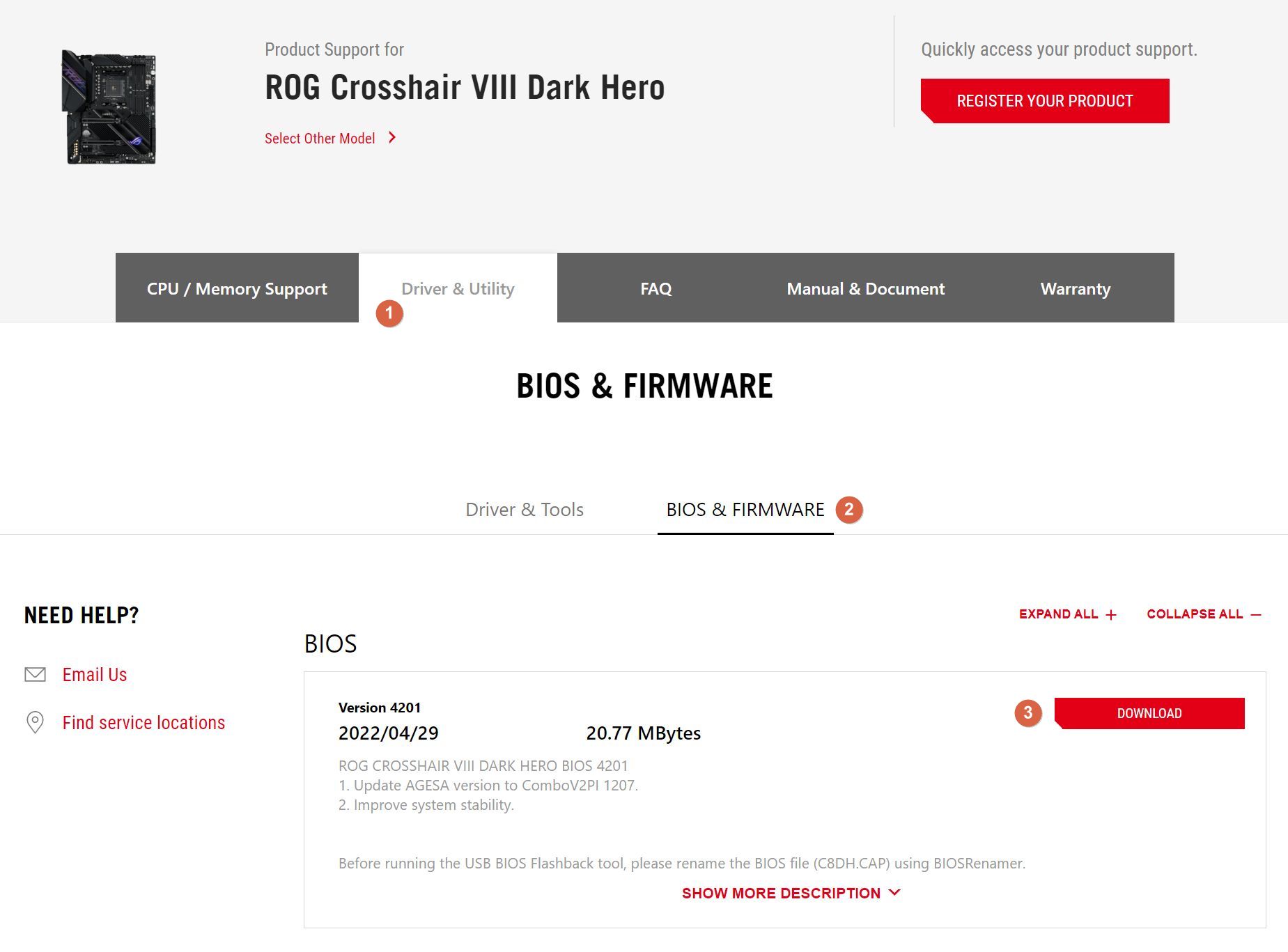
5.他のことをする前に、 現在のBIOSバージョンを確認する.サポートウェブサイトに記載されている数値よりも低い場合は、ASUS BIOSアップデートが可能であることを意味する。
メーカーによっては、一部のマザーボードについてベータ版BIOSを掲載している場合がある。これらのバージョンにアップデートしないことを強くお勧めする。記載されているBIOSバージョンが最終的で安定している場合にのみアップデートすること。
6. ダウンロード BIOSアーカイブを作成する、 抜粋 その内容と コピー を空のフォーマット済みUSBフラッシュドライブか、C:パーティションのルートにコピーする。ほとんどのマザーボードは、ドライブの中身をブラウズすることもできる。
7.フラッシュドライブを空いているUSBポートに入れる。 後方.フロントケースのUSBポートはマザーボードに接続するケーブルが長いため、シグナルインテグリティの問題を引き起こす可能性があるため、使用しないこと。
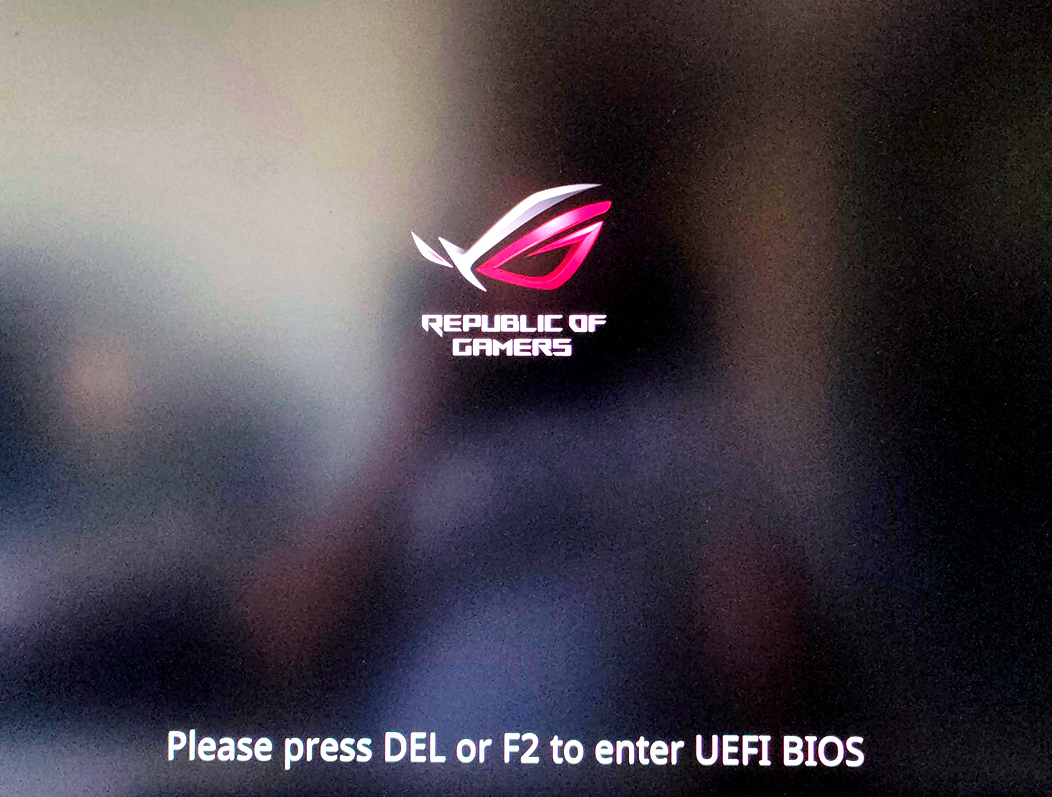
8.コンピュータを再起動するか電源を入れ デル または F2 この画面が表示されるまで。マザーボードによっては F1 または F10.通常、起動中に画面にプロンプトが表示されるが、それを当てにしてはいけない。BIOSインターフェイスを開けない場合は、マニュアルを読むこと。

9.BIOSにシンプルモードとアドバンスドモードがある場合は、必ずアドバンスドモードになっていることを確認する。 アドバンス・モード.そのページのどこかにリンクがある。ASUSのマザーボードでは、F7を押すことができる。
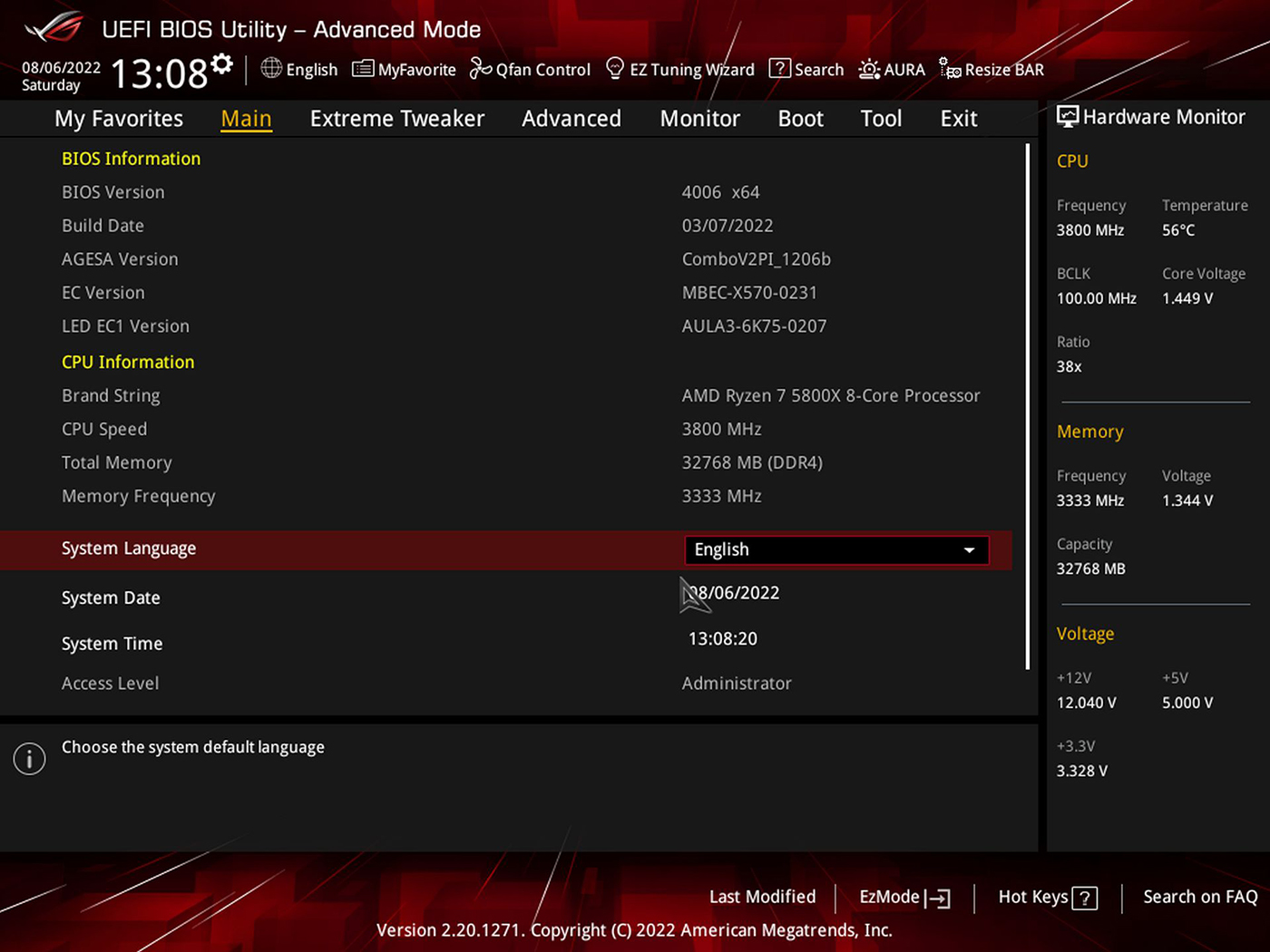
10.に移動する。 ツールメニュー をクリックする。をクリックする。 ASUS EZ Flash 3 ユーティリティ.これは、ASUSファームウェアのアップデートを行う簡単で安全な方法である。
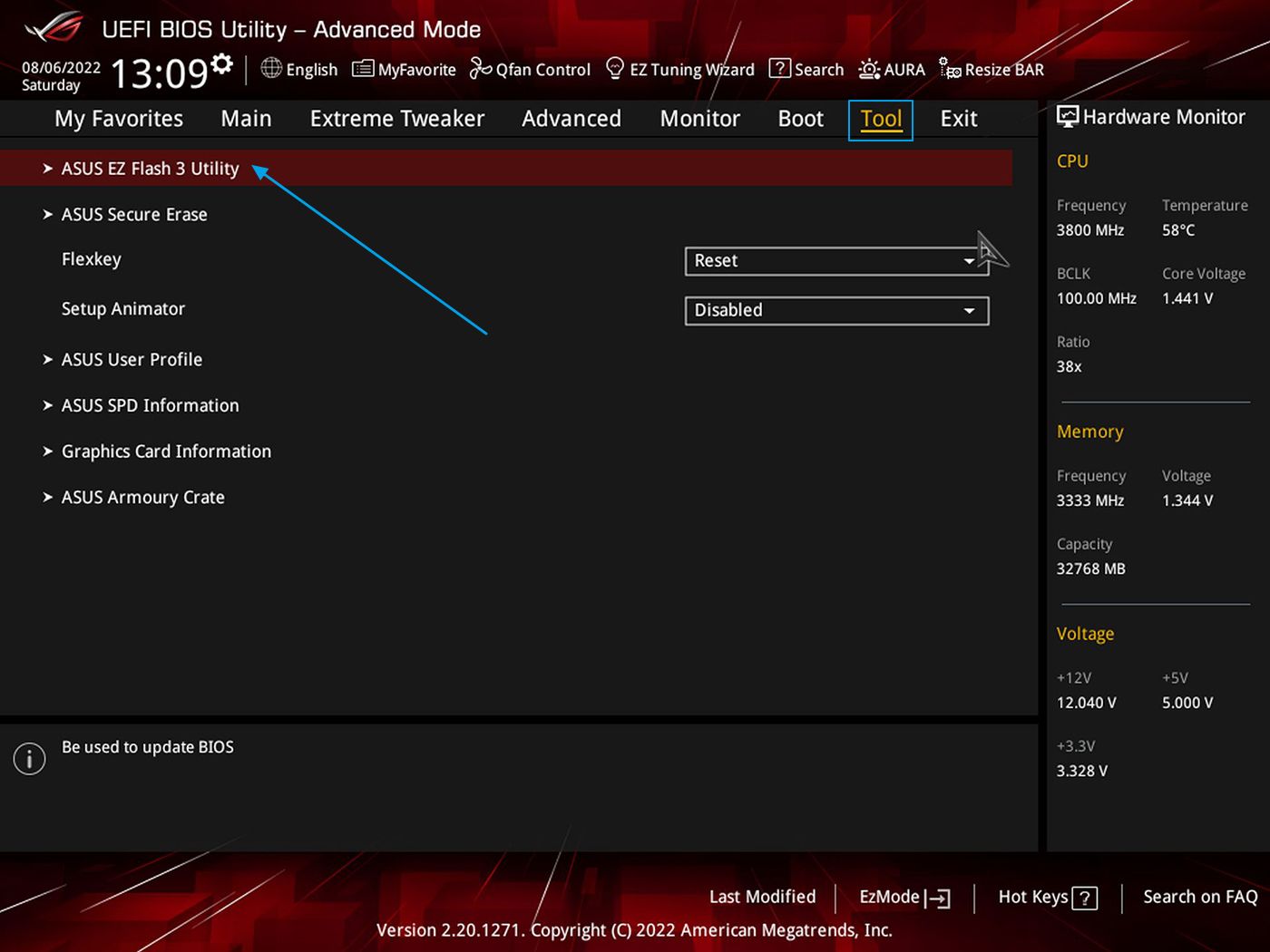
AIスイート3(互換性のある古いデバイス)には、Windows用のASUS BIOSアップデートユーティリティが組み込まれている。 「新しくなった "武器庫クレート しかし、私はいつもASUS BIOSに組み込まれた機能を使いたいのであって、アップデートの途中でクラッシュするようなお粗末なコード化されたソフトウェアを使いたいわけではない。
Windowsから直接ASUSマザーボードをアップデートすることもできるが、いくつかのコマンドを入力する必要があるため、より複雑になる。BIOSインターフェイス自体からアップグレードを行う方が安全だ。私は最初のASUSマザーボードから15年ほどこの方法でやっているが、何の問題もなかった。
11.次の画面で ファームウェアファイルを解凍してコピーした場所に移動する。 を矢印でクリックする。正しいファイルをEnterキーで選択するか、BIOSがマウスをサポートしている場合はマウスを左クリックする。
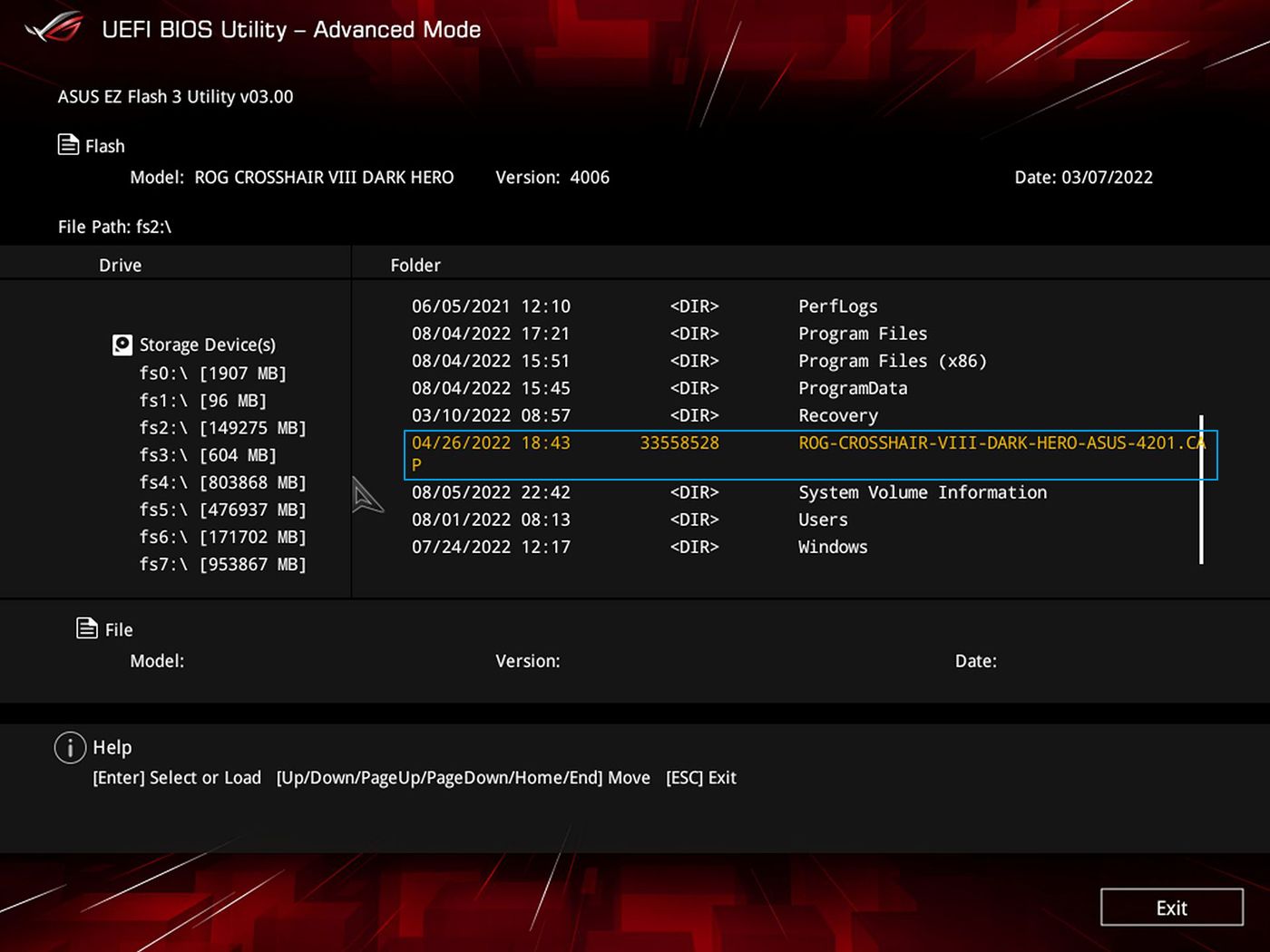
12.システムドライブをBitlockerで暗号化している場合、このプロンプトが表示されることがある。アップデートを行う前にBitLockerの復号化キーをバックアップしておくか、この機能を無効にしておくことが重要だ。アップデートが成功したら、BitLockerを有効にすることができる。
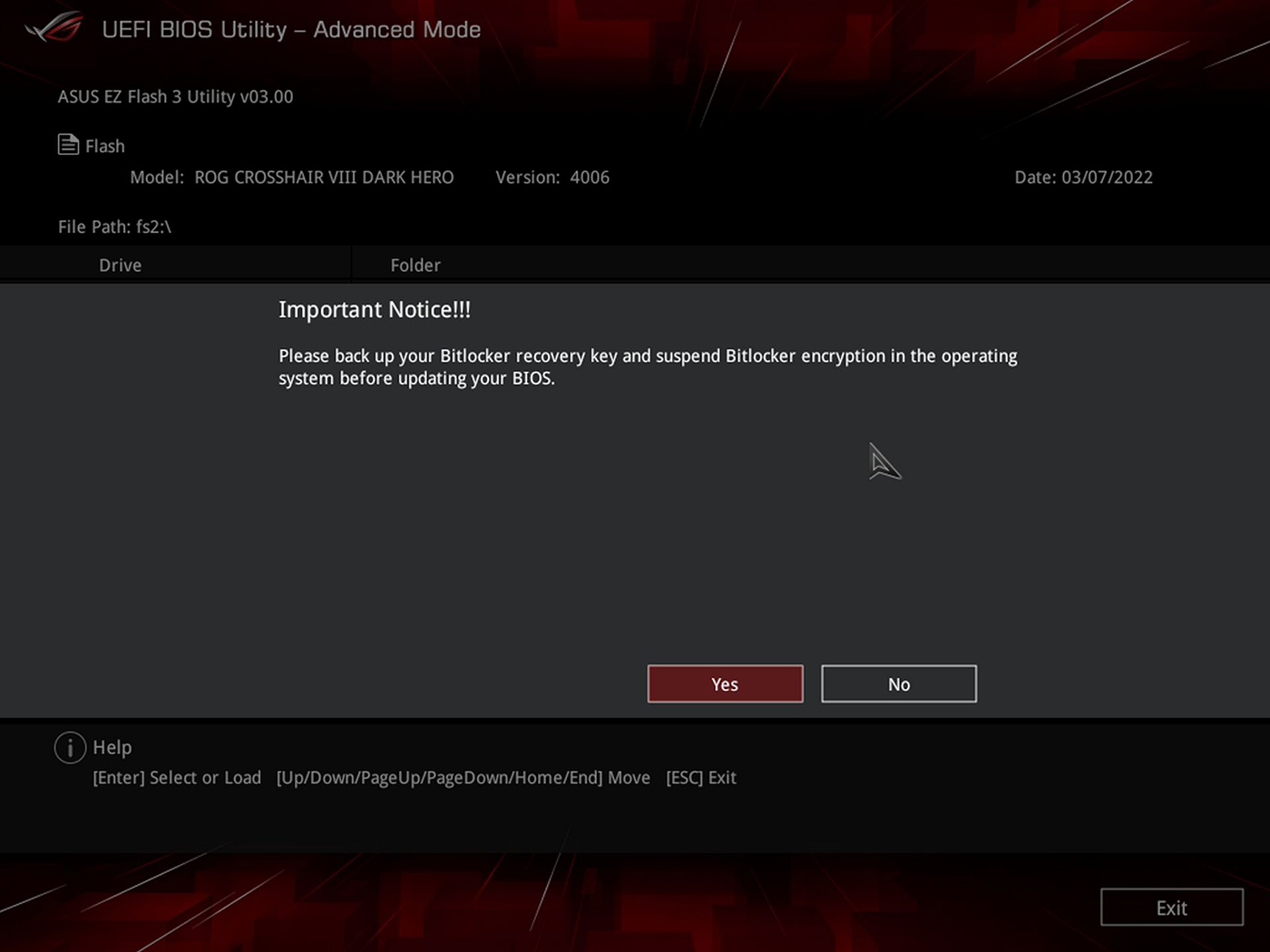
13.最終チェックで、新しいファームウェア・アップデートに関するいくつかの詳細が知らされる。Yesボタンをクリックして確認する。

14.さあ、待つ時間だ。この数分間が人生で一番長く感じるかもしれない。遅々として進まない列を見つめる以外のことをしたほうがいい。
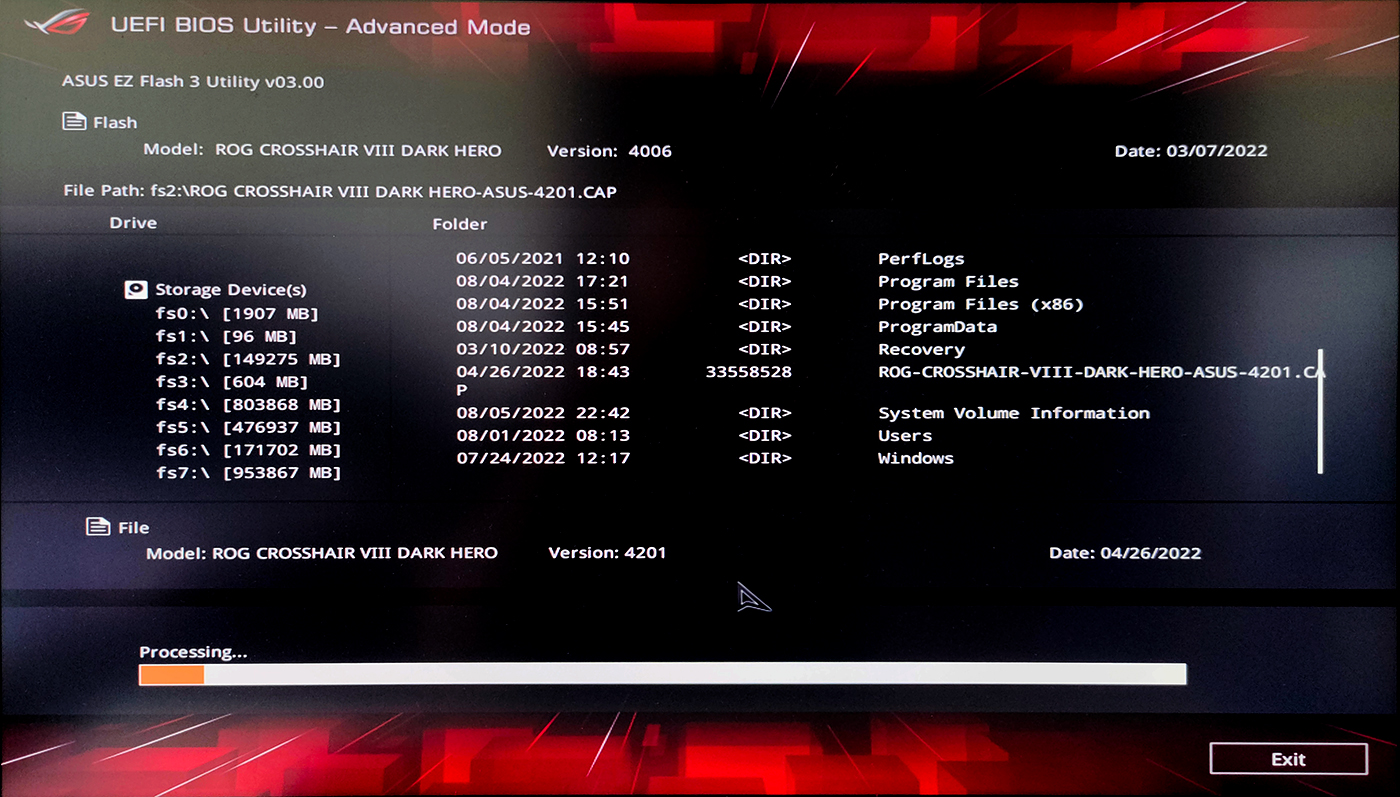
15.これが、あなたが見たいものである。 成功メッセージ.コンピュータが再起動する。いつもより時間がかかるだろうが、大丈夫だ。
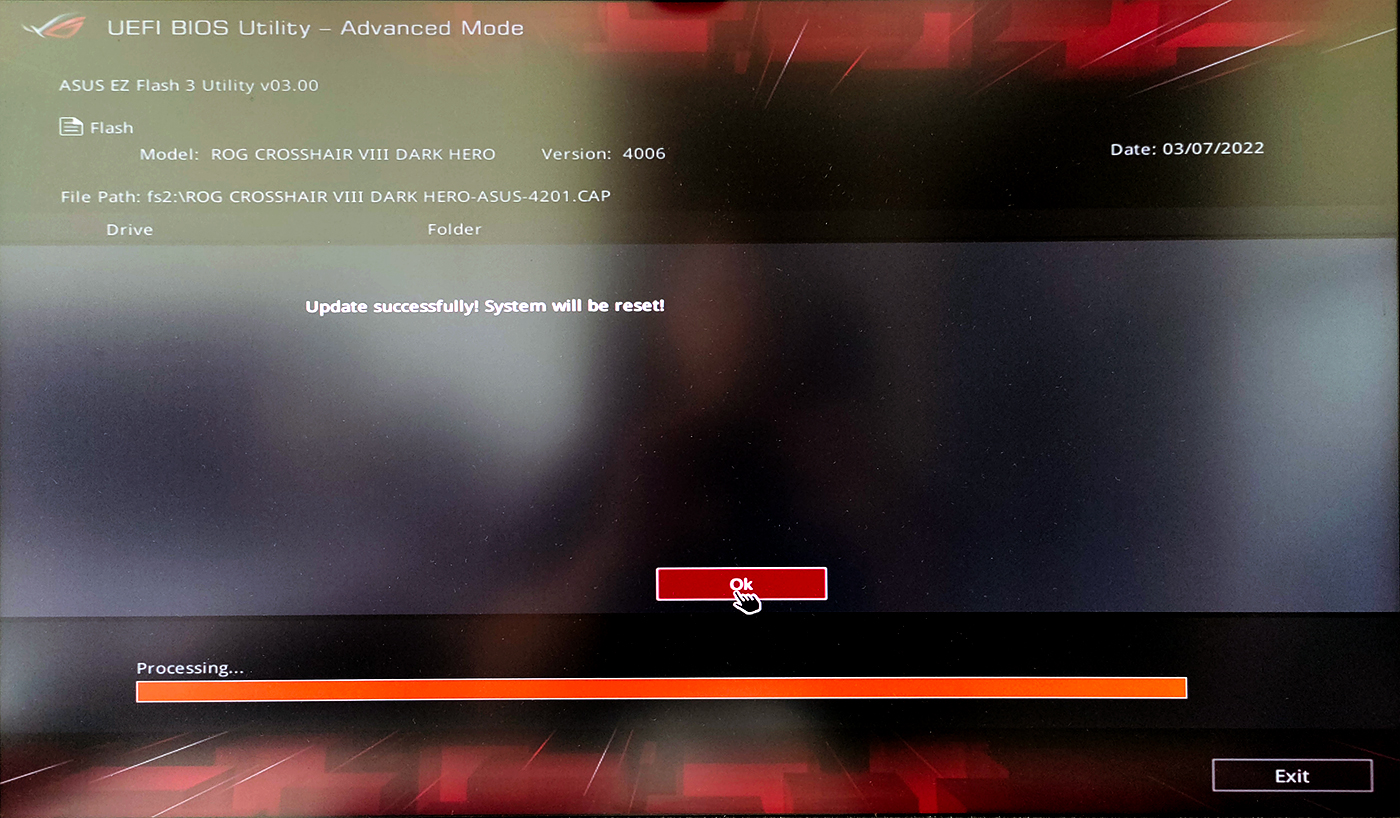
16.マザーボードのBIOS設定をすべてやり直す必要があるため、最初の起動は失敗する。このメッセージが表示されても心配する必要はない。指示に従ってF1を押し、BIOSインターフェースに再度入る。
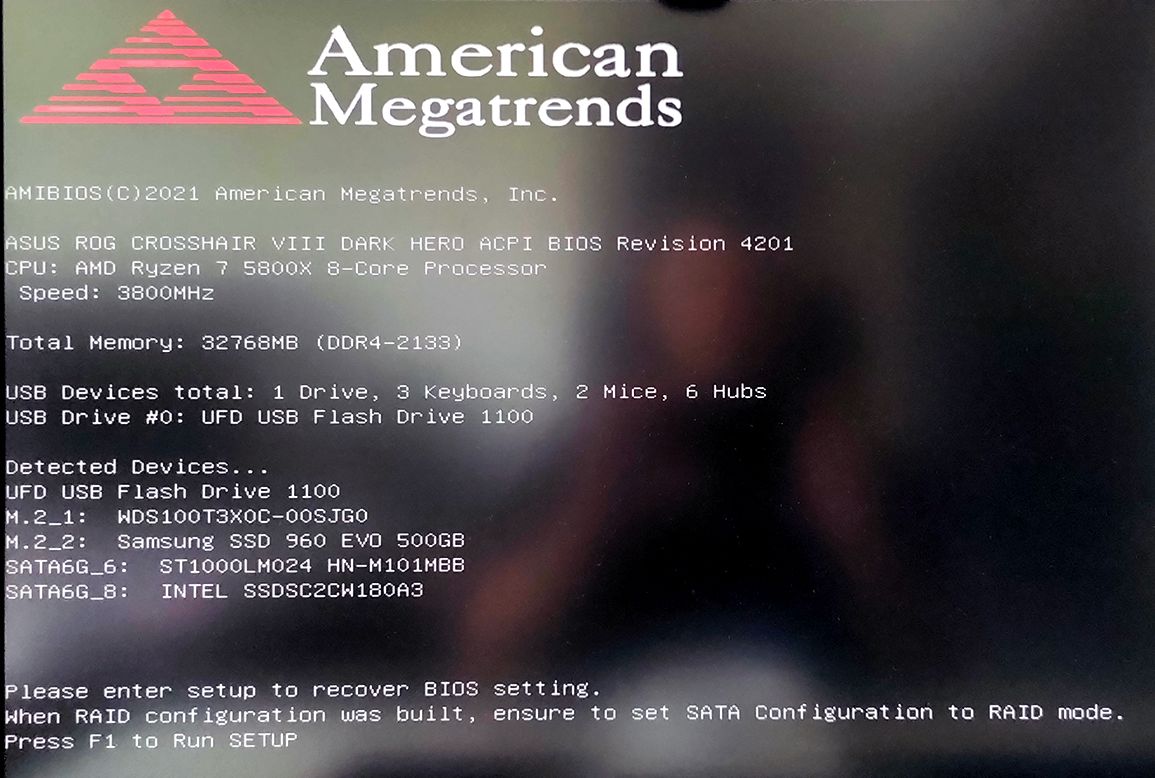
17.人々が勧めることのひとつに、次のようなものがある。 最適化されたデフォルトをロードする 設定は、BIOSアップグレード後に行う。ASUSマザーボードでは、このオプションは 終了メニュー.特にUEFI BIOSのアップデートはすでに既存の値を消去してしまうので。
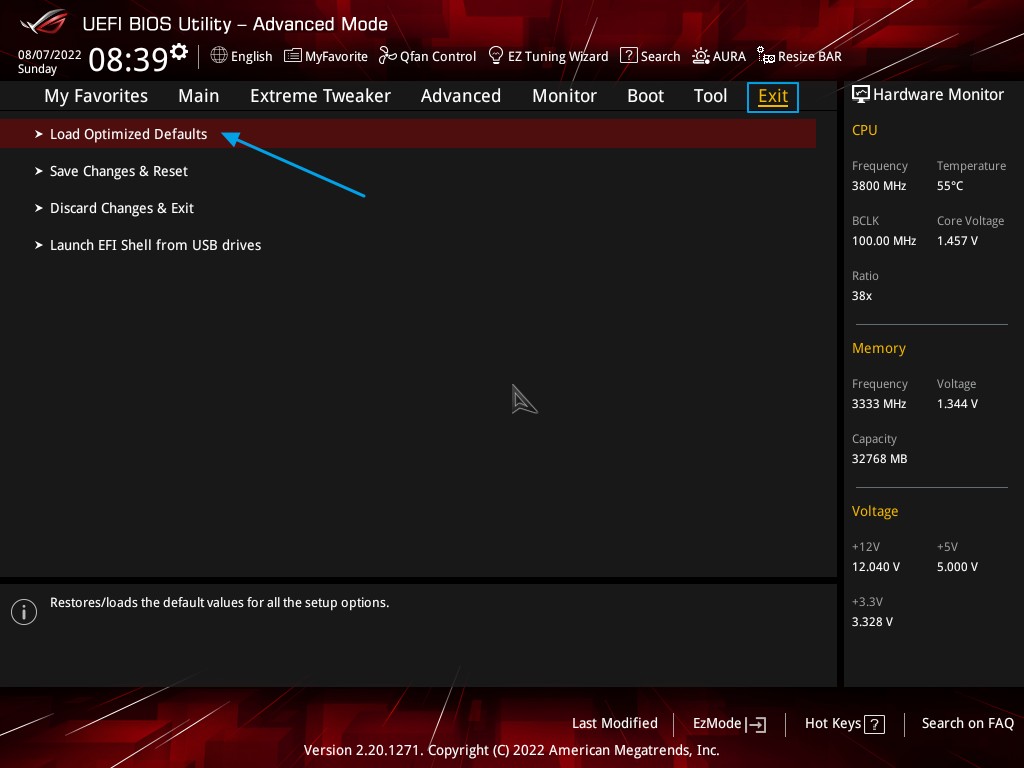
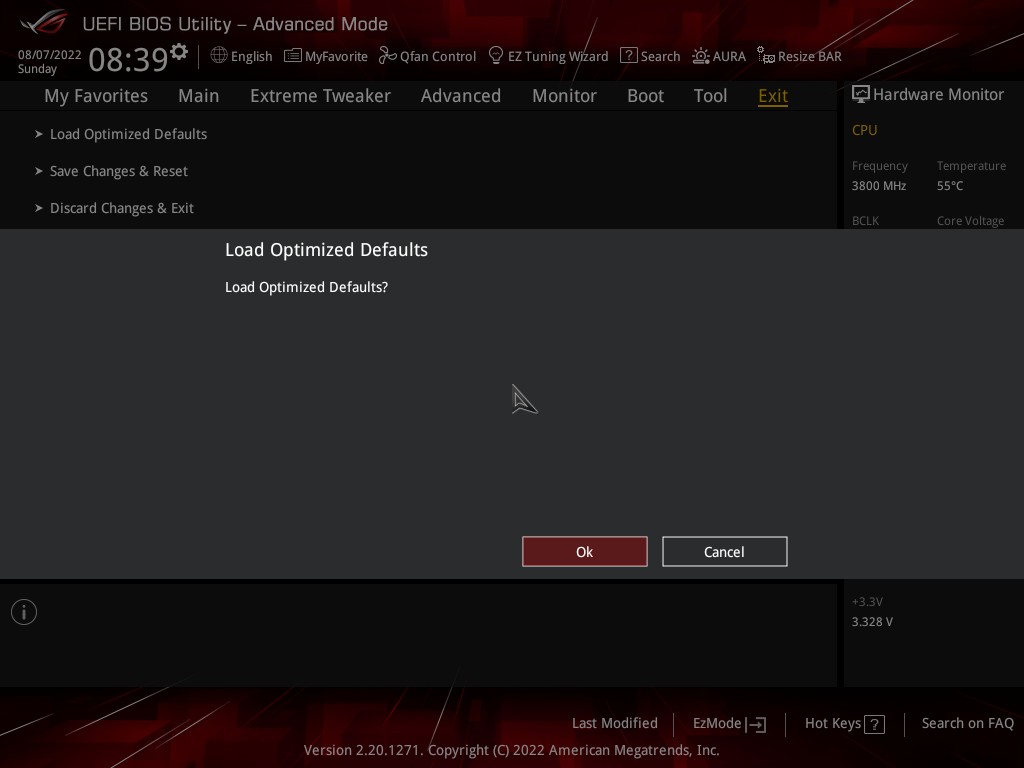
時間をかけて設定をきちんと調整することを強くお勧めする。特にRAMの設定に関しては、性能を置き去りにしているかもしれない。
私のASUSマザーボードにはBIOS設定プロファイルを保存するオプションがあるが、ファームウェア更新時に消去されてしまう。残されたコードのせいで台無しになるよりはマシだ。
BIOSプロファイルをUSBフラッシュドライブに保存していたとしても、それをロードしようとすると、ほとんどの場合、マザーボードは古いバージョンのファームウェアに保存されたこれらの設定を適用することを拒否する。私のASUSマザーボードではそうだった。
以前にASUSマザーボードのBIOSアップデートを試したことがある?この冒険がどうなったか教えて。







