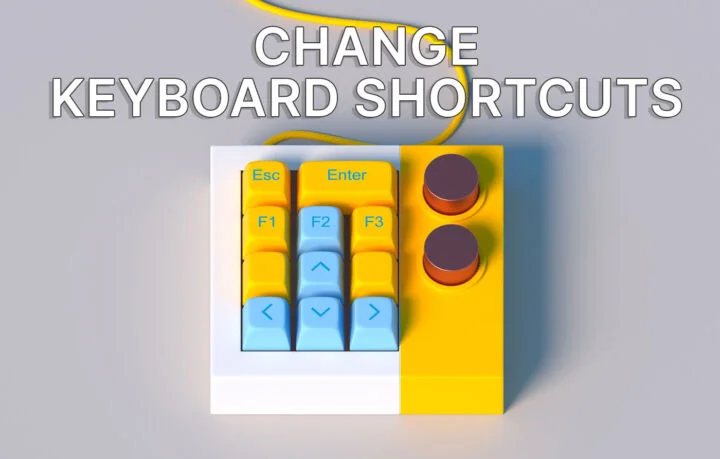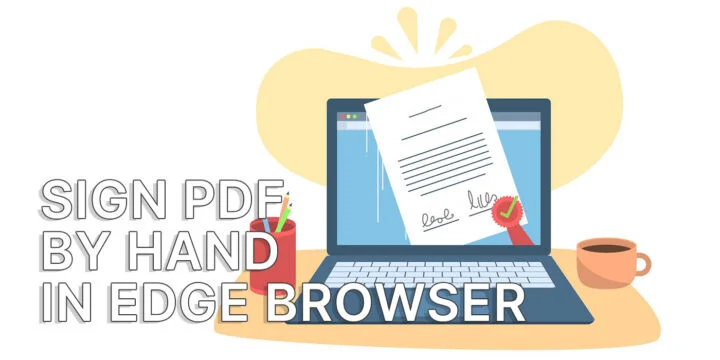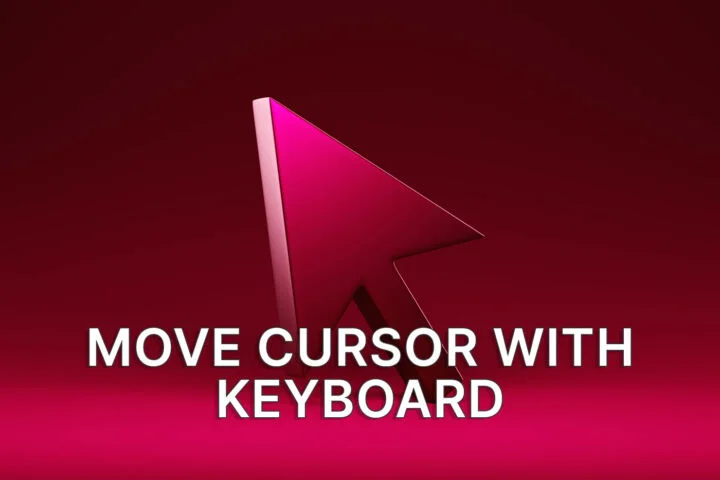- Aqui está como podes usar o utilitário EZ Flash 3 incluído para fazer uma atualização da BIOS da motherboard ASUS em segurança.
- Atualizar a BIOS da tua motherboard para a versão mais recente do firmware é muito fácil.
- Mesmo que uma atualização da BIOS da motherboard se enquadre na categoria "se não está avariado, não o arranjes", por vezes tens de efetuar uma atualização para suportar novos componentes ou funcionalidades de hardware.
A maioria dos aparelhos modernos oferece a opção de atualizar o firmware. O que é o firmware, perguntas tu? Bem, é a interface entre hardware componentes e o software, uma espécie de tradutor, se quiseres.
Quando se trata de placas-mãe, estamos a falar de pacotes de firmware realmente complexos. São tecnicamente chamados de BIOS ou UEFI (aprende a diferença com este artigo), mas o papel é o mesmo. Além disso, a maioria das pessoas diz BIOS, mesmo que estejam a falar de UEFI.
ÍNDICE
Precisas de atualizar a BIOS da tua placa-mãe?
No passado, não era algo que precisasses de fazer. A BIOS é normalmente uma peça de software muito fiável, com poucos ou nenhuns bugs. Agora, podes fazer isso, desde que as empresas começaram a tratar-nos como porquinhos-da-índia testadoresSe quiseres, podes atualizar a BIOS, o que é muito mais importante.
Não é só por causa dos bugs ou dos vários problemas de segurança que são corrigidos por cada nova versão, mas também porque As actualizações da BIOS podem adicionar suporte para novas CPUs por exemplo, módulos de RAM mais rápidos, ou pode adicionar novas funcionalidades, como o suporte para BAR redimensionável, só para te dar um exemplo.
Hoje em dia é importante não deixares a tua motherboard com a versão da BIOS que lhe foi enviada. O mais provável é que seja uma versão apressada com muitos problemas.
É seguro atualizar a BIOS?
Atualizar a BIOS significa reescrever completamente o tradutor, que está armazenado num chip especial na tua motherboard, e não nos teus discos rígidos. Enquanto o novo código é escrito na tua placa-mãe, é crucial garantir que:
- Não flashes a versão errada da BIOS.
- Verificaste que o ficheiro de firmware não está corrompido.
- O teu PC está ligado durante todo o processo de atualização.
Se acontecer algum dos três problemas acima, a tua placa-mãe pode ficar danificada. Poderá não arrancar e o chip da BIOS terá de ser substituído ou reescrito com a versão correcta por um técnico com as ferramentas adequadas.
Agora, parece assustador, eu entendo, mas a maioria das placas-mãe tem dispositivos de segurança para evitar os dois primeiros problemas. Verifica se o ficheiro de firmware tem a versão correcta da BIOS e o modelo da motherboard, e depois verifica também o conteúdo do ficheiro antes de escrever o novo código.
Para a terceira questão, uma falha de energia súbita, algumas motherboards têm outras salvaguardas: ou há um segundo chip BIOS na tua motherboard (a Gigabyte inventou isto) ou há uma porta USB especial no painel de E/S traseiro, onde podes ligar uma pen USB que contém o ficheiro de firmware na pasta raiz, renomeado de acordo com as instruções do fabricante.
Já efectuei centenas de actualizações da BIOS e nunca avariei uma placa. Não é impossível, mas não é provável que aconteça, a menos que tenhas muito azar.
Como atualizar a BIOS da motherboard ASUS com o utilitário ASUS EZ Update - Guia passo-a-passo
Porquê uma motherboard ASUS e não uma motherboard qualquer? Porque não tenho outra marca de motherboard para te mostrar.
Se tiveres outra marca de motherboard, a interface da BIOS será certamente diferente, mas a disposição geral é bastante semelhante, pelo que poderás replicar este guia noutra marca de motherboard, se te empenhares mesmo nisso e quiseres fazer uma atualização da BIOS.
1. Vai ao sítio Web do fabricante da tua placa-mãe.
2. Procura o modelo da tua placa-mãe.
3. Procura a ligação para a página de apoio.
4. Quando encontrares a página de suporte, procura a secção BIOS, UEFI ou firmware. O texto pode variar. No caso da ASUS, chama-se BIOS E FIRMWARE.
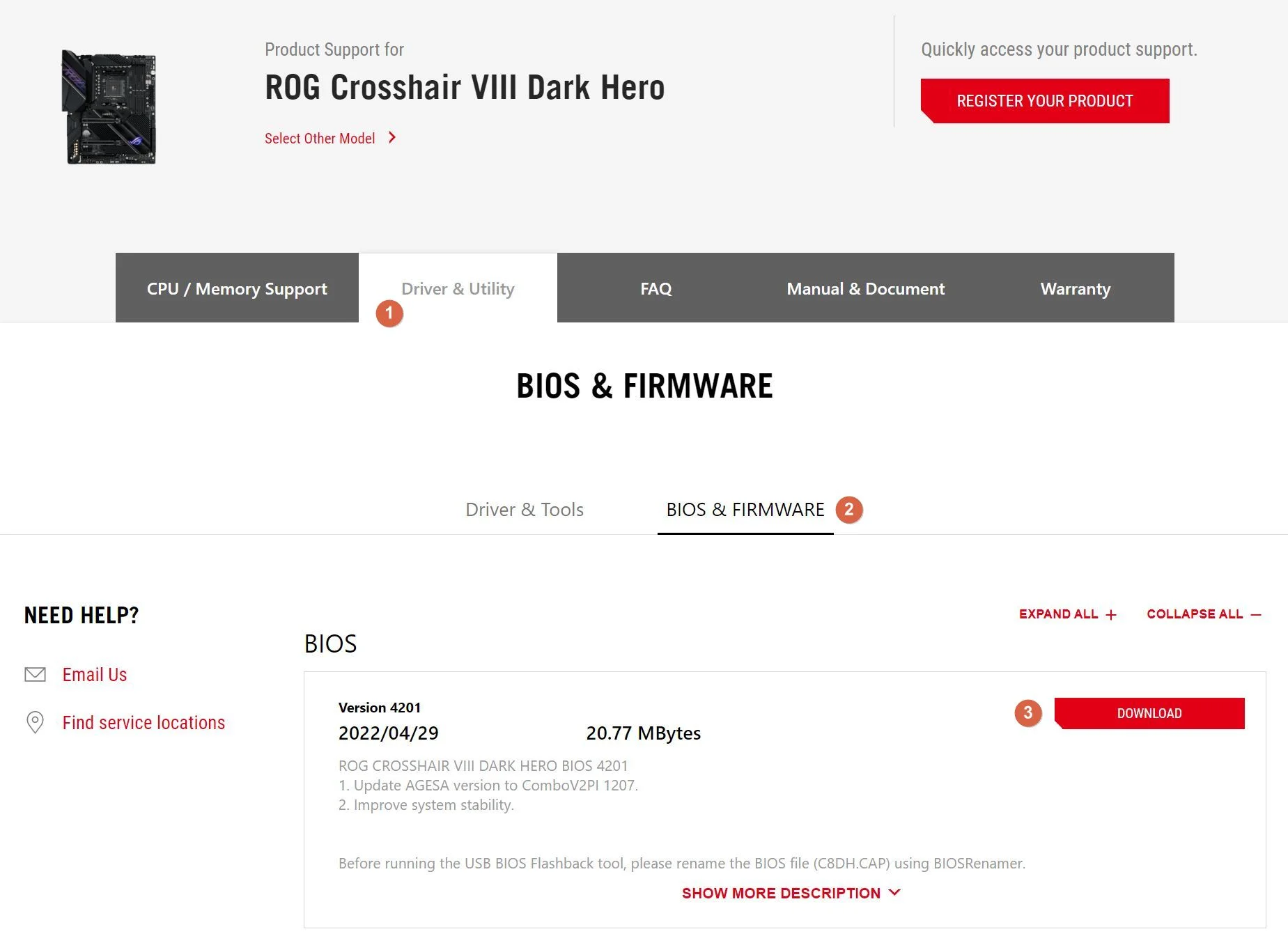
5. Antes de fazeres qualquer outra coisa, verifica a tua versão atual da BIOS. Se o número for inferior ao indicado no site de suporte, significa que podes fazer uma atualização da BIOS da ASUS.
Alguns fabricantes podem listar a versão Beta da BIOS para algumas placas-mãe. Sugiro vivamente que não faças a atualização para estas versões. Actualiza apenas se a versão da BIOS listada for final e estável.
6. Descarrega o arquivo da BIOS, extrair o teu conteúdo e copia para uma pen USB formatada vazia ou para a raiz da tua partição C:\. A maior parte das motherboards também consegue ver o conteúdo das tuas drives.
7. Coloca a unidade Flash numa das tuas portas USB livres na parte de trás. Não utilizes as portas USB da caixa frontal, uma vez que estas podem causar problemas de integridade do sinal devido aos cabos mais longos que as ligam à motherboard.
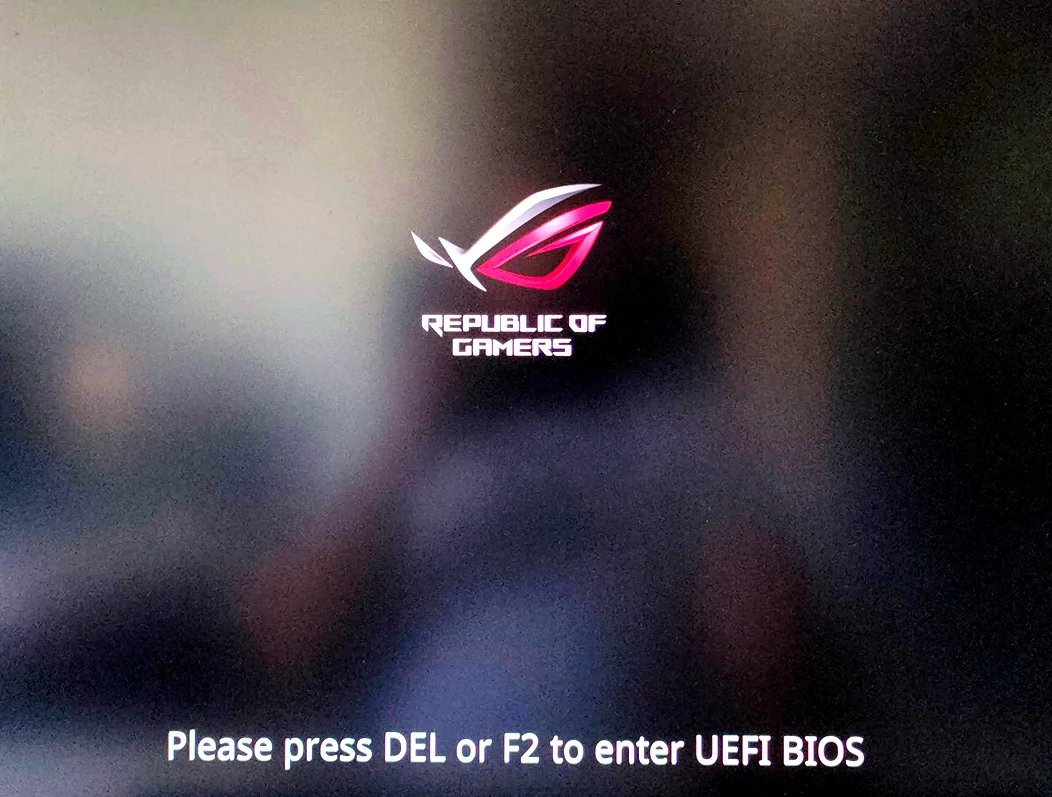
8. Reinicia ou liga o computador e prime Del ou F2 até veres este ecrã. Em algumas placas-mãe, podes premir F1 ou F10. Normalmente aparece uma mensagem no ecrã durante o arranque, mas não contes com isso. Lê o manual se não conseguires abrir a interface da BIOS.
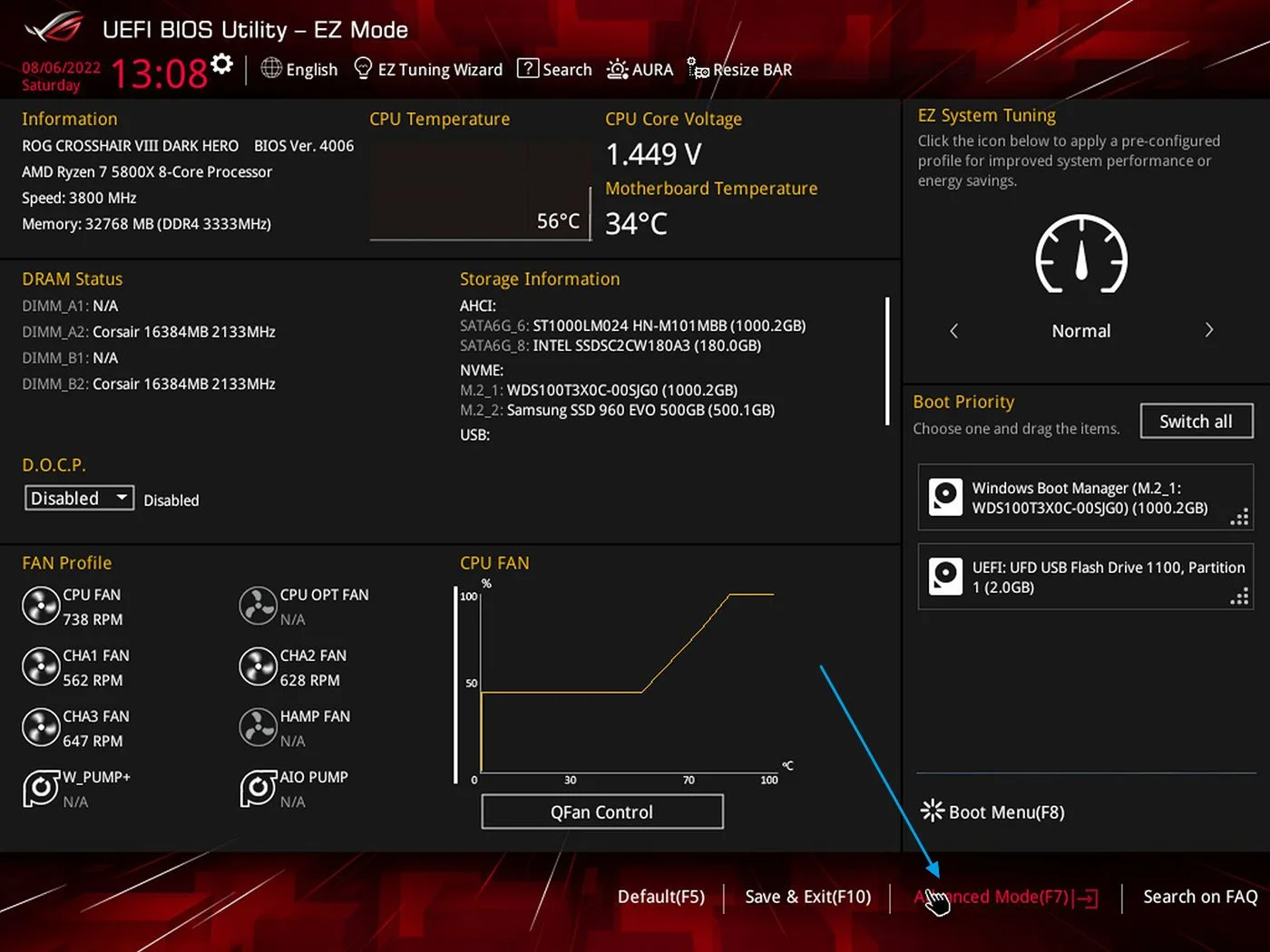
9. Se a tua BIOS tiver um modo simples e um modo avançado, certifica-te de que estás no modo Modo avançado. Há um link algures nessa página. Numa placa-mãe ASUS, podes premir F7.
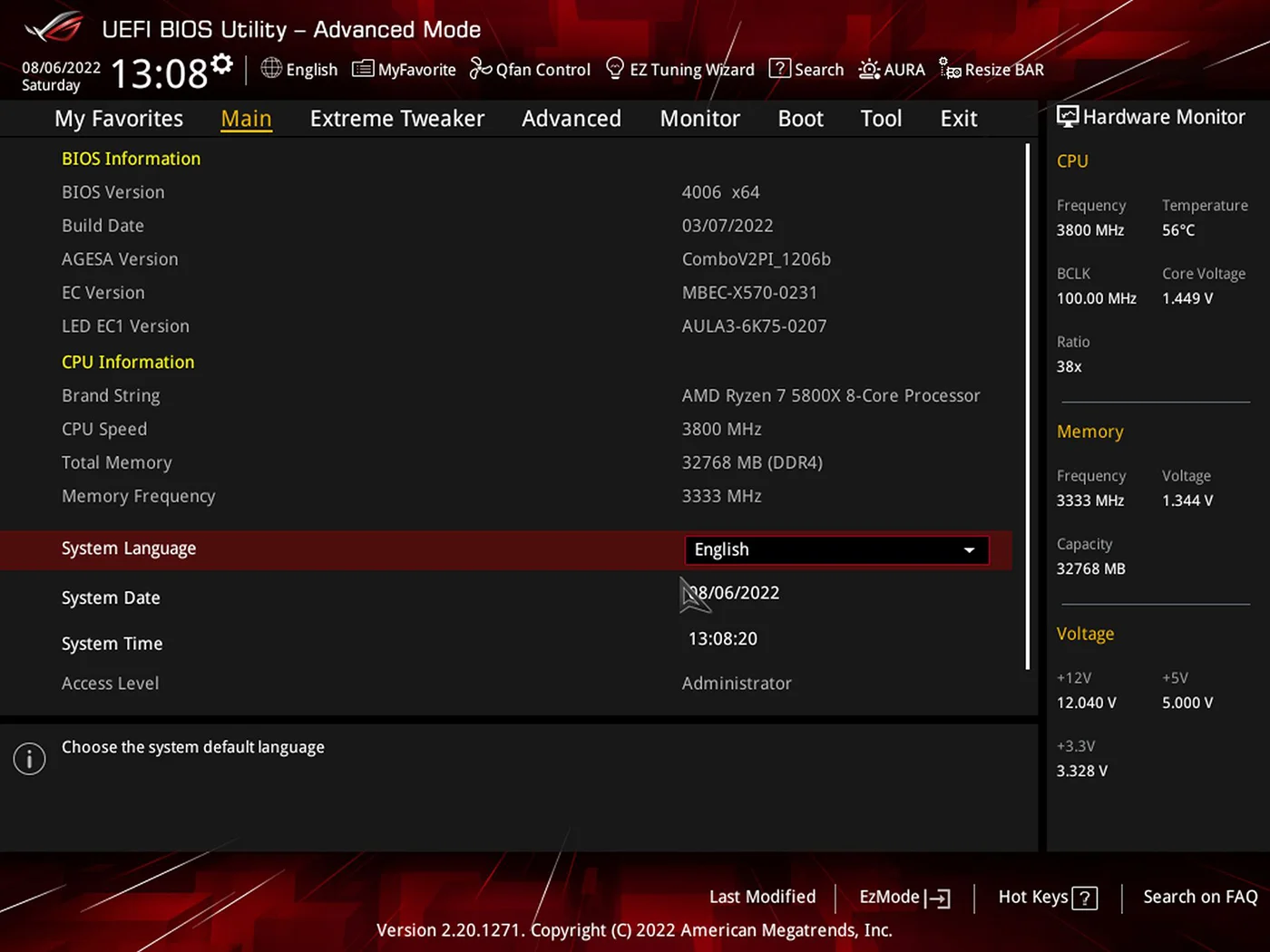
10. Navega até ao menu Menu de ferramentas na tua BIOS ASUS. Clica no botão Utilitário ASUS EZ Flash 3. Esta é a forma fácil e segura de fazeres uma atualização de firmware da ASUS.
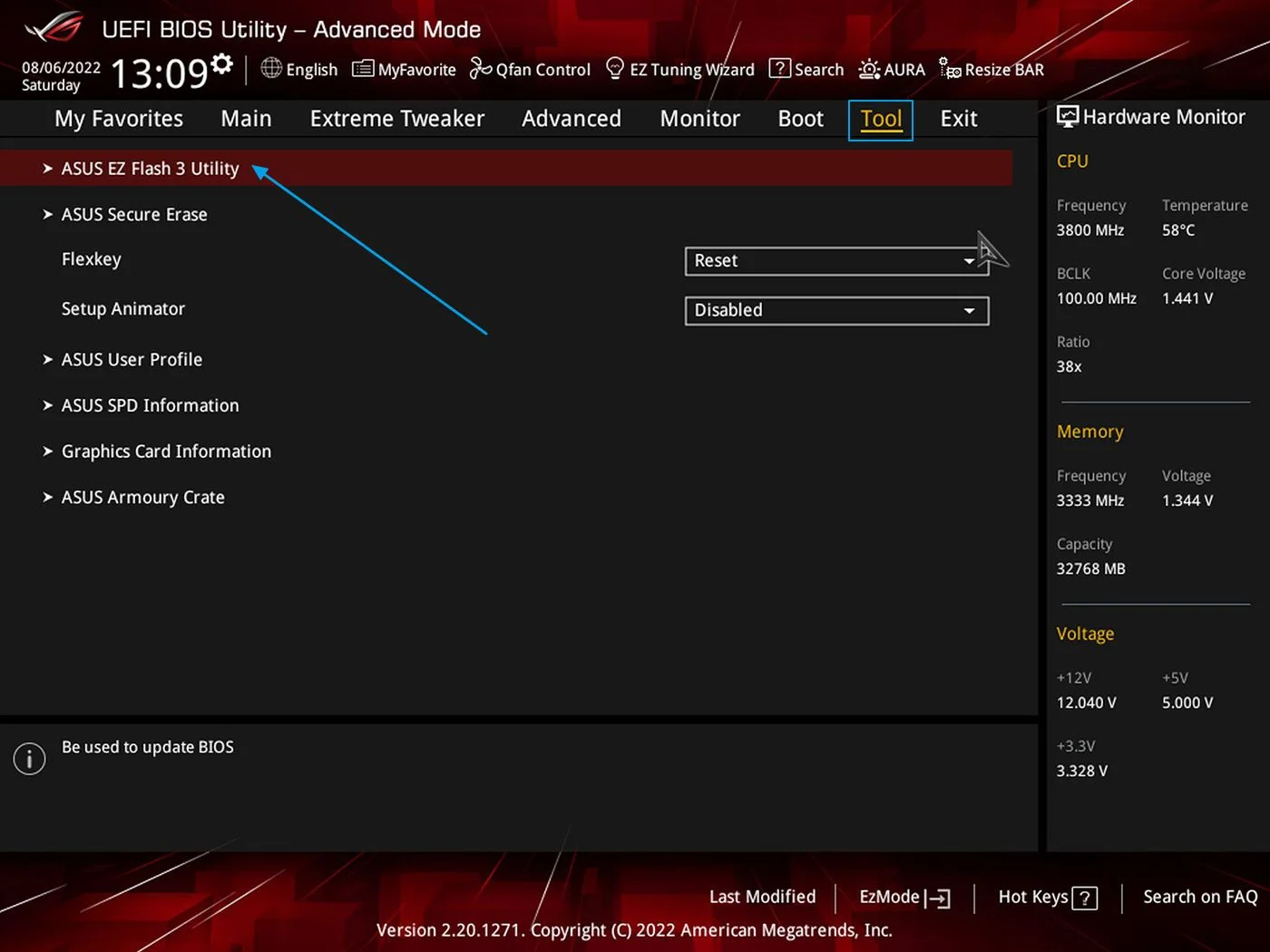
Existe um utilitário de atualização da BIOS da ASUS para Windows integrado na AI Suite 3 (dispositivos mais antigos compatíveis) e a opção de utilizar a "Caixa Armoury "nova e melhorada que inclui um Update Center, ou a aplicação MyASUS, mas gosto sempre de utilizar a funcionalidade incorporada na BIOS da ASUS, e não um software mal codificado que pode falhar a meio da atualização.
Também podes atualizar a tua motherboard ASUS diretamente a partir do Windows, mas é mais complicado, uma vez que envolve a digitação de alguns comandos. É mais seguro fazeres a atualização a partir da própria interface da BIOS. É assim que o faço há cerca de 15 anos, desde a minha primeira motherboard ASUS, e não tive quaisquer problemas.
11. No ecrã seguinte navega até ao local onde extraíste e copiaste o ficheiro do firmware utilizando as setas. Selecciona o ficheiro correto com a tecla Enter ou clicando com o botão esquerdo do rato, se a tua BIOS tiver suporte de rato.
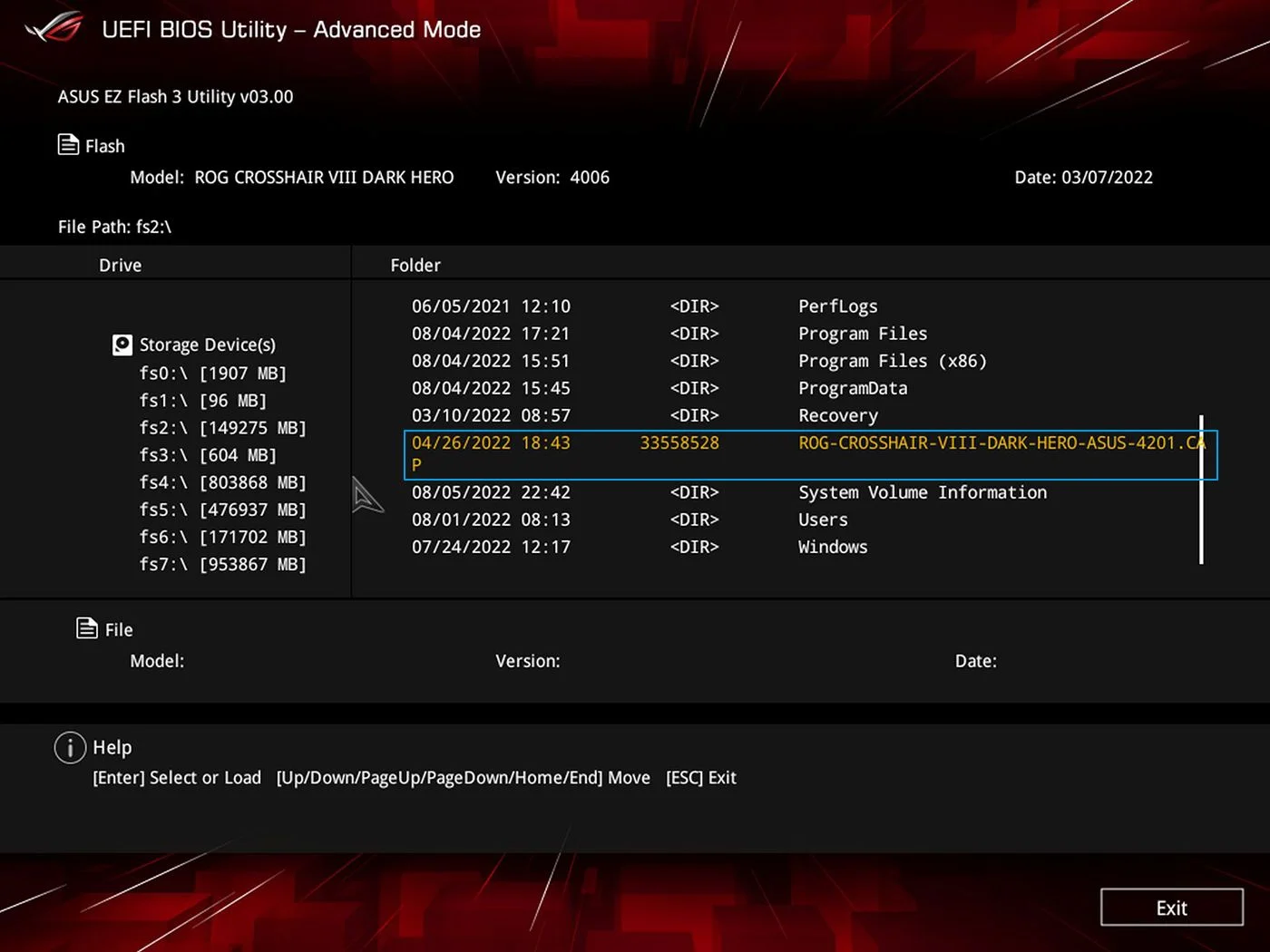
12. Se tiveres encriptado a unidade do sistema com o Bitlocker, poderás ver esta mensagem. É crucial fazer primeiro uma cópia de segurança das chaves de desencriptação do Bitlocker ou desativar esta função antes de efetuar a atualização, caso contrário a instalação do SO Windows não arrancará após a atualização. Podes ativar o BitLocker depois de a atualização ser bem sucedida.
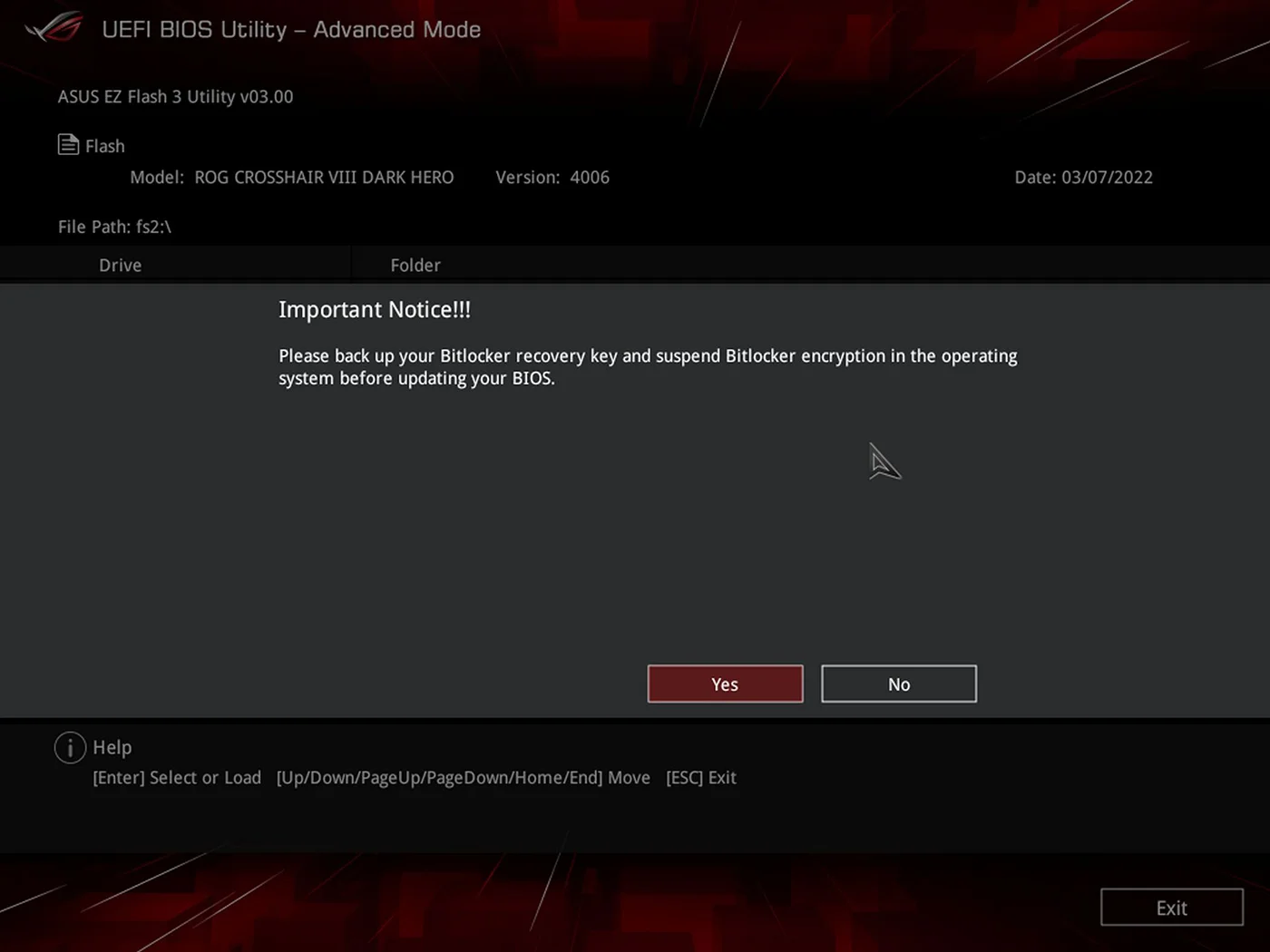
13. Uma verificação final permite-te saber alguns detalhes sobre a nova atualização do firmware. Confirma clicando no botão Sim.
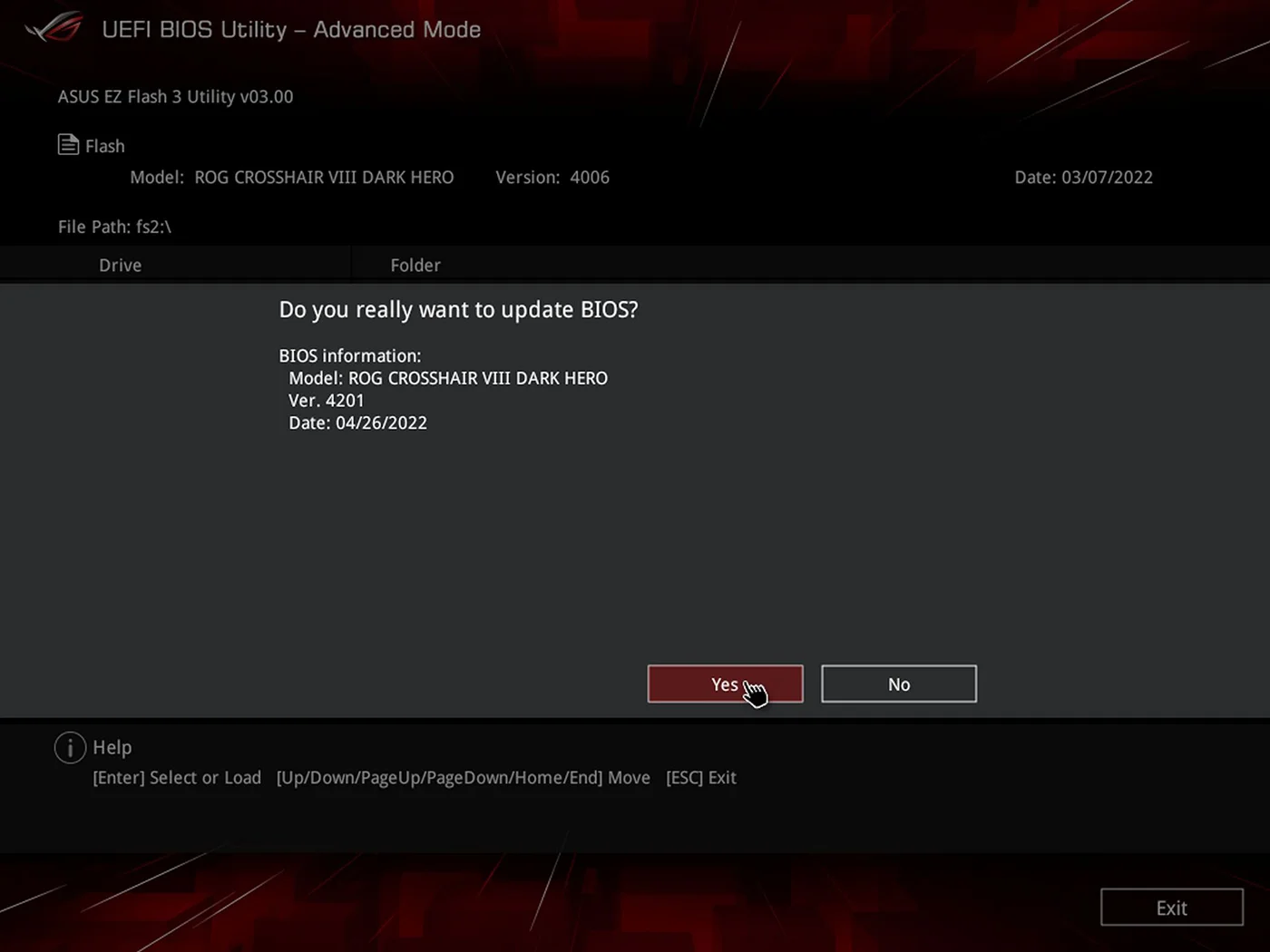
14. Agora é altura de esperares. Estes podem parecer os minutos mais longos da tua vida. É melhor fazeres outra coisa que não seja ficar a olhar para a fila que se move lentamente.
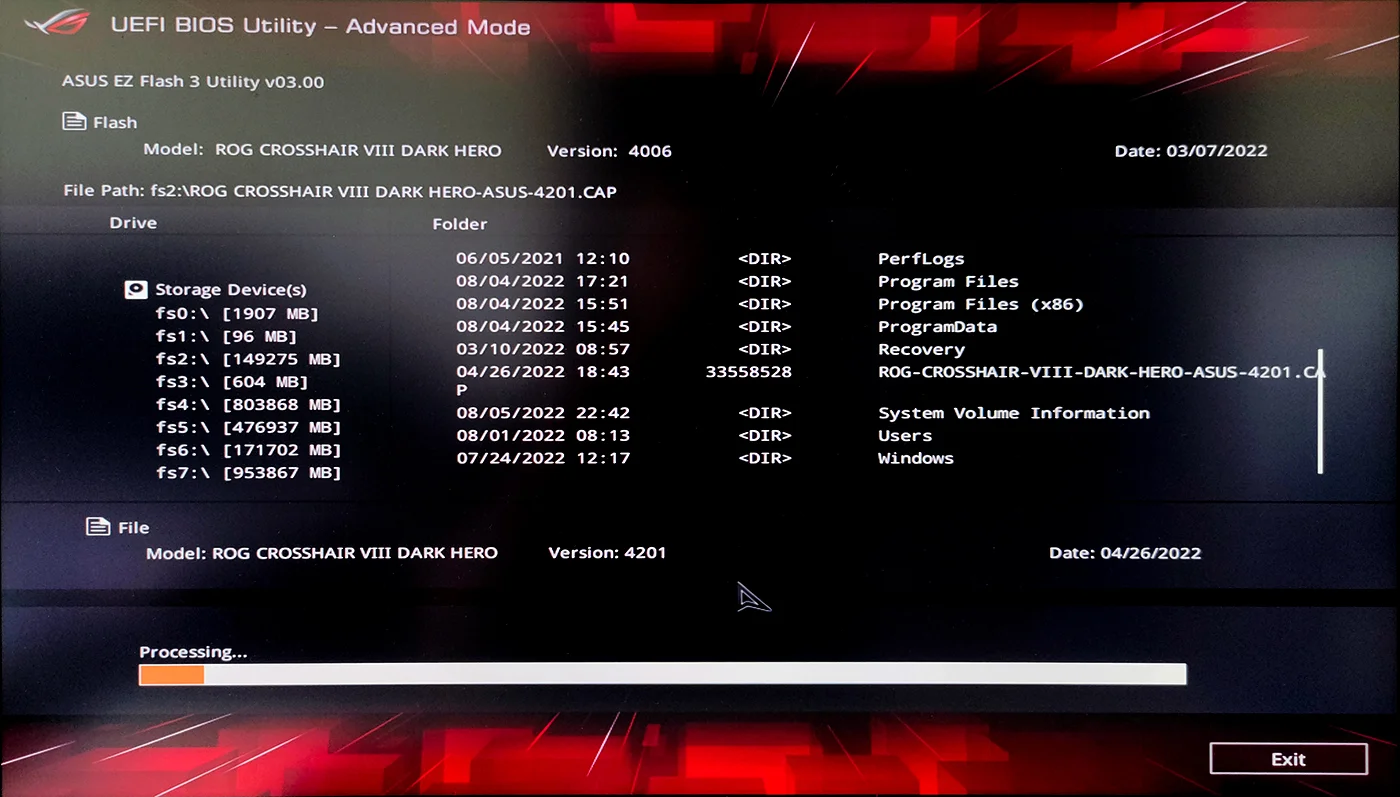
15. É isto que queres ver: o mensagem de sucesso. O teu computador irá agora reiniciar. Vai demorar mais tempo do que o habitual, mas não faz mal, não te preocupes e sê paciente.
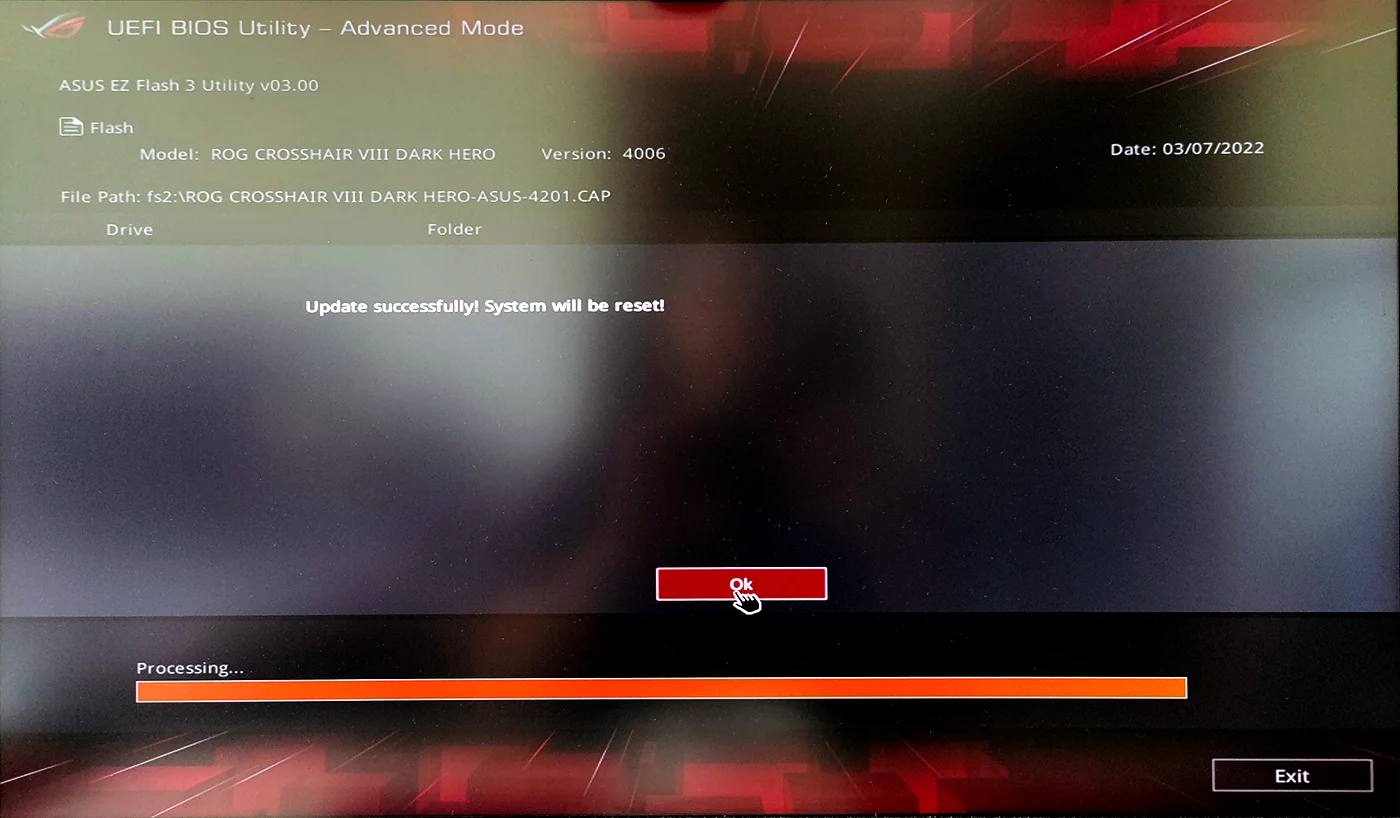
16. O primeiro arranque não será bem sucedido porque terás de refazer todas as definições da BIOS da tua motherboard. Por isso, não te preocupes quando vires esta mensagem. Pressiona F1 conforme as instruções para entrares novamente na interface da BIOS.
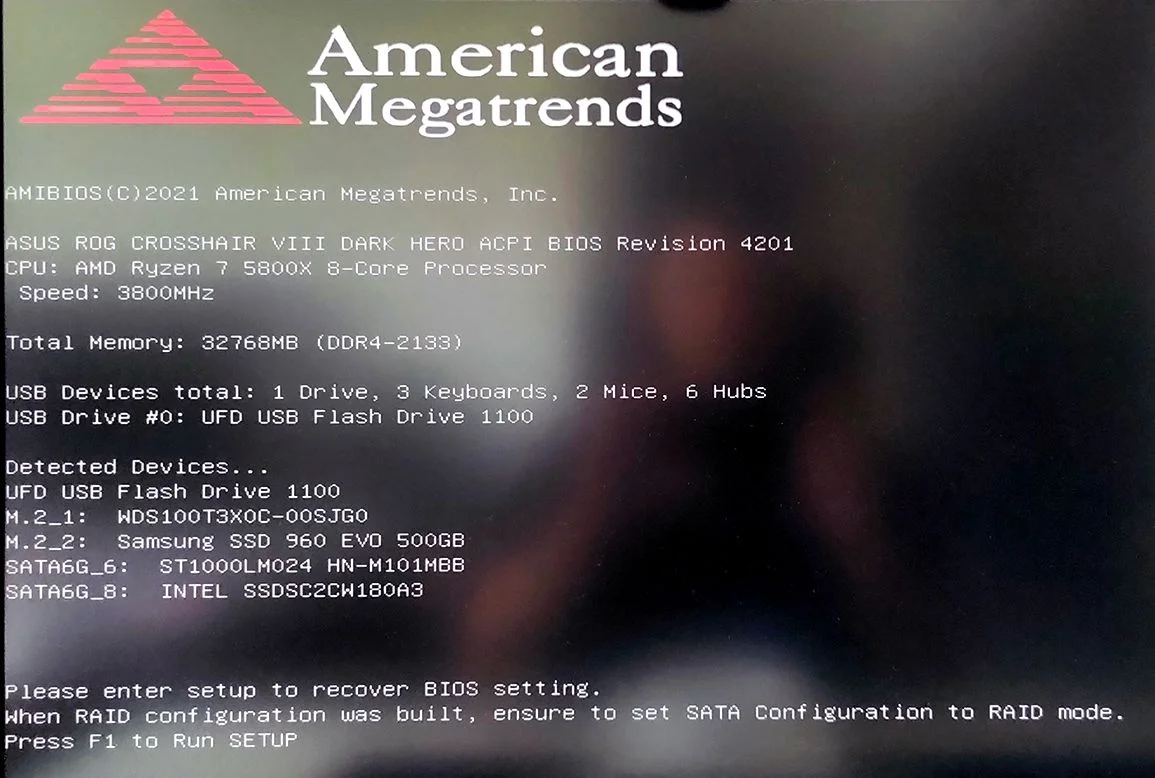
17. Uma coisa que as pessoas recomendam é que Carrega as predefinições optimizadas após uma atualização da BIOS. Numa placa-mãe ASUS, a opção encontra-se na secção Sai do menu. Esta é uma recomendação que não costumo seguir porque me esqueço de a fazer, além de que não parece fazer nada, especialmente porque uma atualização da BIOS UEFI já apaga os valores existentes.
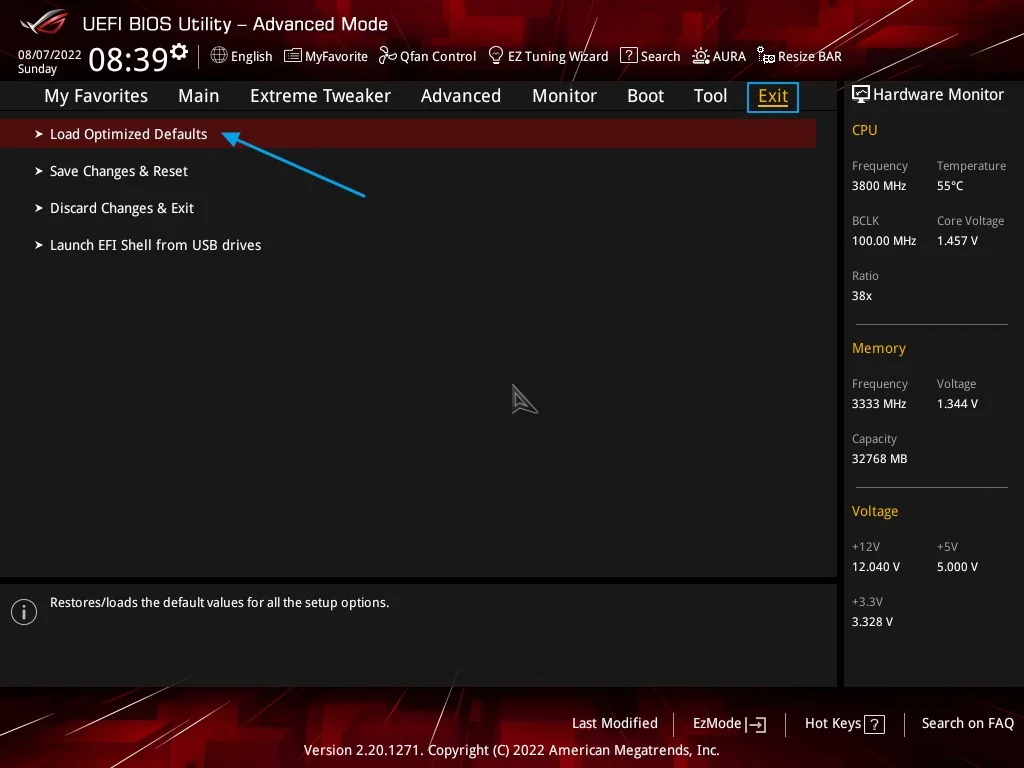
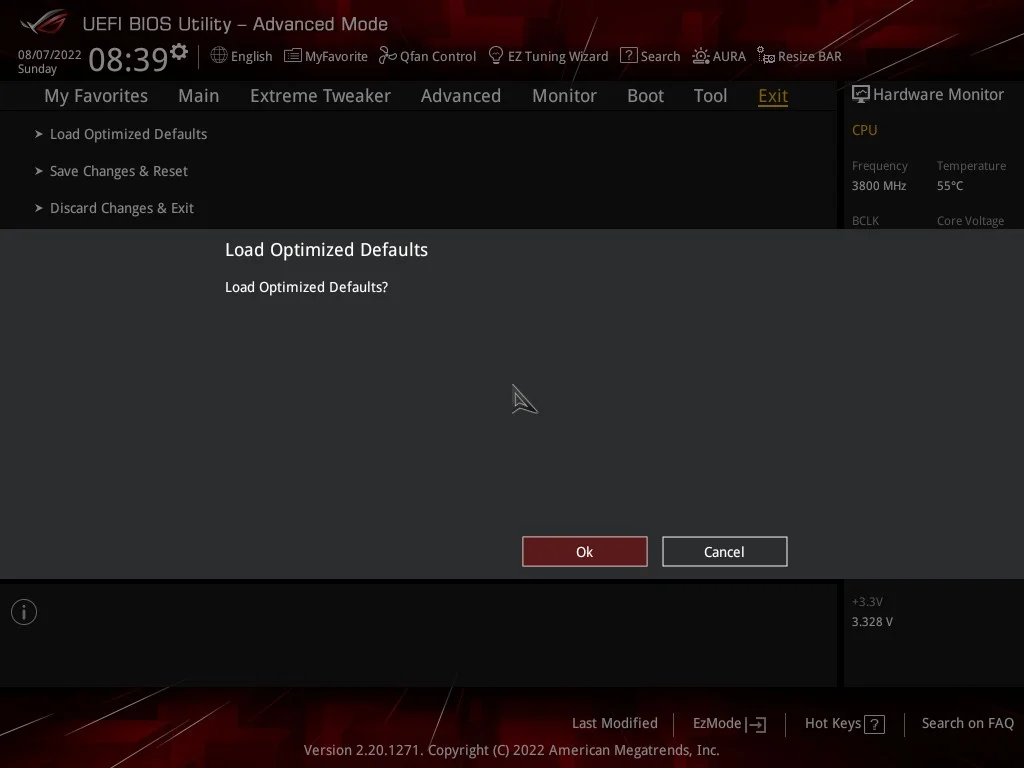
Recomendo vivamente que dediques algum tempo a ajustar as definições corretamente. Podes estar a perder desempenho, especialmente no que diz respeito à configuração da RAM.
A minha motherboard ASUS tem a opção de guardar os perfis de definições da BIOS, mas estes são apagados durante a atualização do firmware. É melhor do que estragar tudo por causa de restos de código.
Mesmo que tenhas guardado os perfis da BIOS numa pen USB, se tentares carregá-los, o mais provável é que a tua motherboard se recuse a aplicar estas definições guardadas em versões mais antigas do firmware. Pelo menos na minha placa-mãe ASUS isso acontece.
Já tentaste fazer uma atualização da BIOS da motherboard da ASUS antes? Conta-me como correu esta aventura.