- Voici comment utiliser l'utilitaire EZ Flash 3 fourni pour mettre à jour le BIOS d'une carte mère ASUS en toute sécurité.
- Mettre à jour le BIOS de ta carte mère avec la dernière version du micrologiciel est très facile.
- Même si la mise à jour du BIOS d'une carte mère entre dans la catégorie "si ce n'est pas cassé, ne le répare pas", tu dois parfois effectuer une mise à jour pour prendre en charge de nouveaux composants matériels ou de nouvelles fonctionnalités.
La plupart des gadgets modernes offrent la possibilité de mettre à jour leur micrologiciel. Qu'est-ce qu'un micrologiciel, demandes-tu ? C'est l'interface entre matériel et les composants de la logicielSi tu le souhaites, tu peux faire appel à une sorte de traducteur.
Lorsqu'il s'agit de cartes mères, nous parlons de progiciels vraiment complexes. Ils sont techniquement appelés BIOS ou UEFI (Apprends la différence grâce à cet article), mais le rôle est le même. De plus, la plupart des gens disent BIOS, même s'ils parlent d'UEFI.
SOMMAIRE
As-tu besoin de mettre à jour le BIOS de ta carte mère ?
Dans le passé, ce n'était pas vraiment quelque chose que tu devais faire. Le BIOS est généralement un logiciel très fiable, avec peu de bogues, voire aucun. Aujourd'hui, depuis que les entreprises ont commencé à nous traiter comme des cochons d'Inde testeursLa mise à jour du BIOS est beaucoup plus importante.
Ce n'est pas seulement à cause des bogues ou des divers problèmes de sécurité qui sont corrigés par chaque nouvelle version, mais aussi parce que... Les mises à jour du BIOS peuvent ajouter la prise en charge de nouveaux processeurs. par exemple, des modules de RAM plus rapides, ou peuvent ajouter de nouvelles fonctionnalités, comme la prise en charge des BARRES redimensionnables, pour te donner un exemple.
Aujourd'hui, il est important de ne pas laisser ta carte mère sur la version du BIOS avec laquelle elle a été livrée. Il s'agit très probablement d'une version précipitée qui présente des tonnes de problèmes.
La mise à jour du BIOS est-elle sans danger ?
Mettre à jour le BIOS signifie réécrire entièrement le traducteur, qui est stocké sur une puce spéciale de ta carte mère, et non sur tes disques durs. Pendant que le nouveau code est écrit sur ta carte mère, il est crucial de s'assurer que tu :
- Ne flashe pas la mauvaise version du BIOS.
- Ai vérifié que le fichier du micrologiciel n'est pas corrompu.
- Ton ordinateur est sous tension pendant toute la durée du processus de mise à jour.
Si l'un des trois problèmes ci-dessus se produit, tu risques de mettre ta carte mère en panne. Elle pourrait ne pas démarrer et la puce du BIOS devra être remplacée ou réécrite avec la bonne version par un technicien qui dispose des outils appropriés.
Cela peut paraître effrayant, je le comprends, mais la plupart des cartes mères ont des dispositifs de sécurité pour éviter les deux premiers problèmes. Elles vérifient que le fichier du micrologiciel correspond bien à la version du BIOS et au modèle de la carte mère, puis elles vérifient également le contenu du fichier avant d'écrire le nouveau code.
Pour le troisième problème, une coupure de courant soudaine, certaines cartes mères ont mis en place d'autres protections : soit il y a une deuxième puce BIOS sur ta carte mère (Gigabyte a inventé cela), soit il y a un port USB spécial sur le panneau E/S arrière, où tu peux brancher une clé USB qui contient le fichier du micrologiciel dans le dossier racine, renommé selon les instructions du fabricant.
J'ai effectué des centaines de mises à jour du BIOS et je n'ai jamais fait disjoncter une carte.. Ce n'est pas impossible, remarque bien, mais cela ne risque pas d'arriver, sauf si tu es vraiment malchanceux.
Comment mettre à jour le BIOS d'une carte mère ASUS avec l'utilitaire ASUS EZ Update - Guide étape par étape
Pourquoi une carte mère ASUS et pas n'importe laquelle ? Parce que je n'ai pas d'autre marque de carte mère à te montrer.
Si tu as une autre marque de carte mère, l'interface du BIOS sera sûrement différente, mais la présentation générale est assez similaire, donc tu pourrais reproduire ce guide sur une autre marque de carte mère si tu t'y mets vraiment et si tu veux faire une mise à jour du BIOS.
1. Va sur le site du fabricant de ta carte mère.
2. Recherche le modèle de ta carte mère.
3. Cherche le lien de la page d'assistance.
4. Une fois que tu as trouvé la page d'assistance, cherche la section relative au BIOS, à l'UEFI ou au micrologiciel. La formulation peut varier. Dans le cas d'ASUS, elle s'appelle BIOS & FIRMWARE.
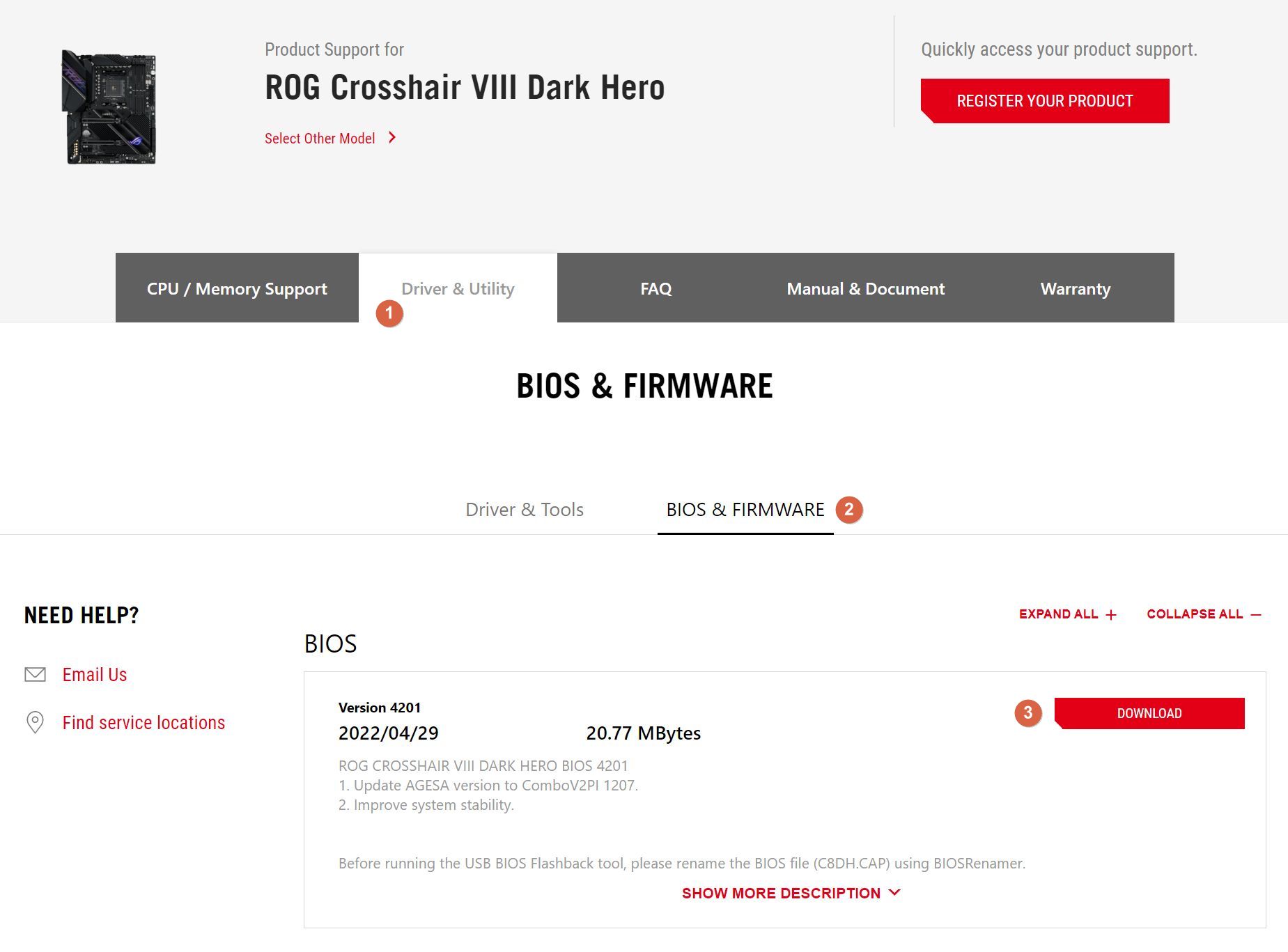
5. Avant de faire quoi que ce soit d'autre, vérifie la version actuelle du BIOS. Si le nombre est inférieur à celui indiqué sur le site Web d'assistance, cela signifie que tu peux effectuer une mise à jour du BIOS d'ASUS.
Certains fabricants peuvent indiquer une version bêta du BIOS pour certaines cartes mères. Je te conseille fortement de ne pas mettre à jour ces versions. Ne mets à jour que si la version du BIOS indiquée est définitive et stable.
6. Télécharger l'archive du BIOS, extraire son contenu et copie vers une clé USB formatée vide ou à la racine de ta partition C:\. La plupart des cartes mères peuvent également parcourir le contenu de tes disques.
7. Place la clé USB dans l'un de tes ports USB libres à l'arrière. N'utilise pas les ports USB du boîtier avant car ils peuvent causer des problèmes d'intégrité du signal à cause des câbles plus longs qui les relient à ta carte mère.
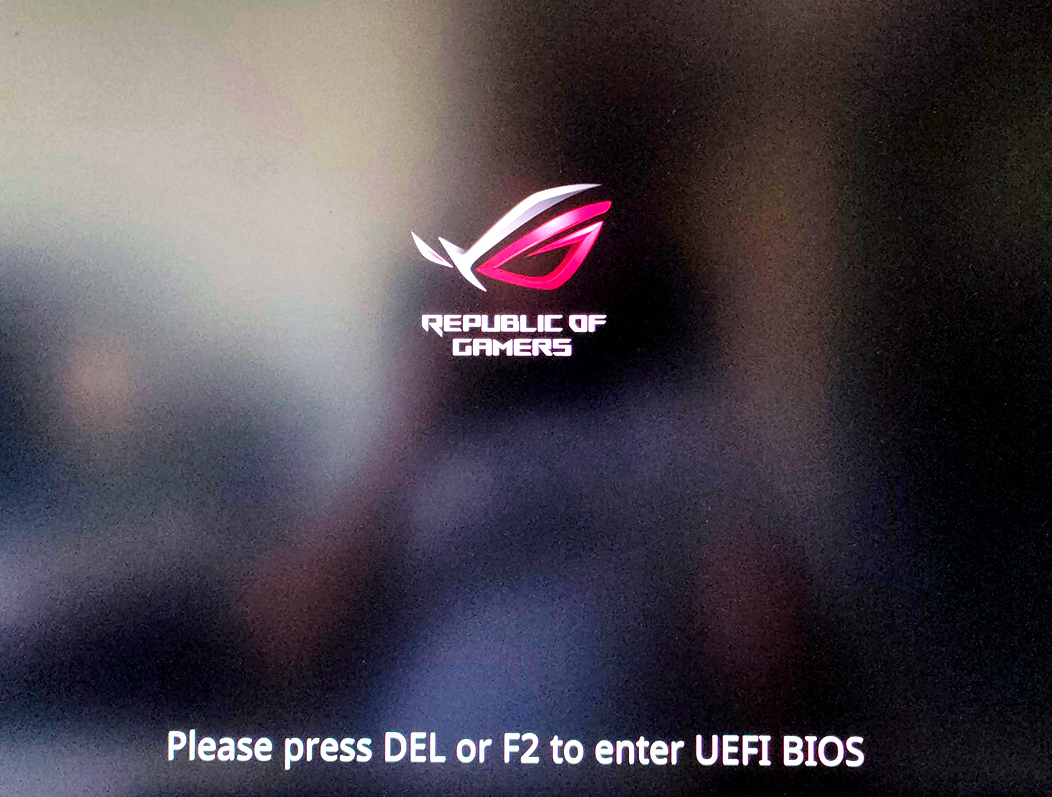
8. Redémarre ou allume ton ordinateur et appuie sur Del ou F2 jusqu'à ce que tu vois cet écran. Sur certaines cartes mères, tu peux appuyer sur F1 ou F10. Il y a généralement une invite à l'écran pendant le démarrage, mais ne compte pas dessus. Lis le manuel si tu ne peux pas ouvrir l'interface du BIOS.

9. Si ton BIOS a un mode simple et un mode avancé, assure-toi que tu es dans le mode simple. Mode avancé. Il y a un lien quelque part sur cette page. Sur une carte mère ASUS, tu peux appuyer sur F7.
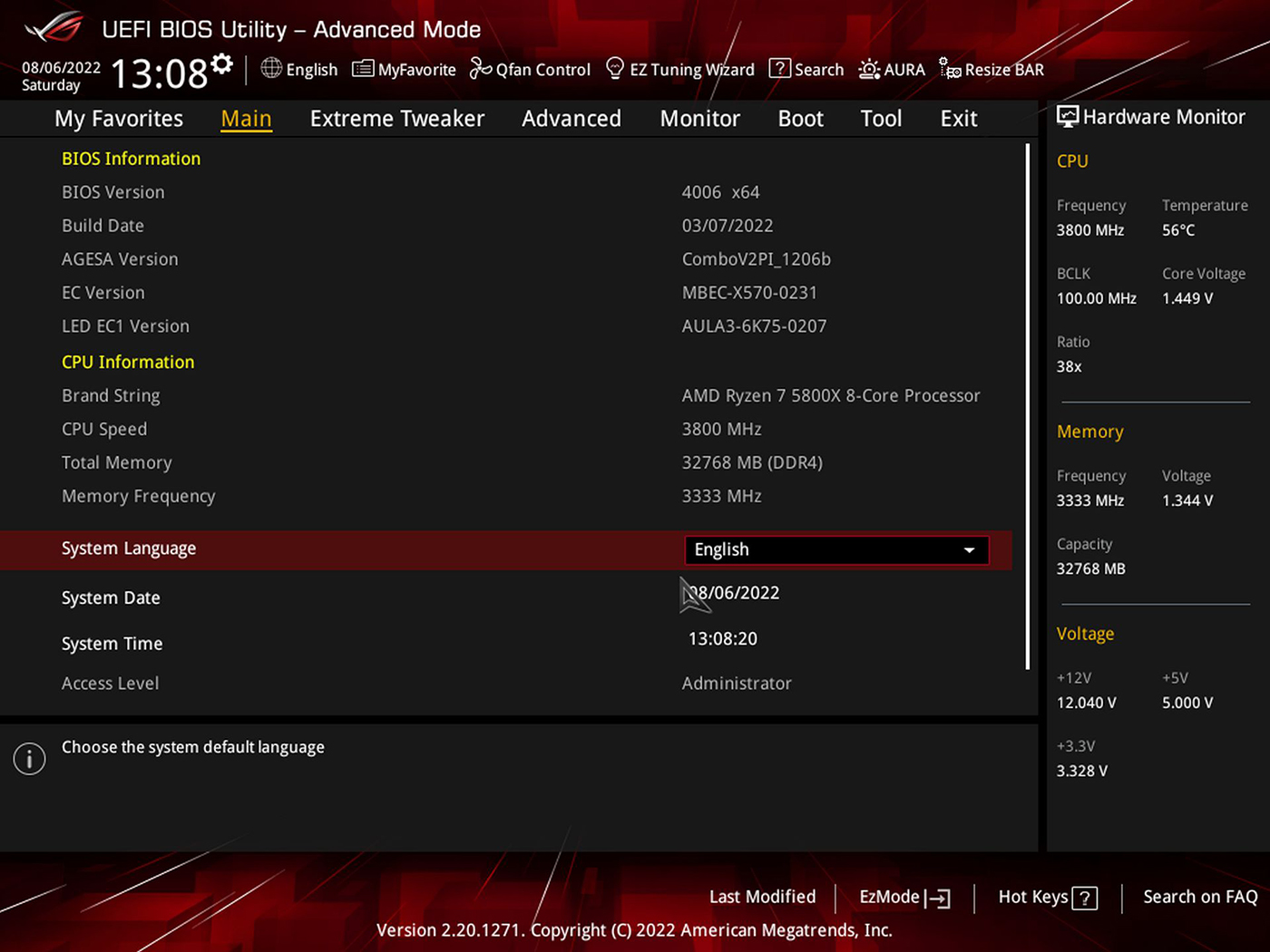
10. Navigue jusqu'à la page Menu des outils sur ton BIOS ASUS. Clique sur l'icône Utilitaire ASUS EZ Flash 3. C'est la façon la plus simple et la plus sûre d'effectuer une mise à jour du micrologiciel ASUS.
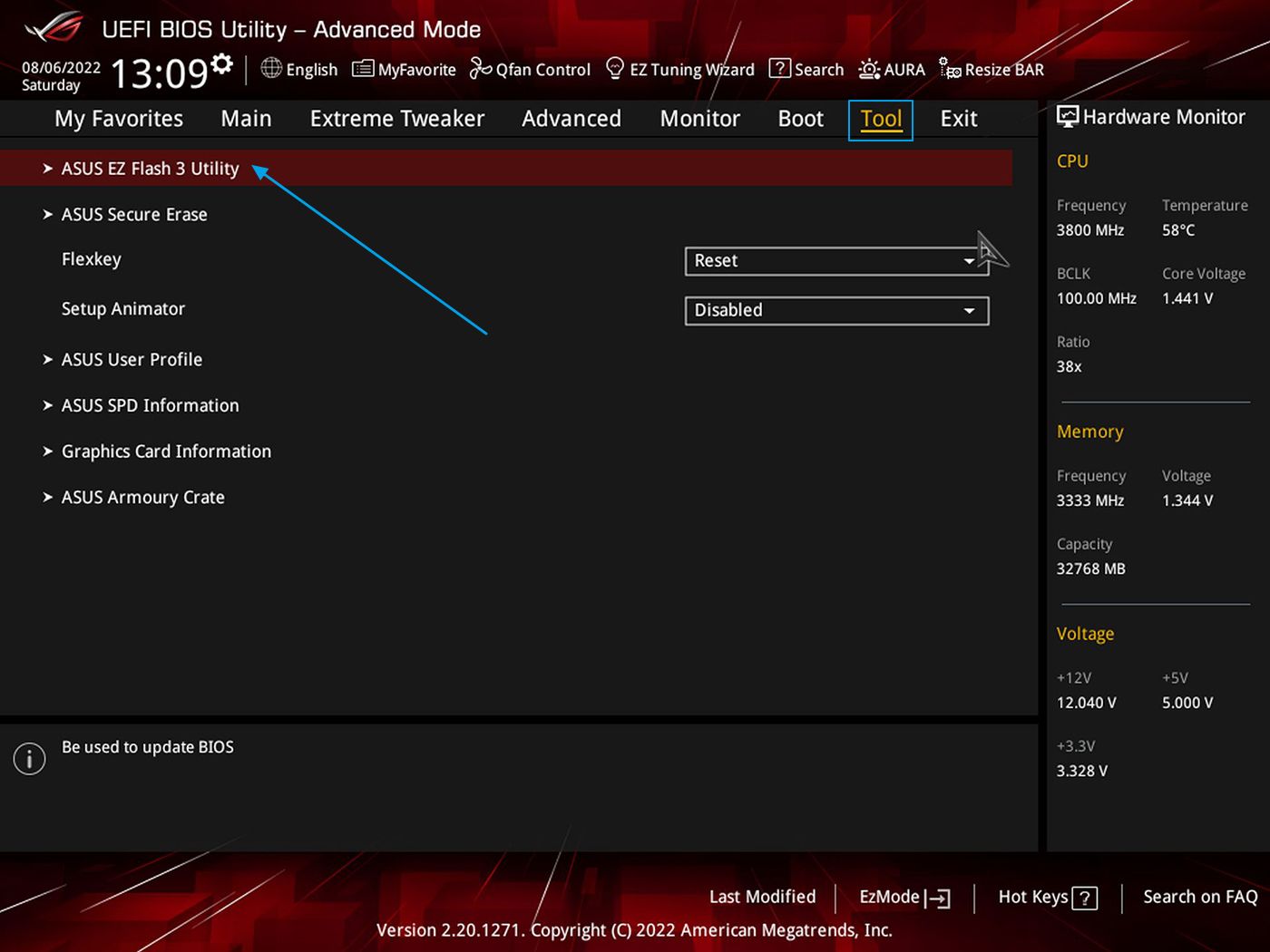
L'utilitaire de mise à jour du BIOS ASUS pour Windows est intégré à l'AI Suite 3 (appareils plus anciens compatibles), et il est possible d'utiliser l'utilitaire de mise à jour du BIOS ASUS pour Windows. La caisse du manège "nouvelle et améliorée". qui comprend un centre de mise à jour, ou l'application MyASUS, mais j'aime toujours utiliser la fonctionnalité intégrée au BIOS ASUS, et non un logiciel mal codé qui peut tomber en panne au milieu de la mise à jour.
Tu peux aussi mettre à jour ta carte mère ASUS depuis Windows directement, mais c'est plus compliqué car il faut taper quelques commandes. Il est tout simplement plus sûr d'effectuer la mise à jour à partir de l'interface du BIOS elle-même. C'est ainsi que je procède depuis une quinzaine d'années, depuis ma première carte mère ASUS, et je n'ai eu aucun problème.
11. Dans l'écran suivant navigue jusqu'à l'endroit où tu as extrait et copié le fichier du micrologiciel en utilisant les flèches. Sélectionne le bon fichier avec la touche Entrée ou en cliquant avec le bouton gauche de la souris, si ton BIOS prend en charge la souris.
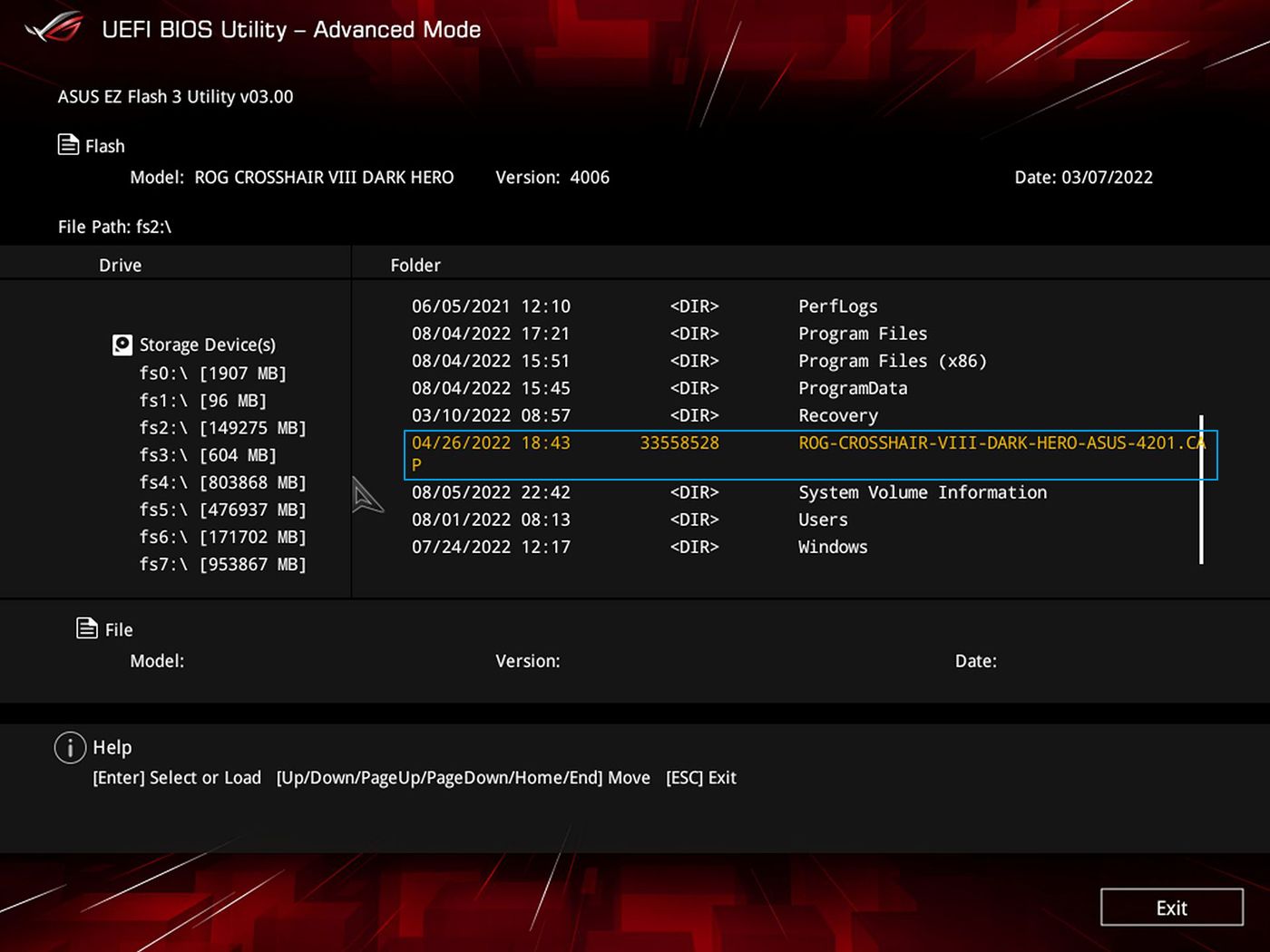
12. Si tu as crypté ton disque système avec Bitlocker, tu verras peut-être cette invite. Il est essentiel de sauvegarder tes clés de décryptage Bitlocker ou de désactiver cette fonction avant d'effectuer la mise à jour, sinon ton installation Windows OS ne démarrera pas après la mise à jour. Tu peux activer BitLocker une fois que la mise à jour a réussi.
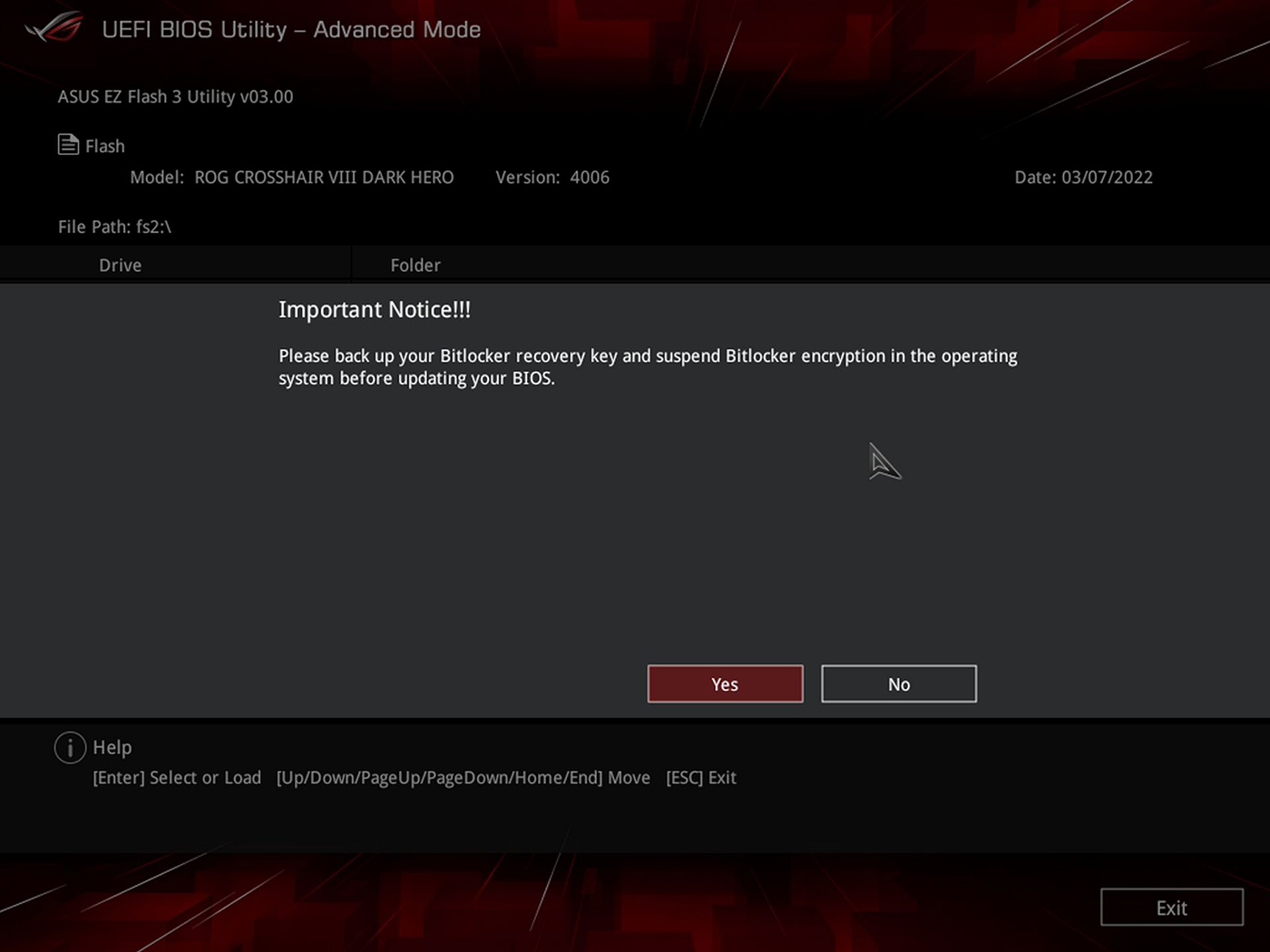
13. Une dernière vérification te permettra de connaître quelques détails sur la nouvelle mise à jour du micrologiciel. Confirme en cliquant sur le bouton Oui.

14. Il est maintenant temps d'attendre. Ces minutes peuvent potentiellement être les plus longues de ta vie. Tu ferais mieux de faire autre chose que de fixer la file d'attente qui avance lentement.
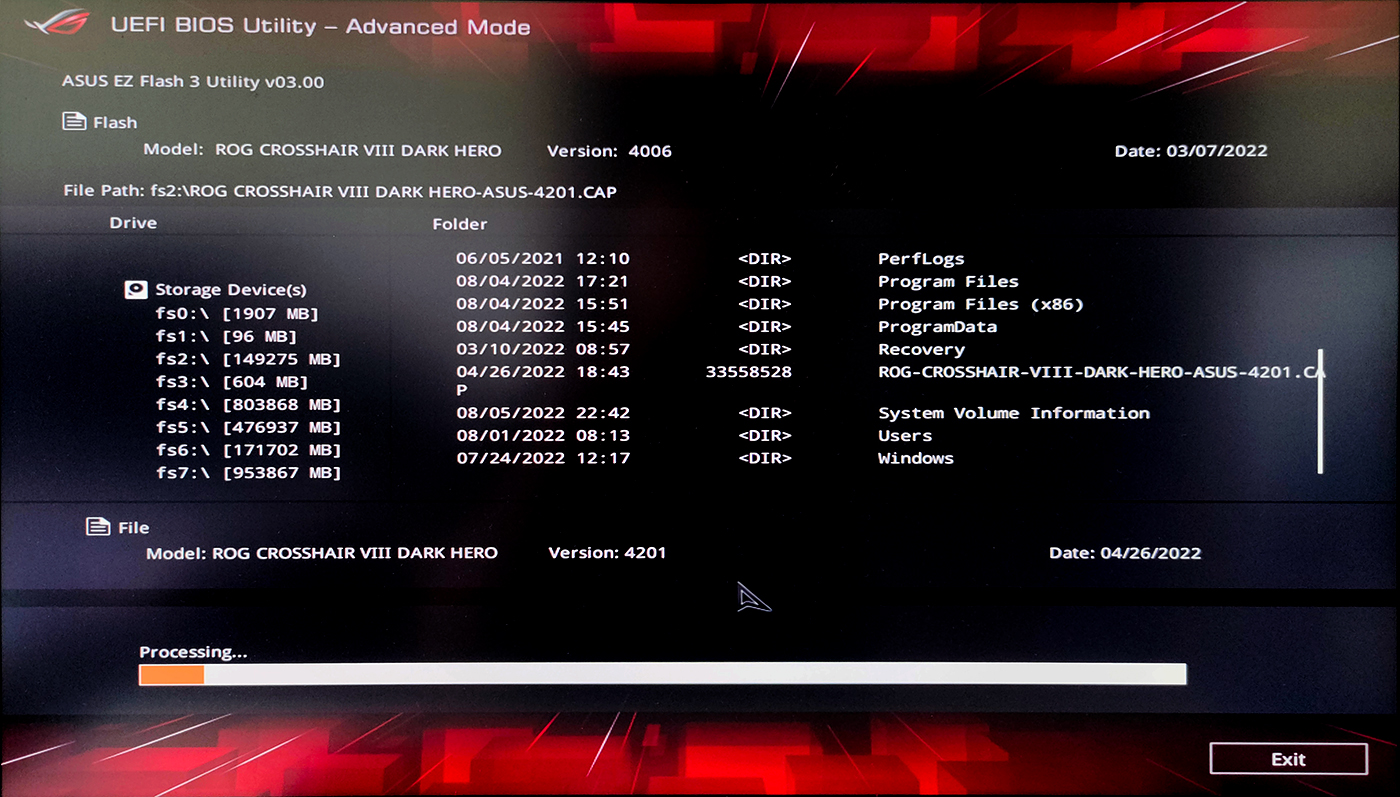
15. C'est ce que tu veux voir : le message de réussite. Ton ordinateur va maintenant redémarrer. Cela prendra plus de temps que d'habitude, mais ce n'est pas grave, ne t'inquiète pas et sois patient.
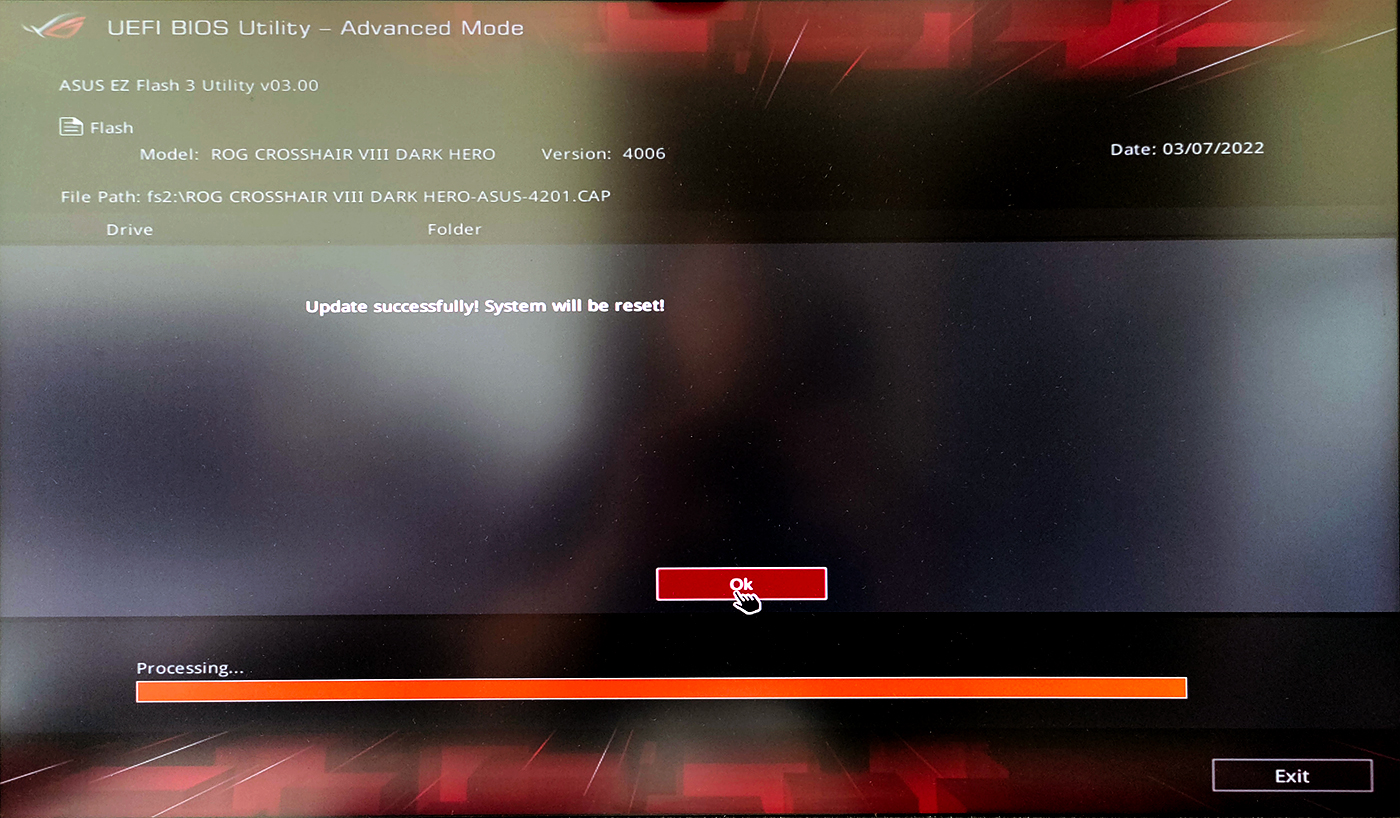
16. Le premier démarrage sera un échec car tu devras refaire tous les réglages du BIOS de ta carte mère. Ne t'inquiète donc pas lorsque tu verras ce message. Appuie sur la touche F1 comme indiqué pour entrer à nouveau dans l'interface du BIOS.
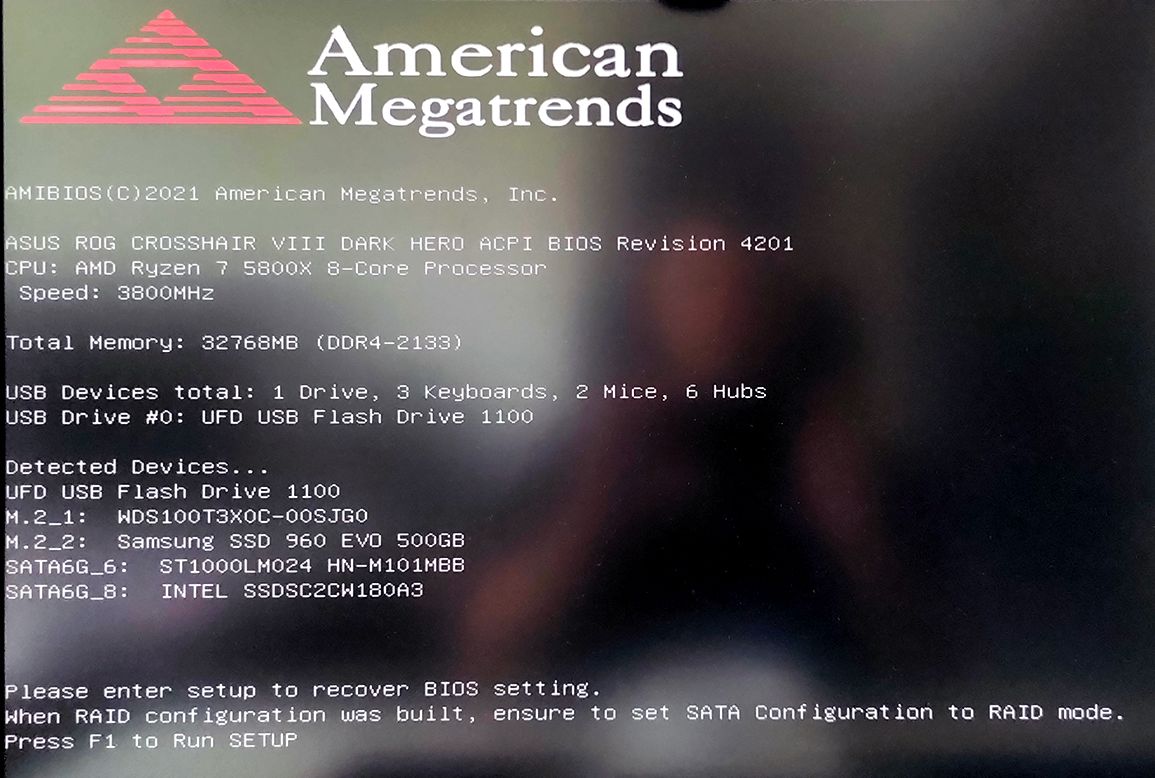
17. Une chose que les gens recommandent, c'est de Charger les valeurs par défaut optimisées après une mise à jour du BIOS. Sur une carte mère ASUS, l'option se trouve dans la section Quitter le menu. C'est une recommandation que je ne suis généralement pas parce que j'oublie de le faire, et en plus cela ne semble rien faire, d'autant plus qu'une mise à jour du BIOS UEFI efface déjà les valeurs existantes.
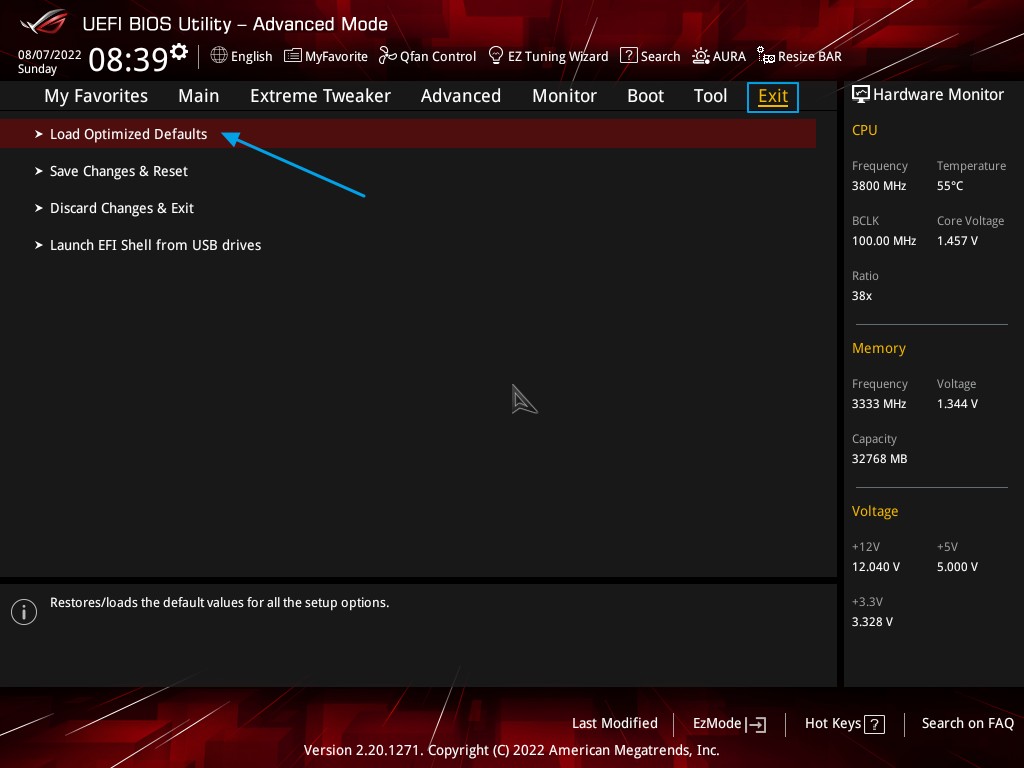
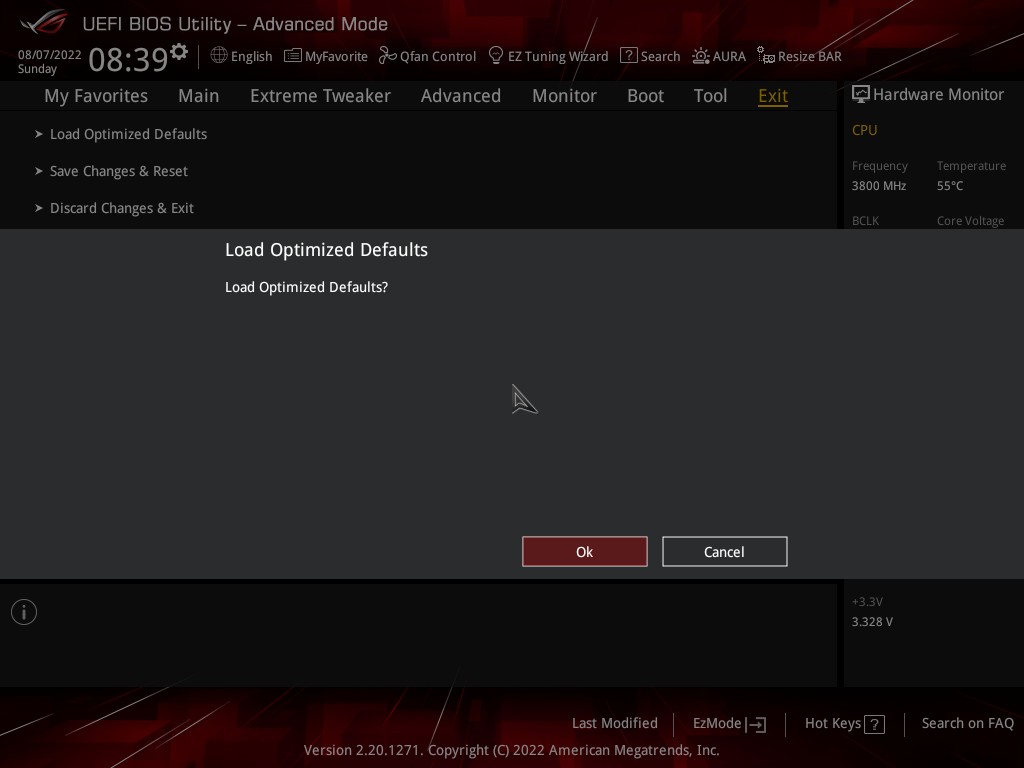
Je te recommande vivement de prendre le temps de régler les paramètres correctement. Il se peut que tu laisses des performances sur la table, notamment en ce qui concerne la configuration de la mémoire vive.
Ma carte mère ASUS a l'option de sauvegarder les profils de paramètres du BIOS, mais ils sont effacés lors de la mise à jour du micrologiciel. C'est mieux que de tout gâcher à cause d'un reste de code.
Même si tu as sauvegardé les profils du BIOS sur une clé USB, si tu essaies de les charger, il est fort probable que ta carte mère refuse d'appliquer ces paramètres sauvegardés sur des versions plus anciennes du firmware. C'est en tout cas le cas sur ma carte mère ASUS.
As-tu déjà essayé de mettre à jour le BIOS d'une carte mère ASUS ? Fais-moi savoir comment cette aventure s'est déroulée.







