- Hier erfährst du, wie du das mitgelieferte EZ Flash 3 Dienstprogramm verwenden kannst, um ein ASUS Motherboard BIOS-Update sicher durchzuführen.
- Es ist ganz einfach, das BIOS deines Motherboards auf die neueste Firmware-Version zu aktualisieren.
- Auch wenn ein BIOS-Update für das Motherboard in die Kategorie "Wenn es nicht kaputt ist, repariere es nicht" fällt, musst du manchmal ein Update durchführen, um neue Hardwarekomponenten oder Funktionen zu unterstützen.
Die meisten modernen Gadgets bieten die Möglichkeit, ihre Firmware zu aktualisieren. Was ist Firmware, fragst du? Nun, sie ist die Schnittstelle zwischen Hardware Komponenten und die Softwareeine Art Übersetzer, wenn du willst.
Wenn es um Motherboards geht, reden wir über wirklich komplexe Firmware-Pakete. Sie werden technisch BIOS oder UEFI genannt (Lerne den Unterschied aus diesem Artikel), aber die Rolle ist die gleiche. Außerdem sagen die meisten Leute BIOS, auch wenn sie über UEFI sprechen.
INHALT
Musst du das BIOS deines Motherboards aktualisieren?
In der Vergangenheit war das nicht wirklich etwas, was du tun musstest. Das BIOS ist normalerweise eine sehr zuverlässige Software, die nur wenige Fehler aufweist, wenn überhaupt. Jetzt, seit die Unternehmen begonnen haben, uns als Meerschweinchen testerist das Aktualisieren des BIOS viel wichtiger.
Das liegt nicht nur an den Fehlern oder verschiedenen Sicherheitsproblemen, die mit jeder neuen Version behoben werden, sondern auch daran, dass BIOS-Updates können Unterstützung für neue CPUs hinzufügen z.B. schnellere RAM-Module, oder neue Funktionen wie die Unterstützung von größenveränderlichen Leisten, um nur ein Beispiel zu nennen.
Heutzutage ist es wichtig, dass du dein Motherboard nicht auf der BIOS-Version belässt, mit der es ausgeliefert wurde. Es ist höchstwahrscheinlich eine überholte Version mit vielen Problemen.
Ist es sicher, das BIOS zu aktualisieren?
Die Aktualisierung des BIOS bedeutet, dass der Übersetzer, der auf einem speziellen Chip auf deiner Hauptplatine und nicht auf deinen Festplatten gespeichert ist, komplett neu geschrieben wird. Während der neue Code auf deiner Hauptplatine geschrieben wird, ist es wichtig, dass du:
- Flashe nicht die falsche Version des BIOS.
- Ich habe überprüft, dass die Firmware-Datei nicht beschädigt ist.
- Dein PC ist während des gesamten Aktualisierungsvorgangs eingeschaltet.
Wenn eines der drei oben genannten Probleme auftritt, kann dein Motherboard kaputt gehen. Es könnte nicht mehr booten und der BIOS-Chip muss von einem Techniker, der über die richtigen Werkzeuge verfügt, ersetzt oder mit der richtigen Version neu geschrieben werden.
Das hört sich beängstigend an, aber die meisten Motherboards haben Sicherheitsvorkehrungen, um die ersten beiden Probleme zu verhindern. Sie prüfen die Firmware-Datei auf die richtige BIOS-Version und das Motherboard-Modell und überprüfen den Inhalt der Datei, bevor sie den neuen Code schreiben.
Für das dritte Problem, einen plötzlichen Stromausfall, haben einige Motherboards andere Sicherheitsvorkehrungen: Entweder gibt es einen zweiten BIOS-Chip auf deinem Motherboard (Gigabyte hat das erfunden) oder es gibt einen speziellen USB-Anschluss auf der Rückseite des I/O-Panels, an den du ein USB-Flash-Laufwerk anschließen kannst, das die Firmware-Datei im Root-Ordner enthält und nach den Anweisungen des Herstellers umbenannt wurde.
Ich habe Hunderte von BIOS-Updates durchgeführt und noch nie ein Board gebrickt. Es ist zwar nicht unmöglich, aber auch nicht sehr wahrscheinlich, es sei denn, du hast wirklich Pech.
So aktualisierst du das ASUS Motherboard-BIOS mit dem ASUS EZ Update Utility - Schritt-für-Schritt-Anleitung
Warum ein ASUS Motherboard und nicht irgendein Motherboard? Weil ich keine andere Motherboard-Marke habe, die ich dir zeigen kann.
Wenn du eine andere Motherboard-Marke hast, wird die BIOS-Oberfläche sicherlich anders aussehen, aber das allgemeine Layout ist ziemlich ähnlich, so dass du diese Anleitung auch auf einer anderen Motherboard-Marke nachbauen kannst, wenn du dich wirklich darauf konzentrierst und ein BIOS-Upgrade durchführen willst.
1. Gehe auf die Website deines Motherboard-Herstellers.
2. Suche nach deinem Motherboard-Modell.
3. Suche nach dem Link zur Support-Seite.
4. Wenn du die Support-Seite gefunden hast, suche nach dem Abschnitt BIOS, UEFI oder Firmware. Der Wortlaut kann variieren. Im Fall von ASUS heißt er BIOS & FIRMWARE.
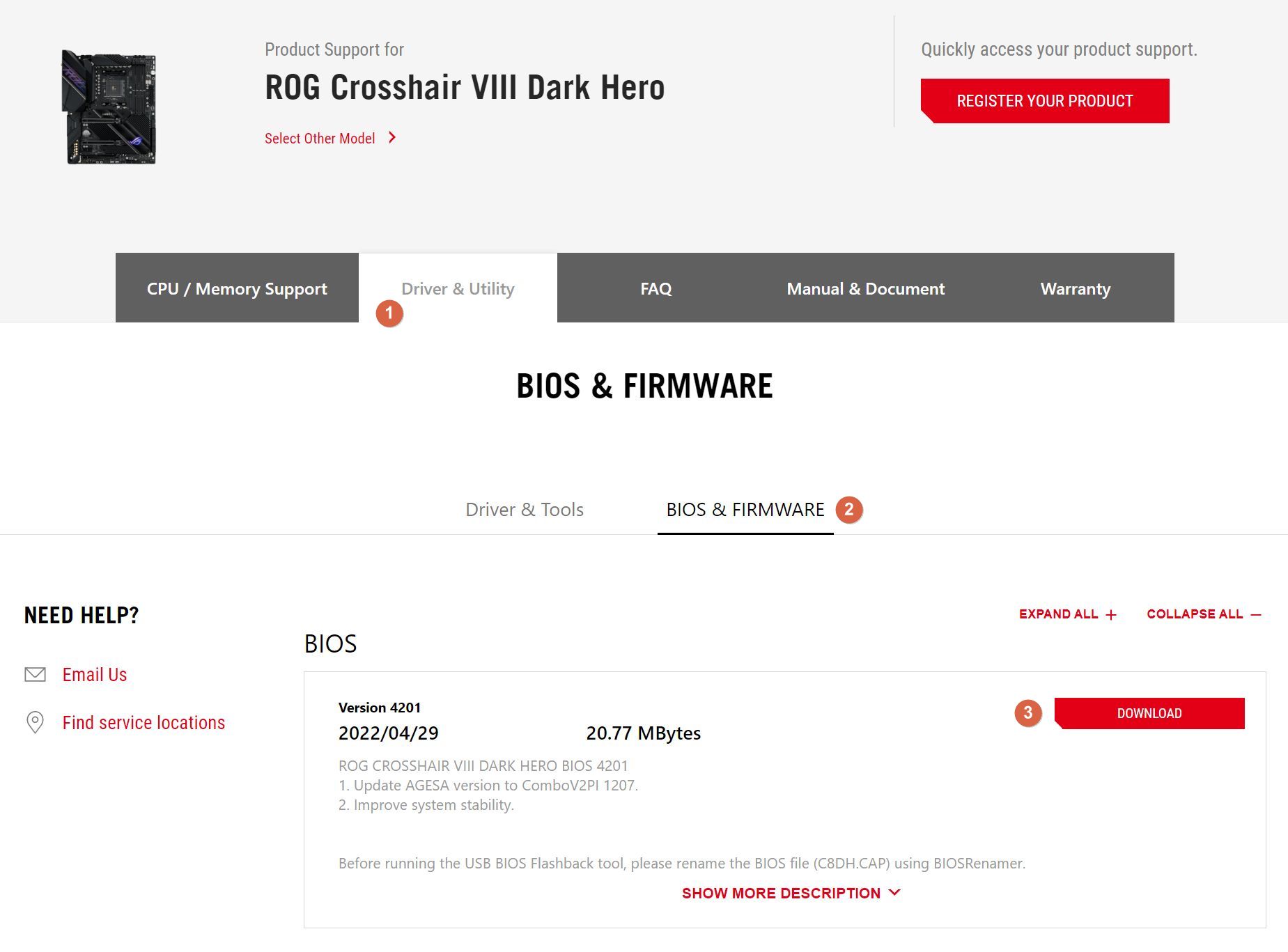
5. Bevor du etwas anderes tust, überprüfe deine aktuelle BIOS-Version. Wenn die Zahl niedriger ist als die auf der Support-Website angegebene, bedeutet das, dass du ein ASUS BIOS-Update durchführen kannst.
Einige Hersteller führen für manche Motherboards Beta-BIOS-Versionen auf. Ich empfehle dringend, nicht auf diese Versionen zu aktualisieren. Aktualisiere nur, wenn die angegebene BIOS-Version endgültig und stabil ist.
6. Herunterladen das BIOS-Archiv, Auszug seinen Inhalt und kopieren auf ein leeres, formatiertes USB-Flash-Laufwerk oder in das Stammverzeichnis deiner C:\-Partition. Die meisten Motherboards können auch den Inhalt deiner Laufwerke durchsuchen.
7. Stecke das Flash Drive in einen deiner freien USB-Anschlüsse auf der Rückseite. Verwende nicht die USB-Anschlüsse an der Vorderseite des Gehäuses, da diese aufgrund der längeren Kabel, die sie mit dem Motherboard verbinden, Probleme mit der Signalintegrität verursachen können.
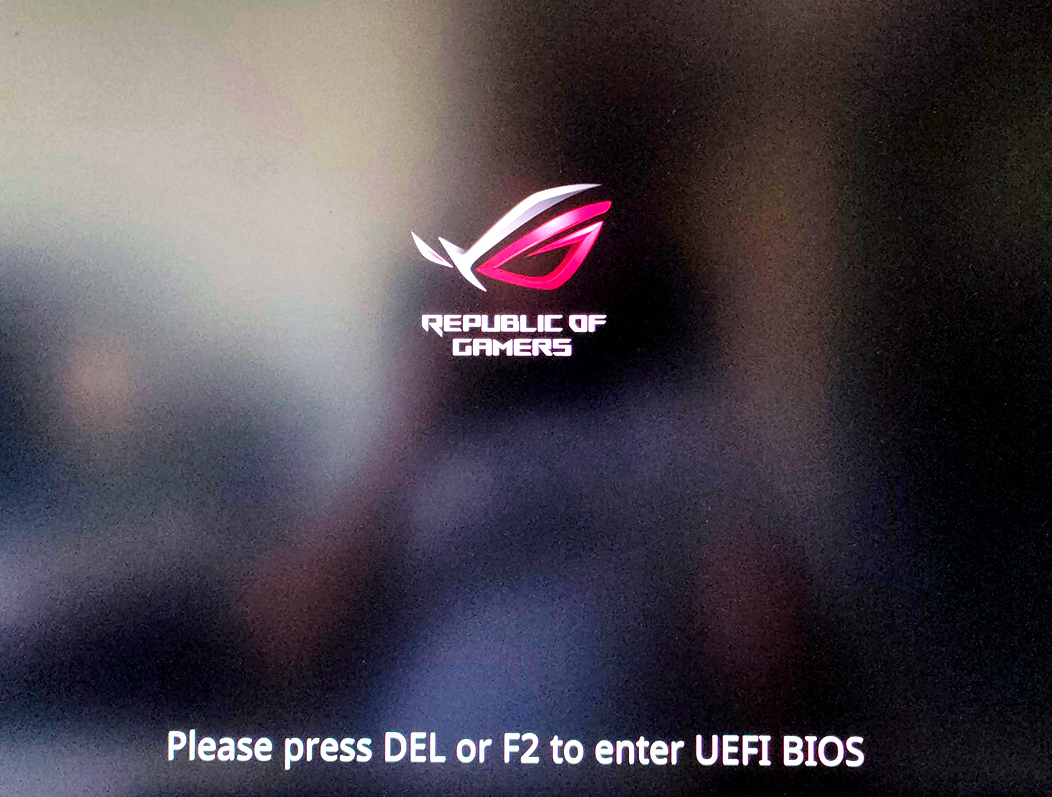
8. Starte deinen Computer neu oder schalte ihn ein und drücke Del oder F2 bis du diesen Bildschirm siehst. Auf einigen Motherboards kannst du die Taste F1 oder F10. Normalerweise erscheint beim Booten eine Eingabeaufforderung auf dem Bildschirm, aber verlass dich nicht darauf. Lies das Handbuch, wenn du die BIOS-Oberfläche nicht öffnen kannst.

9. Wenn dein BIOS einen einfachen und einen erweiterten Modus hat, vergewissere dich, dass du im einfachen Modus bist. Erweiterter Modus. Irgendwo auf dieser Seite gibt es einen Link. Auf einem ASUS-Motherboard kannst du F7 drücken.
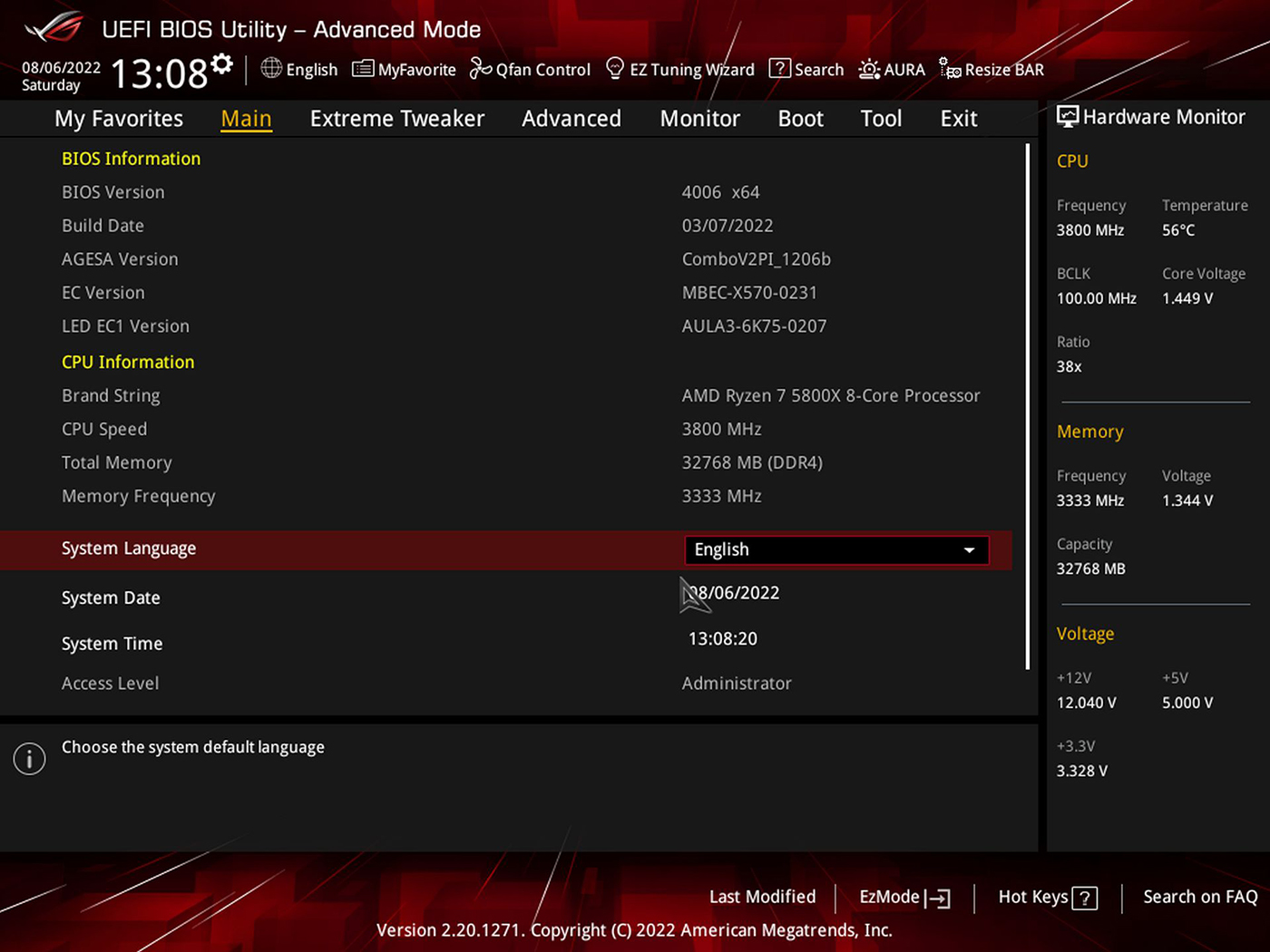
10. Navigiere zum Menü "Werkzeug in deinem ASUS BIOS. Klicke auf die Schaltfläche ASUS EZ Flash 3 Dienstprogramm. Dies ist der einfache und sichere Weg, um ein ASUS-Firmware-Update durchzuführen.
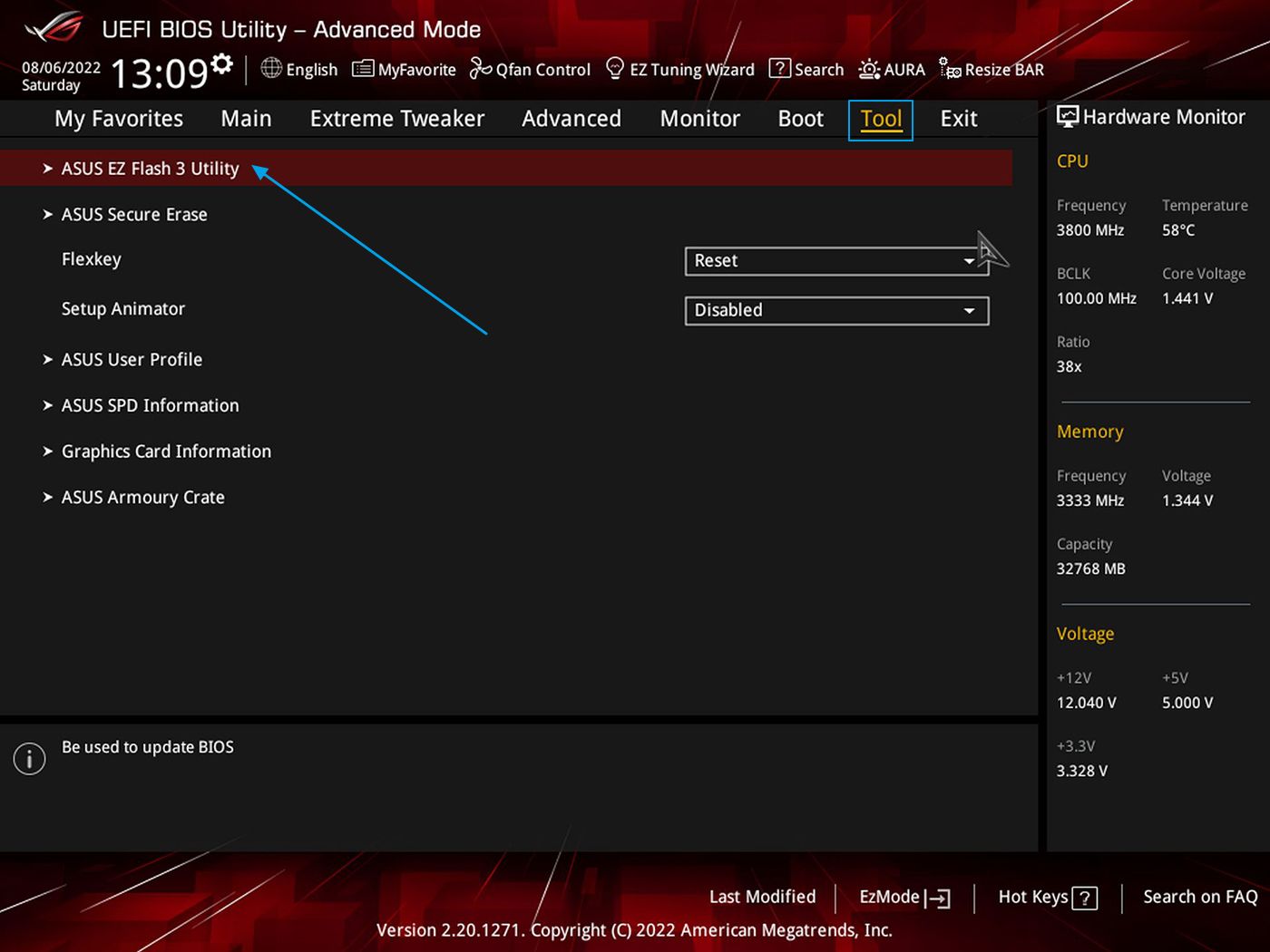
In der AI Suite 3 (kompatible ältere Geräte) ist ein ASUS BIOS-Update-Dienstprogramm für Windows integriert, und es gibt die Möglichkeit, die "Neue und verbesserte" Waffenschmiedekiste App, die über ein Update Center verfügt, oder die MyASUS App, aber ich verwende immer gerne die im ASUS BIOS integrierten Funktionen und nicht irgendeine schlecht programmierte Software, die mitten in der Aktualisierung abstürzen kann.
Du kannst dein ASUS Motherboard auch direkt von Windows aus aktualisieren, aber das ist komplizierter, da du einige Befehle eingeben musst. Es ist einfach sicherer, das Upgrade über die BIOS-Oberfläche selbst durchzuführen. So habe ich es in den letzten 15 Jahren, seit meinem ersten ASUS-Motherboard, immer gemacht und hatte keine Probleme.
11. Auf dem nächsten Bildschirm Navigiere zu dem Ort, an dem du die Firmware-Datei extrahiert und kopiert hast indem du die Pfeile benutzt. Wähle die richtige Datei mit der Eingabetaste oder durch einen Linksklick mit der Maus aus, wenn dein BIOS die Maus unterstützt.
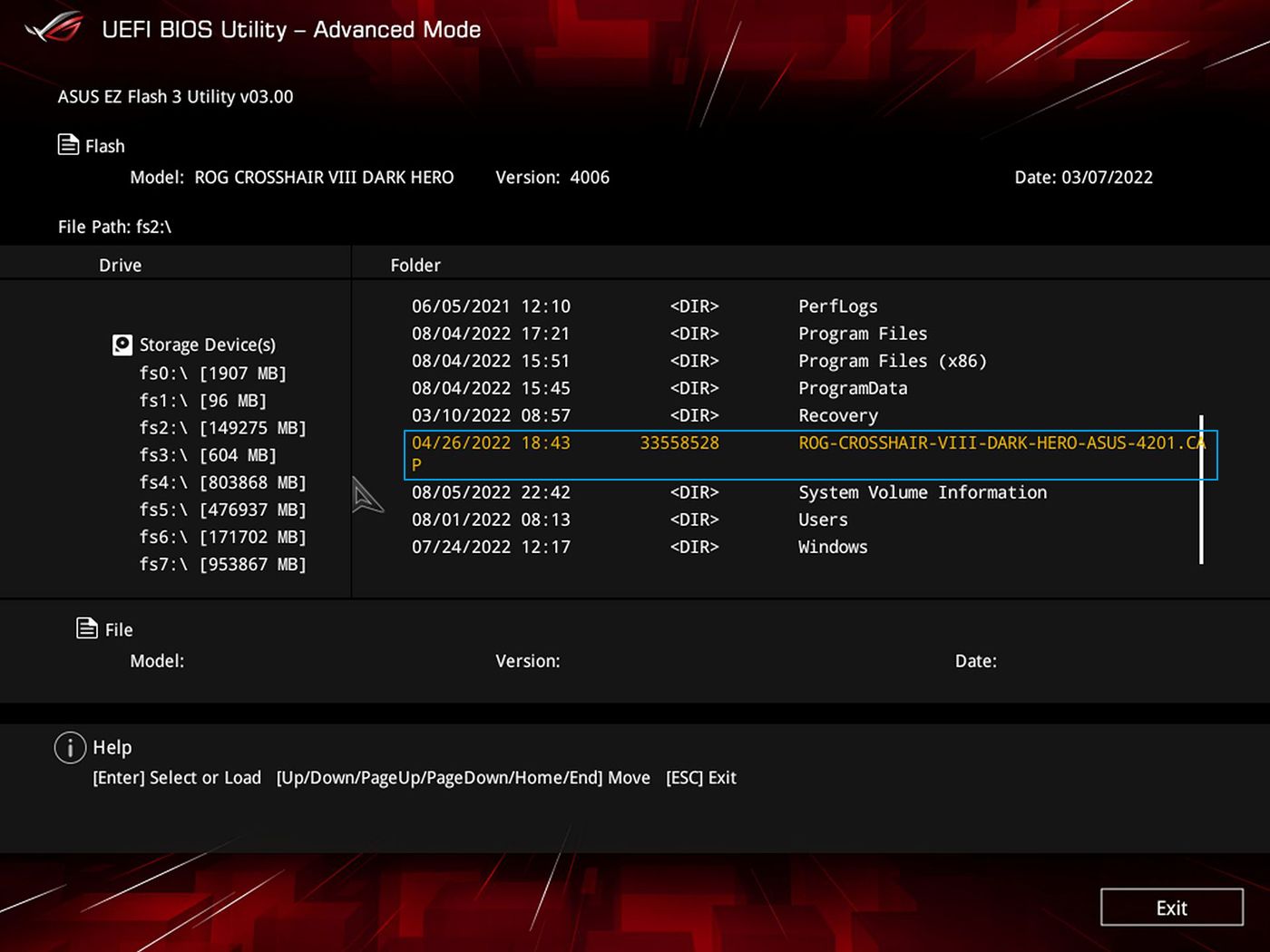
12. Wenn du dein Systemlaufwerk mit Bitlocker verschlüsselt hast, siehst du möglicherweise diese Aufforderung. Es ist wichtig, dass du entweder zuerst deine Bitlocker-Entschlüsselungsschlüssel sicherst oder diese Funktion vor dem Update deaktivierst, da dein Windows-Betriebssystem sonst nach dem Update nicht mehr bootet. Du kannst BitLocker aktivieren, nachdem das Update erfolgreich durchgeführt wurde.
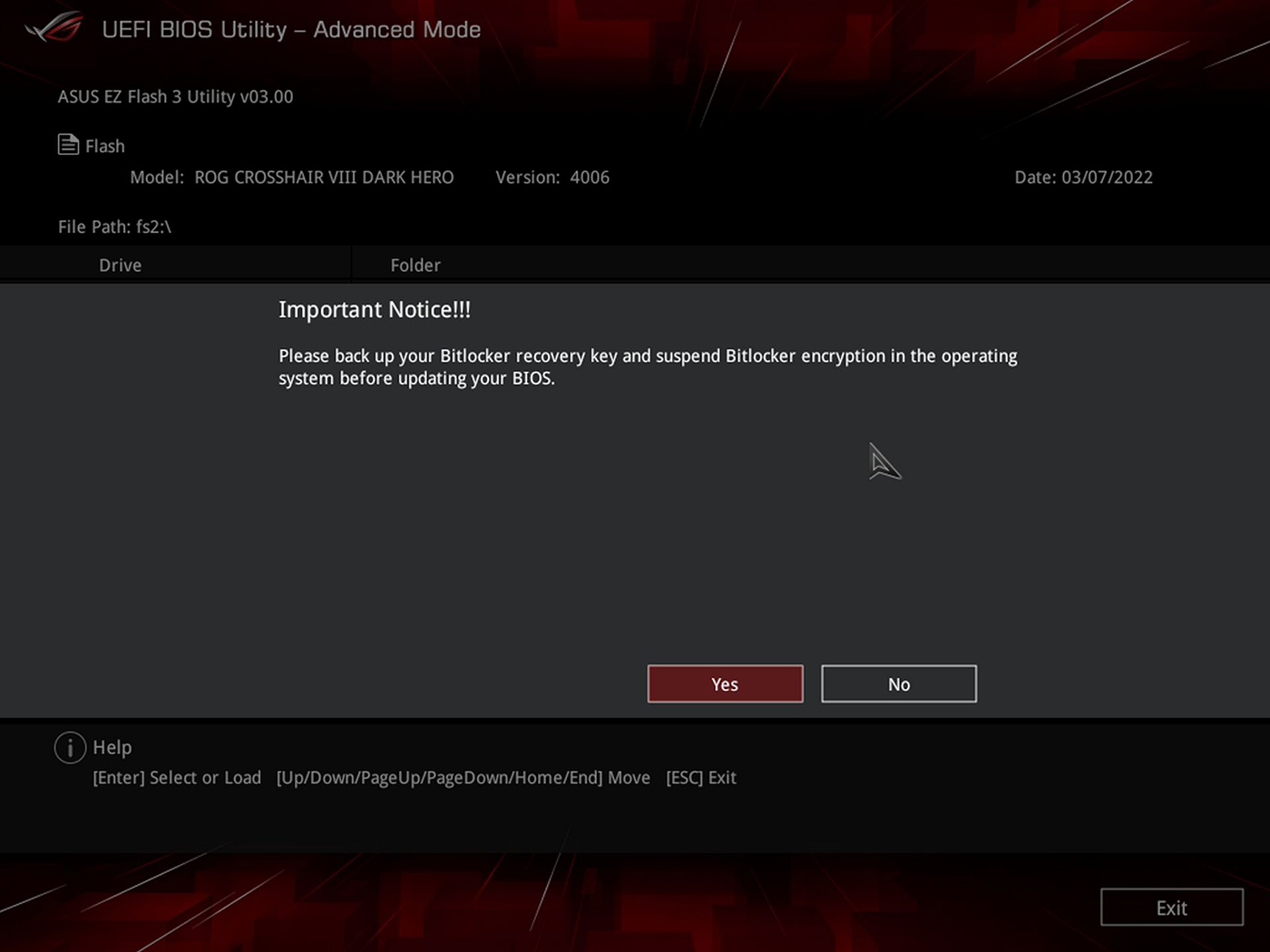
13. In einer abschließenden Prüfung erfährst du ein paar Details über das neue Firmware-Update. Bestätige mit einem Klick auf die Schaltfläche Ja.

14. Jetzt ist es an der Zeit zu warten. Diese Minuten könnten sich wie die längsten deines Lebens anfühlen. Du solltest lieber etwas anderes tun, als auf die sich langsam bewegende Schlange zu starren.
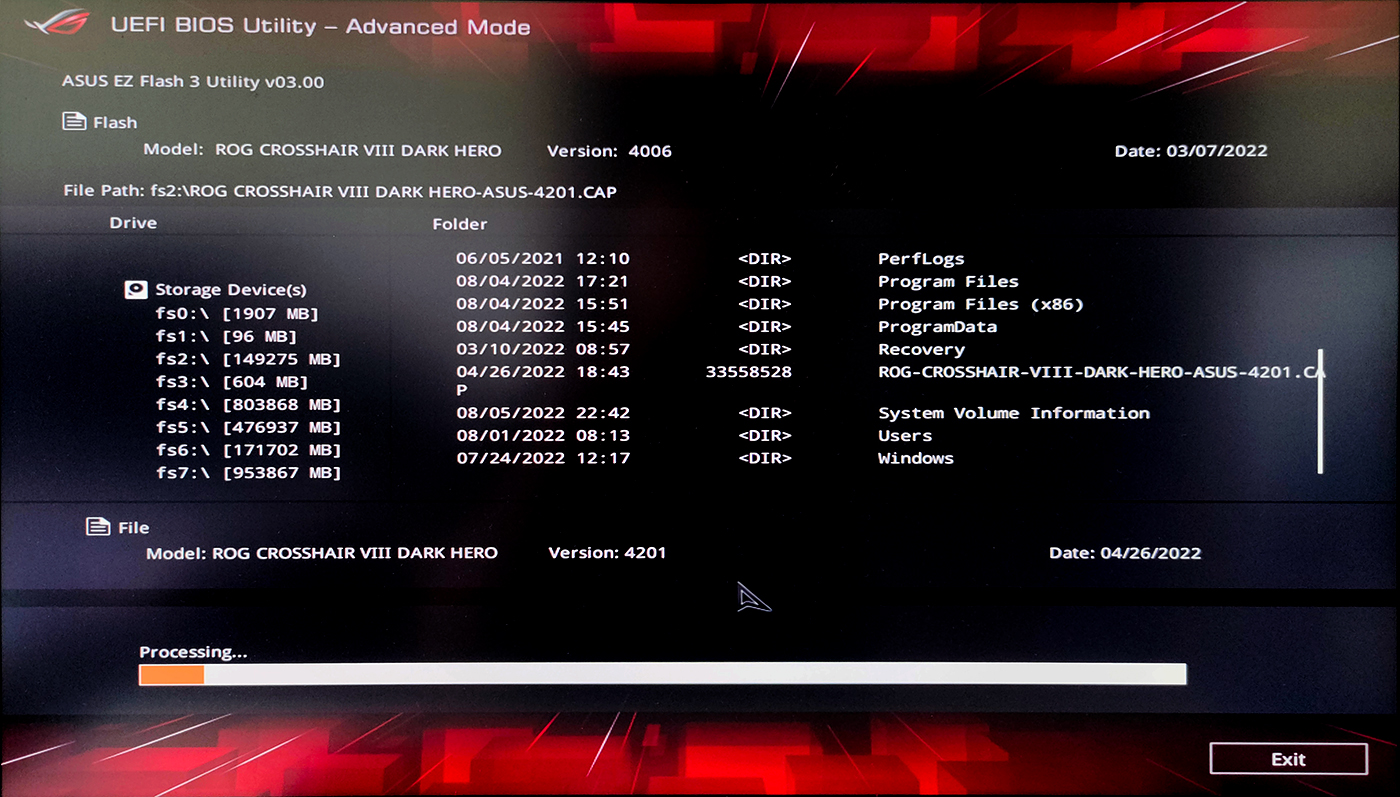
15. Das ist es, was du sehen willst: die Erfolgsmeldung. Dein Computer wird nun neu gestartet. Es wird länger dauern als sonst, aber das ist okay, mach dir keine Sorgen und hab Geduld.
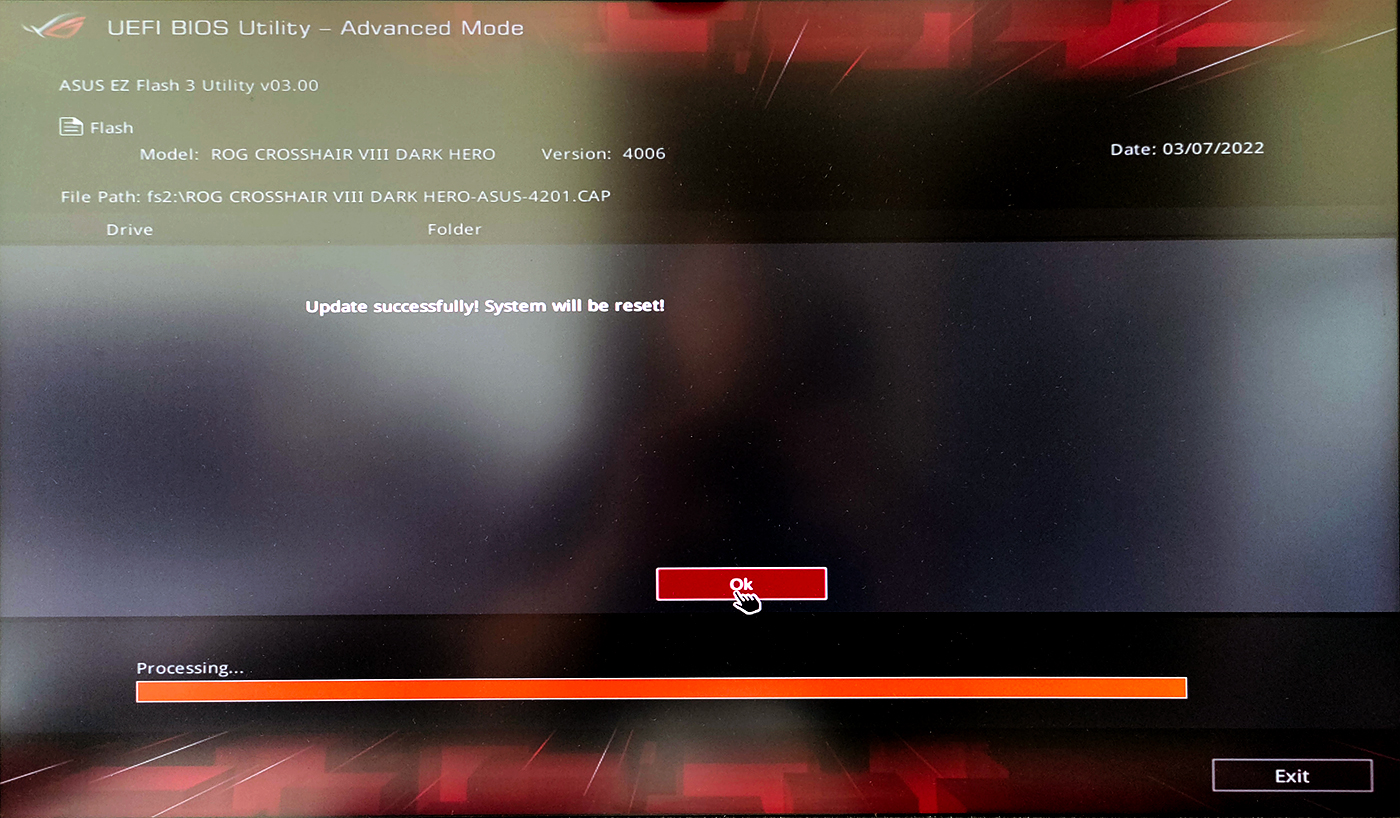
16. Der erste Start wird nicht erfolgreich sein, weil du alle BIOS-Einstellungen deines Motherboards erneut vornehmen musst. Mach dir also keine Sorgen, wenn du diese Meldung siehst. Drücke wie angewiesen F1, um die BIOS-Oberfläche erneut aufzurufen.
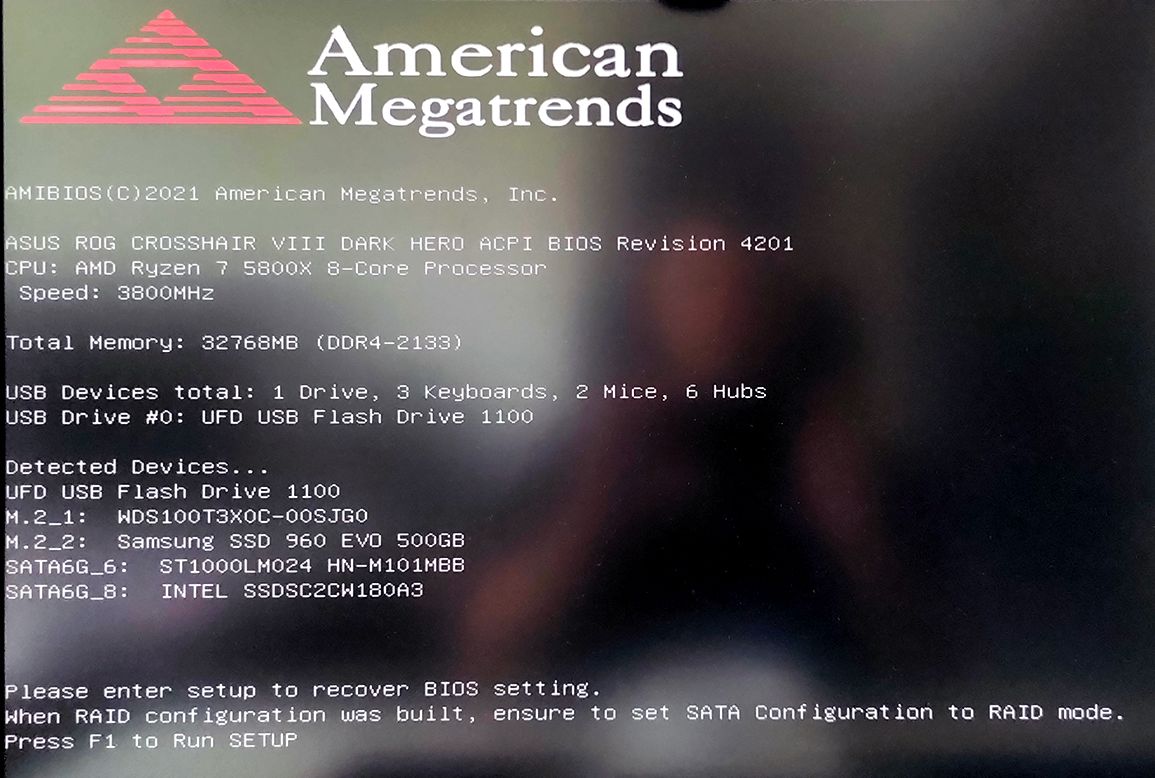
17. Eine Sache, die die Leute empfehlen, ist Optimierte Standardeinstellungen laden Einstellungen, nach einem BIOS-Upgrade. Auf einem ASUS-Motherboard befindet sich die Option in den Menü "Beenden. Das ist eine Empfehlung, die ich normalerweise nicht befolge, weil ich sie vergesse. Außerdem scheint sie nichts zu bewirken, vor allem, weil ein UEFI-BIOS-Update bereits bestehende Werte löscht.
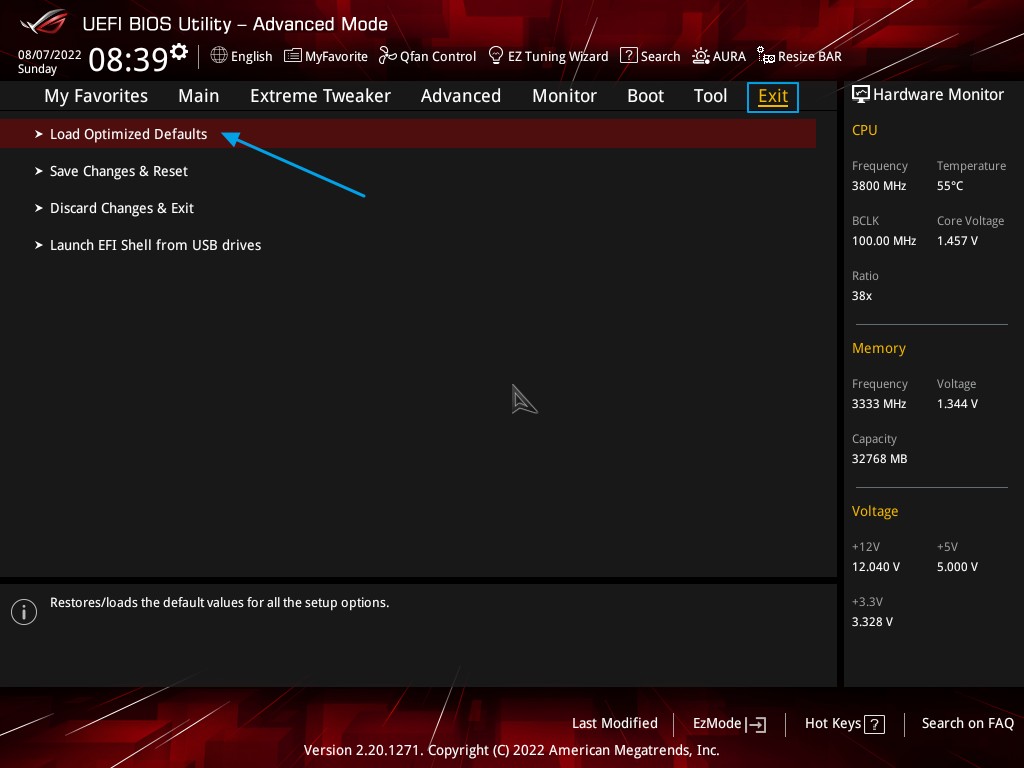
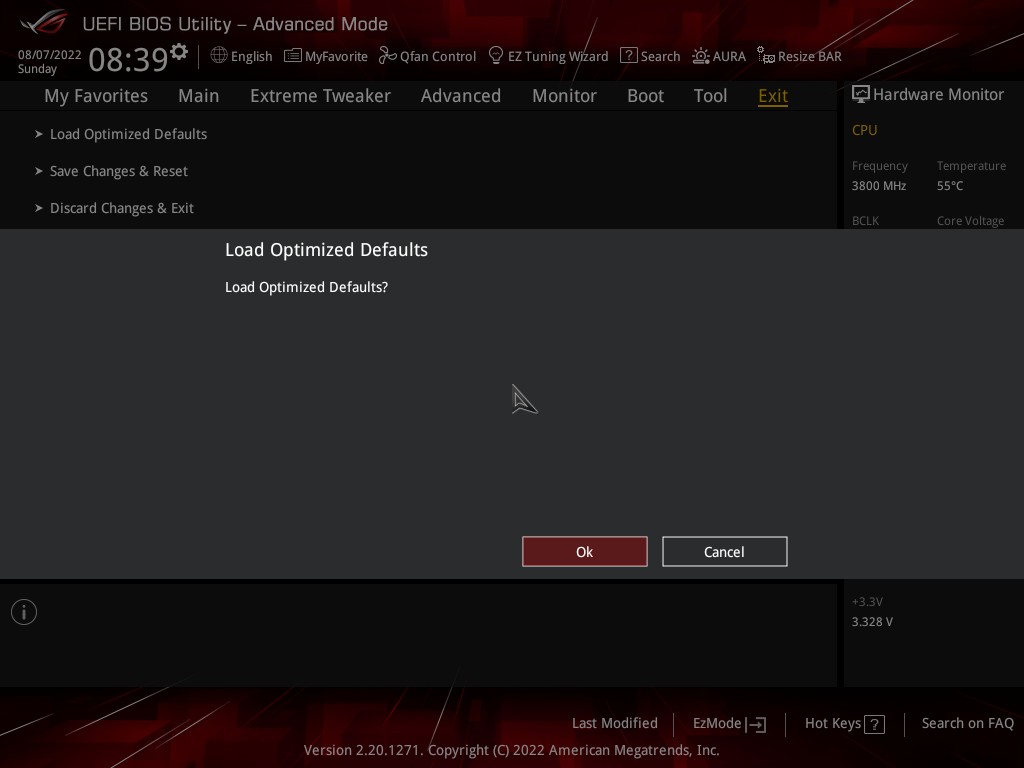
Ich empfehle dir dringend, dir die Zeit zu nehmen und die Einstellungen richtig zu optimieren. Es kann sein, dass du die Leistung auf dem Tisch liegen lässt, vor allem bei der RAM-Konfiguration.
Mein ASUS-Motherboard hat die Möglichkeit, BIOS-Einstellungsprofile zu speichern, aber sie werden beim Firmware-Update gelöscht. Das ist besser, als die Dinge wegen eines übrig gebliebenen Codes durcheinander zu bringen.
Selbst wenn du die BIOS-Profile auf einem USB-Stick gespeichert hast, weigert sich dein Motherboard höchstwahrscheinlich, diese Einstellungen, die auf älteren Firmware-Versionen gespeichert sind, zu übernehmen, wenn du versuchst, sie zu laden. Auf meinem ASUS-Motherboard ist das jedenfalls so.
Hast du schon einmal versucht, ein BIOS-Update für ein ASUS-Motherboard durchzuführen? Lass mich wissen, wie dieses Abenteuer ausgegangen ist.







