- If you can’t remember an important shortcut you can change keyboard shortcuts in Windows using the PowerToys utility.
- You can change a shortcut combination in a specific program or make it work everywhere.
- It’s even possible to insert a specific string of text when you press a shortcut you have created.

While Windows uses intelligent keyboard shortcuts, with two-keys combinations being very common, there are still some important shortcuts that required three key presses.
It’s nothing compared to MacOS, which mostly uses three and four-key keyboard shortcuts, but it can still be a chore to learn and use the most useful Windows keyboard shortcuts.
But what if you could change keyboard shortcuts to something easier to remember? Or maybe you wish to align a specific action that uses different keyboard shortcuts in a specific program you like and use. This is actually a good reason to change your keyboard shortcuts in Windows.
Not only is it possible but it can be done quickly. So, if you’re interested read on and learn how you can remap keyboard shortcuts for free in Windows using the PowerToys utility. I will always recommend PowerToys, because it’s that good. And it’s also free to download and use.
Would it be cool to be able to see a list of all shortcuts used by Windows and the installed programs? Yes, but unfortunately that’s not possible. There is no central place to list all shortcuts, the actions they perform, and which programs support a specific keyboard shortcut.
CONTENTS
The many types of keyboard shortcuts
First, let’s briefly see the types of keyboard shortcuts you can find in Windows:
- Application specific shortcuts: these actions will only work when the application is open, and the application window is active. If the app is closed, inactive, or minimized, pressing the shortcut won’t do anything.
- Global shortcuts: these work all the time, as long as you are logged in into your user account. Some even work in the lock screen. These can be Windows specific shortcuts (here are the most important ones), or shortcuts registered by an app, but set as global system shortcuts that works even when the app is not active.
- System reserved shortcuts: these are general operating system shortcuts that cannot be changed.
Before you assign a new keyboard shortcut to a program, or globally I suggest you press the shortcut in the context you plan to use it. See if it’s already mapped to another action. You can still use an existing action shortcut, but maybe it would be wise to add a new shortcut for this action, as a backup, if you still plan on using it.
Try the native app settings for shortcuts specific to only one program
Before we dive into using PowerToys to change existing Windows shortcuts I recommend you pause and analyze the list of shortcuts you plan to change.
If all of these are specific to one application, I think it’s best to check the settings menus for that specific app. I wouldn’t say “a lot”, but “some” of the commonly used applications allow user personalization of menus and shortcuts.
You can change or add shortcuts in Word, and it’s possible to do it in Adobe Photoshop too.
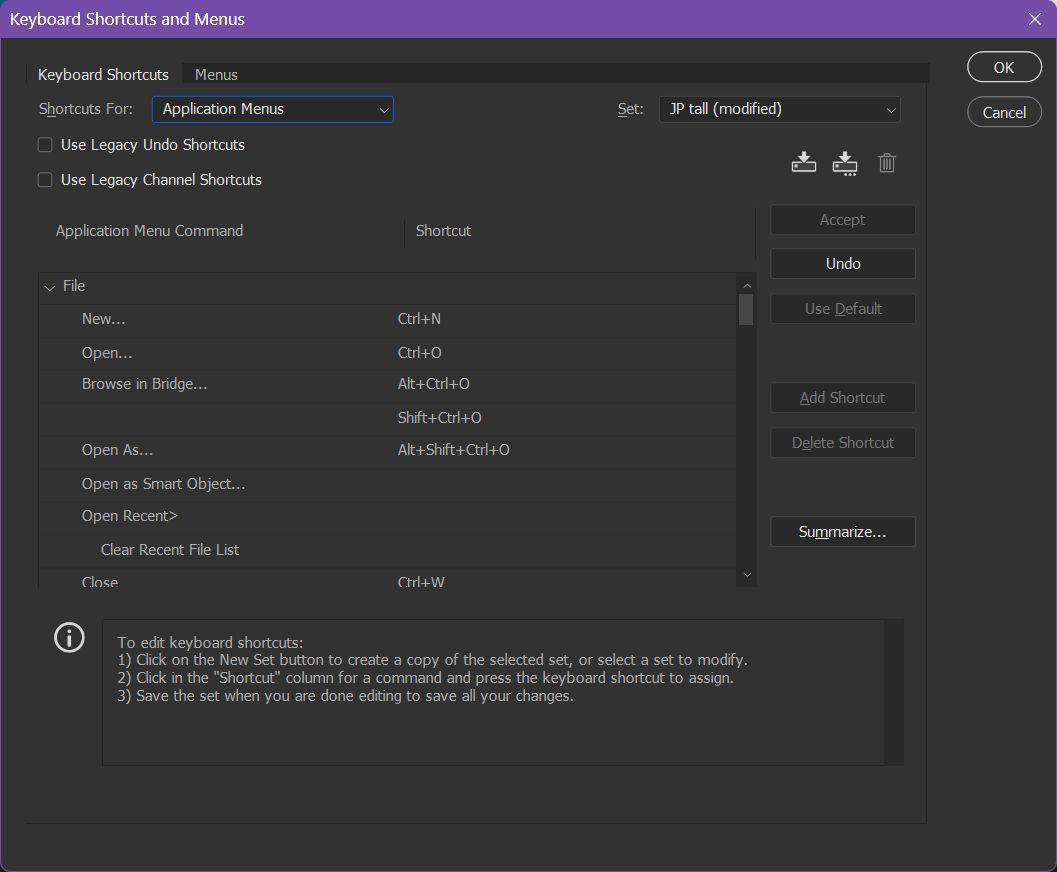
These are just two examples. Both programs offer the option to export keyboard shortcut settings, so you can import them easily on other computers.
How to remap keyboard shortcuts with PowerToys
For this guide we will be using the Keyboard manager section of PowerToys.
Limitations:
- You cannot create new shortcuts.
- You can only replace existing keyboard shortcuts.
- Each combination must contain at least one modifier key (Win, Ctrl, Shift, Alt).
- You can only use one other key together with one, two, three, or four modifier keys.
- Some reserved Windows OS shortcuts can’t be remapped (Win + L, Ctrl + Alt + Del, Fn, Pause, Win + G).
1. Open the PowerToys app, then double click the system tray icon to open the app settings.
2. Use the left side menu to navigate to Keyboard Manager. Click to select.
3. First, make sure the Enable Keyboard Manager toggle is turned on.
4. Notice there is no list of shortcuts listed under the Remap a shortcut entry. Click on the option to open the shortcuts remapper utility.
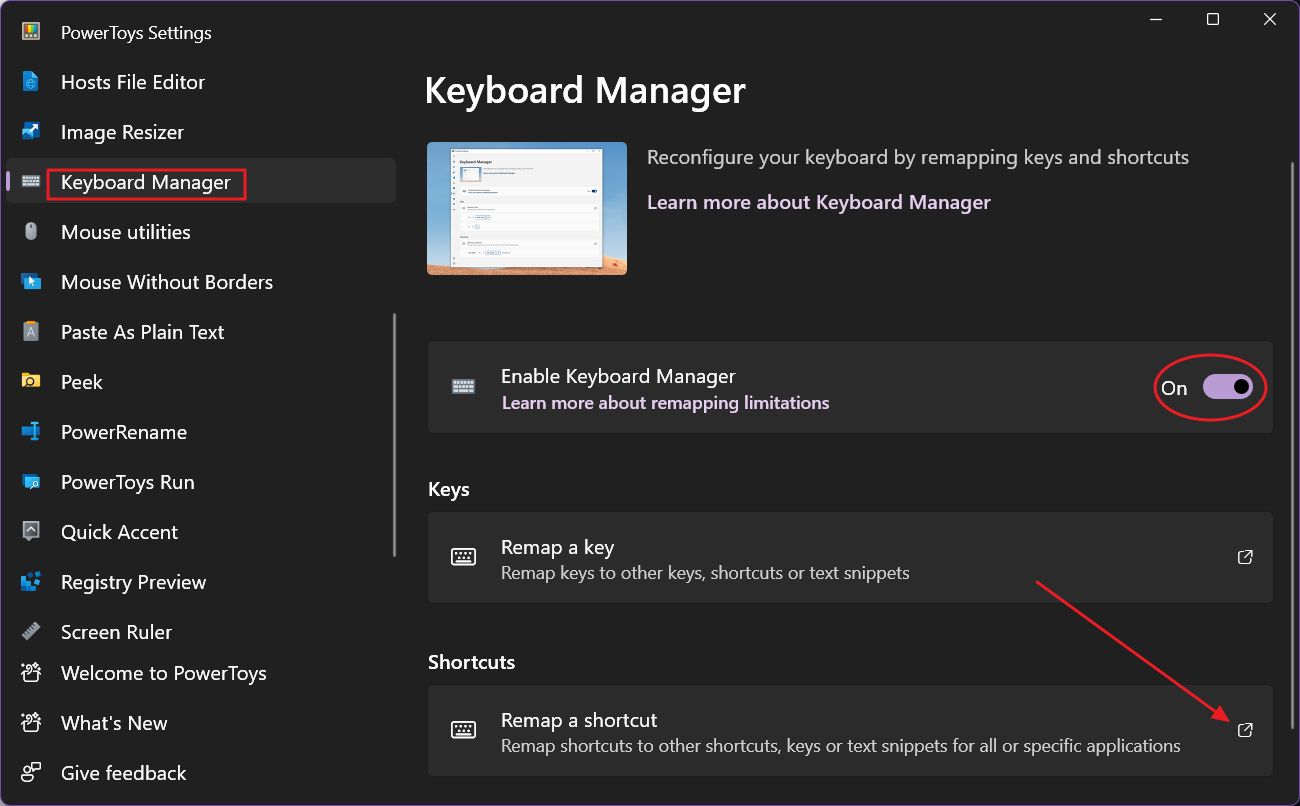
5. The Remap shortcuts popup will be empty. Start by clicking on the Add shortcut remapping button.
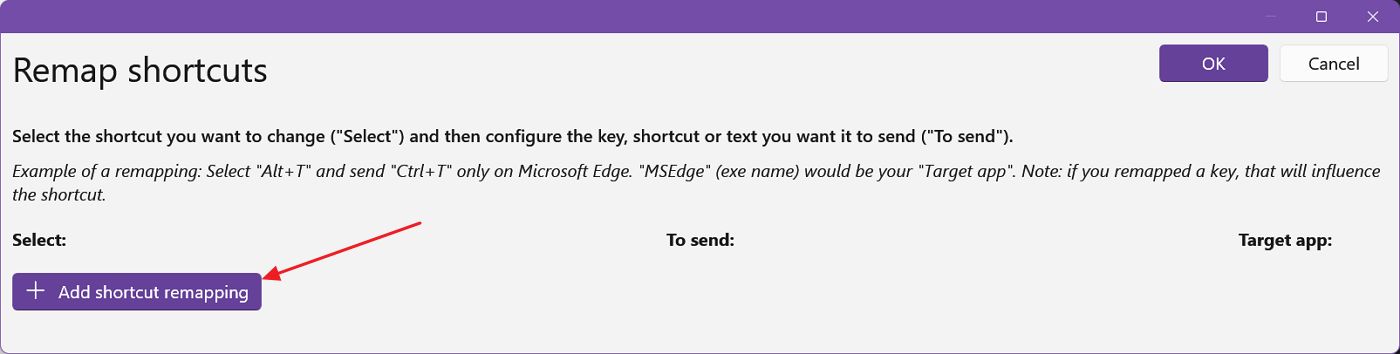
6. You need to fill the next three columns for each combination you want to change:
- Select – the current keyboard shortcut you want to replace.
- To send – the keyboard shortcut or string of text you want to use instead.
- Target app – the app where the change will apply. If left open the change will apply everywhere in Windows.
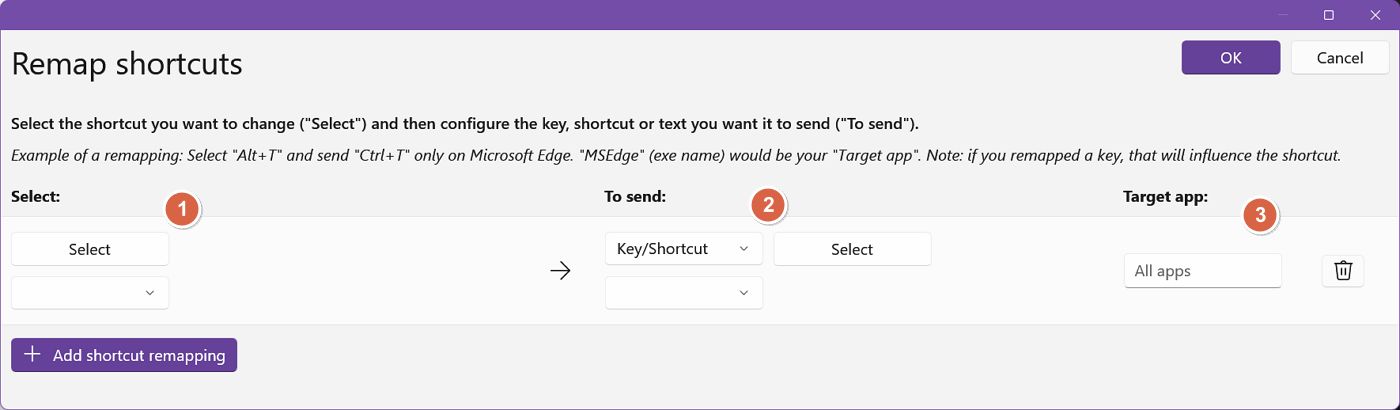
7. In the Select column you can either select the shortcuts keys one by one from the drop down list menu under the Select button, or press the Select button and then press the sequence combination. I much prefer the second option.
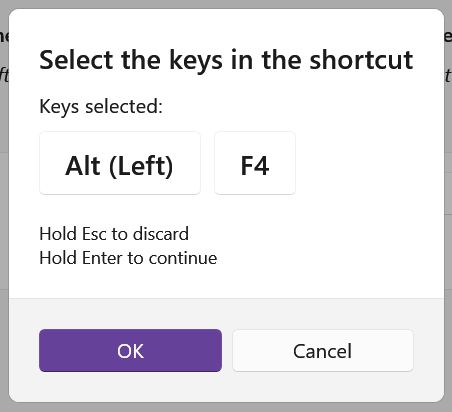
8. Do the same for the To send column.
9. The target app column is a bit tricky, I admit. Windows uses process names to identify apps. This means you can’t use the application name in the Target app column. You need to use the app exacutable name, without the EXE extension.
This only applies in the case you wish to remap a shortcut locally, for a specific app, not globally, in which case you can leave the All apps field empty.
If that’s the case here’s how you find the app process name.
- Open the Start menu.
- Search for the application name.
- Right-click on the correct result and select Open file location.
- In the new File Explorer window right-click again on the selected item (or press Shift + F10) and select Properties.
- In the Target field note the text preceeding the “.exe” string at the end of the address. This is the process name you need to enter.
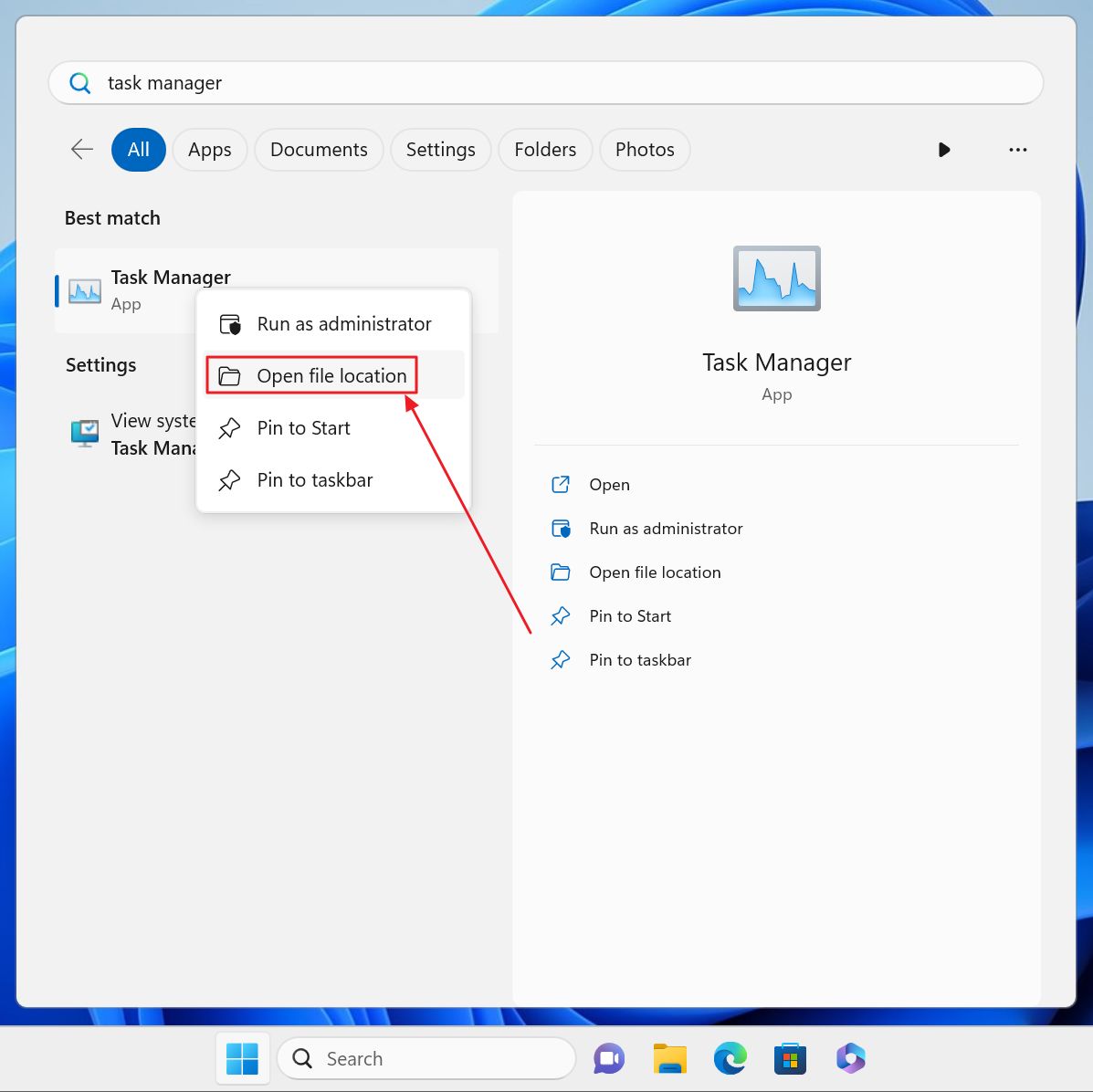
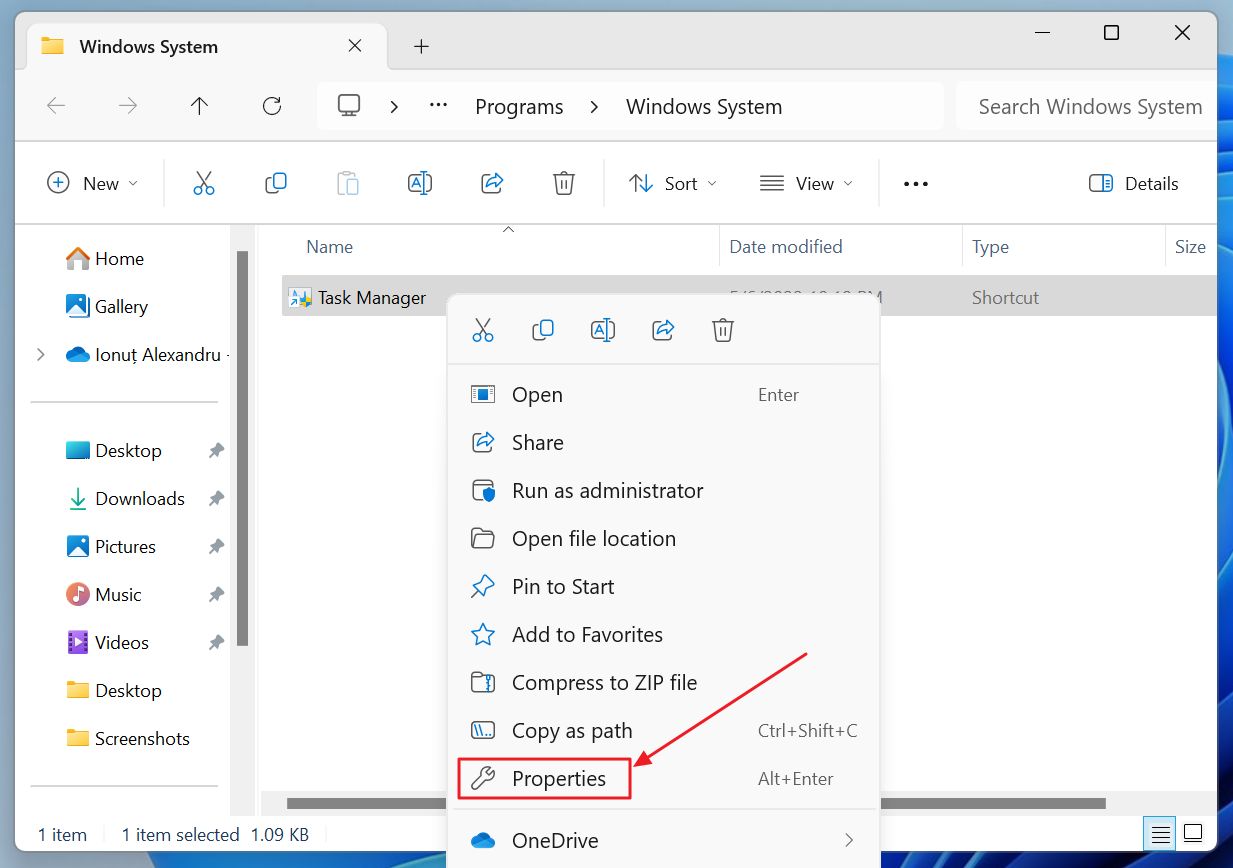

10. Add more shortcuts, or save everything by pressing OK at the top-right of this window. Now you should see the list of all active shortcuts directly in the PowerToys Keyboard Manager section.
The active combination is highlighed with your Windows theme accent color.
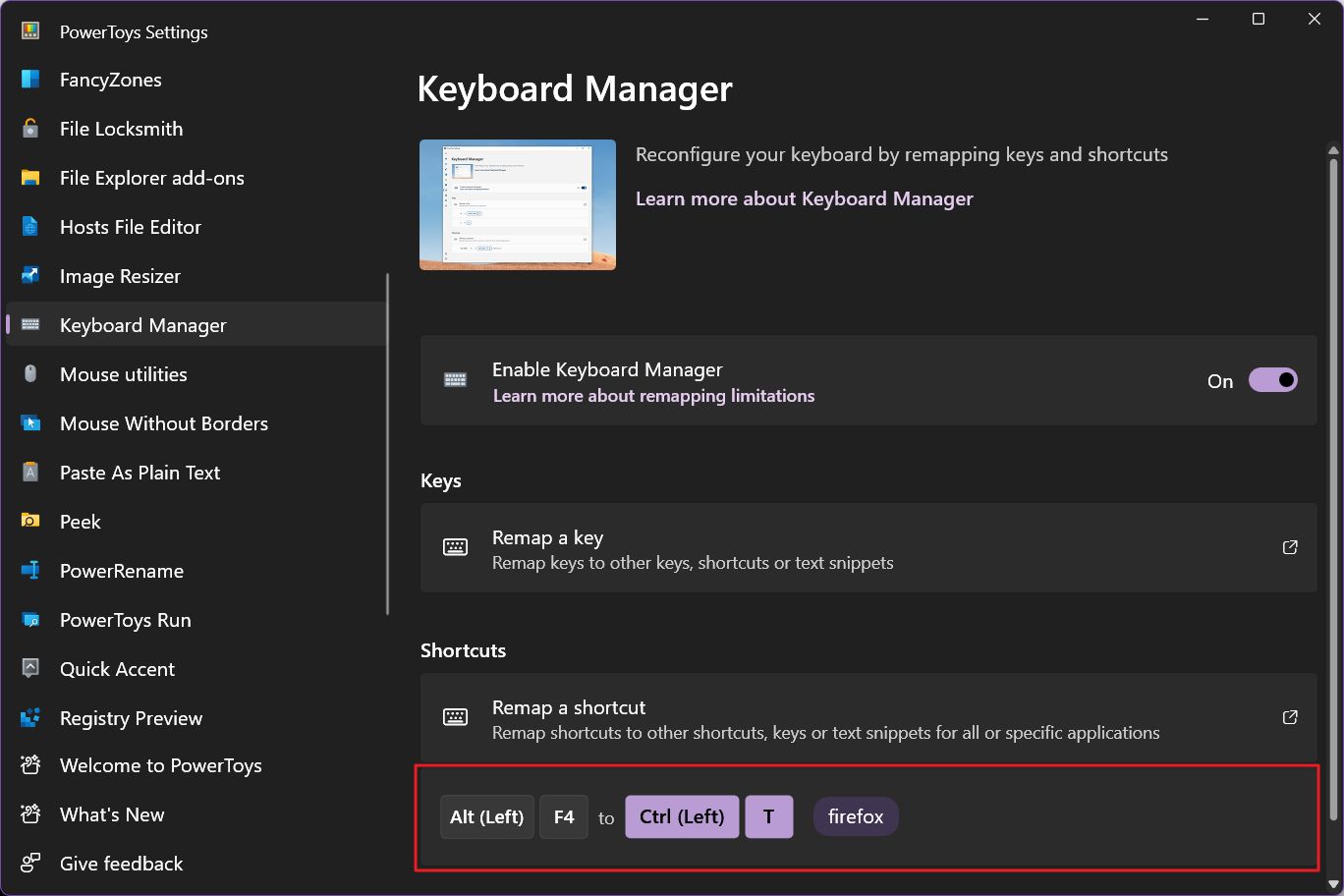
If you also use the Remap a key utility in PowerToys it’s important to know that these take precedence over remapped shortcuts. Example: if you remap the Alt key to Ctrl, and then change the Alt+ F4 combination to Alt + N, you will have to press Ctrl + N to perform the action assigned to Alt + N.
Insert text snippets using keyboard shortcuts you define
One interesting option for the PowerToys Keyboard Manager is the option to insert specific text when you press the shortcut added in the Select column.
For that, you will need to select Text as the first option in the To send column. An empty text field will appear below. Type the text you want to be inserted automatically.
This could be a useful trick to insert a signature, a greeting, or something else very quickly.
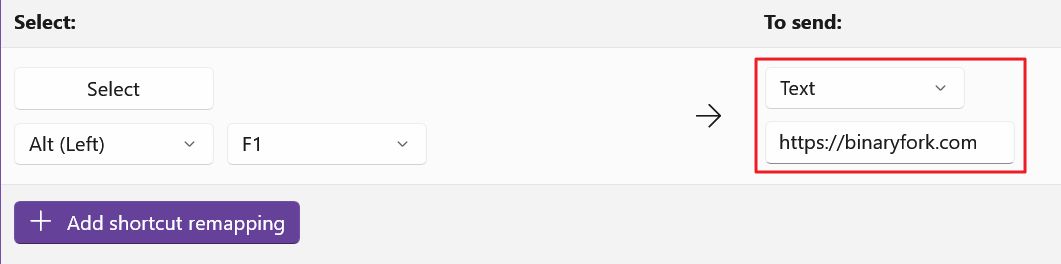
Limitations: You can only insert a string of text, no formatting, paragraphs, or even multiple lines.

The dedicated Copilot keyboard key: it’s all about AI
Now that I showed you how to change existing keyboard shortcuts I think it’s important to mention the fact that I don’t remap shortcuts on any of my computers.
Why, you ask?
Because I’m afraid I’ll forget the original keyboard shortcuts, and I will find myself at another computer mystified that Alt + F4 actually closes the current active app instead of doing [insert idea here].
I still prefer to learn keyboard shortcuts for the most common, repetitive actions, but for the reasons outlined above I prefer not to change the keyboard combinations already programmed by the developer.







