- 如果需要在 Windows 中快速启动程序,一种方法是在桌面上创建应用程序快捷方式。
- 在 Windows 10 和 11 中,向桌面添加应用程序快捷方式并不直观,但只需几步即可完成。
- 按照我们的三份指南,为你最喜欢的程序创建便捷的桌面快捷方式。

Windows 11 和 Windows 10 可以在开始菜单、任务栏和桌面上显示快捷方式。这并不是什么新鲜事。
如果要根据启动应用程序的便捷程度对这三个位置进行排名,我会说任务栏只需点击一下即可,但由于空间限制,它不能容纳太多应用程序。我更喜欢在任务栏上只保留最基本的图标。
第二个位置是开始菜单。打开后,这里会显示一些应用程序。Windows 11 在允许我自定义所见内容方面做得相当不错。
现在,你甚至可以显示更多已固定的应用程序,或更多推荐文件和应用程序,因此有了一些自由度。

如果我想访问此处未显示的应用程序,我可以键入搜索,或者点击 所有应用程序 按钮,然后开始滚动。不理想。
这就是为什么我也使用桌面来保存我最喜欢的一些应用程序的快捷方式,而这些应用程序我并不一定会一直使用。
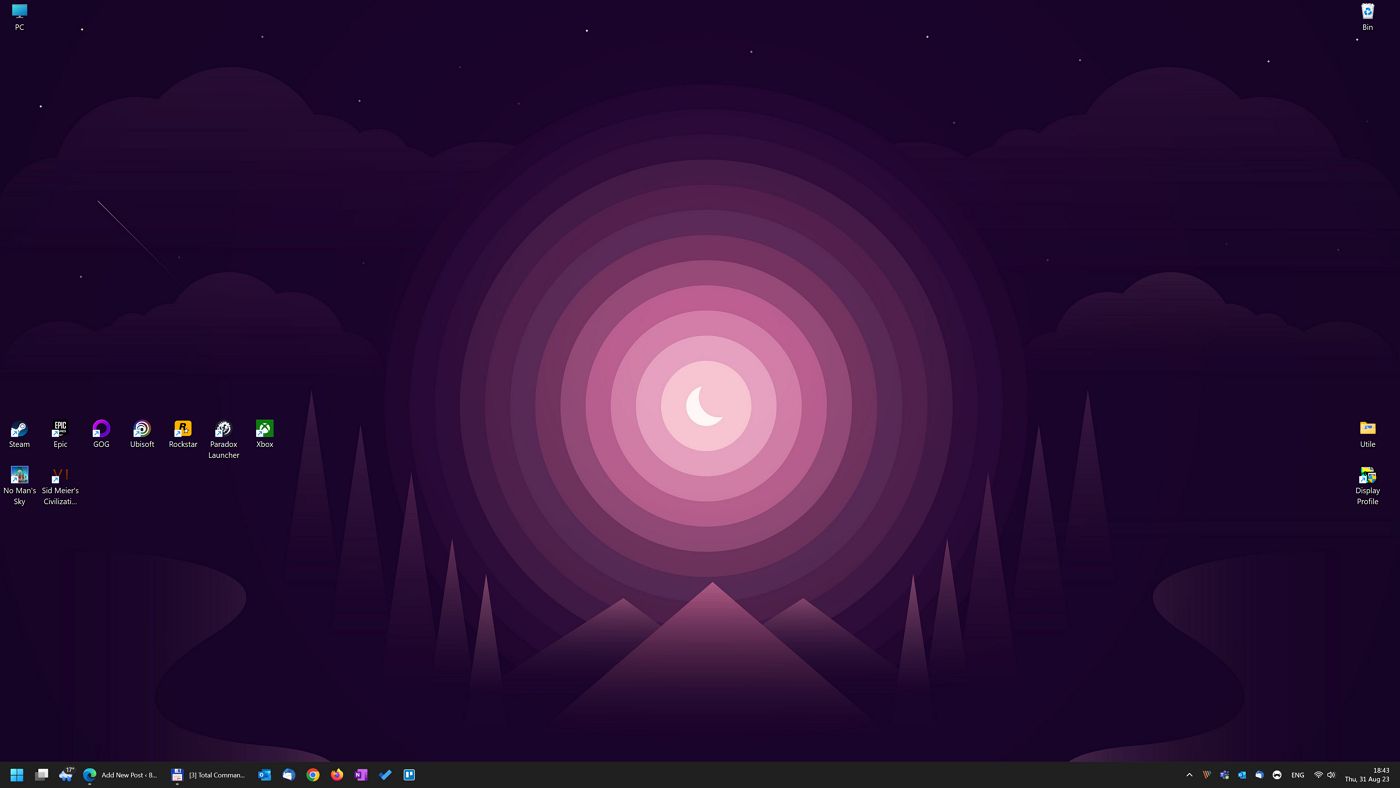
对于许多人来说,桌面是一种方便的方式,只需点击几下就能找到快捷方式。Ctrl + D 显示桌面,然后双击,应用程序就会启动。
但你知道奇怪的是什么吗?虽然你可以通过右键上下文菜单轻松地将应用程序固定到任务栏和开始菜单上 在桌面上创建应用程序快捷方式没那么容易.
我没说这很难。只是不直观。
让我们来解决这个问题。我将向你展示三种为你想要的程序以及其他类型的文件和文件夹创建桌面快捷方式的方法。
为什么有三种方法?
第一种方法适用于从互联网上下载的程序,即 Microsoft Store 以外的程序。第二种方法适用于微软商店的应用程序。第三种方法是创建桌面快捷方式的最佳方法,不仅适用于应用程序,还适用于任何你想要的程序。
对大多数人来说,这就是典型的情景:你安装了一个应用程序,它就会自动显示在开始菜单中,或者在 已钉 区域或 所有应用程序 名单。
如果你想为这些应用程序创建快捷方式,必须这样做。
1.按 Win 键打开 "开始 "菜单。
2.找到要创建快捷方式的应用程序(从固定区域、所有应用程序列表中选择,或直接输入搜索)。
3.右键单击应用程序图标。如果没有看到 打开文件的位置 菜单中的选项,这意味着它是一个 Windows 应用商店应用程序,因此你需要遵循第二种方法。
如果有,请点击进入下一步。
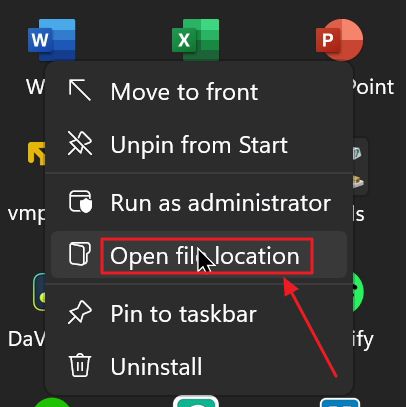
4.现在将打开包含应用程序可执行文件(或可执行文件快捷方式)的文件夹。
应用程序将被自动选中,因此您可以右键单击该程序并选择 显示更多选项 条目,即最后一项,打开旧式的 Windows 10 上下文菜单。
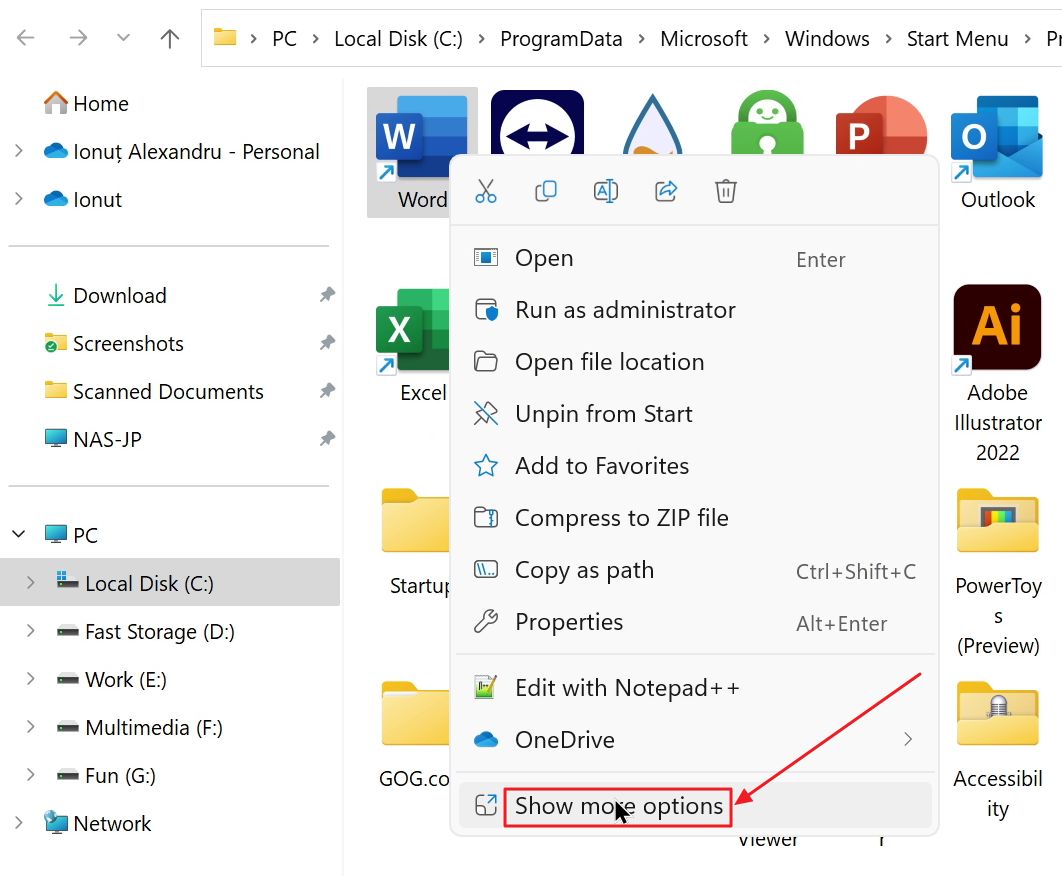
5.从这里选择 发送至 > 桌面(创建快捷方式) 选择。
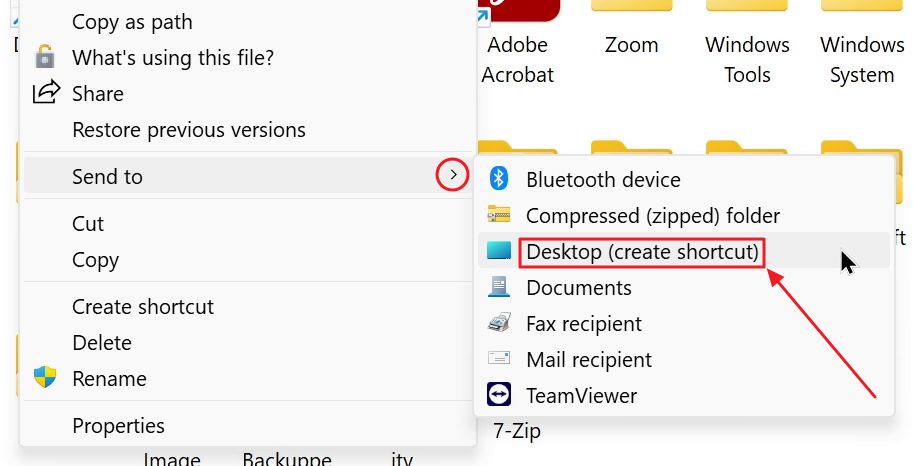
现在你可以按 Win + D 快捷键来显示桌面。你会在那里找到新创建的图标,很可能就在左上角区域。
如果你和我一样,想把桌面上的所有东西都摆放在 "正确 "的位置,你可以移动它。
如何为 Microsoft Store 应用程序创建桌面快捷方式
首先,为什么我们不用同样的方法为 Microsoft Store 应用程序创建快捷方式呢?因为就是不能。这些应用程序是从 Microsoft Store 安装的,你不会在 程序文件 或 程序文件 (x86) 文件夹,在这些文件夹中可以找到典型程序及其可执行文件。
如何区分 Microsoft Store 应用程序和从互联网上下载安装的应用程序?
那么,有没有什么简单的视觉线索可以帮你解决这个问题呢?如果你右键单击 "开始 "菜单中的应用程序图标,却没有看到 打开文件的位置 选项,这意味着你选择了 Microsoft Store 应用程序。
从这里开始你要做什么?
1.按 Win + R 键打开运行对话框窗口菜单。
2.键入以下命令并按 Enter 键执行:
shell:AppsFolder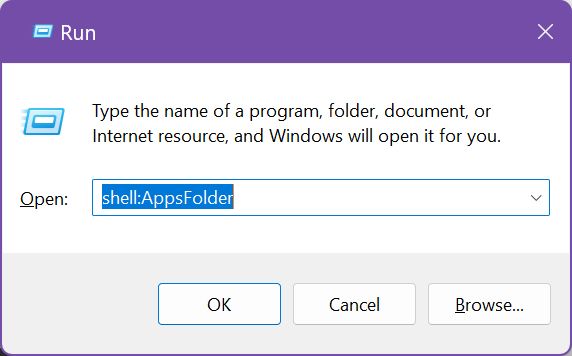
3.这将打开一个带有一些应用程序图标的文件资源管理器窗口。这是一个奇怪的窗口,因为它在磁盘上没有物理位置。查看地址栏。它只显示 应用.
现在找到要创建桌面快捷方式的 Window 商店应用程序,然后右键单击它。
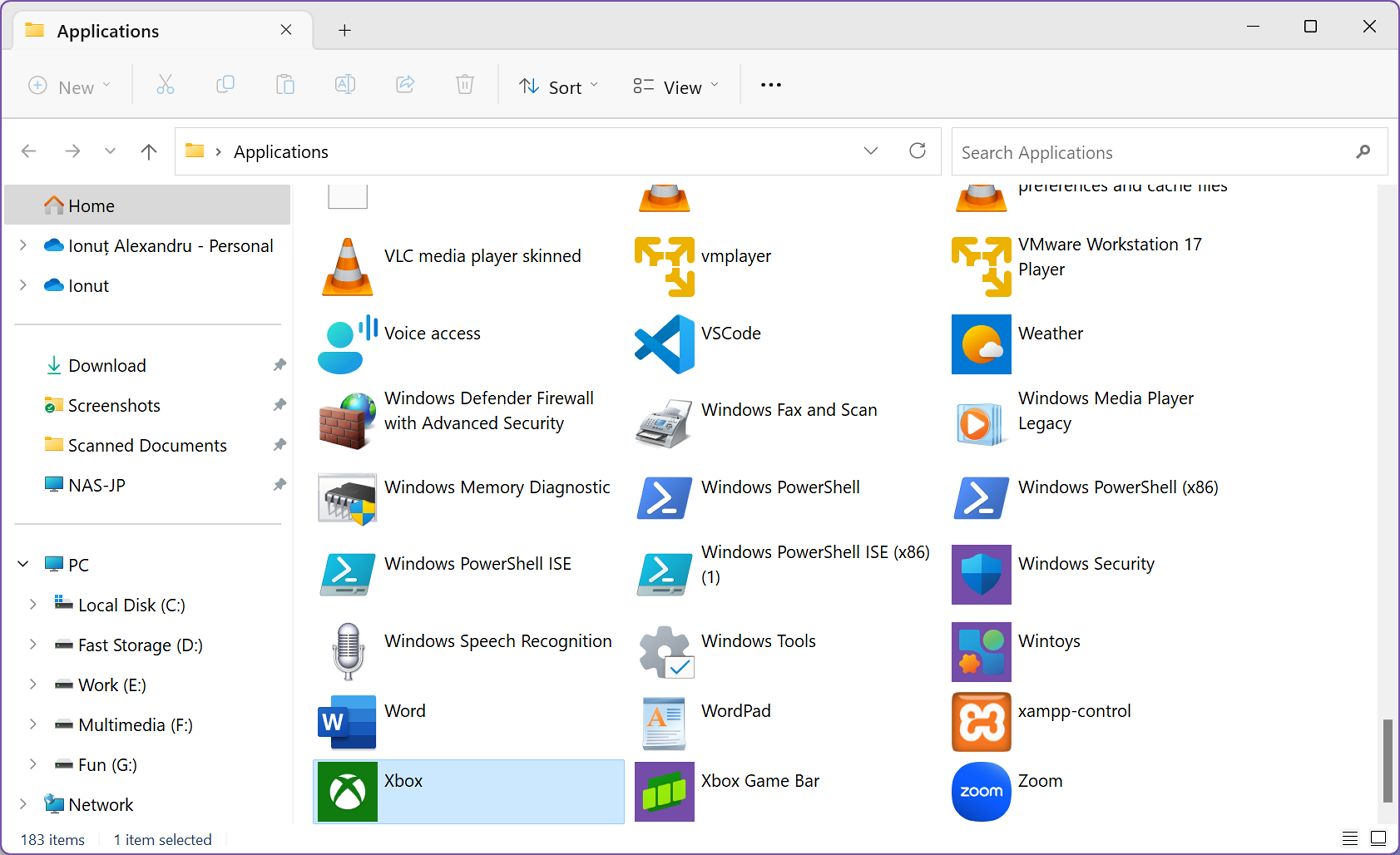
4.从弹出的上下文中选择 创建快捷方式.
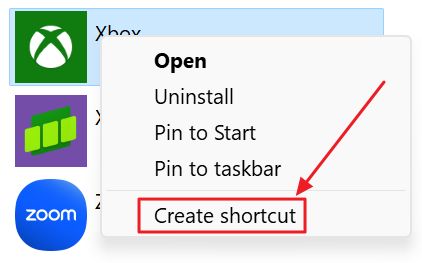
5.弹出警告提示 "Windows无法在此创建快捷方式。
您希望将快捷方式放在桌面上吗?.确认 "是"。

6.现在你应该能在桌面上找到快捷方式了。我按照 Xbox 应用程序的步骤操作,如你所见,它与其他应用程序图标并无不同。
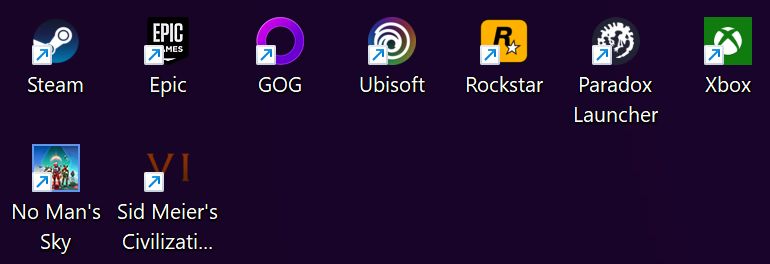
如何为 Windows 中的所有内容手动创建桌面快捷方式
如果你不怕多走几步,这里有一份在桌面上创建手动快捷方式的指南。A 桌面快捷方式可以指向任何你想指向的内容,而不仅仅是应用程序.因此,你可以为最常用的文档和最喜欢的文件夹设置快捷方式。
请记住这一点 指南适用于在文件资源管理器中打开的任何其他文件夹而不只是在桌面上(桌面也是 C: 磁盘分区上当前用户文件夹中的一个子文件夹)。
创建快捷方式后,还可以将其复制/剪切并粘贴到其他文件夹。
这里是如何做到的:
1.右键单击任何空闲的桌面区域或文件资源管理器文件夹,然后选择 新的 > 快捷方式.
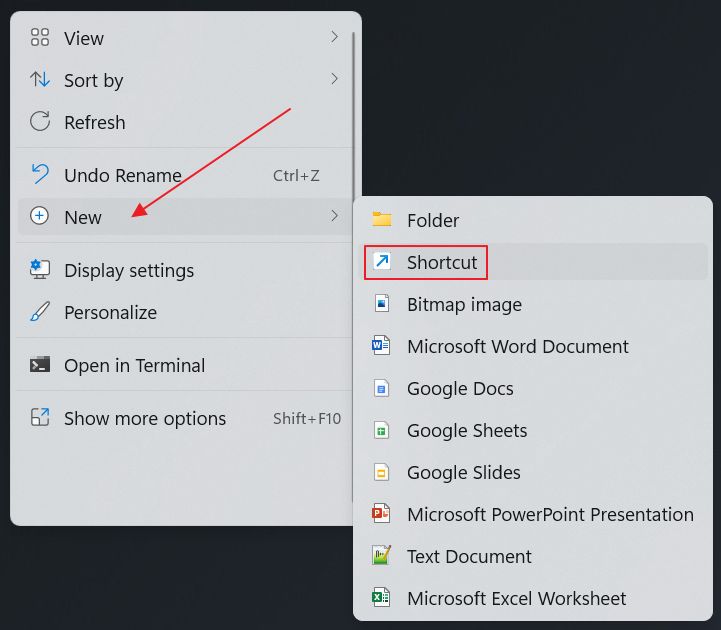
2.这将打开 "创建快捷方式 "窗口。
您可能无法熟记文件的路径,但您一定可以 复制为路径 任何文件夹或文件,然后粘贴到 键入物品的位置 field.
大多数用户只需点击 浏览按钮.
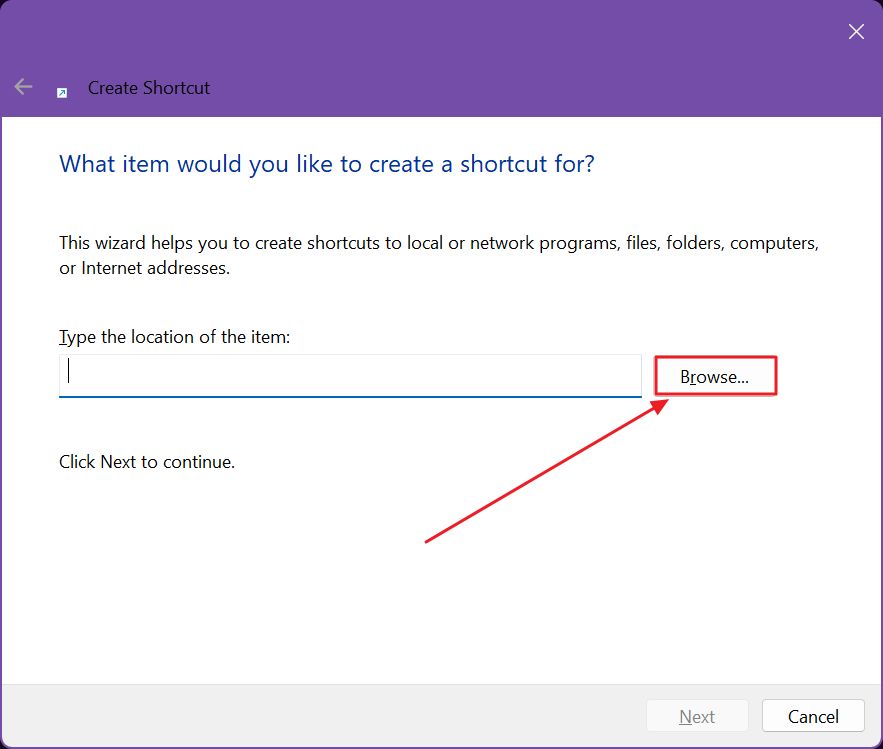
3.弹出另一个树形结构的窗口。用向右箭头展开所需位置进行导航。选择任何想要的文件或文件夹,并用确定确认。
在本例中,我们将选择 Handbrake.exe 可执行文件。
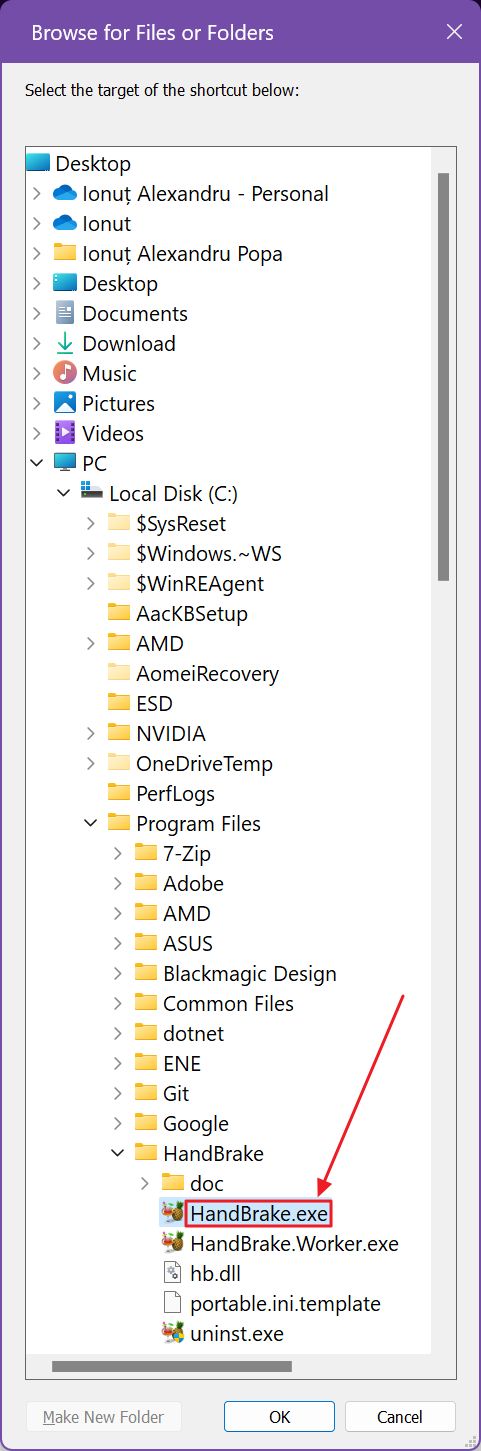
4.文件路径将自动填入上一个窗口。选择 下一页 来继续。
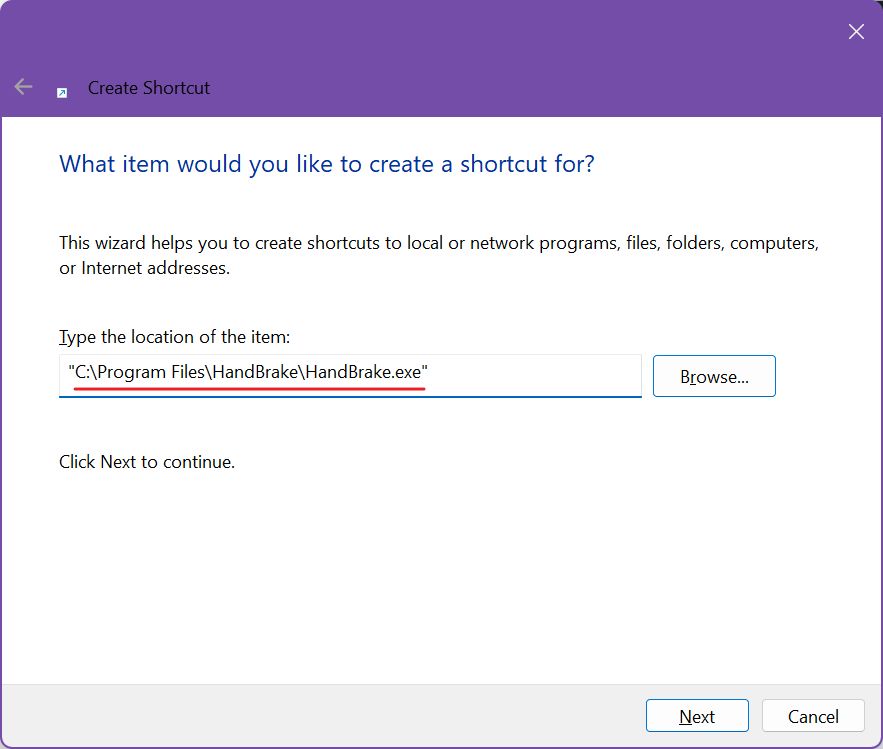
5.最后一步是为新快捷方式添加名称。默认情况下,该字段会自动填入文件名和扩展名。你可以在此输入任何你想要的内容。
单击 "完成 "继续。
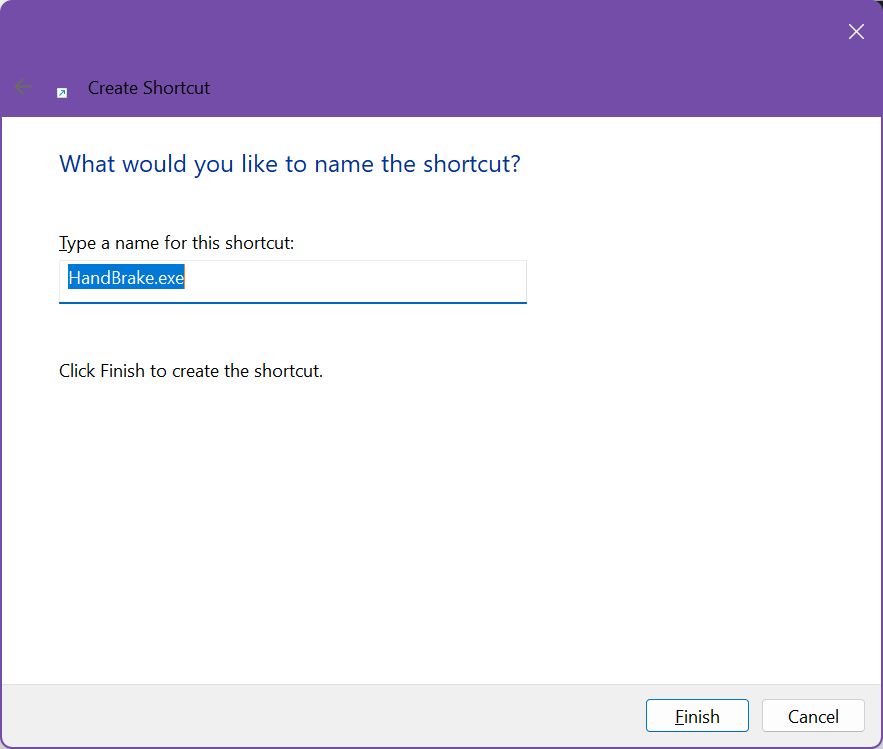
6.新的手动快捷方式将显示在桌面上。
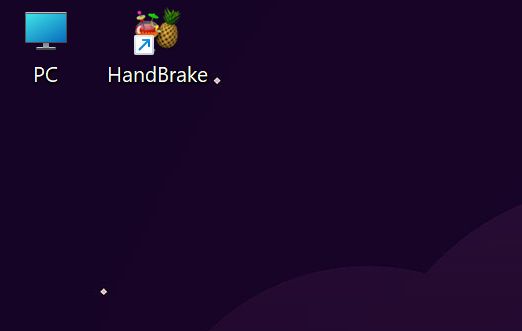
如果您想更改快捷方式的外观,可以通过以下方法实现 按照本指南更改窗口图标.如果选择图标并按 F2 键,只需几秒钟就能重新命名快捷方式。
这就是在 Windows 桌面上创建应用程序快捷方式的三种方法。我是在研究这篇文章时才知道第二种方法的。这就是 Windows 有时并不友好的证明。







