- Si tu as besoin de lancer rapidement un programme dans Windows, une option consiste à créer un raccourci d'application sur le bureau.
- Dans Windows 10 et 11, il n'est pas intuitif d'ajouter un raccourci d'application sur le bureau, mais il est possible de le faire en quelques étapes.
- Suis nos trois guides pour créer des raccourcis pratiques sur le bureau pour tes programmes préférés.

Windows 11 et Windows 10 peuvent afficher des raccourcis dans le menu Démarrer, la barre des tâches et sur le Bureau. Il n'y a rien de nouveau ici .
Si je devais classer les trois emplacements en fonction de la facilité avec laquelle on peut lancer une application, je dirais que la barre des tâches est à portée de clic, mais qu'elle ne peut pas contenir trop d'applications, en raison des contraintes d'espace. Je préfère ne garder que le strict minimum d'icônes sur la barre des tâches.
La deuxième place est occupée par le menu Démarrer. Une fois que tu l'as ouvert, il y a quelques applis qui sont affichées ici. Windows 11 fait un assez bon travail en me permettant de personnaliser ce que je vois.
Tu peux même maintenant afficher plus d'applis épinglées, ou plus de fichiers et d'applis recommandés, ce qui laisse un peu de liberté.

Si je veux accéder à des applications qui ne sont pas affichées ici, je peux soit taper pour chercher, soit cliquer sur le bouton Toutes les applications puis commence à faire défiler. Ce n'est pas idéal.
C'est pourquoi j'utilise aussi le bureau pour conserver les raccourcis de certaines de mes applis préférées, celles que je n'utilise pas forcément tout le temps.
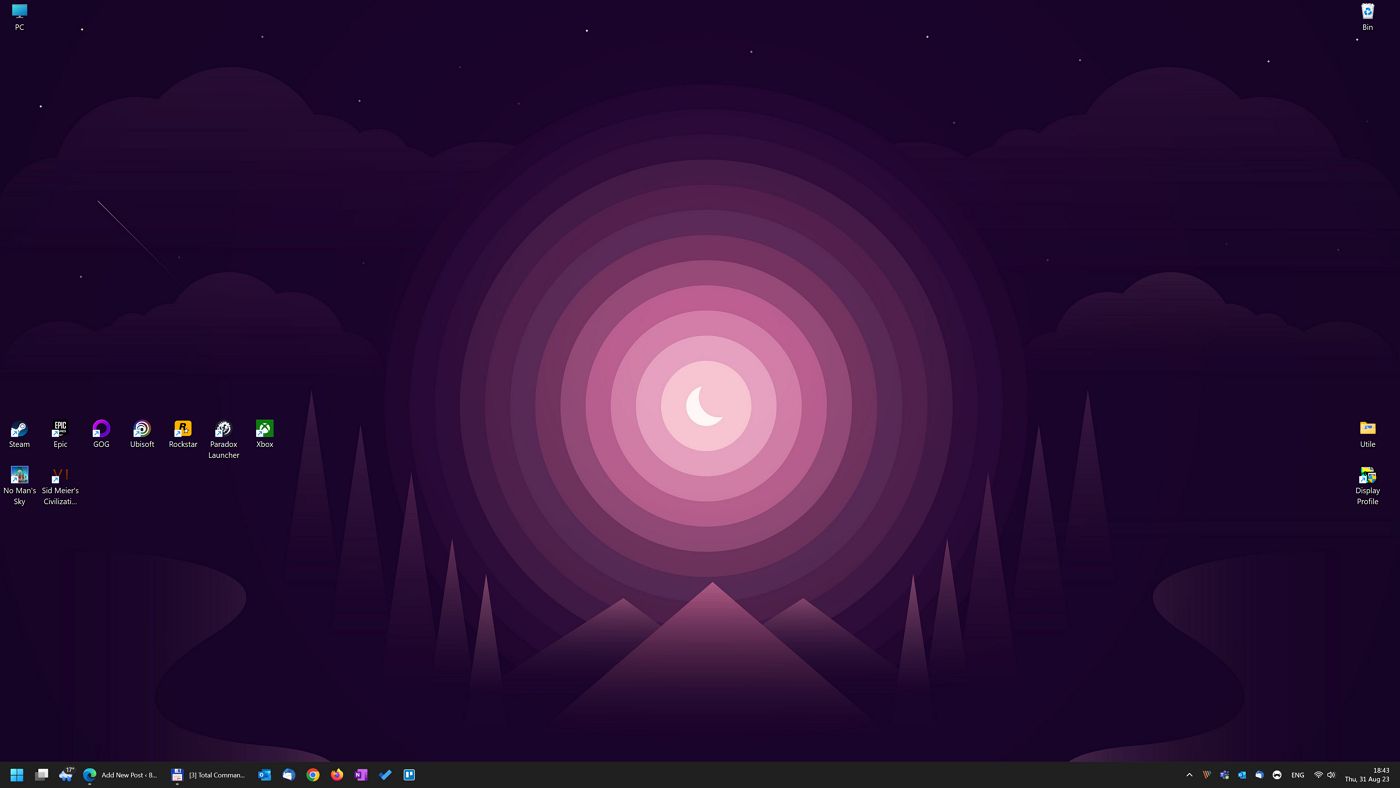
Le bureau est un moyen pratique pour beaucoup d'entre nous de garder les raccourcis à quelques clics. Ctrl + D pour afficher le bureau, puis double-clique, et l'application démarre.
Mais tu sais ce qui est bizarre ? Bien que tu puisses facilement épingler des applications à la barre des tâches et au menu Démarrer à partir du menu contextuel du clic droit. il n'est pas si facile de créer des raccourcis d'applications sur le bureau.
Je n'ai pas dit que c'était difficile. Juste que ce n'est pas intuitif.
Réglons ce problème. Je vais te montrer trois façons de créer des raccourcis sur le bureau pour les programmes que tu veux, mais aussi pour d'autres types de fichiers et de dossiers.
Pourquoi trois méthodes ?
La première concerne les programmes que tu télécharges sur Internet, en dehors du Microsoft Store. La deuxième méthode concerne les applications du Microsoft Store. La troisième méthode est le meilleur moyen de créer un raccourci sur le bureau pour tout ce que tu veux, et pas seulement pour les applis.
SOMMAIRE
C'est le scénario typique pour la plupart des gens : tu installes une application, et elle apparaît automatiquement dans le menu Démarrer, soit dans la rubrique Épinglé ou Toutes les applications liste.
Si tu veux créer des raccourcis pour ces applis, voici ce que tu dois faire.
1. Appuie sur la touche Win pour ouvrir le menu Démarrer.
2. Trouve l'application pour laquelle tu veux créer un raccourci (sélectionne-la dans la zone des épingles, dans la liste de toutes les applications ou tape simplement pour la rechercher).
3. Clique avec le bouton droit de la souris sur l'icône de l'application. Si tu ne vois pas l'icône Ouvrir l'emplacement du fichier dans le menu, cela signifie qu'il s'agit d'une application du Windows Store, tu dois donc suivre la deuxième méthode.
Si c'est le cas, clique dessus pour passer à l'étape suivante.
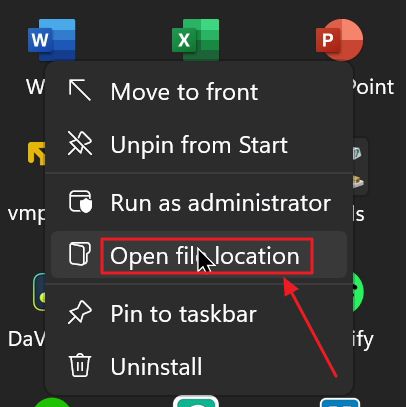
4. Le dossier qui contient l'exécutable de l'appli (ou un raccourci vers l'exécutable) s'ouvre alors.
L'appli sera automatiquement sélectionnée, tu peux donc cliquer dessus avec le bouton droit de la souris et sélectionner l'application. Afficher plus d'options entrée, la dernière, pour ouvrir le menu contextuel à l'ancienne de Windows 10.
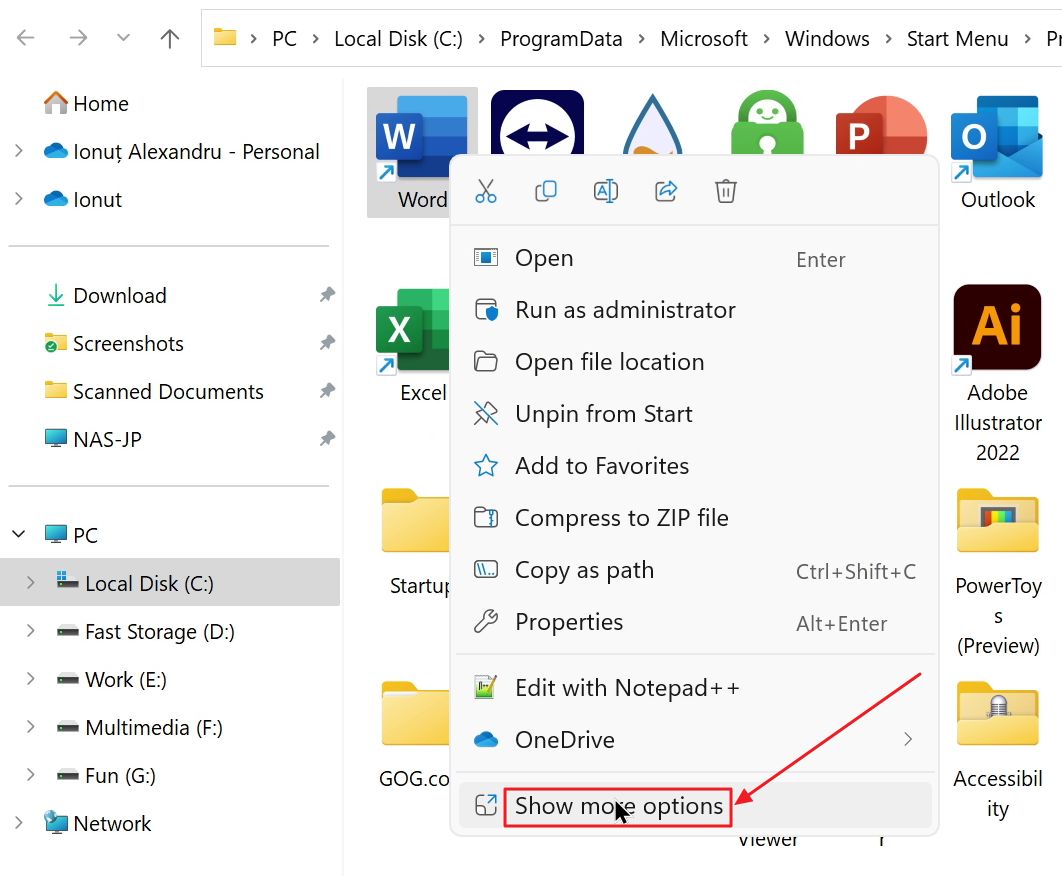
5. Sélectionne ensuite Envoyer à > Bureau (créer un raccourci) option.
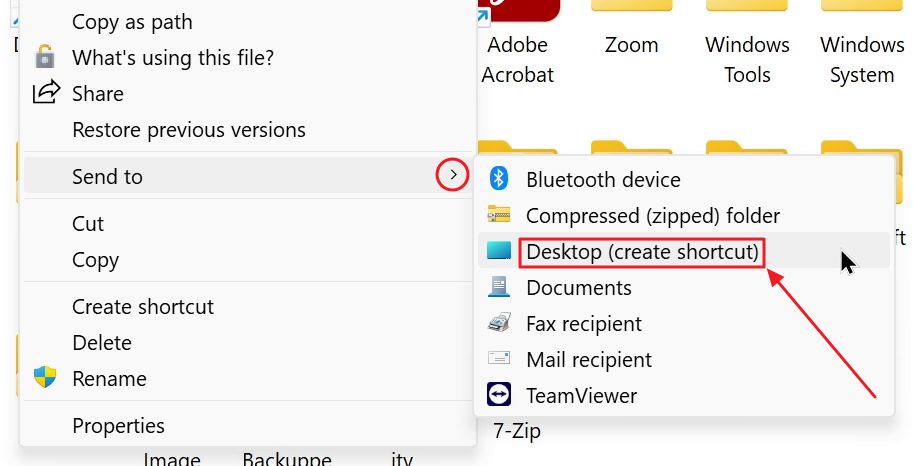
Tu peux maintenant appuyer sur le raccourci clavier Win + D pour afficher le bureau. Tu y trouveras l'icône que tu viens de créer, probablement dans la partie supérieure gauche.
Tu peux le déplacer, si tu es comme moi et que tu veux tout arranger sur le bureau, dans la "bonne" position.
Comment créer un raccourci vers le bureau pour les applications du Microsoft Store ?
Tout d'abord, pourquoi ne pas utiliser la même méthode pour créer des raccourcis pour les applications du Microsoft Store ? Eh bien, parce que c'est tout simplement impossible. Ces applications sont installées à partir du Microsoft Store, et tu ne les trouveras pas dans la section Fichiers de programme ou Program Files (x86) les dossiers, où se trouvent les programmes typiques et leurs exécutables.
Comment différencier une application du Microsoft Store d'une application que tu as téléchargée et installée sur Internet ?
Eh bien, il n'y a pas d'indice visuel facile à trouver pour t'aider. Si tu fais un clic droit sur l'icône d'une application dans le menu Démarrer et que tu ne vois pas le bouton Ouvrir l'emplacement du fichier dans le menu contextuel, cela signifie que tu as sélectionné une application du Microsoft Store.
Qu'est-ce que tu fais à partir de maintenant ?
1. Ouvre le menu de la fenêtre de dialogue d'exécution en appuyant sur Win + R.
2. Tape la commande suivante et appuie sur Entrée pour l'exécuter :
shell:AppsFolder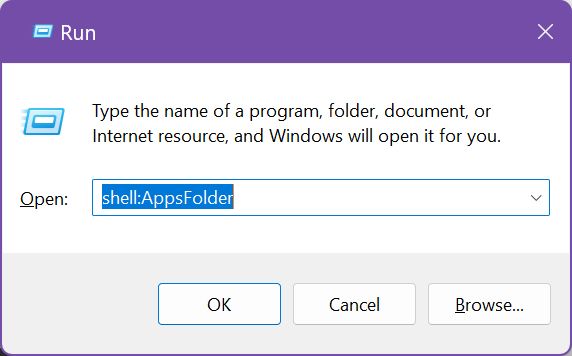
3. Cela ouvre une fenêtre d'explorateur de fichiers avec quelques icônes d'applications. C'est une fenêtre bizarre, en ce sens qu'elle n'a pas d'emplacement physique sur le disque. Vérifie la barre d'adresse. Elle indique seulement Applications.
Trouve maintenant l'application du Window store pour laquelle tu veux créer un raccourci sur le bureau et clique dessus avec le bouton droit de la souris.
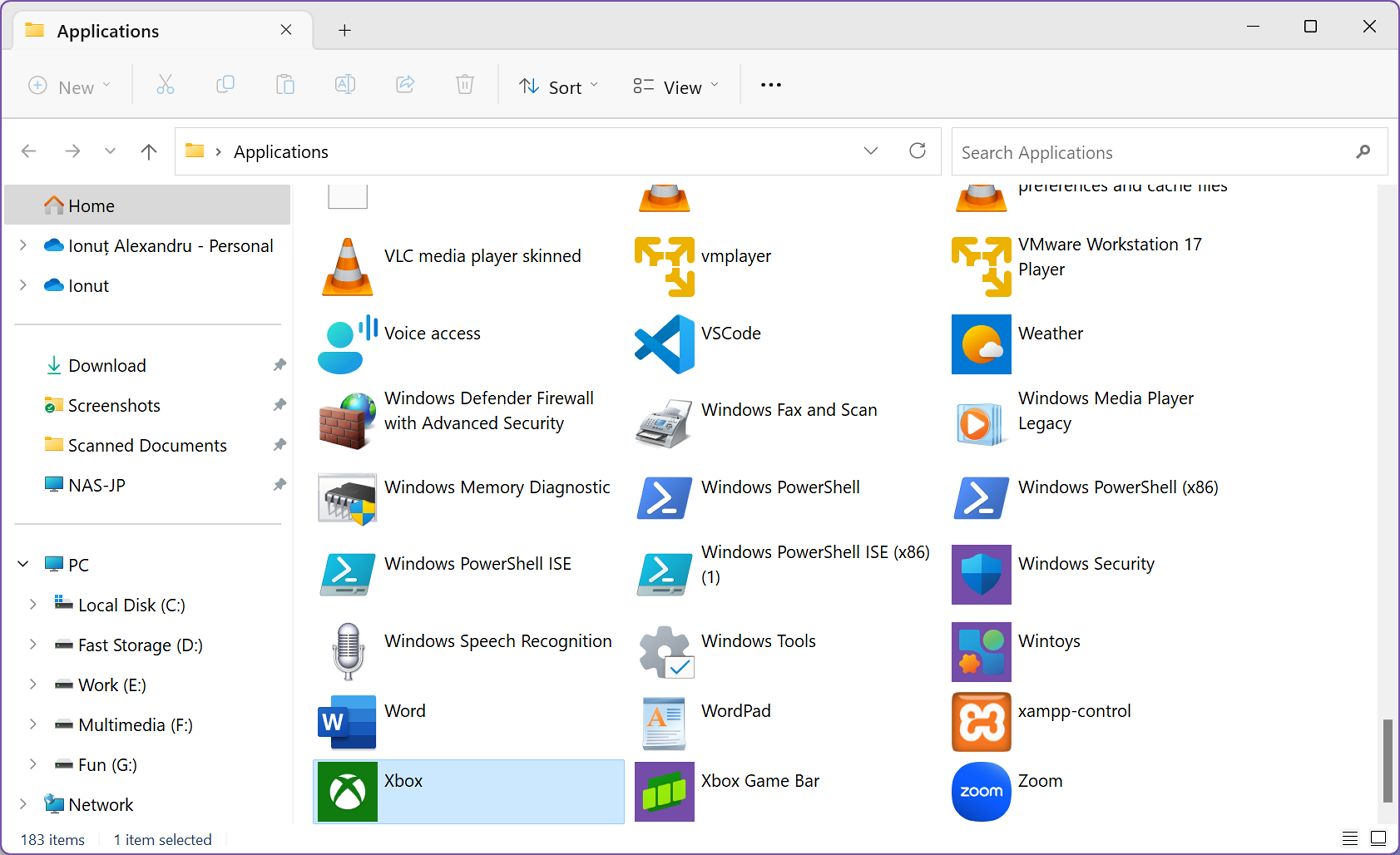
4. Dans la fenêtre contextuelle, sélectionne Créer un raccourci.
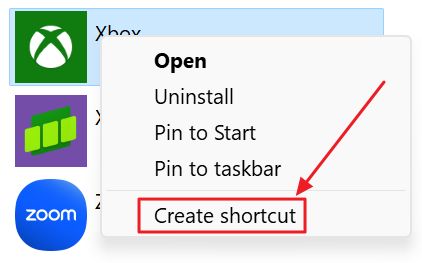
5. Une fenêtre d'avertissement t'indique que "Windows ne peut pas créer de raccourci ici.
Veux-tu que le raccourci soit plutôt placé sur le bureau ?". Confirme par Oui.

6. Tu devrais maintenant trouver le raccourci sur ton bureau. J'ai suivi les étapes pour l'application Xbox et, comme tu peux le voir, ce n'est pas différent des autres icônes d'application.
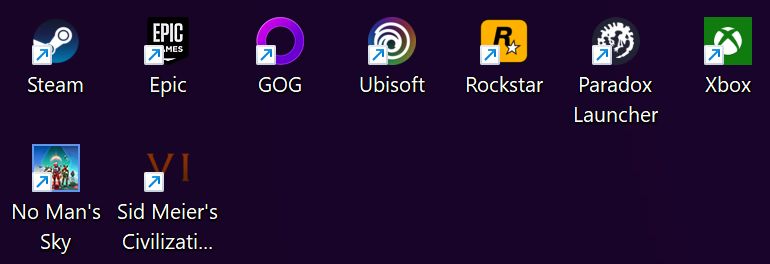
Comment créer un raccourci manuel sur le bureau pour tout dans Windows
Si tu n'as pas peur de quelques étapes supplémentaires, voici un guide pour créer un raccourci manuel sur ton bureau. A Le raccourci du bureau peut pointer vers tout ce que tu souhaites, pas seulement vers une application.. Ainsi, tu pourrais avoir des raccourcis vers les documents les plus utilisés ainsi que vers les dossiers favoris.
N'oublie pas ceci Le guide fonctionne dans n'importe quel autre dossier que tu ouvres dans l'Explorateur de fichiers.et pas seulement sur le Bureau (qui est aussi un sous-dossier du dossier de l'utilisateur actuel sur la partition C : du disque).
Une fois le raccourci créé, tu peux également le copier/couper et le coller dans d'autres dossiers.
Voici comment procéder :
1. Clique avec le bouton droit de la souris sur n'importe quelle zone libre du Bureau ou à l'intérieur d'un dossier de l'Explorateur de fichiers et sélectionne Nouveau > Raccourci.
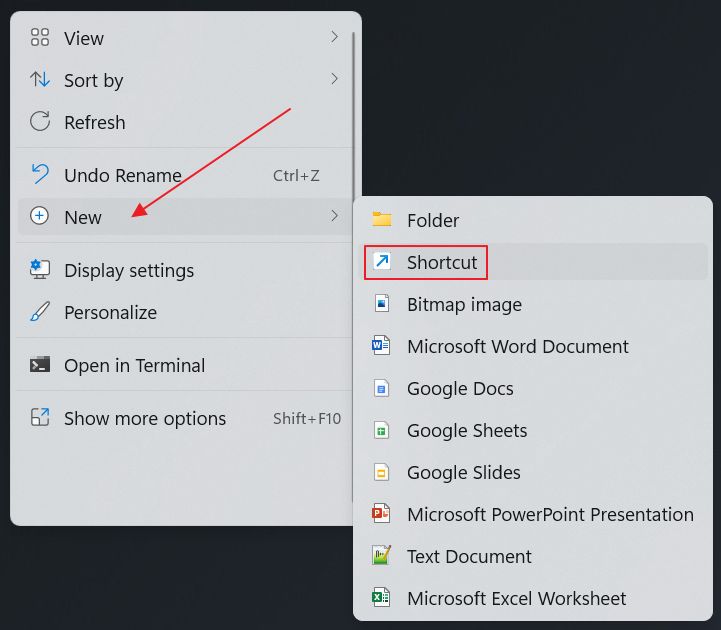
2. La fenêtre Créer un raccourci s'ouvre.
Tu ne connais probablement pas le chemin du fichier par cœur, mais tu peux certainement... Copier en tant que chemin n'importe quel dossier ou fichier, puis colle le Tape l'emplacement de l'article champ.
La plupart des utilisateurs cliqueront simplement sur le bouton Bouton de navigation.
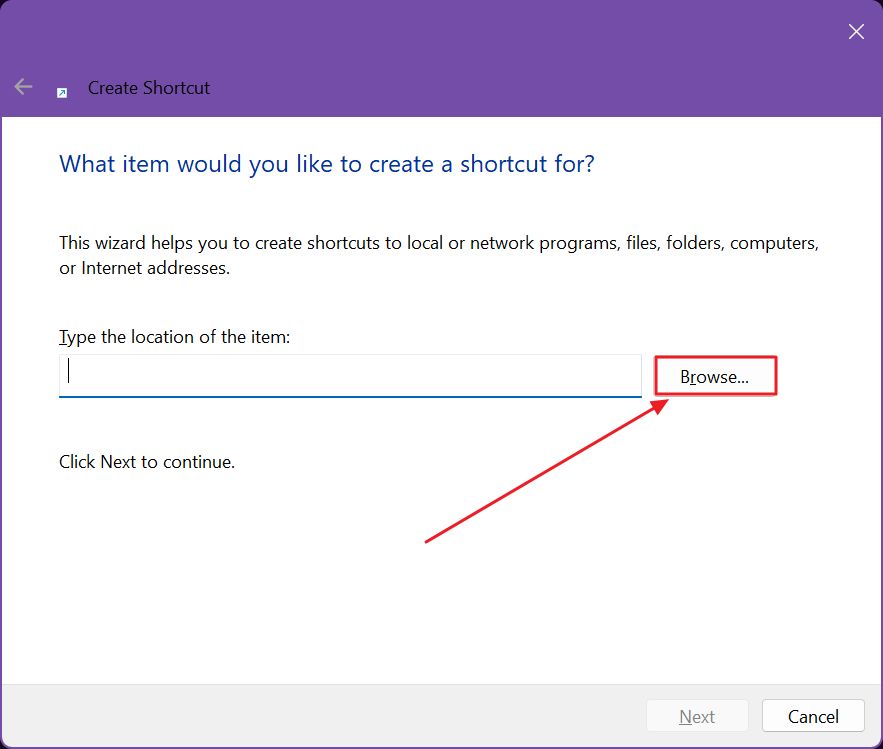
3. Une autre fenêtre contextuelle avec une structure arborescente s'affiche. Navigue en développant l'emplacement souhaité à l'aide de la flèche pointant vers la droite. Sélectionne le fichier ou le dossier de ton choix et confirme en cliquant sur OK.
Dans cet exemple, nous allons sélectionner le fichier exécutable Handbrake.exe.
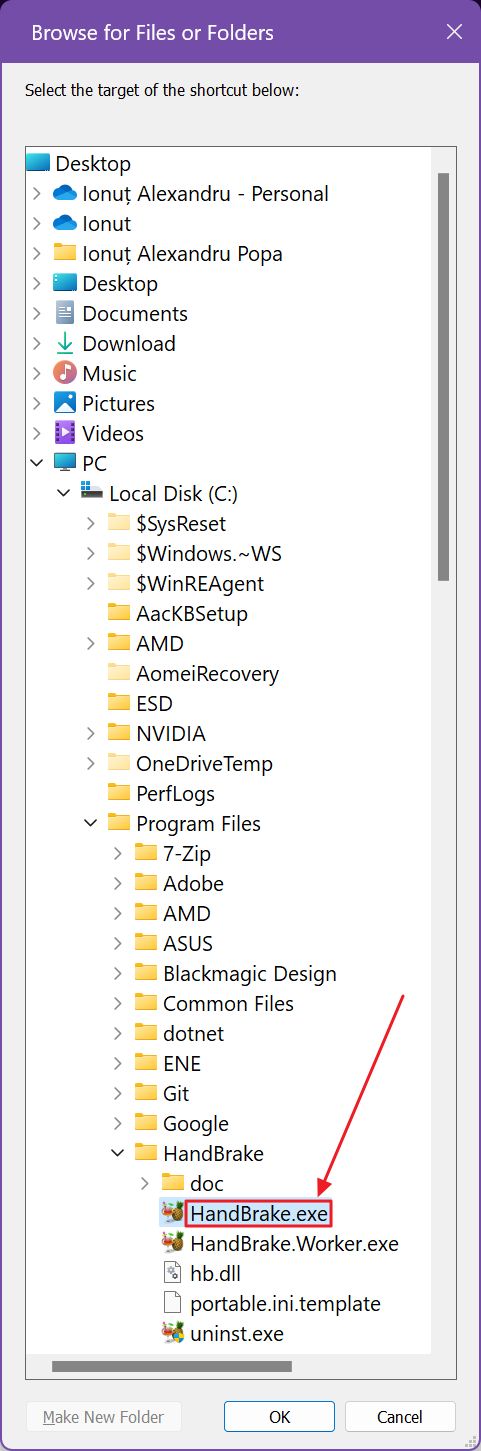
4. Le chemin d'accès au fichier sera automatiquement rempli dans la fenêtre précédente. Sélectionne Suivant pour continuer.
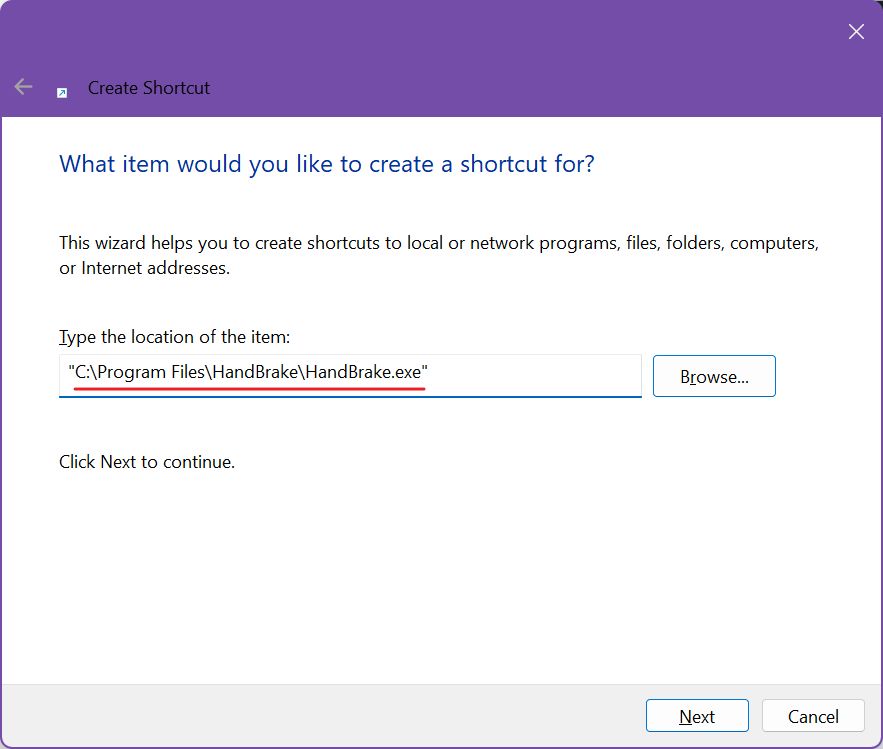
5. À cette dernière étape, tu dois ajouter un nom à ton nouveau raccourci. Par défaut, le champ se remplit automatiquement avec le nom du fichier et son extension. Tu peux taper ce que tu veux ici.
Clique sur Terminer pour continuer.
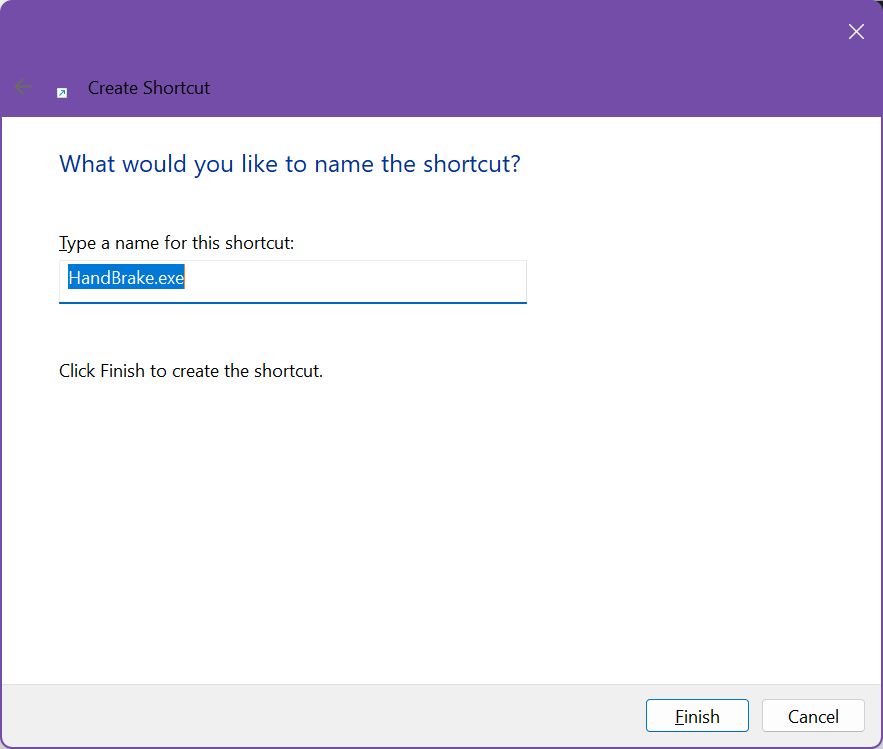
6. Le nouveau raccourci manuel s'affiche sur ton bureau.
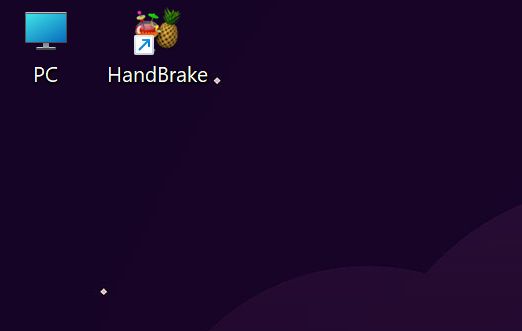
Si tu veux changer l'apparence du raccourci, tu peux le faire en en suivant ce guide pour changer les icônes de la fenêtre. Si tu sélectionnes l'icône et que tu appuies sur F2, tu peux renommer le raccourci en quelques secondes.
Et voilà, tu as trois façons de créer des raccourcis d'applications sur ton bureau Windows. Je ne connaissais pas la deuxième méthode avant de faire des recherches pour cet article. Voici la preuve que parfois, Windows n'est tout simplement pas convivial.







