- Se hai bisogno di lanciare rapidamente un programma in Windows, un'opzione è quella di creare un collegamento all'applicazione sul desktop.
- In Windows 10 e 11 non è intuitivo aggiungere un collegamento ad un'app sul desktop, ma si può fare in pochi passi.
- Segui le nostre tre guide per creare comode scorciatoie sul desktop per i tuoi programmi preferiti.

Windows 11 e Windows 10 possono visualizzare i collegamenti nel menu Start, nella barra delle applicazioni e sul desktop. Non si tratta di una novità.
Se dovessi classificare le tre posizioni in base alla facilità con cui è possibile avviare un'applicazione, direi che la barra delle applicazioni è a portata di clic, ma non può contenere troppe applicazioni per motivi di spazio. Preferisco mantenere solo il minimo indispensabile di icone sulla barra delle applicazioni.
Al secondo posto si trova il menu Start. Una volta aperto, vengono mostrate alcune applicazioni. Windows 11 fa un ottimo lavoro consentendomi di personalizzare ciò che vedo.
Ora puoi anche mostrare più applicazioni appuntate o più file e applicazioni consigliate, quindi c'è un po' di libertà.

Se voglio accedere ad applicazioni che non sono mostrate qui, posso digitare la ricerca o cliccare sul pulsante Tutte le applicazioni e poi inizia a scorrere. Non è l'ideale.
Per questo motivo uso il desktop anche per conservare i collegamenti ad alcune delle mie applicazioni preferite, quelle che non necessariamente uso sempre.
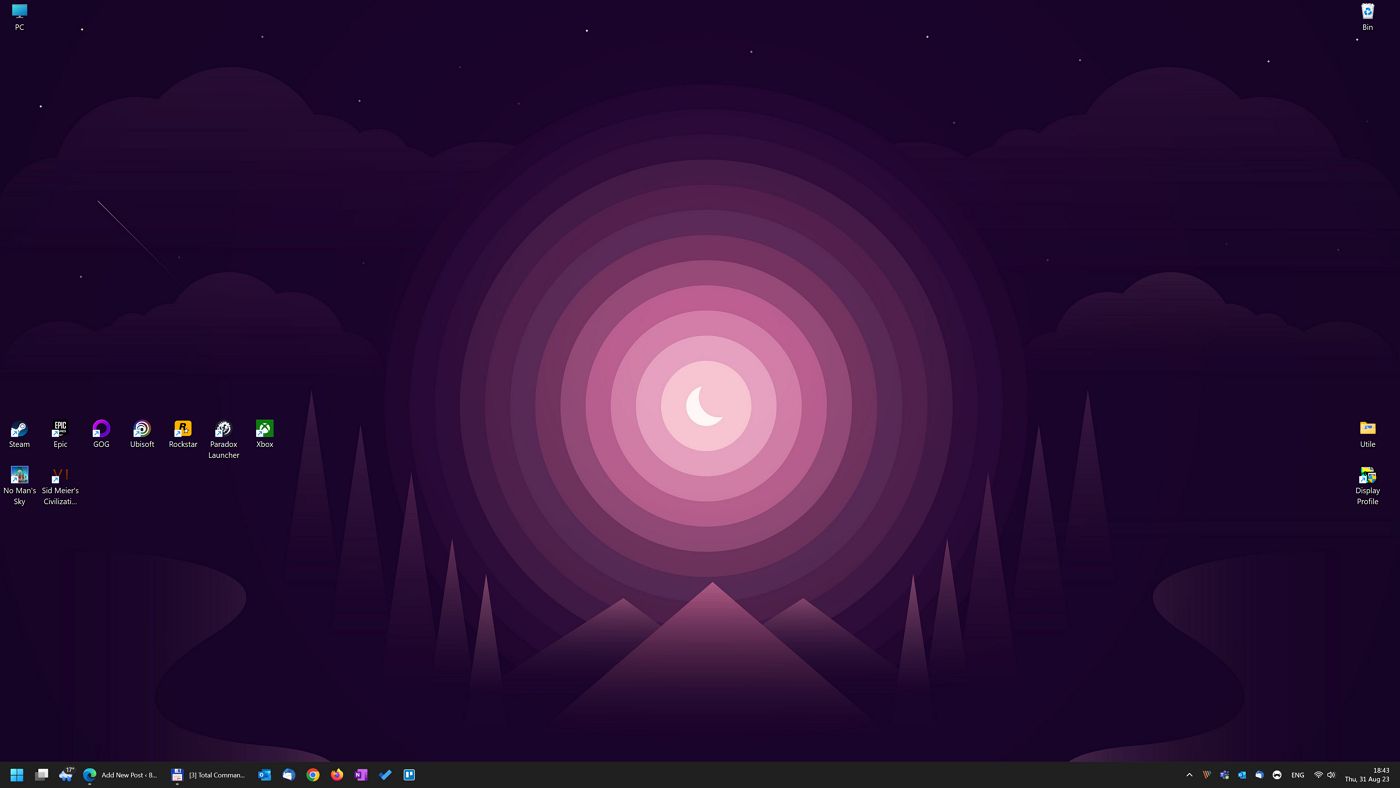
Il desktop è un modo comodo per molti di noi per tenere le scorciatoie a pochi clic di distanza. Ctrl + D per visualizzare il desktop, poi fai doppio clic e l'applicazione si avvia.
Ma sai cos'è strano? Mentre puoi facilmente appuntare le applicazioni alla barra delle applicazioni e al menu Start dal menu contestuale del tasto destro del mouse non è così facile creare scorciatoie per le app sul desktop.
Non ho detto che è difficile. Solo che non è intuitivo.
Risolviamo questo problema. Ti mostrerò tre modi per creare scorciatoie sul desktop per i programmi che desideri, ma anche per altri tipi di file e cartelle.
Perché tre metodi?
Il primo è per i programmi che scarichi da Internet, al di fuori del Microsoft Store. Il secondo metodo è per le applicazioni del Microsoft Store. Il terzo metodo è il migliore per creare un collegamento sul desktop per qualsiasi cosa tu voglia, non solo per le applicazioni.
CONTENUTI
Questo è lo scenario tipico per la maggior parte delle persone: si installa un'applicazione e questa viene visualizzata automaticamente nel menu Start, sia nella sezione Appuntato area o Tutte le applicazioni elenco.
Se vuoi creare scorciatoie per queste applicazioni, ecco cosa devi fare.
1. Premi il tasto Win per aprire il menu Start.
2. Trova l'applicazione per la quale vuoi creare un collegamento (selezionala dall'area Pinned, dall'elenco All apps o scrivi per cercarla).
3. Clicca con il tasto destro del mouse sull'icona dell'applicazione. Se non vedi l'icona Posizione del file aperto nel menu significa che si tratta di un'applicazione del Windows Store, quindi devi seguire il secondo metodo.
Se c'è, cliccaci sopra per passare alla fase successiva.
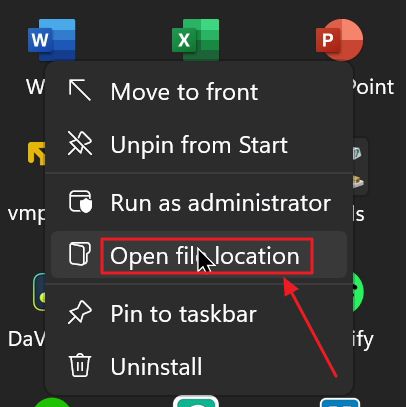
4. A questo punto si aprirà la cartella che contiene l'eseguibile dell'applicazione (o un collegamento all'eseguibile).
L'applicazione verrà selezionata automaticamente, quindi potrai fare clic con il tasto destro del mouse su di essa e selezionare la voce Mostra più opzioni L'ultima voce, per aprire il menu contestuale di Windows 10 vecchio stile.
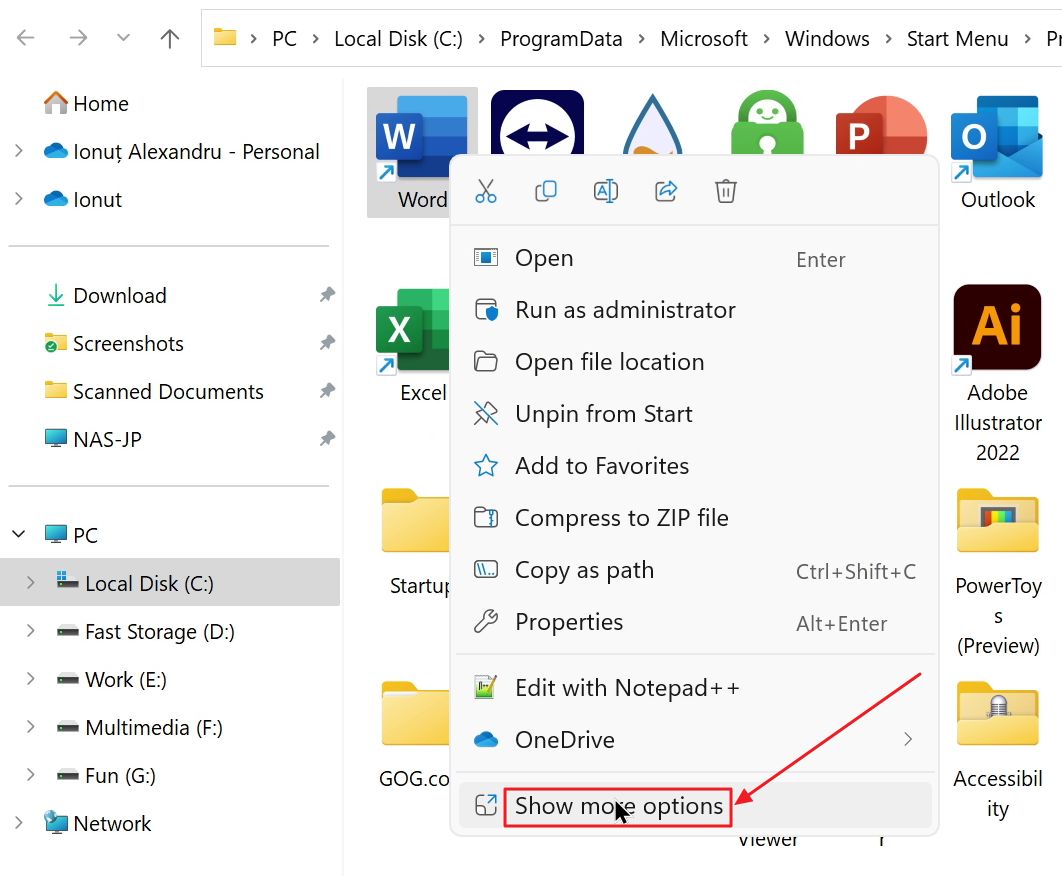
5. Da qui seleziona Invia a > Desktop (creare un collegamento) opzione.
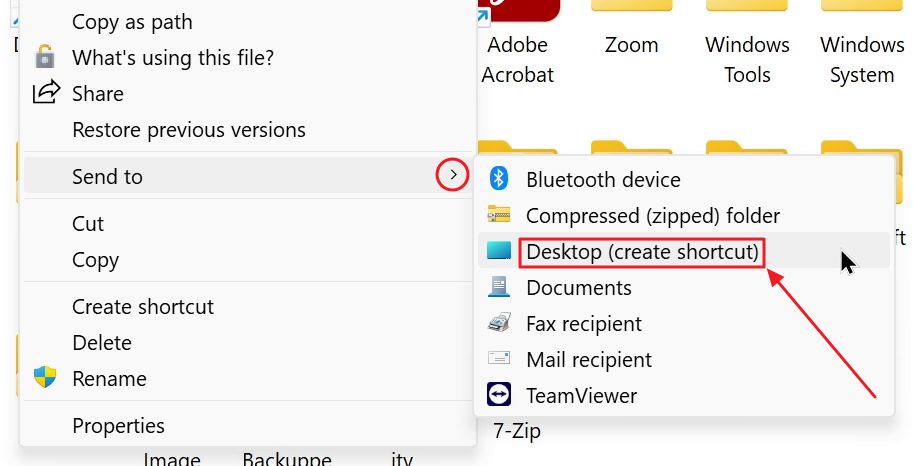
Ora puoi premere la scorciatoia da tastiera Win + D per visualizzare il desktop. Troverai l'icona appena creata, probabilmente nell'area in alto a sinistra.
Puoi spostarlo, se sei come me e vuoi disporre tutto sul desktop, nella posizione "corretta".
Come creare un collegamento sul desktop per le applicazioni del Microsoft Store
Innanzitutto, perché non usiamo lo stesso metodo per creare scorciatoie per le app del Microsoft Store? Perché non è possibile. Queste app vengono installate dal Microsoft Store e non le troverai nella cartella File di programma o File di programma (x86) dove si trovano i programmi tipici e i loro eseguibili.
Come fai a distinguere un'applicazione del Microsoft Store da una che hai scaricato e installato da Internet?
Beh, non c'è un semplice indizio visivo che ti aiuti in questo senso. Se fai clic con il tasto destro del mouse sull'icona di un'applicazione dal menu Start e non vedi la scritta Posizione del file aperto nel menu contestuale significa che hai selezionato un'applicazione del Microsoft Store.
Cosa fare da qui in poi?
1. Apri il menu della finestra di dialogo Esegui premendo Win + R.
2. Digita il seguente comando e premi Invio per eseguirlo:
shell:AppsFolder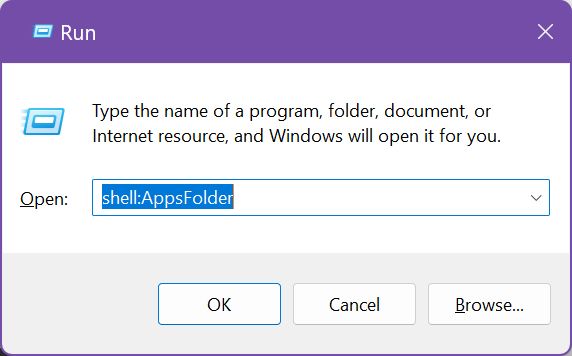
3. Si aprirà una finestra di Esplora file con alcune icone di applicazioni. È una finestra strana, nel senso che non ha una posizione fisica sul disco. Controlla la barra degli indirizzi. C'è scritto solo Applicazioni.
Ora trova l'applicazione del Window Store per la quale vuoi creare un collegamento sul desktop e fai clic con il tasto destro del mouse su di essa.
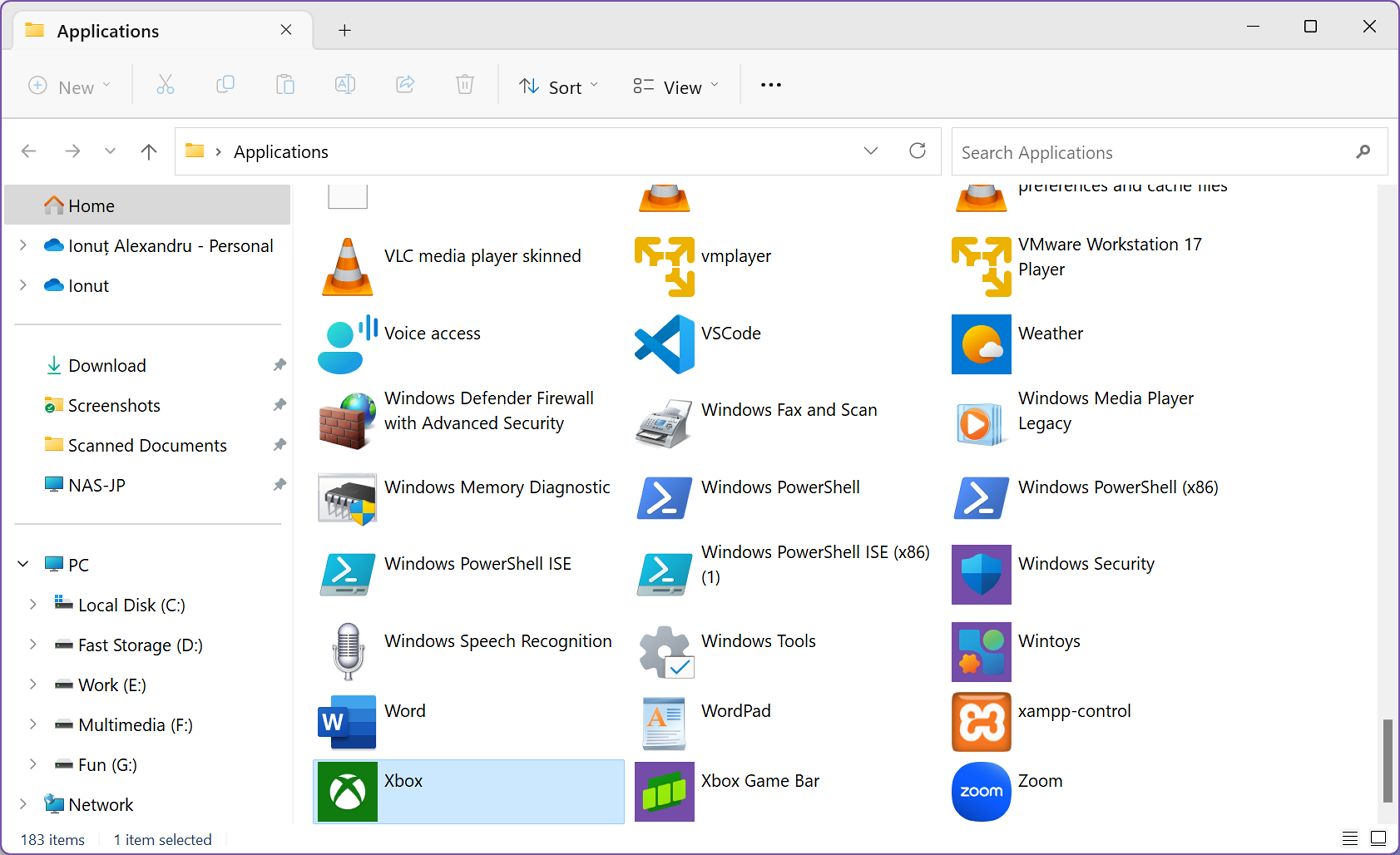
4. Dal popup contestuale seleziona Crea una scorciatoia.
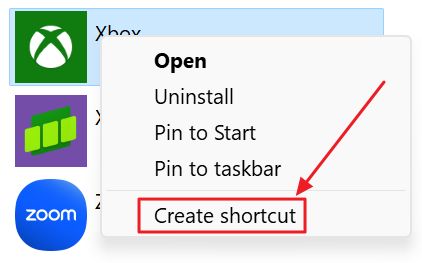
5. Un popup di avviso ti informerà che "Windows non può creare un collegamento qui.
Vuoi invece che il collegamento sia posizionato sul desktop?".. Conferma con Sì.

6. Ora dovresti trovare il collegamento sul desktop. Ho seguito la procedura per l'app Xbox e, come puoi vedere, non è diversa dalle altre icone delle app.
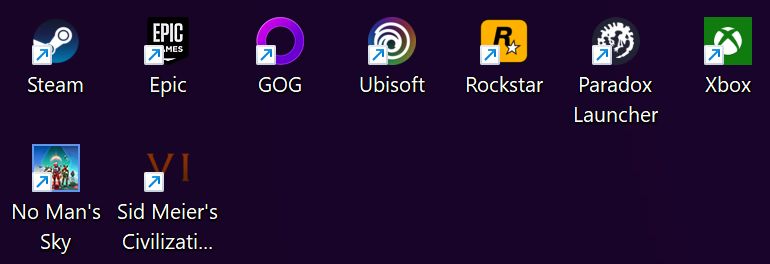
Come creare un collegamento manuale al desktop per ogni cosa in Windows
Se non hai paura di fare qualche passo in più, ecco una guida per creare un collegamento manuale sul desktop. A Il collegamento al desktop può puntare a qualsiasi cosa tu voglia, non solo a un'applicazione.. In questo modo potrai avere scorciatoie per i documenti più utilizzati e per le cartelle preferite.
Tieni presente che La guida funziona in qualsiasi altra cartella aperta in Esplora file.non solo sul Desktop (che è anche una sottocartella della tua cartella utente corrente nella partizione del disco C:).
Una volta creato il collegamento, puoi copiarlo/tagliarlo e incollarlo anche in altre cartelle.
Ecco come fare:
1. Clicca con il tasto destro del mouse su un'area libera del Desktop o all'interno di una cartella di Esplora File e seleziona Nuovo > Scorciatoia.
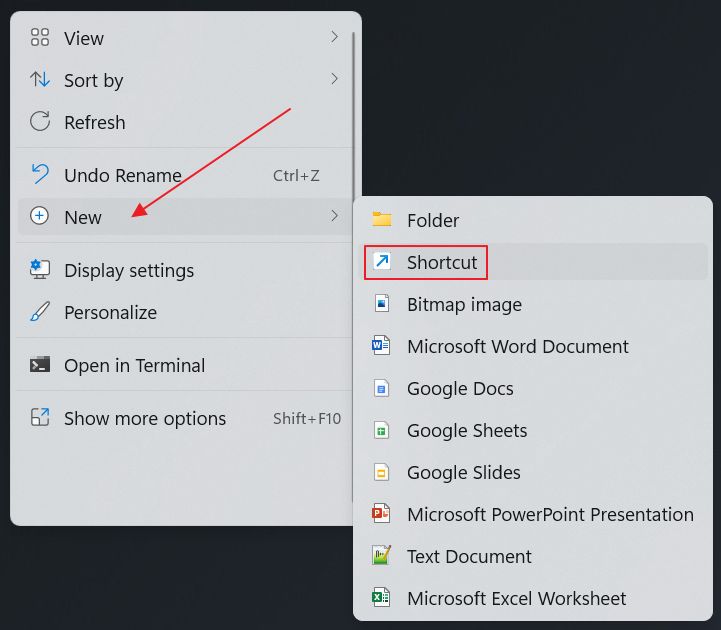
2. Si aprirà la finestra Crea collegamento.
Probabilmente non conosci a memoria il percorso del file, ma puoi sicuramente Copia come percorso qualsiasi cartella o file, quindi incolla il testo Digita la posizione dell'articolo campo.
La maggior parte degli utenti si limita a cliccare sul pulsante Pulsante Sfoglia.
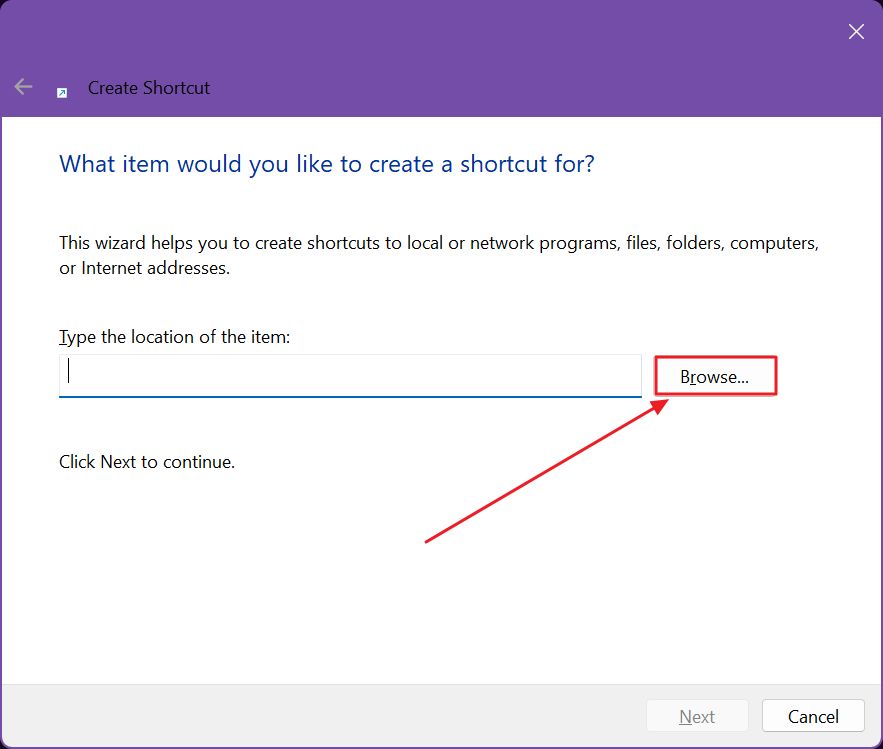
3. Verrà visualizzato un altro popup con una struttura ad albero. Naviga espandendo la posizione desiderata con la freccia rivolta a destra. Seleziona il file o la cartella che desideri e conferma con OK.
In questo esempio selezioneremo il file eseguibile Handbrake.exe.
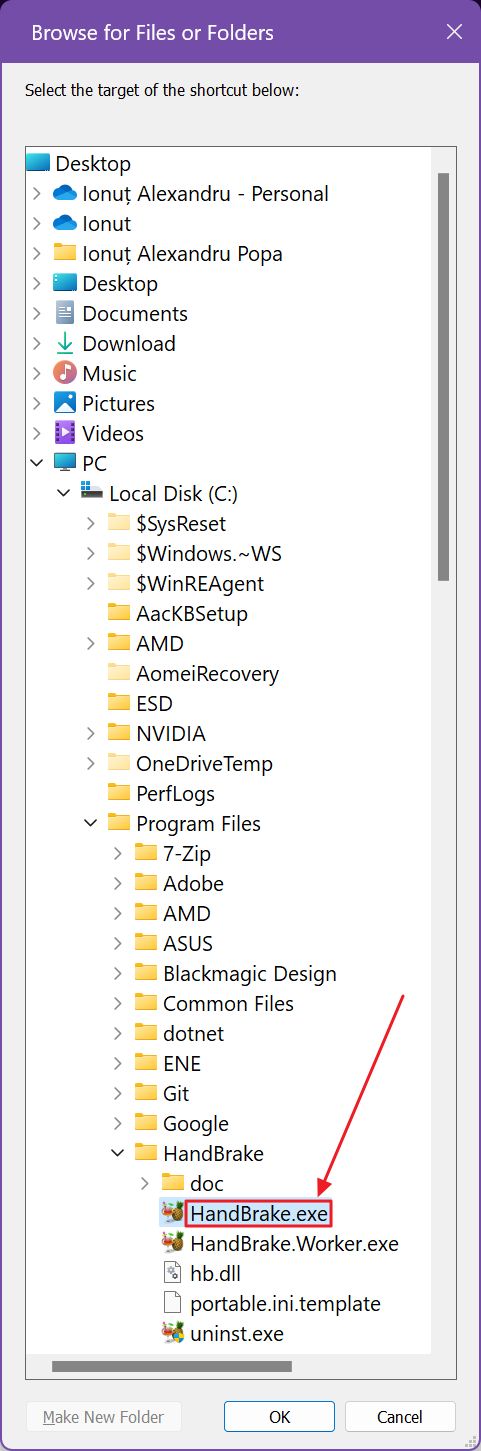
4. Il percorso del file verrà compilato automaticamente nella finestra precedente. Seleziona Avanti per continuare.
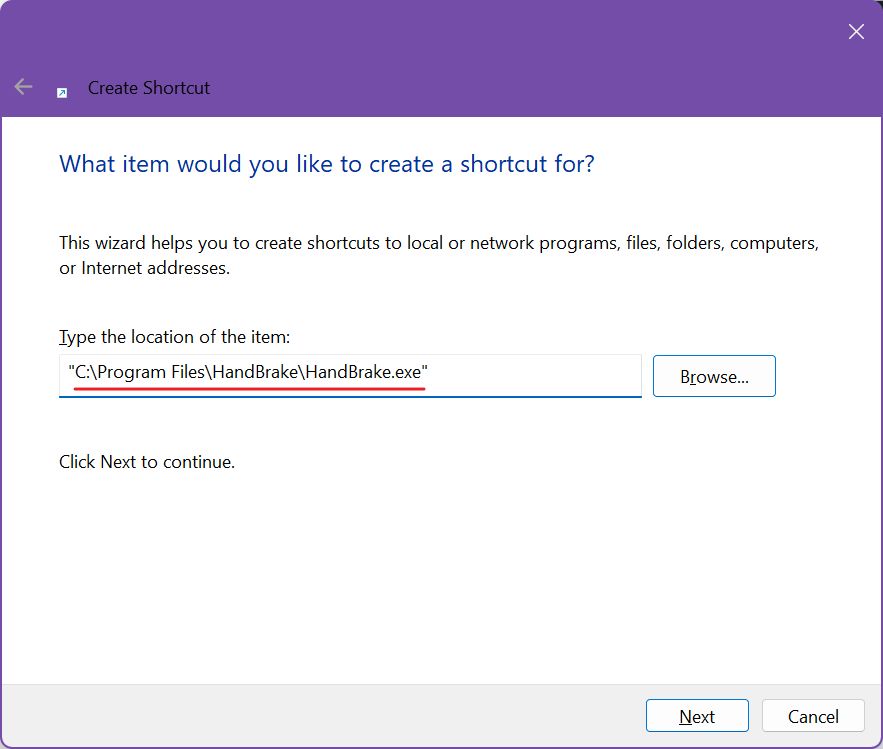
5. In quest'ultimo passaggio dovrai aggiungere un nome al tuo nuovo collegamento. Per impostazione predefinita, il campo viene riempito automaticamente con il nome del file e l'estensione. Puoi digitare qualsiasi cosa tu voglia.
Clicca su Fine per continuare.
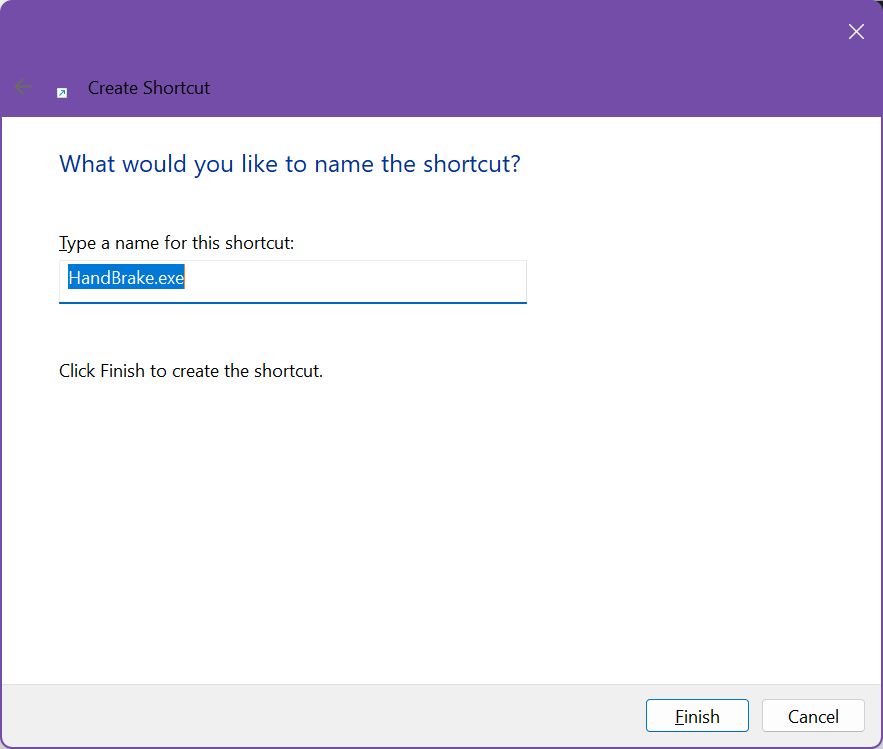
6. Il nuovo collegamento manuale verrà visualizzato sul desktop.
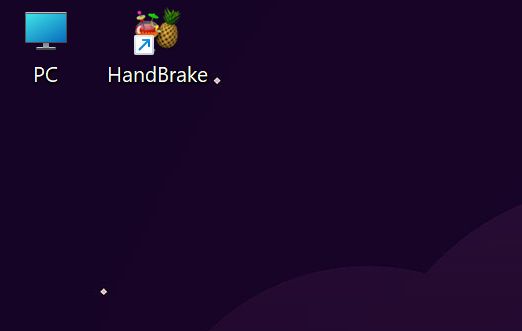
Se vuoi cambiare l'aspetto della scorciatoia puoi farlo con Segui questa guida per cambiare le icone della finestra. Se selezioni l'icona e premi F2, puoi rinominare il collegamento in pochi secondi.
Ecco tre modi per creare scorciatoie per le app sul desktop di Windows. Non conoscevo il secondo metodo prima di aver fatto delle ricerche per questo articolo. Ecco la prova che a volte Windows non è proprio facile da usare.







