- Windowsでプログラムを素早く起動する必要がある場合、デスクトップにアプリのショートカットを作成するのも1つの方法だ。
- ウィンドウズ10と11では、デスクトップにアプリのショートカットを追加するのは直感的ではないが、いくつかのステップでできる。
- 3つのガイドに従って、お気に入りのプログラムの便利なデスクトップショートカットを作成しよう。

Windows11とWindows10は、スタートメニュー、タスクバー、デスクトップにショートカットを表示できる。これは目新しいことではない。
アプリの起動のしやすさで3つの場所に順位をつけるとすれば、タスクバーがワンクリックで行けるが、スペースの関係であまり多くのアプリを置くことはできない。タスクバーには必要最小限のアイコンのみを置いておきたい。
番目にスタートメニューがある。これを開くと、いくつかのアプリが表示される。Windows 11は、表示されるものをカスタマイズできるようにしてくれている。
ピン留めされたアプリをさらに表示させたり、おすすめのファイルやアプリをさらに表示させたりすることもできるようになったので、ちょっとした自由度がある。

ここに表示されていないアプリにアクセスしたい場合は、タイプして検索するか、または すべてのアプリ ボタンをクリックし、スクロールを開始する。理想的ではない。
そのため、デスクトップにはお気に入りのアプリのショートカットを置いている。
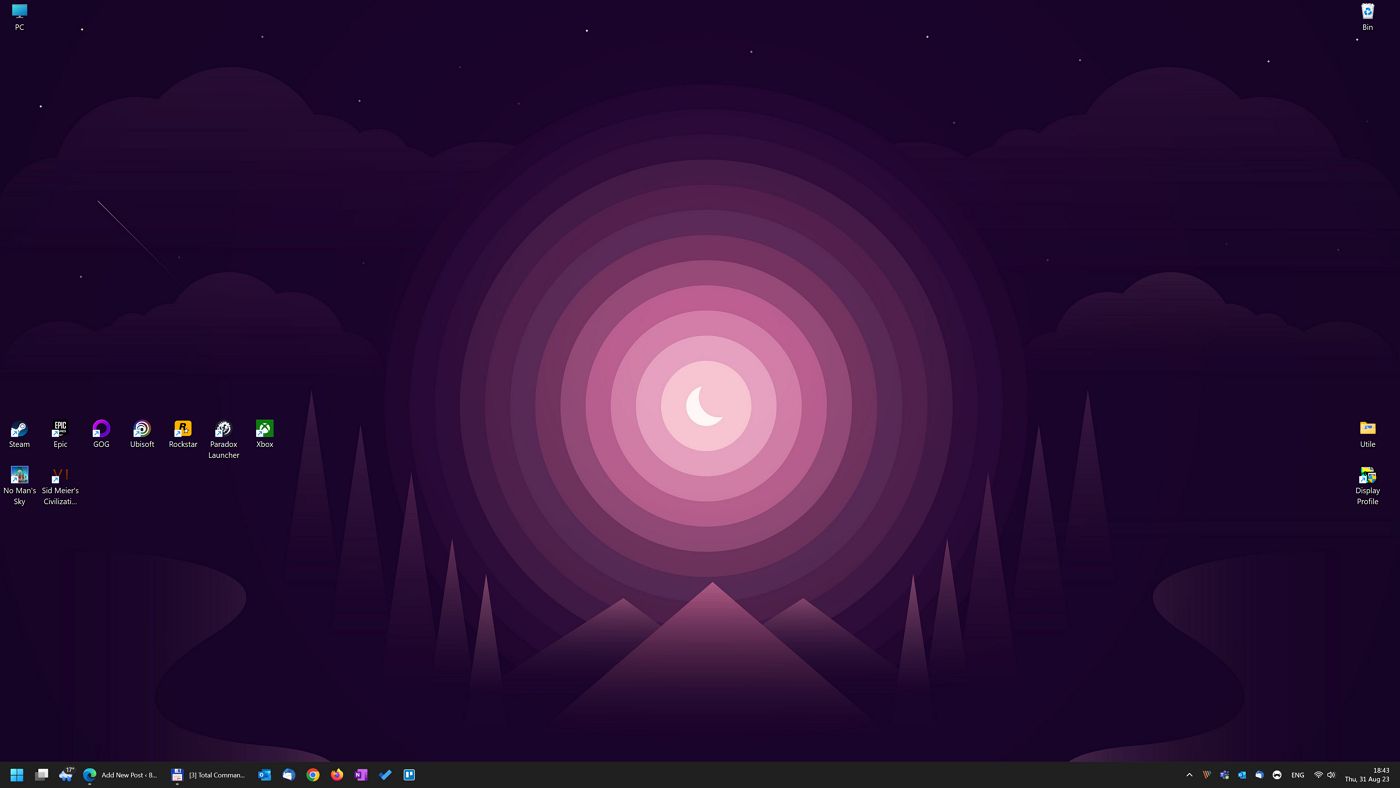
デスクトップは多くの人にとって、ショートカットを数クリックで表示できる便利な方法だ。Ctrl + Dでデスクトップを表示し、ダブルクリックするとアプリが起動する。
しかし、奇妙なことがある。右クリックのコンテキストメニューから、タスクバーやスタートメニューにアプリを簡単にピン留めできるのだが......。 デスクトップにアプリのショートカットを作るのはそれほど簡単ではない.
難しいとは言っていない。ただ直感的でないだけだ。
これを解決しよう。お望みのプログラムだけでなく、他の種類のファイルやフォルダのデスクトップ・ショートカットを作成する3つの方法を紹介しよう。
なぜ3つの方法があるのか?
1つ目は、マイクロソフトストア以外のインターネットからダウンロードしたプログラムの場合である。2つ目の方法は、マイクロソフトストアのアプリ用だ。3つ目の方法は、アプリに限らず、あらゆるもののデスクトップショートカットを作成するのに最適な方法だ。
目次
アプリをインストールすると、自動的にスタートメニューに表示される。 ピン留め または すべてのアプリ のリストにある。
これらのアプリのショートカットを作りたい場合は、こうする必要がある。
1.Winキーを押してスタートメニューを開く。
2.ショートカットを作成したいアプリを見つける(ピン留めエリア、すべてのアプリリストから選択するか、単に入力して検索する)。
3.アプリアイコンを右クリックする。もし ファイルを開く メニューのオプションは、それがWindowsストアアプリであることを意味するので、2番目の方法に従う必要がある。
もしあれば、それをクリックして次のステップに進む。
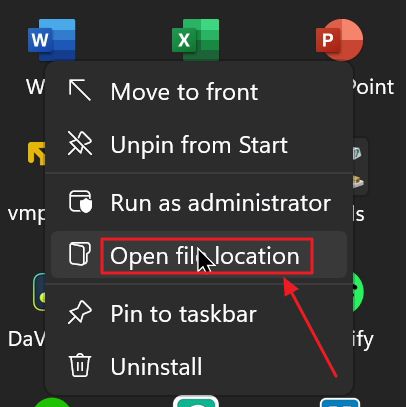
4.アプリの実行ファイル(または実行ファイルへのショートカット)を含むフォルダが開く。
アプリは自動的に選択されるので、そのアプリを右クリックして その他のオプションを表示する エントリーの最後の1つは、旧式のWindows 10のコンテクストメニューを開くためのものだ。
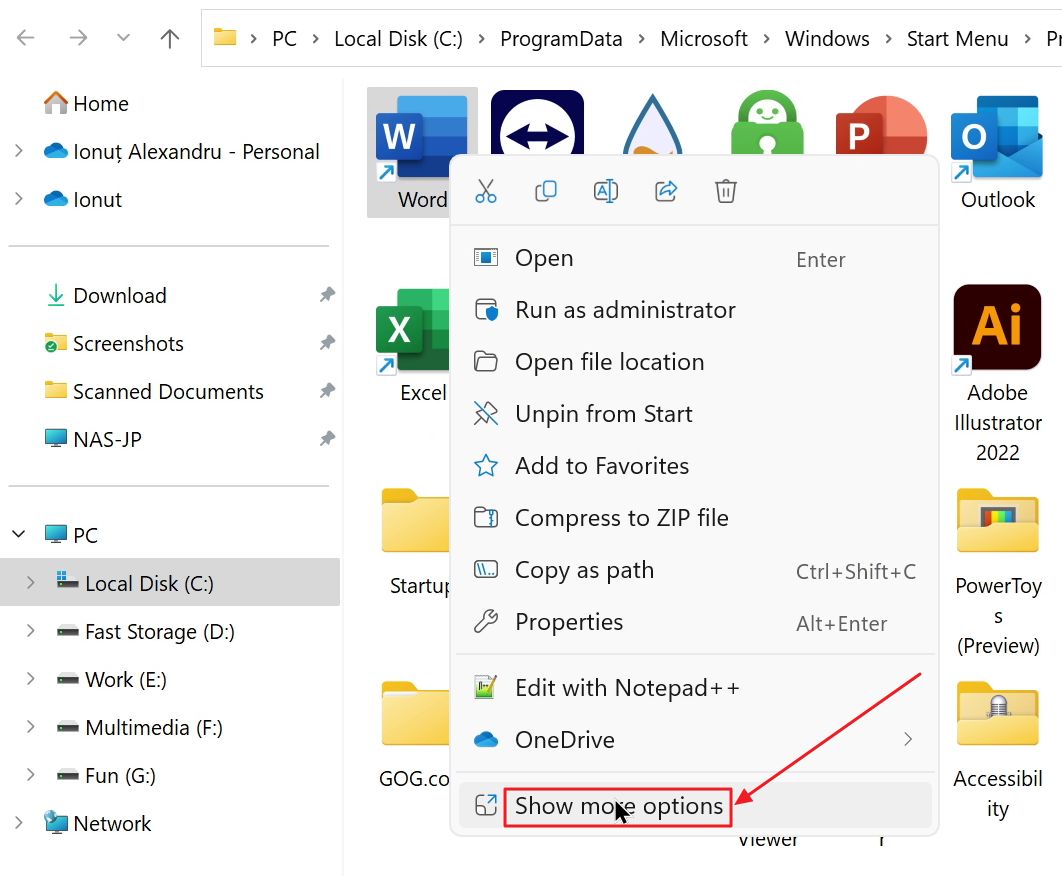
5.ここから 送信先 > デスクトップ(ショートカットを作成する) オプションを使用する。
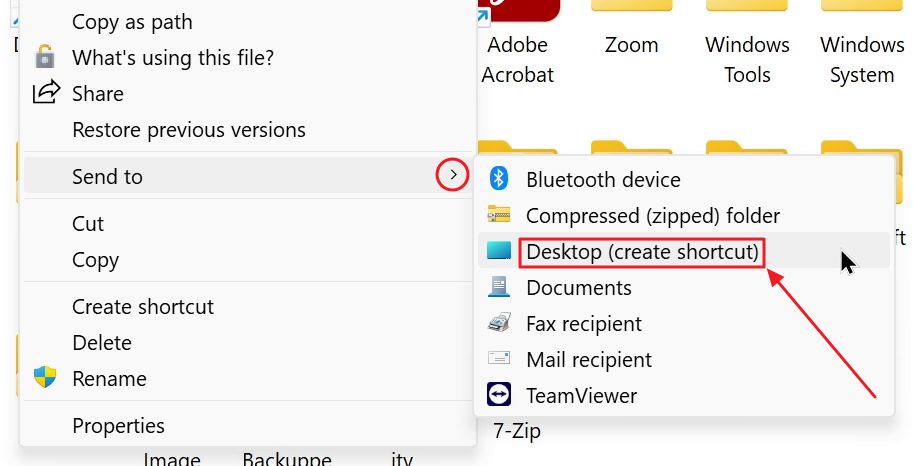
Win + Dキーボードショートカットを押してデスクトップを表示する。新しく作成したアイコンが左上に表示されるはずだ。
私のようにデスクトップ上のすべてのものを「正しい」位置に並べたい場合は、移動させることができる。
Microsoftストアアプリのデスクトップショートカットを作成する方法
まず、なぜ同じ方法でマイクロソフトストアのアプリのショートカットを作らないのか?それは、できないからだ。これらのアプリはマイクロソフトストアからインストールされるため、ショートカット・バーの プログラムファイル または プログラムファイル (x86) 典型的なプログラムとその実行ファイルがある。
マイクロソフトストアのアプリと、インターネットからダウンロードしてインストールしたアプリの見分け方は?
さて、それを助ける簡単な視覚的手がかりはない。スタートメニューからアプリアイコンを右クリックしたときに ファイルを開く コンテキストメニューの「Microsoft Store」オプションを選択したことを意味する。
ここからどうする?
1.Win + Rキーを押して、実行ダイアログウィンドウメニューを開く。
2.以下のコマンドを入力し、Enterキーを押して実行する:
shell:AppsFolder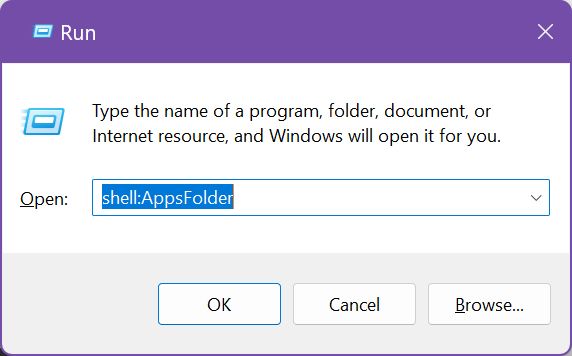
3.ファイルエクスプローラーのウィンドウが開き、いくつかのアプリのアイコンが表示される。ディスク上の物理的な場所を持たないという意味で、奇妙なウィンドウだ。アドレスバーを確認する。そこには アプリケーション.
デスクトップにショートカットを作成したいWindowストアアプリを見つけて右クリックする。
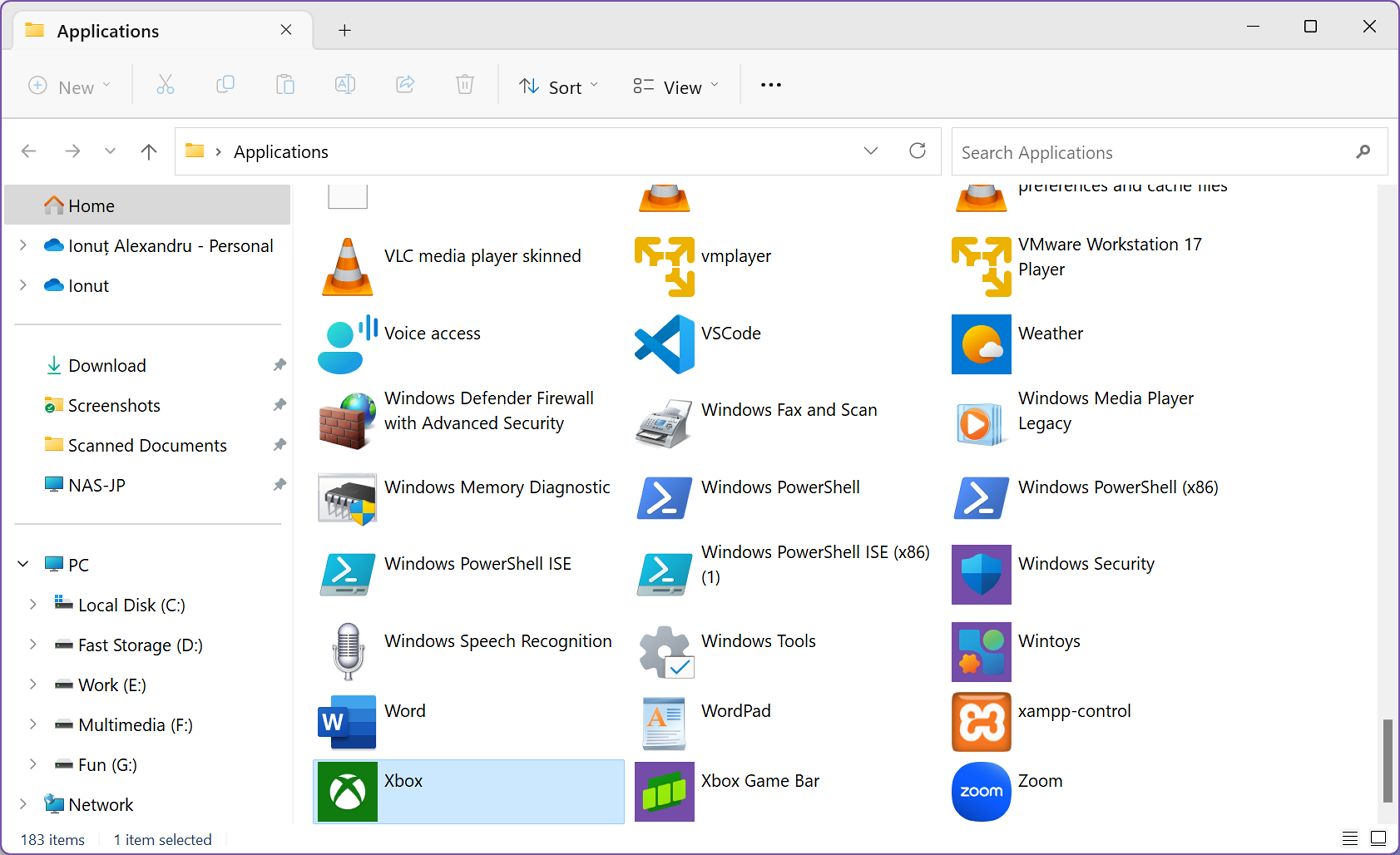
4.コンテキストポップアップから ショートカットを作成する.
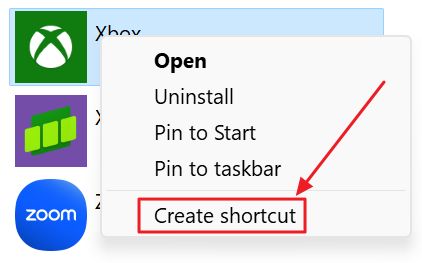
5.警告ポップアップが表示される。 「ウィンドウズはここにショートカットを作成できない。
代わりにデスクトップにショートカットを置くか?".はい」で確認する。

6.デスクトップにショートカットが表示されるはずだ。Xboxアプリの手順に従ってみたが、ご覧の通り、他のアプリアイコンと変わらない。
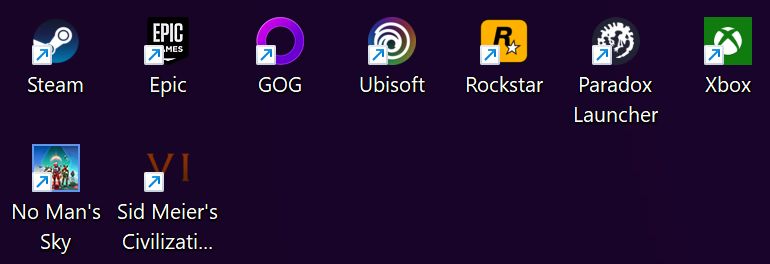
Windowsですべてのデスクトップショートカットを手動で作成する方法
もう少し手順を増やしても構わないという人は、デスクトップに手動でショートカットを作成する方法を紹介しよう。A デスクトップのショートカットは、アプリだけでなく、好きなものを指定できる.そのため、よく使うドキュメントやお気に入りのフォルダーへのショートカットを持つことができる。
このことを覚えておいてほしい。 ガイドは、ファイル・エクスプローラーで開く他のどのフォルダでも機能するデスクトップ(C:ディスク・パーティションにあるカレント・ユーザー・フォルダーのサブフォルダーでもある)だけでなく。
一度ショートカットを作成すれば、他のフォルダにもコピー/カット&ペーストできる。
その方法はこうだ:
1.デスクトップの空き領域、またはファイルエクスプローラーのフォルダー内を右クリックし、以下を選択する。 新規 > ショートカット.
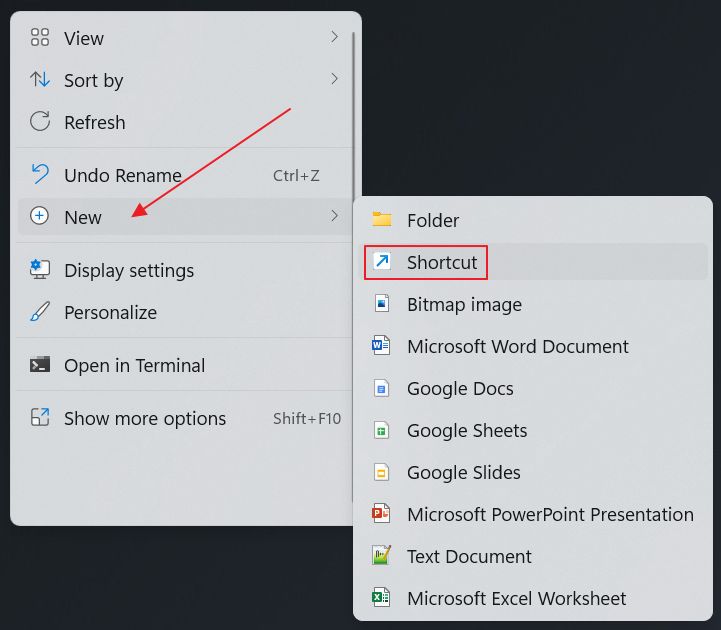
2.ショートカットの作成ウィンドウが開く。
おそらく、ファイルのPathを暗記することはないだろうが、次のようなことは間違いなくできる。 パスとしてコピーする 任意のフォルダまたはファイルにペーストする。 アイテムの場所を入力する フィールドにいる。
をクリックするだけである。 ブラウズボタン.
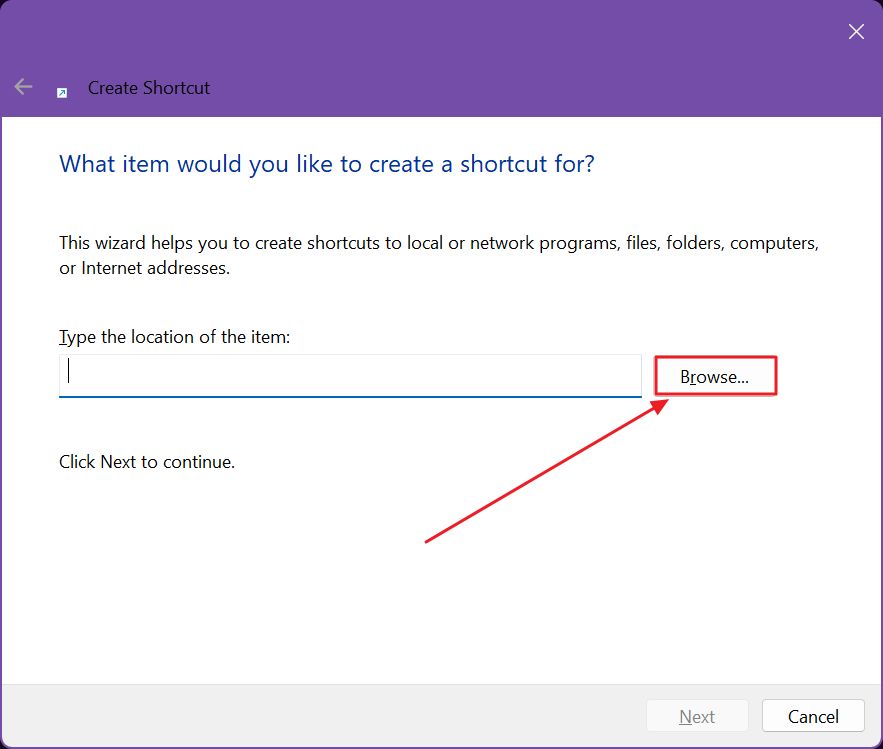
3.ツリー構造の別のポップアップが表示される。右向きの矢印で目的の場所を展開してナビゲートする。好きなファイルやフォルダを選択し、OKで確定する。
この例では、Handbrake.exe実行ファイルを選択する。
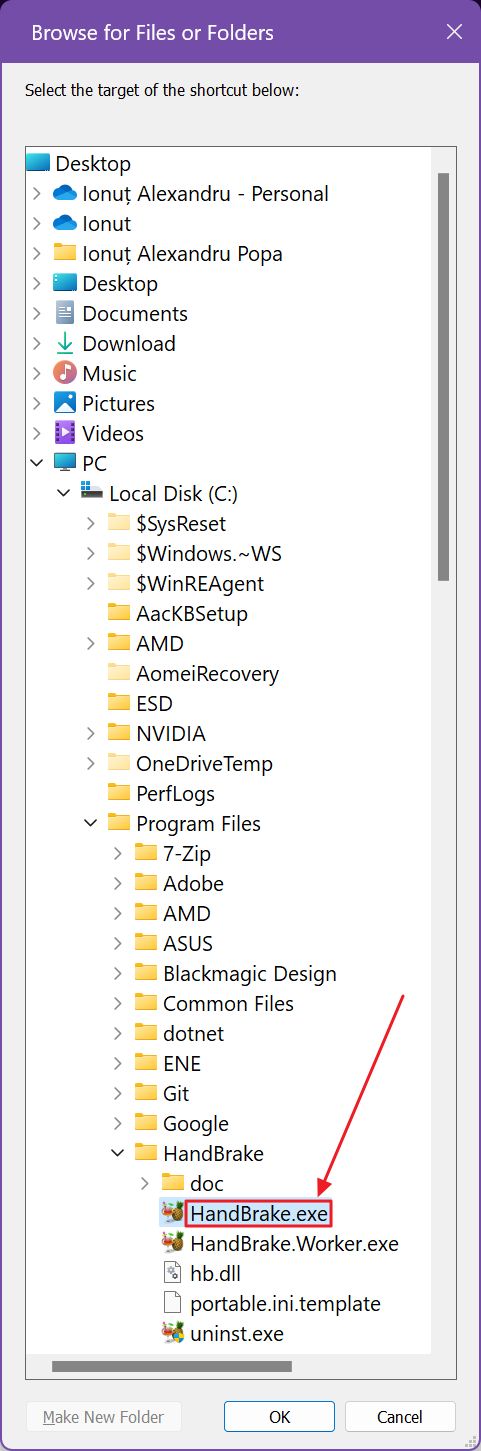
4.ファイルパスが自動的に前のウィンドウに入力される。選択する 次のページ を続ける。
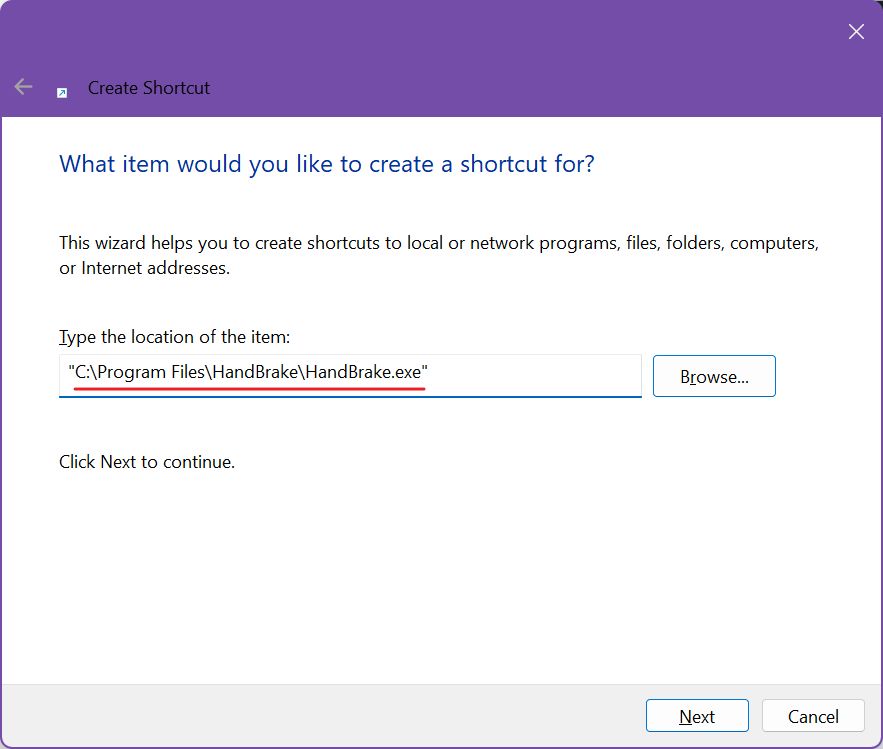
5.この最後のステップでは、新しいショートカットに名前を追加する必要がある。デフォルトでは、このフィールドにはファイル名と拡張子が自動的に入力される。ここには何でも入力できる。
Finishをクリックして続ける。
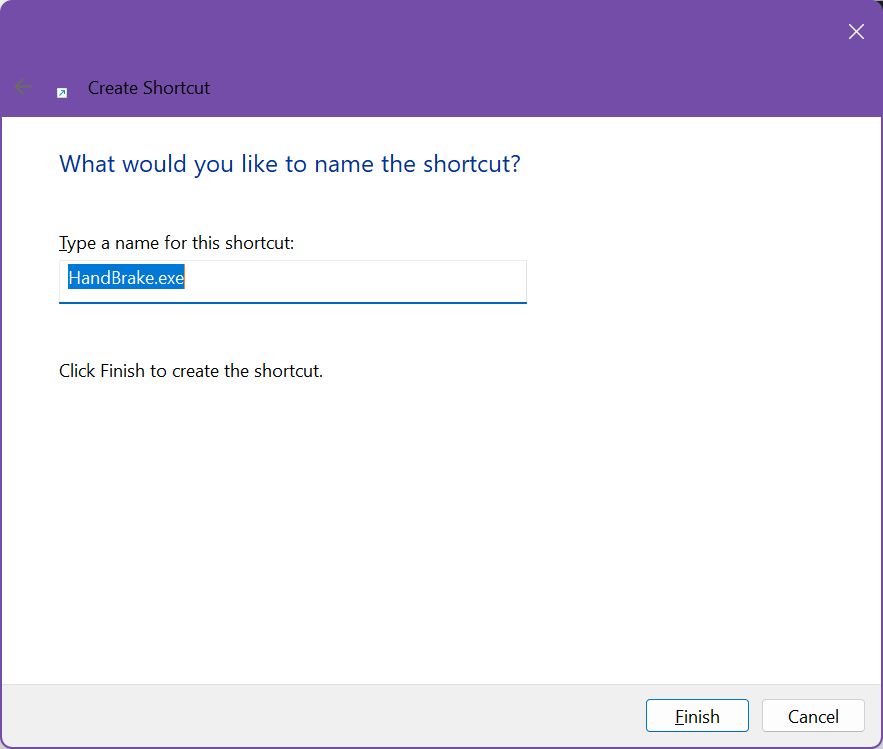
6.新しいマニュアルのショートカットがデスクトップに表示される。
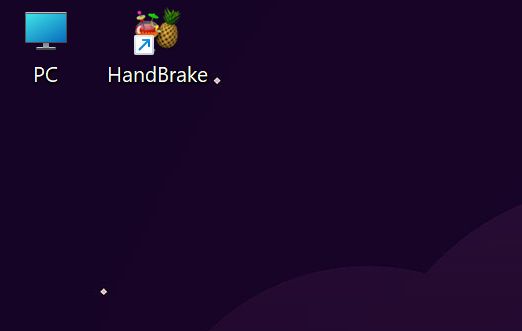
ショートカットの外観を変更したい場合は、次のようにすることができる。 このガイドに従ってウィンドウのアイコンを変更する.アイコンを選択してF2を押せば、ほんの数秒でショートカットの名前を変更できる。
以上、Windowsのデスクトップにアプリのショートカットを作成する3つの方法を紹介した。つ目の方法は、この記事を書くために調べるまで知らなかった。これが、Windowsがユーザーフレンドリーでないことがあるという証拠だ。







