- Wenn du ein Programm in Windows schnell starten musst, ist eine Möglichkeit, eine Verknüpfung auf dem Desktop zu erstellen.
- In Windows 10 und 11 ist es nicht intuitiv, eine App-Verknüpfung zum Desktop hinzuzufügen, aber es lässt sich in wenigen Schritten erledigen.
- Folge unseren drei Anleitungen, um praktische Desktop-Verknüpfungen für deine Lieblingsprogramme zu erstellen.

Windows 11 und Windows 10 können Verknüpfungen im Startmenü, in der Taskleiste und auf dem Desktop anzeigen. Das ist nichts Neues.
Wenn ich die drei Orte danach bewerten würde, wie einfach es ist, eine App zu starten, würde ich sagen, dass die Taskleiste nur einen Klick entfernt ist, aber aus Platzgründen nicht allzu viele Apps aufnehmen kann. Ich bevorzuge es, nur das absolute Minimum an Symbolen in der Taskleiste zu haben.
An zweiter Stelle steht das Startmenü. Sobald du es öffnest, werden hier ein paar Apps angezeigt. Windows 11 ist ziemlich gut darin, mir die Möglichkeit zu geben, das, was ich sehe, anzupassen.
Du kannst jetzt sogar mehr gepinnte Apps oder mehr empfohlene Dateien und Apps anzeigen lassen, es gibt also ein bisschen mehr Freiheit.

Wenn ich auf Apps zugreifen möchte, die hier nicht angezeigt werden, kann ich entweder tippen, um zu suchen, oder auf das Symbol Alle Apps Taste und beginne dann zu scrollen. Nicht ideal.
Deshalb verwende ich den Desktop auch, um Verknüpfungen für einige meiner Lieblingsanwendungen zu speichern, die ich nicht unbedingt ständig benutze.
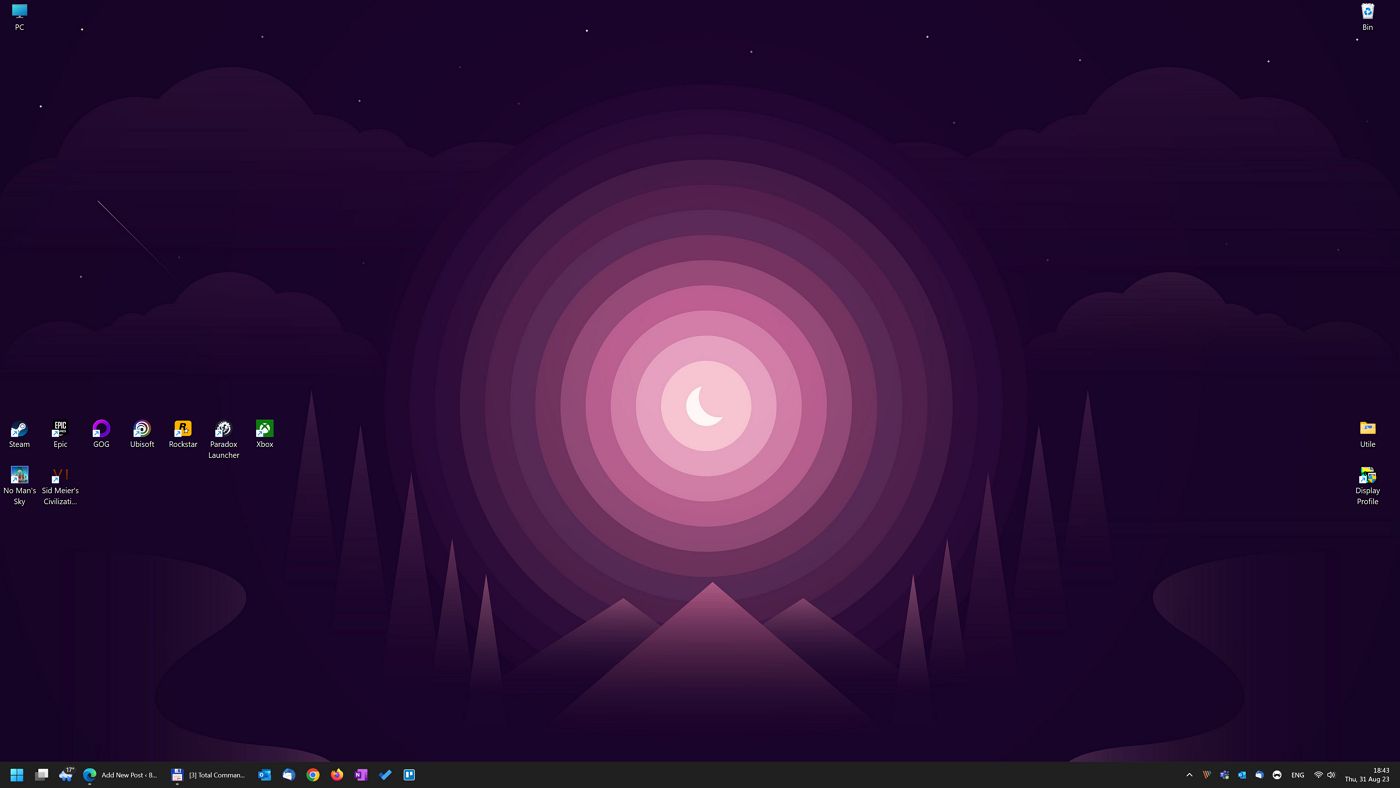
Der Desktop ist für viele von uns eine bequeme Möglichkeit, Verknüpfungen nur ein paar Klicks entfernt zu haben. Strg + D, um den Desktop einzublenden, dann ein Doppelklick, und die App startet.
Aber weißt du, was seltsam ist? Während du Apps ganz einfach über das Kontextmenü der rechten Maustaste an die Taskleiste und das Startmenü anheften kannst es ist nicht so einfach, App-Verknüpfungen auf dem Desktop zu erstellen.
Ich habe nicht gesagt, dass es schwierig ist. Nur unintuitiv.
Lass uns das ändern. Ich werde dir drei Möglichkeiten zeigen, wie du Desktop-Verknüpfungen für die gewünschten Programme, aber auch für andere Arten von Dateien und Ordnern erstellen kannst.
Warum drei Methoden?
Die erste Methode gilt für Programme, die du aus dem Internet herunterlädst, also außerhalb des Microsoft Stores. Die zweite Methode ist für Apps aus dem Microsoft Store. Die dritte Methode ist die beste Methode, um eine Desktop-Verknüpfung für alles zu erstellen, was du willst, nicht nur für Apps.
INHALT
Das ist das typische Szenario für die meisten Menschen: Du installierst eine App, und sie erscheint automatisch im Startmenü, entweder im Abgesteckt Gebiet oder Alle Apps Liste.
Wenn du Kurzbefehle für diese Apps erstellen willst, musst du Folgendes tun.
1. Drücke die Win-Taste, um das Startmenü zu öffnen.
2. Finde die App, für die du eine Verknüpfung erstellen möchtest (wähle sie aus dem angehefteten Bereich, aus der Liste "Alle Apps" oder tippe einfach, um sie zu suchen).
3. Klicke mit der rechten Maustaste auf das App-Symbol. Wenn du das Symbol nicht siehst Speicherort der Datei öffnen Option im Menü, bedeutet das, dass es sich um eine Windows Store App handelt, also musst du die zweite Methode anwenden.
Wenn es dort ist, klicke darauf, um zum nächsten Schritt zu gelangen.
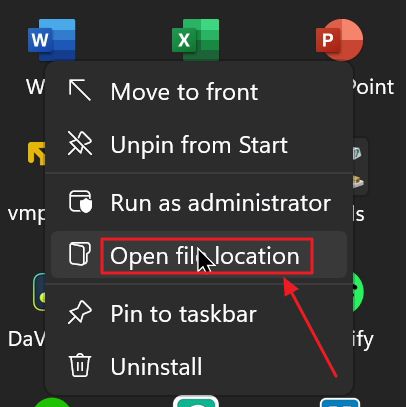
4. Der Ordner, der entweder die ausführbare App (oder eine Verknüpfung zur ausführbaren Datei) enthält, wird nun geöffnet.
Die App wird automatisch ausgewählt, sodass du sie mit der rechten Maustaste anklicken und die Mehr Optionen anzeigen Eintrag, den letzten, um das altmodische Windows 10 Kontextmenü zu öffnen.
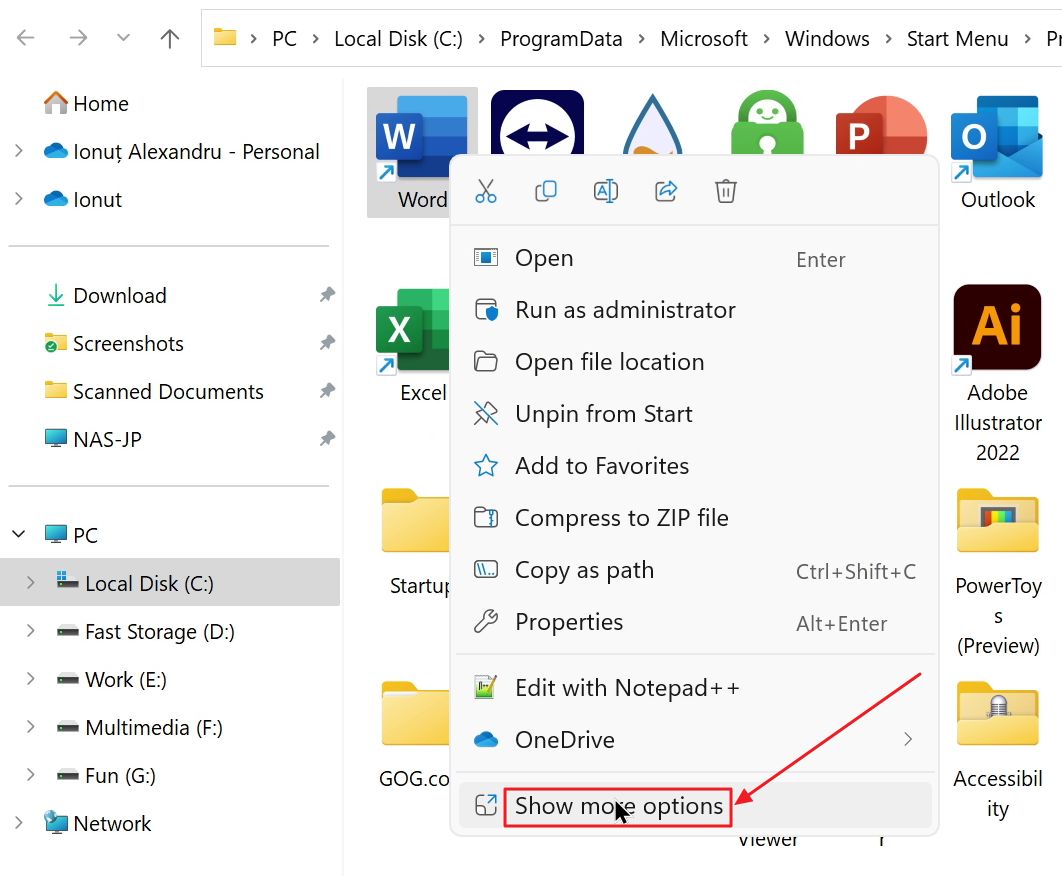
5. Wähle von hier aus Senden an > Desktop (Verknüpfung erstellen) Option.
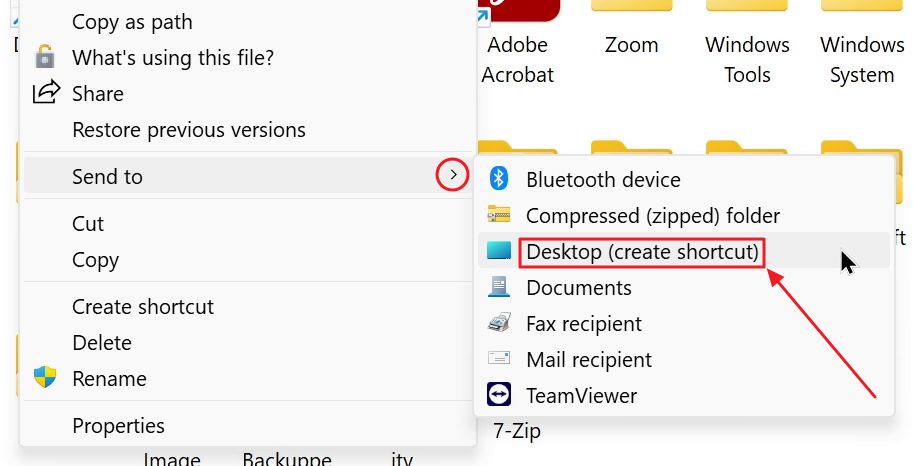
Du kannst jetzt die Tastenkombination Win + D drücken, um den Desktop anzuzeigen. Dort findest du dein neu erstelltes Symbol, wahrscheinlich im oberen linken Bereich.
Du kannst sie verschieben, wenn du wie ich alles auf dem Desktop in der "richtigen" Position anordnen willst.
Wie man eine Desktop-Verknüpfung für Microsoft Store Apps erstellt
Erstens: Warum verwenden wir nicht die gleiche Methode, um Verknüpfungen für Microsoft Store Apps zu erstellen? Nun, weil das einfach nicht geht. Diese Apps werden aus dem Microsoft Store installiert, und du findest sie nicht in der Programmdateien oder Programmdateien (x86) Ordnern, in denen sich typische Programme und ihre ausführbaren Dateien befinden.
Wie unterscheidest du eine Microsoft Store App von einer, die du aus dem Internet heruntergeladen und installiert hast?
Nun, es gibt keinen einfachen visuellen Anhaltspunkt, der dir dabei hilft. Wenn du mit der rechten Maustaste auf ein App-Symbol im Startmenü klickst und nicht die Speicherort der Datei öffnen im Kontextmenü, bedeutet das, dass du eine Microsoft Store App ausgewählt hast.
Was tust du von hier aus?
1. Öffne das Menü des Ausführungsdialogs, indem du Win + R drückst.
2. Gib den folgenden Befehl ein und drücke zur Ausführung die Eingabetaste:
shell:AppsFolder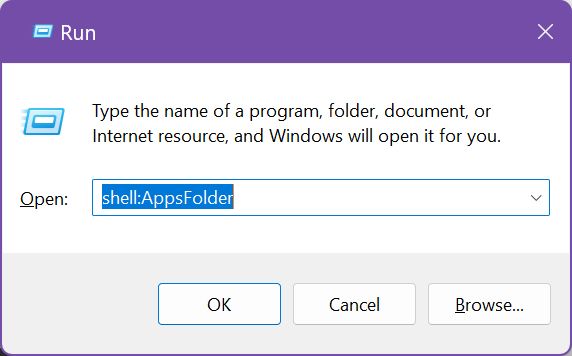
3. Daraufhin öffnet sich ein Datei-Explorer-Fenster mit einigen Anwendungssymbolen. Es ist ein seltsames Fenster, denn es hat keinen physischen Speicherort auf der Festplatte. Überprüfe die Adressleiste. Dort steht nur Anwendungen.
Suche nun die Window Store App, für die du eine Desktop-Verknüpfung erstellen möchtest, und klicke mit der rechten Maustaste darauf.
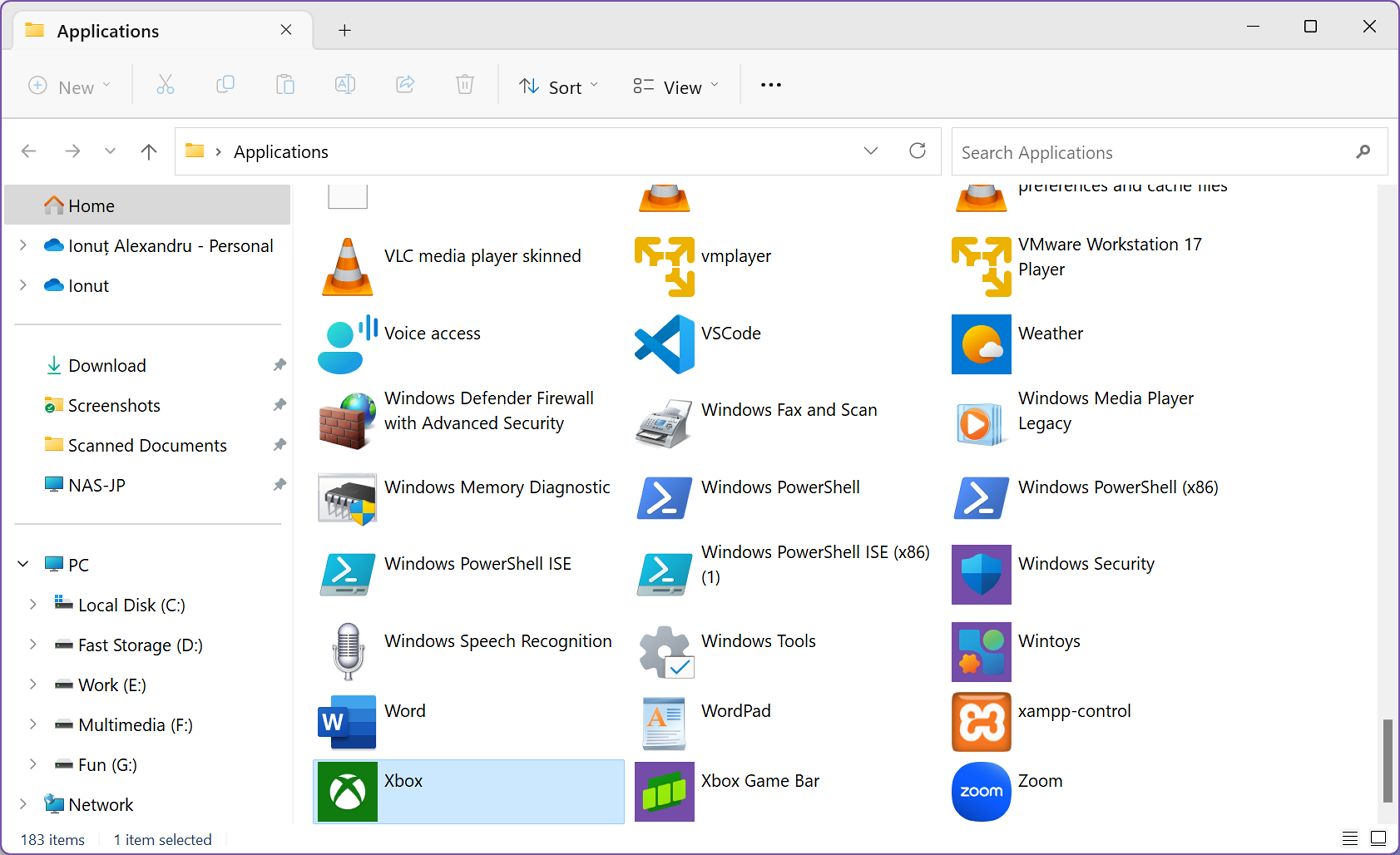
4. Wähle aus dem kontextbezogenen Popup-Menü Abkürzung erstellen.
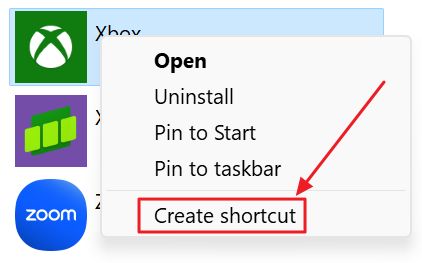
5. Ein Warn-Popup weist dich darauf hin, dass "Windows kann hier keine Verknüpfung erstellen.
Möchtest du, dass die Verknüpfung stattdessen auf dem Desktop abgelegt wird?". Bestätige mit Ja.

6. Du solltest die Verknüpfung jetzt auf deinem Desktop finden. Ich habe die Schritte für die Xbox-App befolgt und wie du sehen kannst, unterscheidet sie sich nicht von anderen App-Symbolen.
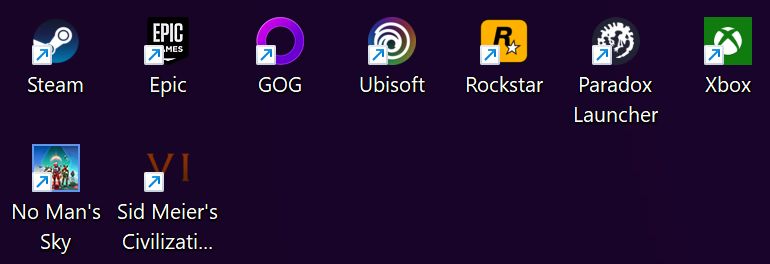
So erstellst du eine manuelle Desktop-Verknüpfung für alles in Windows
Wenn du dich nicht vor ein paar weiteren Schritten scheust, findest du hier eine Anleitung, wie du eine manuelle Verknüpfung auf deinem Desktop erstellst. A Desktop-Verknüpfung kann auf alles Mögliche zeigen, nicht nur auf eine App. So kannst du Verknüpfungen zu den am häufigsten verwendeten Dokumenten und zu deinen Lieblingsordnern erstellen.
Behalte dies im Hinterkopf Anleitung funktioniert in jedem anderen Ordner, den du im Datei-Explorer öffnestund nicht nur auf dem Desktop (der auch ein Unterordner in deinem aktuellen Benutzerordner auf der Partition C: ist).
Sobald die Verknüpfung erstellt ist, kannst du sie auch in andere Ordner kopieren/ausschneiden und einfügen.
So wird's gemacht:
1. Klicke mit der rechten Maustaste auf einen freien Bereich auf dem Desktop oder in einem Datei-Explorer-Ordner und wähle Neu > Shortcut.
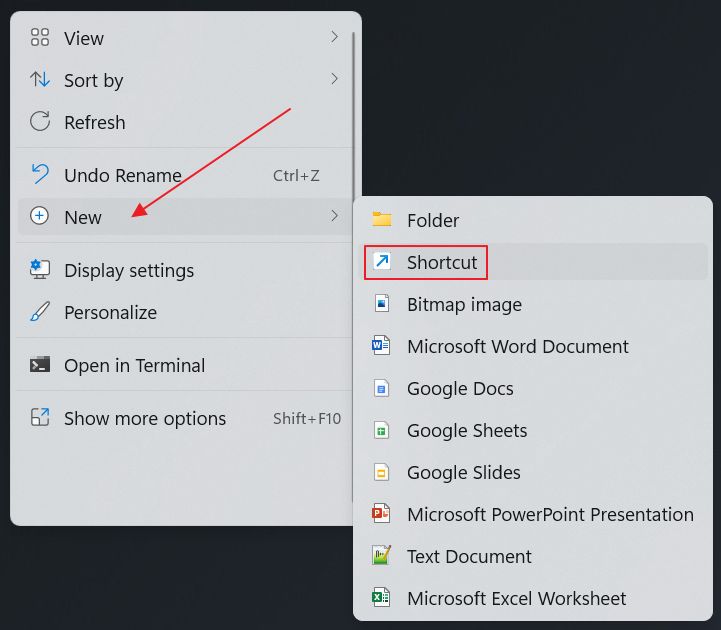
2. Dadurch wird das Fenster Verknüpfung erstellen geöffnet.
Du kennst den Pfad der Datei wahrscheinlich nicht auswendig, aber du kannst bestimmt Als Pfad kopieren einen beliebigen Ordner oder eine Datei, dann füge die Gib den Ort des Artikels ein Feld.
Die meisten Nutzer werden einfach auf die Schaltfläche Schaltfläche "Durchsuchen.
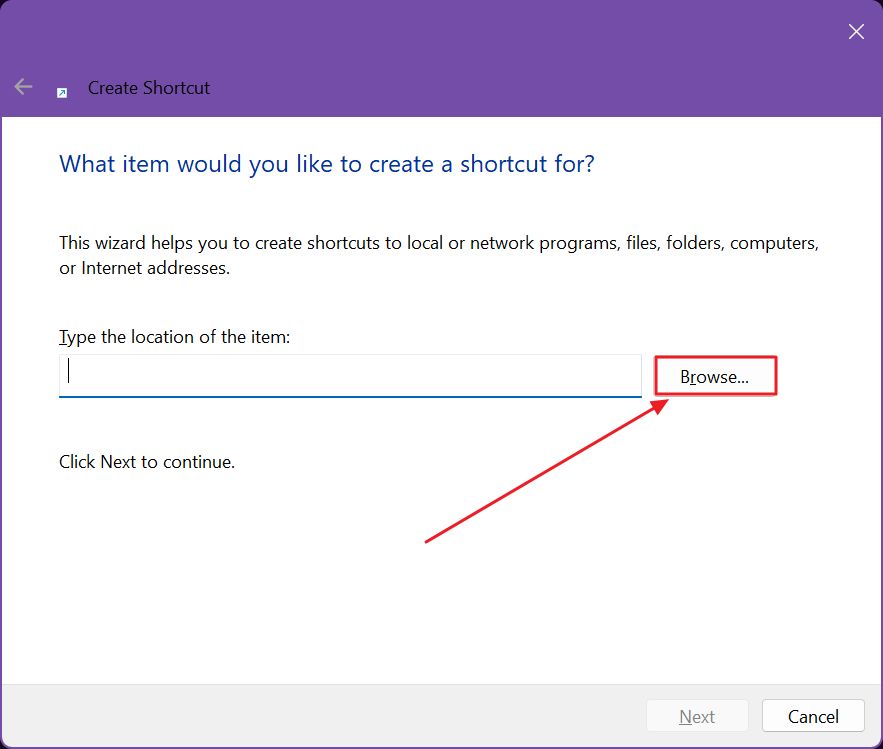
3. Ein weiteres Popup mit einer Baumstruktur wird angezeigt. Navigiere, indem du den gewünschten Ort mit dem nach rechts zeigenden Pfeil erweiterst. Wähle die gewünschte Datei oder den Ordner aus und bestätige mit OK.
In diesem Beispiel werden wir die ausführbare Datei Handbrake.exe auswählen.
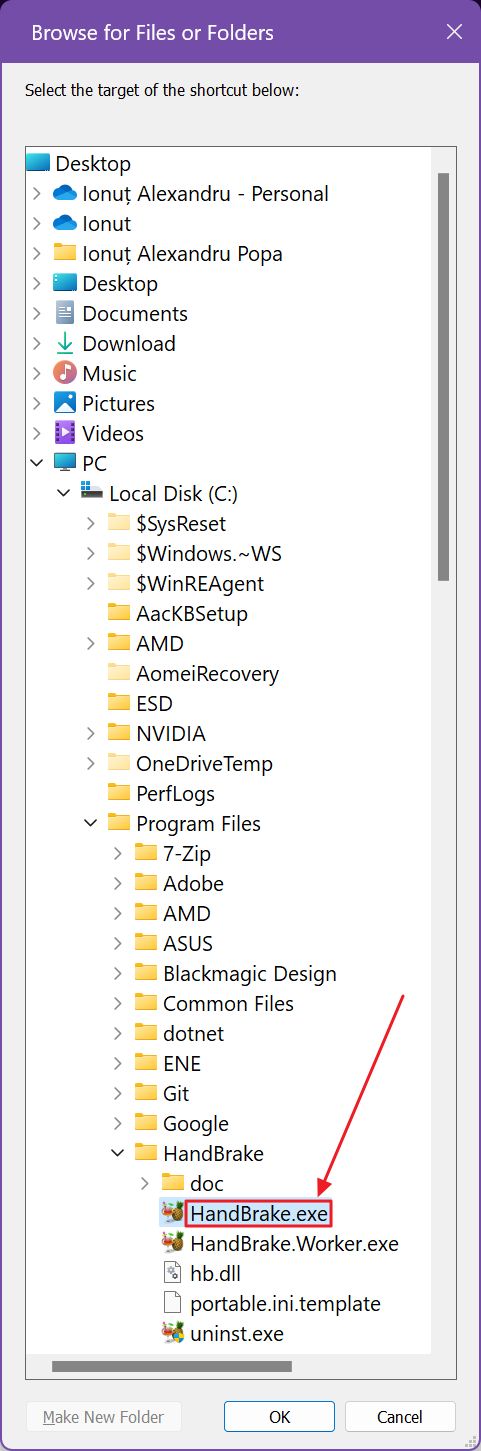
4. Der Dateipfad wird automatisch in das vorherige Fenster eingetragen. Wähle Nächste um fortzufahren.
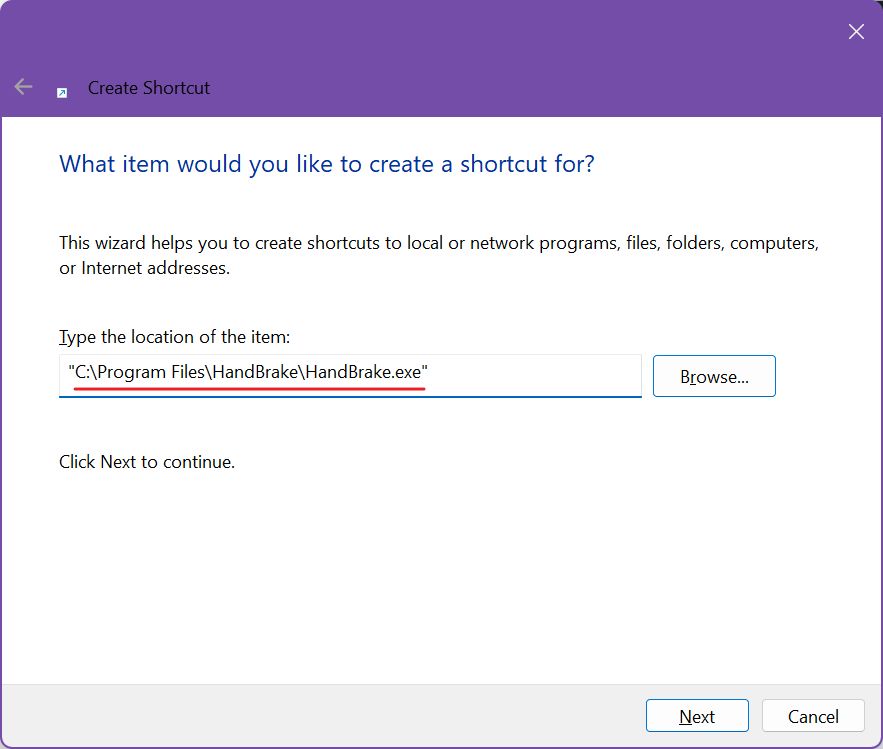
5. In diesem letzten Schritt musst du einen Namen für deine neue Verknüpfung eingeben. In der Standardeinstellung wird das Feld automatisch mit dem Dateinamen und der Erweiterung ausgefüllt. Du kannst hier alles eingeben, was du willst.
Klicke auf Fertig stellen, um fortzufahren.
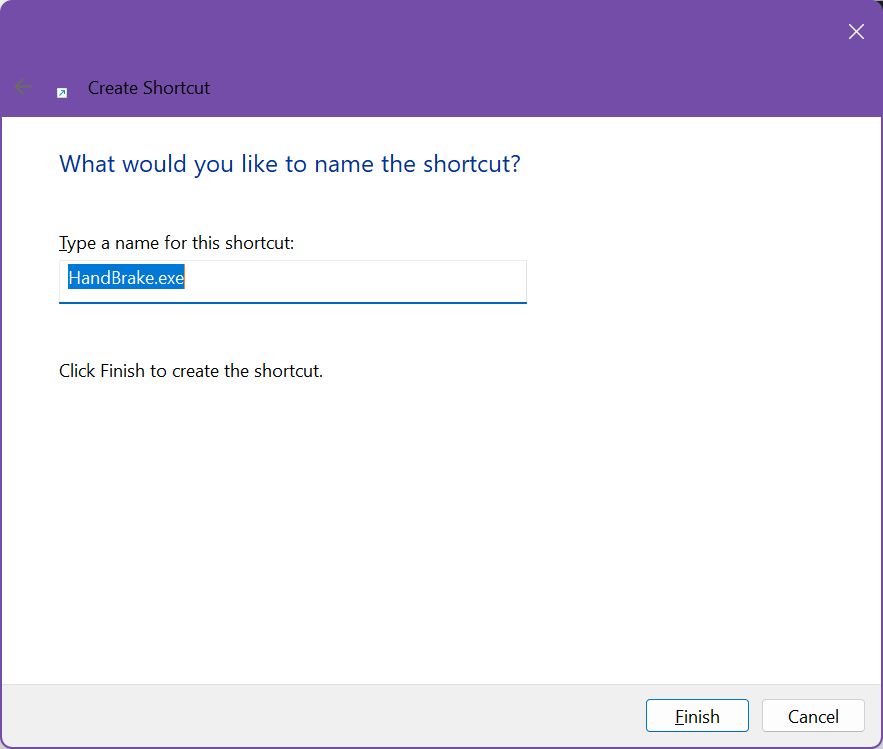
6. Die neue manuelle Verknüpfung wird auf deinem Desktop angezeigt.
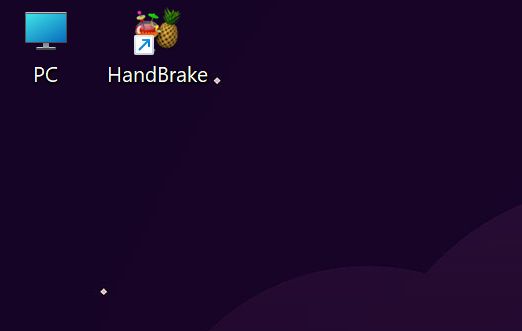
Wenn du das Aussehen der Verknüpfung ändern möchtest, kannst du das tun, indem du Befolge diese Anleitung zum Ändern von Fenstersymbolen. Wenn du das Symbol auswählst und F2 drückst, kannst du die Verknüpfung in nur wenigen Sekunden umbenennen.
Das sind die drei Möglichkeiten, um App-Verknüpfungen auf deinem Windows-Desktop zu erstellen. Von der zweiten Methode wusste ich nichts, bis ich für diesen Artikel recherchiert habe. Hier ist der Beweis dafür, dass Windows manchmal einfach nicht benutzerfreundlich ist.







