- Se precisares de iniciar rapidamente um programa no Windows, uma opção é criar um atalho para a aplicação no ambiente de trabalho.
- No Windows 10 e 11 não é intuitivo adicionar um atalho de aplicação ao ambiente de trabalho, mas podes fazê-lo em poucos passos.
- Segue os nossos três guias para criar atalhos convenientes no ambiente de trabalho para os teus programas favoritos.

O Windows 11 e o Windows 10 podem apresentar atalhos no menu Iniciar, na barra de tarefas e no ambiente de trabalho. Não há nada de novo aqui.
Se eu classificasse os três locais de acordo com a facilidade de iniciar uma aplicação, diria que a barra de tarefas está apenas a um clique de distância, mas não pode conter demasiadas aplicações, devido a restrições de espaço. Prefiro manter apenas o mínimo de ícones na barra de tarefas.
Em segundo lugar, aparece o menu Iniciar. Quando o abres, há algumas aplicações que são apresentadas aqui. O Windows 11 faz um bom trabalho ao permitir-me personalizar o que vejo.
Agora, podes até mostrar mais aplicações fixadas ou mais ficheiros e aplicações recomendados, o que te dá alguma liberdade.

Se pretender aceder a aplicações que não são mostradas aqui, posso escrever para procurar ou clicar no botão Todas as aplicações e depois começa a deslocar-se. Não é o ideal.
É por isso que também utilizo o ambiente de trabalho para manter atalhos para algumas das minhas aplicações favoritas, aquelas que não utilizo necessariamente a toda a hora.
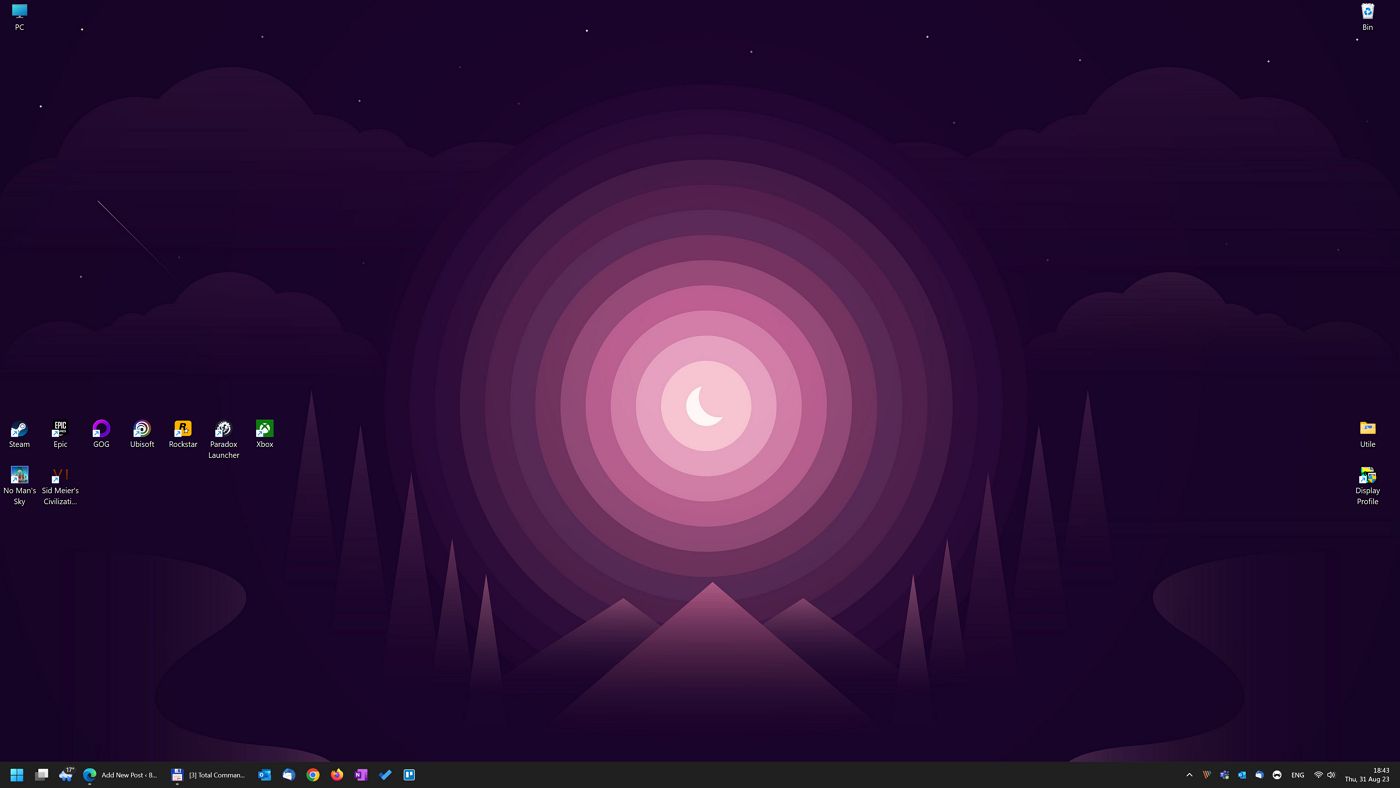
Para muitos de nós, o ambiente de trabalho é uma forma conveniente de manter os atalhos à distância de alguns cliques. Ctrl + D para mostrar o ambiente de trabalho, depois faz duplo clique e a aplicação é iniciada.
Mas sabes o que é estranho? Embora possas fixar facilmente aplicações na barra de tarefas e no menu Iniciar a partir do menu contextual do botão direito do rato não é assim tão fácil criar atalhos de aplicações no ambiente de trabalho.
Não disse que é difícil. Apenas que não é intuitivo.
Vamos resolver isso. Vou mostrar-te três formas de criar atalhos no ambiente de trabalho para os programas que queres, mas também para outros tipos de ficheiros e pastas.
Porquê três métodos?
O primeiro é para os programas que transfere da Internet, fora da Microsoft Store. O segundo método é para as aplicações da Microsoft Store. O terceiro método é a melhor forma de criar um atalho para o ambiente de trabalho para tudo o que quiseres, não apenas para aplicações.
ÍNDICE
Este é o cenário típico para a maior parte das pessoas: instalas uma aplicação e esta aparece automaticamente no menu Iniciar, seja no Fixado área ou Todas as aplicações lista.
Se quiseres criar atalhos para estas aplicações, eis o que tens de fazer.
1. Prima a tecla Win para abrir o menu Iniciar.
2. Encontra a aplicação para a qual pretendes criar um atalho (selecciona a partir da área Fixada, da lista Todas as aplicações ou escreve apenas para a procurar).
3. Clica com o botão direito do rato no ícone da aplicação. Se não vires o ícone Abre a localização do ficheiro no menu, significa que se trata de uma aplicação da Windows Store, pelo que tens de seguir o segundo método.
Se estiver lá, clica nele para passares ao passo seguinte.
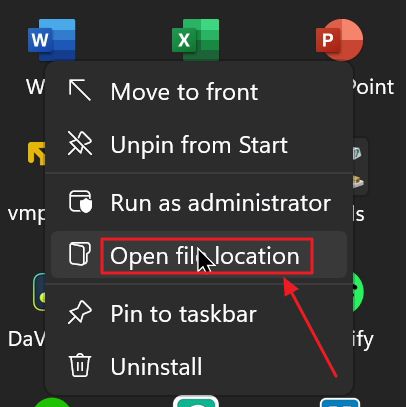
4. Abre a pasta que contém o executável da aplicação (ou um atalho para o executável).
A aplicação será automaticamente selecionada, pelo que podes clicar com o botão direito do rato sobre ela e selecionar a opção Mostra mais opções a última entrada, para abrires o menu contextual do Windows 10 ao estilo antigo.
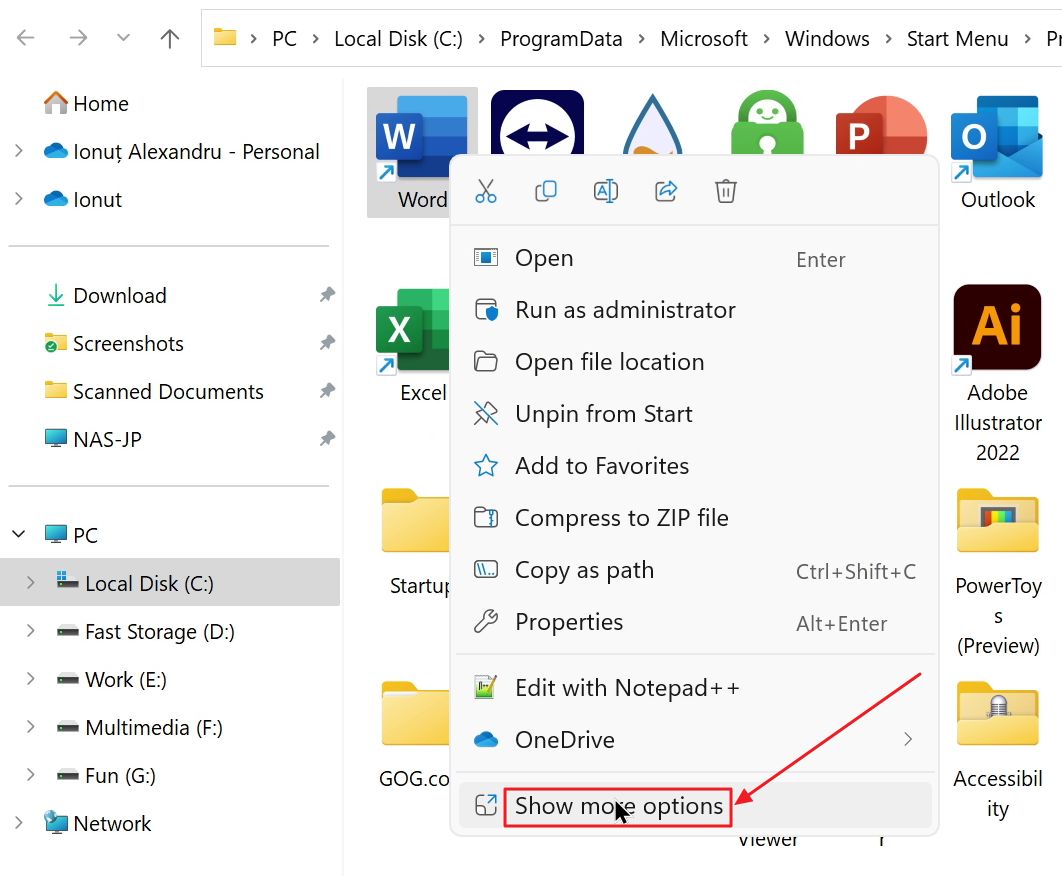
5. A partir daqui, selecciona Envia para > Ambiente de trabalho (cria um atalho) opção.
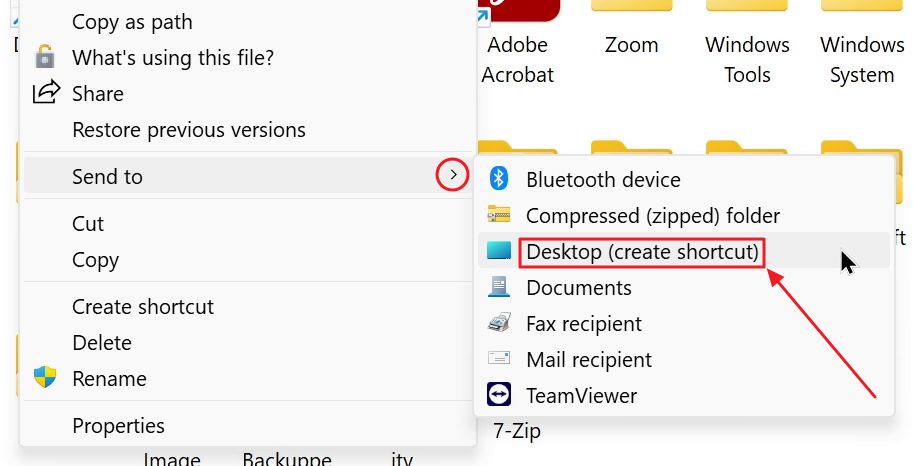
Podes agora premir o atalho de teclado Win + D para mostrar o ambiente de trabalho. Encontrarás aí o teu ícone recém-criado, provavelmente na área superior esquerda.
Podes movê-la, se fores como eu e quiseres organizar tudo no ambiente de trabalho na posição "correcta".
Como criar um atalho de ambiente de trabalho para as aplicações da Microsoft Store
Primeiro, porque não utilizamos o mesmo método para criar atalhos para aplicações da Microsoft Store? Bem, porque simplesmente não podes. Estas aplicações são instaladas a partir da Microsoft Store e não as encontrarás na pasta Ficheiros de programas ou Ficheiros de Programas (x86) onde os programas típicos e os seus executáveis podem ser encontrados.
Como é que distingues uma aplicação da Microsoft Store de uma que tenhas descarregado e instalado a partir da Internet?
Bem, não existe uma pista visual fácil para te ajudar com isso. Se clicares com o botão direito do rato no ícone de uma aplicação do menu Iniciar e não vires o ícone Abre a localização do ficheiro no menu contextual, significa que seleccionaste uma aplicação da Microsoft Store.
O que vais fazer a partir daqui?
1. Abre o menu da janela de diálogo Executar, premindo Win + R.
2. Escreve o seguinte comando e prime Enter para o executar:
shell:AppsFolder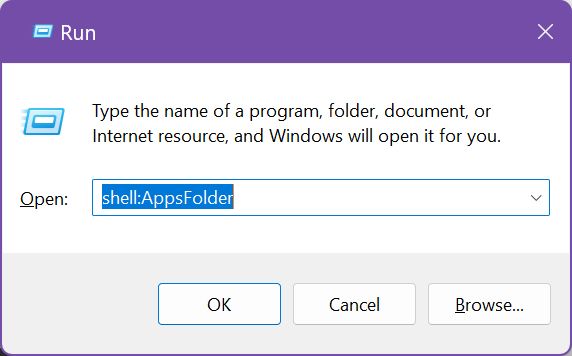
3. Abre uma janela do Explorador de Ficheiros com alguns ícones de aplicações. É uma janela estranha, no sentido em que não tem uma localização física no disco. Verifica a barra de endereços. Diz apenas Aplicações.
Agora, encontra a aplicação da Window Store para a qual pretendes criar um atalho no ambiente de trabalho e clica com o botão direito do rato sobre ela.
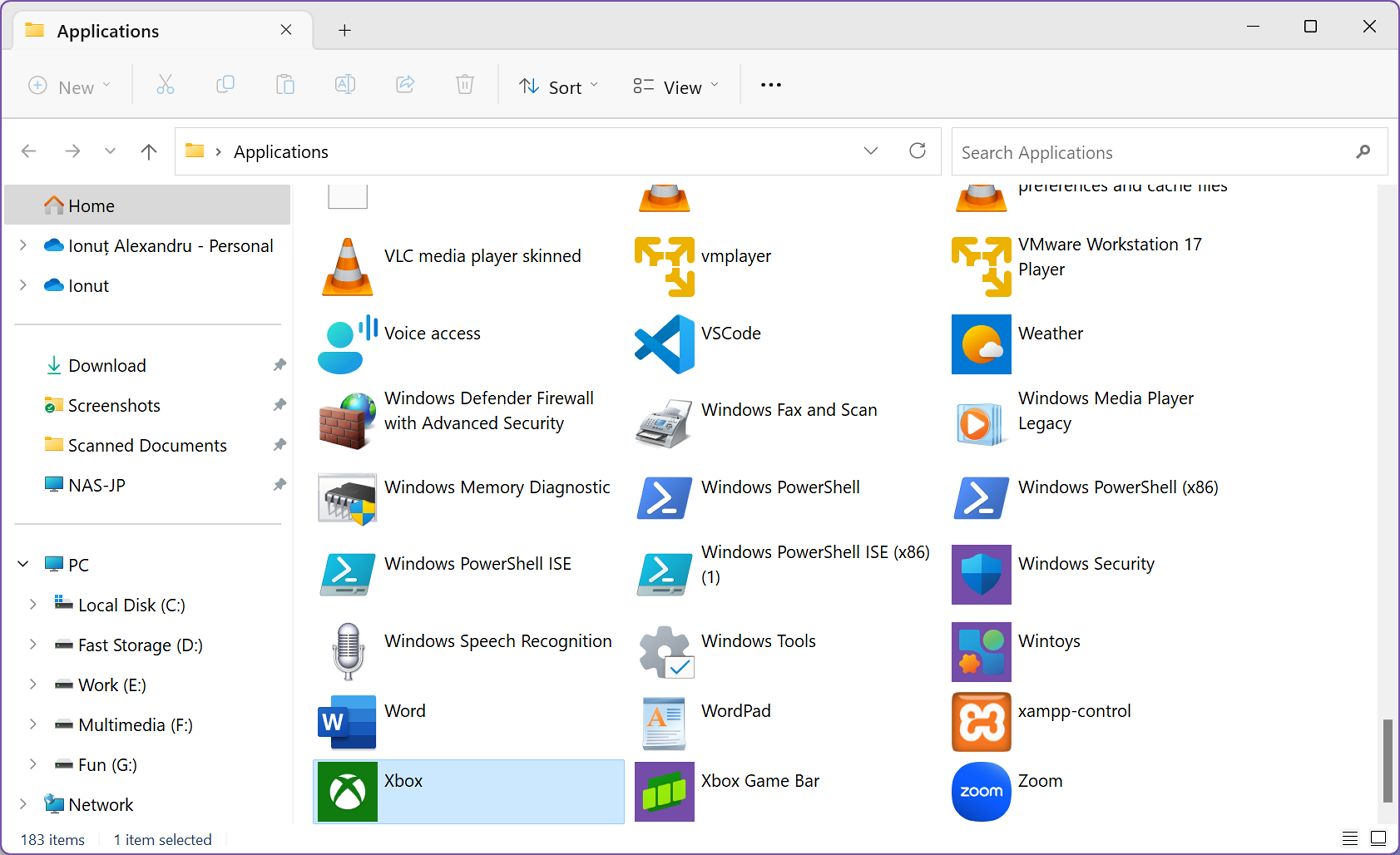
4. Na janela pop-up contextual, selecciona Cria um atalho.
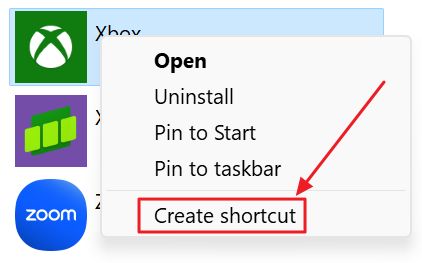
5. Uma janela de aviso avisa-te que "O Windows não pode criar um atalho aqui.
Queres que o atalho seja colocado no ambiente de trabalho?". Confirma com Sim.

6. Deves encontrar agora o atalho no teu ambiente de trabalho. Segui os passos para a aplicação Xbox e, como podes ver, não é diferente dos outros ícones de aplicações.
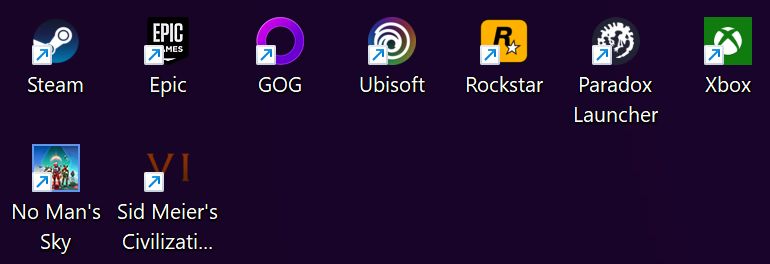
Como criar um atalho manual no ambiente de trabalho para tudo no Windows
Se não tens medo de dar mais alguns passos, aqui está um guia para criar um atalho manual no teu ambiente de trabalho. A o atalho do ambiente de trabalho pode apontar para o que quiseres, não apenas para uma aplicação. Assim, podes ter atalhos para os documentos mais utilizados, bem como para as pastas favoritas.
Tem em conta o seguinte funciona em qualquer outra pasta que abras no Explorador de ficheirose não apenas no Ambiente de Trabalho (que é também uma subpasta da tua pasta de utilizador atual na partição do disco C:).
Uma vez criado o atalho, podes copiá-lo/cortá-lo e colá-lo também noutras pastas.
Vê como se faz:
1. Clica com o botão direito do rato em qualquer área livre do Ambiente de Trabalho ou dentro de uma pasta do Explorador de Ficheiros e selecciona Novo > Atalho.
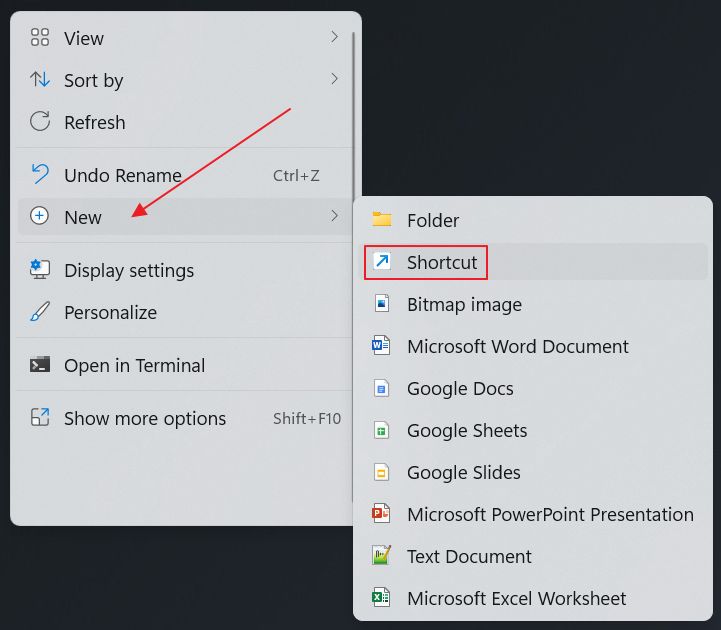
2. Abre a janela Criar atalho.
Provavelmente, não sabes de cor o caminho do ficheiro, mas podes, sem dúvida Copia como caminho qualquer pasta ou ficheiro e, em seguida, cola no Escreve a localização do item campo.
A maioria dos utilizadores clica apenas no botão Botão Procurar.
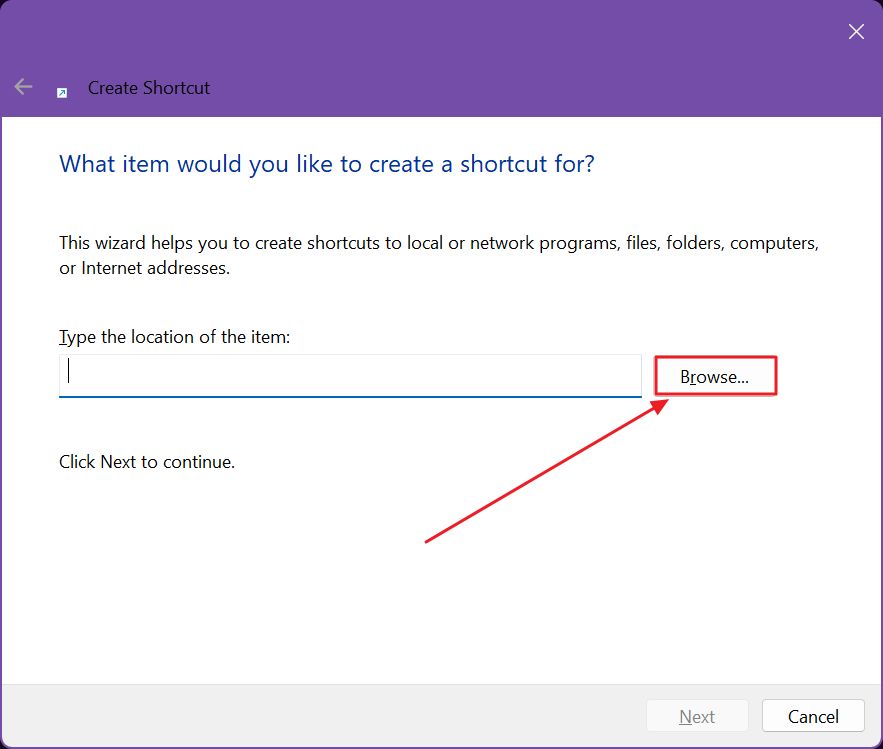
3. Aparece uma outra janela com uma estrutura em árvore. Navega expandindo a localização pretendida com a seta para a direita. Selecciona o ficheiro ou a pasta que pretendes e confirma com OK.
Neste exemplo, vamos selecionar o ficheiro executável Handbrake.exe.
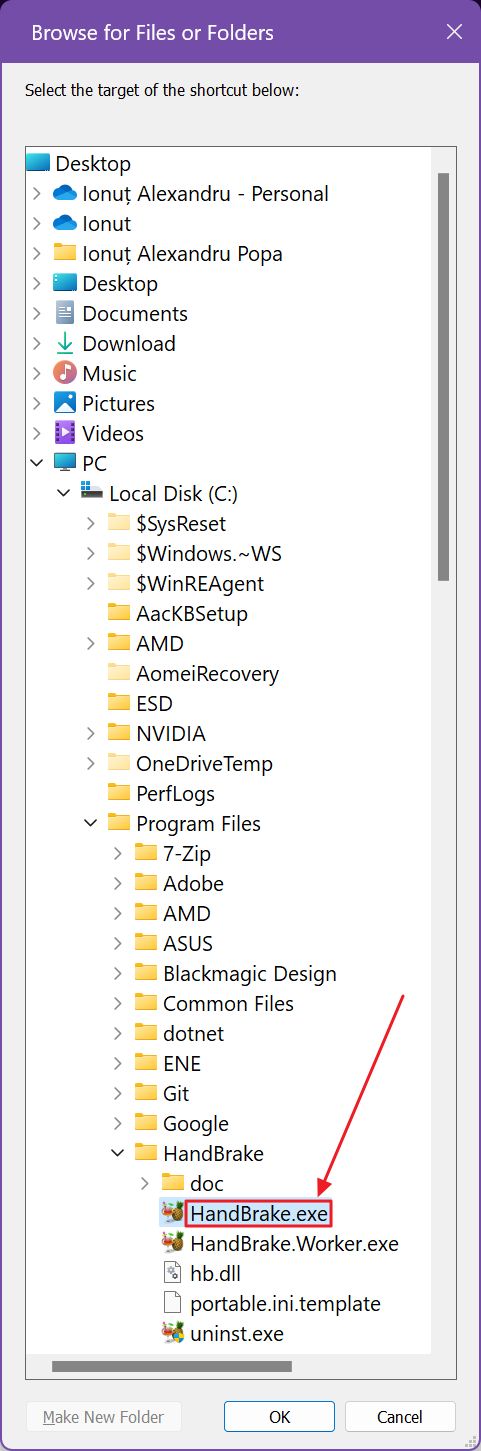
4. O caminho do ficheiro será automaticamente preenchido na janela anterior. Selecciona Seguinte para continuares.
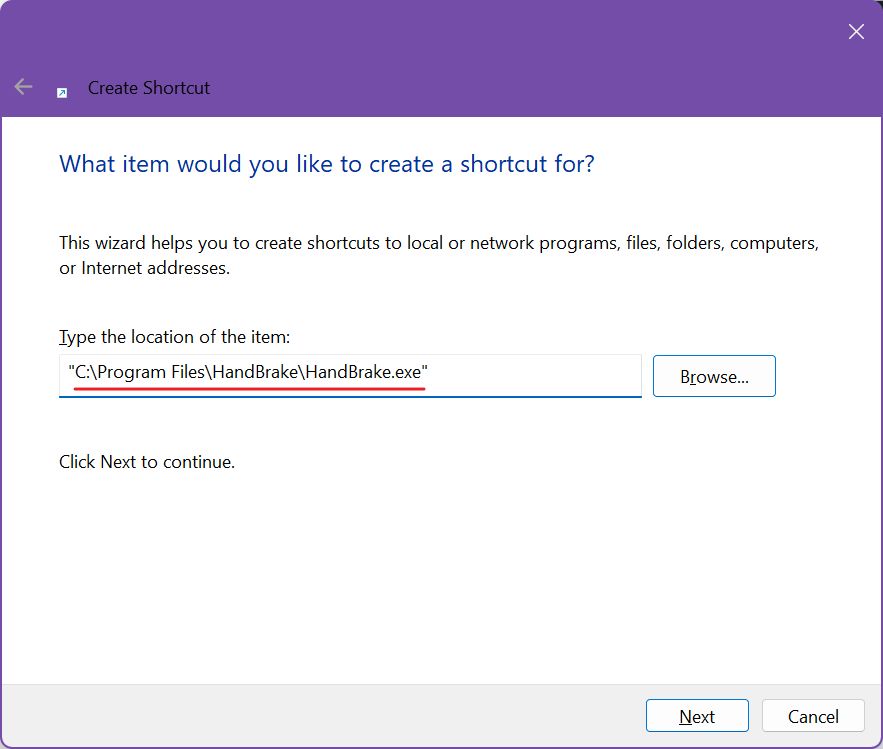
5. Neste último passo, tens de adicionar um nome ao teu novo atalho. Por defeito, o campo é preenchido automaticamente com o nome do ficheiro e a extensão. Podes escrever aqui o que quiseres.
Clica em Concluir para continuar.
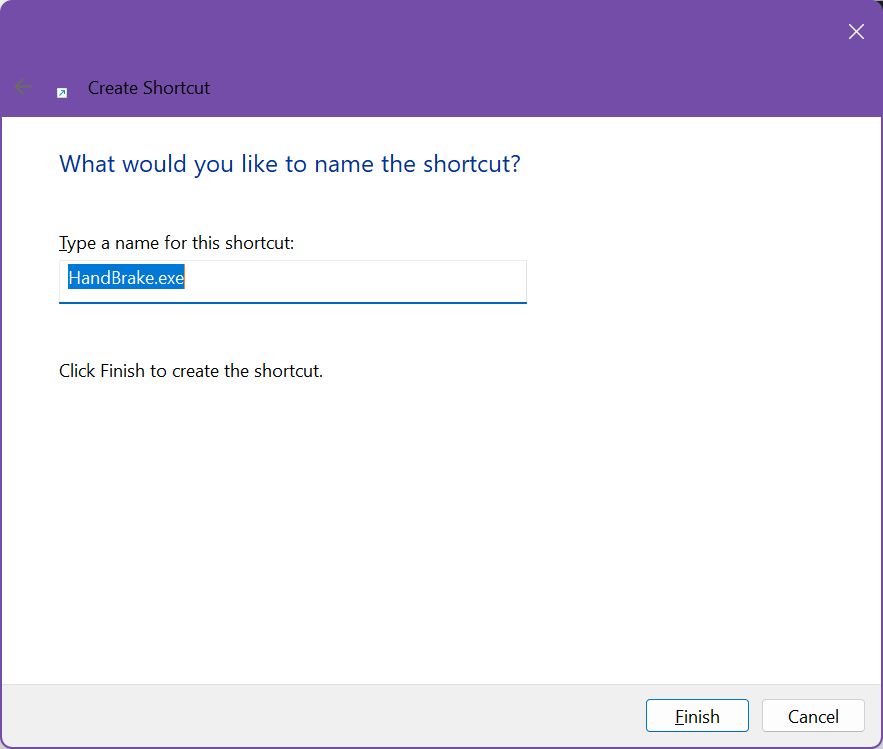
6. O novo atalho manual aparecerá no teu ambiente de trabalho.
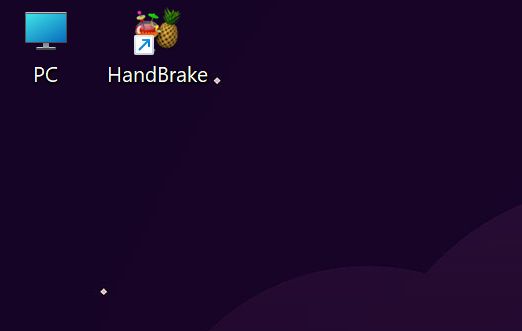
Se quiseres alterar o aspeto do atalho, podes fazê-lo através de segue este guia para alterar os ícones do Window. Se seleccionares o ícone e premires F2, podes mudar o nome do atalho em apenas alguns segundos.
E aí tens, três formas de criar atalhos de aplicações no ambiente de trabalho do Windows. Não conhecia o segundo método até fazer a pesquisa para este artigo. Aqui tens a prova de que, por vezes, o Windows não é fácil de utilizar.







