- Si necesitas iniciar rápidamente un programa en Windows, una opción es crear un acceso directo a la aplicación en el escritorio.
- En Windows 10 y 11 no es intuitivo añadir un acceso directo de aplicación al escritorio, pero puede hacerse en unos pocos pasos.
- Sigue nuestras tres guías para crear cómodos accesos directos en el escritorio a tus programas favoritos.

Windows 11 y Windows 10 pueden mostrar accesos directos en el Menú Inicio, en la Barra de Tareas y en el Escritorio. No es nada nuevo.
Si tuviera que clasificar las tres ubicaciones en función de lo fácil que es iniciar una aplicación, diría que la barra de tareas está a un solo clic, pero no puede contener demasiadas aplicaciones, debido a las limitaciones de espacio. Prefiero mantener sólo el mínimo de iconos en la barra de tareas.
En segundo lugar está el Menú Inicio. Una vez que lo abres hay unas cuantas aplicaciones que se muestran aquí. Windows 11 hace un trabajo bastante bueno al permitirme personalizar lo que veo.
Ahora puedes incluso mostrar más aplicaciones ancladas, o más archivos y aplicaciones recomendados, así que hay un poco de libertad.

Si quiero acceder a aplicaciones que no se muestran aquí, puedo escribir para buscar o hacer clic en el botón Todas las aplicaciones y empieza a desplazarte. No es lo ideal.
Por eso también utilizo el escritorio para guardar accesos directos de algunas de mis aplicaciones favoritas, las que no necesariamente utilizo todo el tiempo.
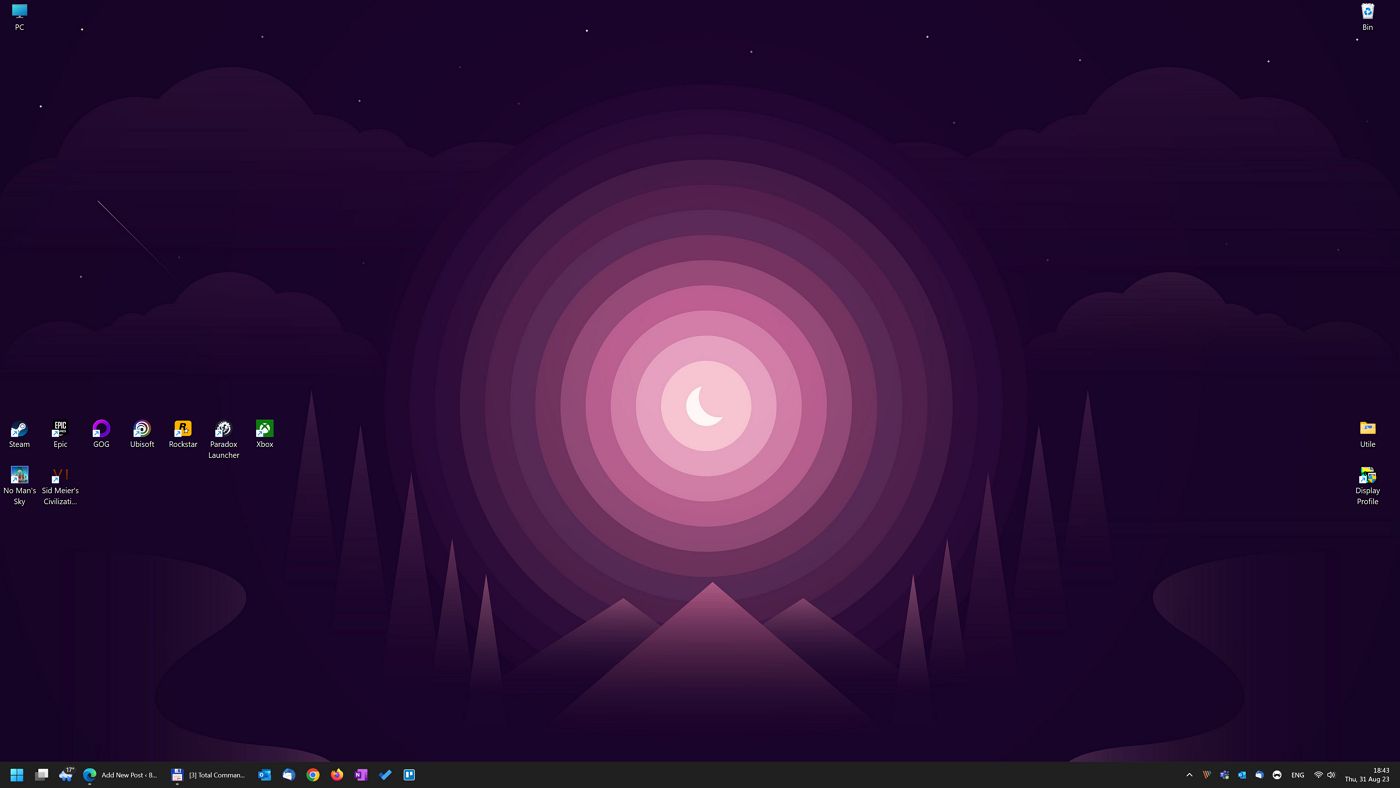
Para muchos de nosotros, el escritorio es una forma cómoda de tener los accesos directos a unos pocos clics de distancia. Ctrl + D para mostrar el escritorio, luego haz doble clic y se iniciará la aplicación.
¿Pero sabes qué es lo raro? Aunque puedes anclar fácilmente aplicaciones a la barra de tareas y al Menú Inicio desde el menú contextual del botón derecho del ratón no es tan fácil crear accesos directos a aplicaciones en el escritorio.
No he dicho que sea difícil. Sólo poco intuitivo.
Vamos a solucionarlo. Te voy a mostrar tres formas de crear accesos directos en el escritorio para los programas que quieras, pero también para otros tipos de archivos y carpetas.
¿Por qué tres métodos?
El primero es para los programas que descargas de Internet, desde fuera de Microsoft Store. El segundo método es para las apps de Microsoft Store. El tercer método es la mejor forma de crear un acceso directo en el escritorio para cualquier cosa que quieras, no sólo para aplicaciones.
CONTENIDO
Este es el escenario típico para la mayoría de la gente: instalas una aplicación y aparece automáticamente en el Menú Inicio, ya sea en la opción Pinned zona o Todas las aplicaciones lista.
Si quieres crear accesos directos para estas aplicaciones, esto es lo que tienes que hacer.
1. Pulsa la tecla Win para abrir el menú Inicio.
2. Busca la aplicación para la que quieres crear un acceso directo (selecciónala del área Ancladas, de la lista Todas las aplicaciones, o simplemente escribe para buscarla).
3. Haz clic con el botón derecho en el icono de la aplicación. Si no ves el icono Abrir ubicación del archivo en el menú significa que es una aplicación de la Tienda Windows, por lo que debes seguir el segundo método.
Si está ahí, haz clic en él para pasar al siguiente paso.
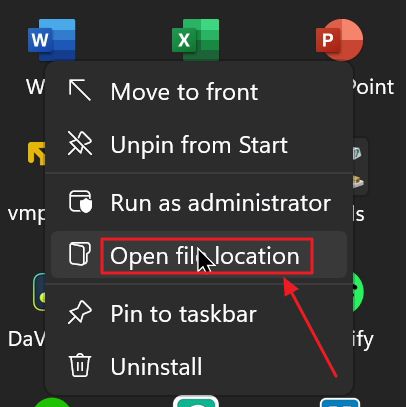
4. Ahora se abrirá la carpeta que contiene el ejecutable de la aplicación (o un acceso directo al ejecutable).
La aplicación se seleccionará automáticamente, así que puedes hacer clic con el botón derecho sobre ella y seleccionar la opción Mostrar más opciones la última, para abrir el menú contextual antiguo de Windows 10.
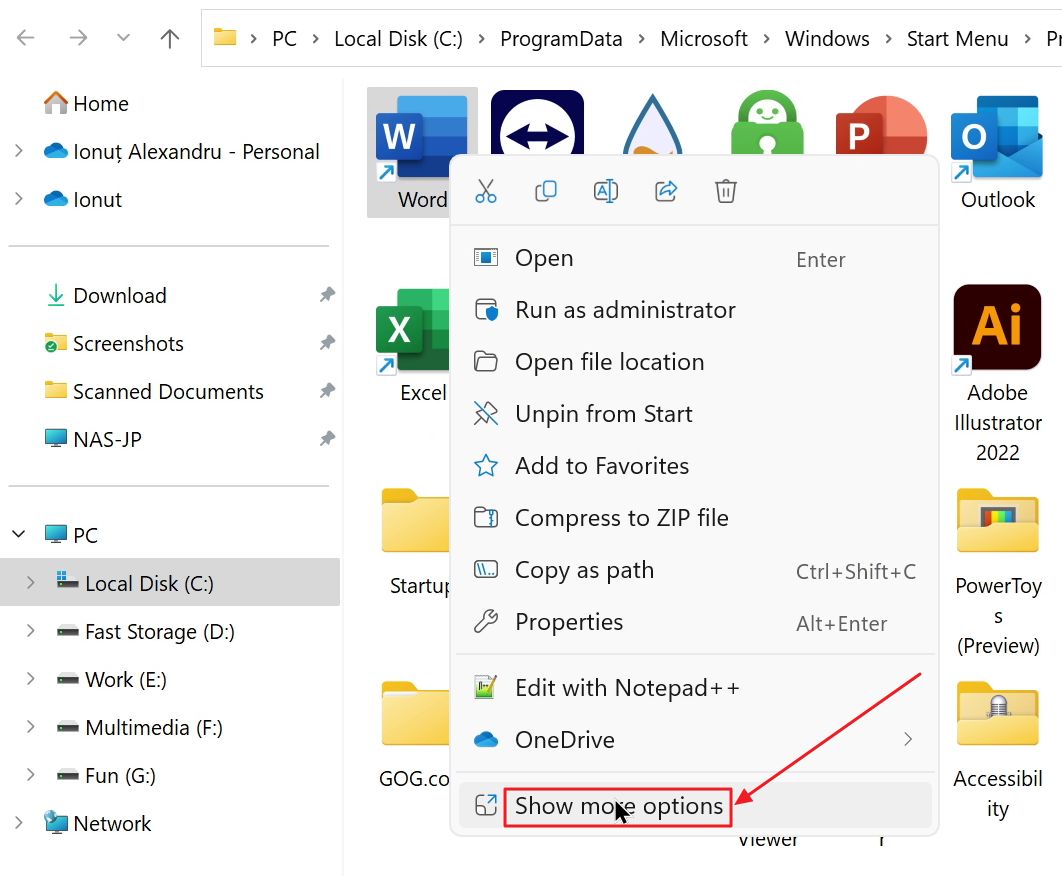
5. Desde aquí selecciona Enviar a > Escritorio (crear acceso directo) opción.
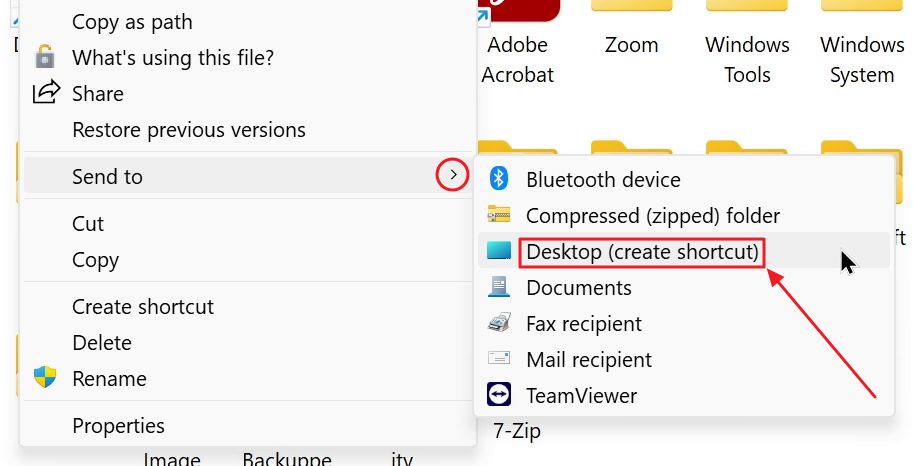
Ahora puedes pulsar el atajo de teclado Win + D para mostrar el escritorio. Allí encontrarás el icono que acabas de crear, probablemente en la zona superior izquierda.
Puedes moverlo, si eres como yo y quieres colocarlo todo en el escritorio, en la posición "correcta".
Cómo crear un acceso directo de escritorio para las aplicaciones de Microsoft Store
En primer lugar, ¿por qué no utilizamos el mismo método para crear accesos directos para las aplicaciones de Microsoft Store? Pues porque no se puede. Estas aplicaciones se instalan desde la Microsoft Store, y no las encontrarás en la carpeta Archivos de programa o Archivos de programa (x86) carpetas, donde se encuentran los programas típicos y sus ejecutables.
¿Cómo distingues una aplicación de Microsoft Store de otra que has descargado e instalado de Internet?
Pues no hay ninguna pista visual fácil que te ayude con eso. Si haces clic con el botón derecho en el icono de una aplicación del menú Inicio y no ves el icono Abrir ubicación del archivo en el menú contextual significa que has seleccionado una aplicación de Microsoft Store.
¿Qué haces a partir de aquí?
1. Abre el menú de la ventana de diálogo Ejecutar pulsando Win + R.
2. Escribe el siguiente comando y pulsa Intro para ejecutarlo:
shell:CarpetaAplicaciones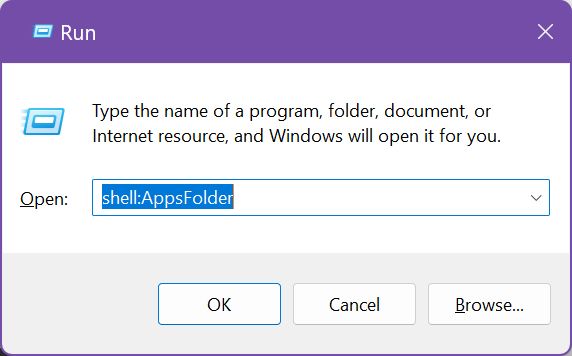
3. Se abrirá una ventana del Explorador de Archivos con algunos iconos de aplicaciones. Es una ventana rara, en el sentido de que no tiene una ubicación física en el disco. Comprueba la barra de direcciones. Sólo pone Aplicaciones.
Ahora busca la aplicación de la Tienda Windows para la que quieras crear un acceso directo en el escritorio y haz clic con el botón derecho del ratón sobre ella.
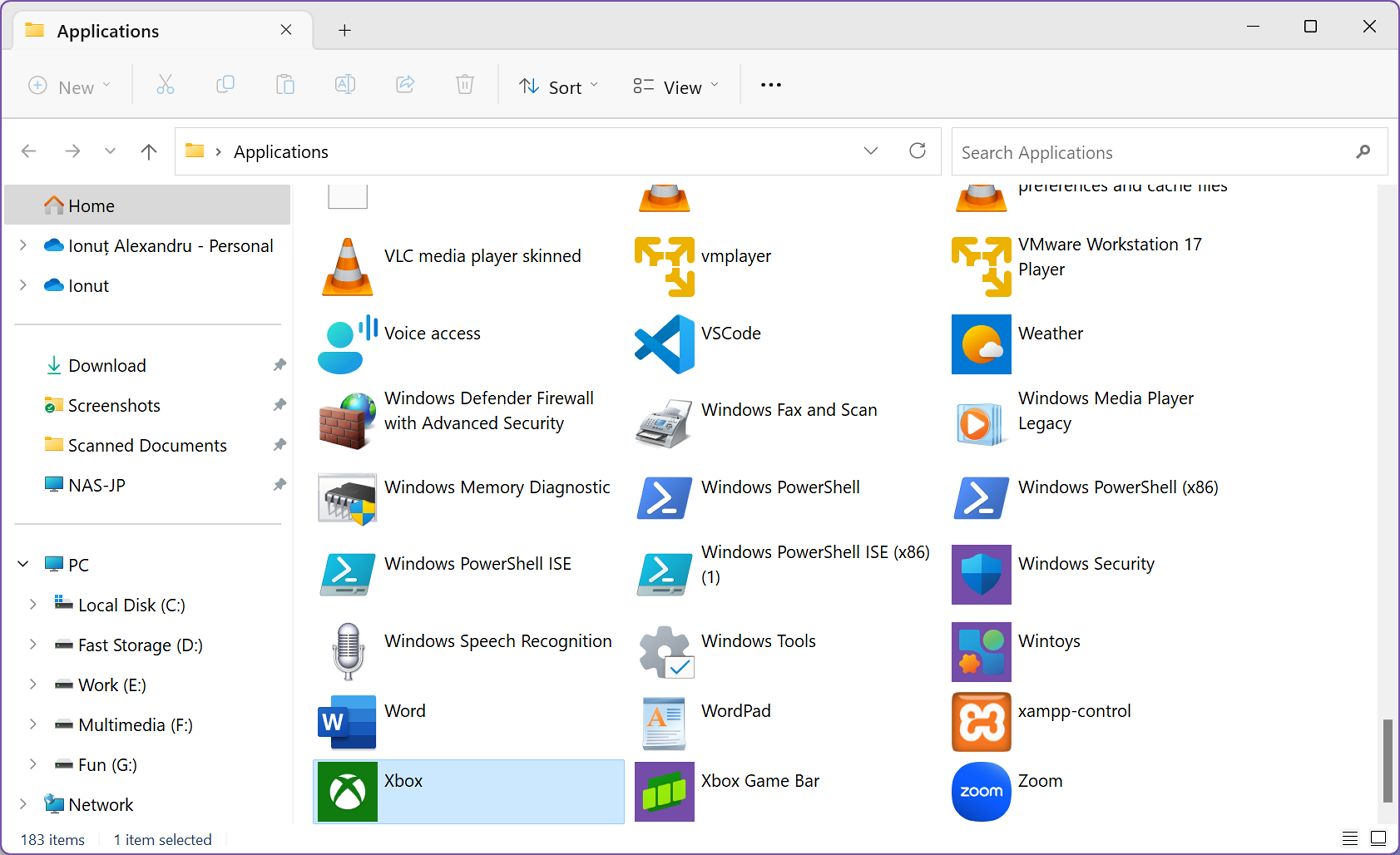
4. En la ventana emergente contextual, selecciona Crear acceso directo.
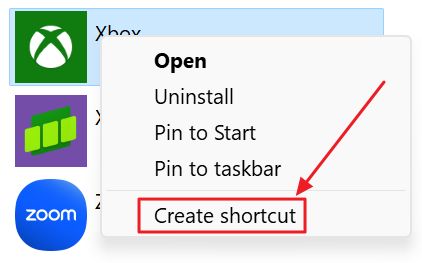
5. Una ventana emergente de advertencia te avisará de que "Windows no puede crear un acceso directo aquí.
¿Quieres que el acceso directo se coloque en el escritorio?". Confirma con Sí.

6. Ahora deberías encontrar el acceso directo en tu escritorio. He seguido los pasos para la aplicación Xbox y, como puedes ver, no es diferente de los iconos de otras aplicaciones.
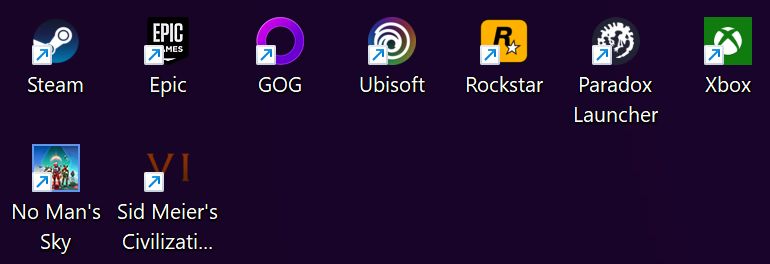
Cómo crear un acceso directo manual al escritorio para todo en Windows
Si no te asustan unos cuantos pasos más, aquí tienes una guía para crear un acceso directo manual en tu escritorio. A el acceso directo del escritorio puede apuntar a cualquier cosa que desees, no sólo a una aplicación. Así, podrás tener accesos directos a los documentos más utilizados, así como a tus carpetas favoritas.
Ten en cuenta lo siguiente funciona en cualquier otra carpeta que abras en el Explorador de archivosy no sólo en el Escritorio (que también es una subcarpeta de tu carpeta de usuario actual en la partición de disco C:).
Una vez creado el acceso directo, puedes copiarlo/cortarlo y pegarlo también en otras carpetas.
Así se hace:
1. Haz clic con el botón derecho del ratón en cualquier área libre del Escritorio o dentro de una carpeta del Explorador de archivos y selecciona Nuevo > Atajo.
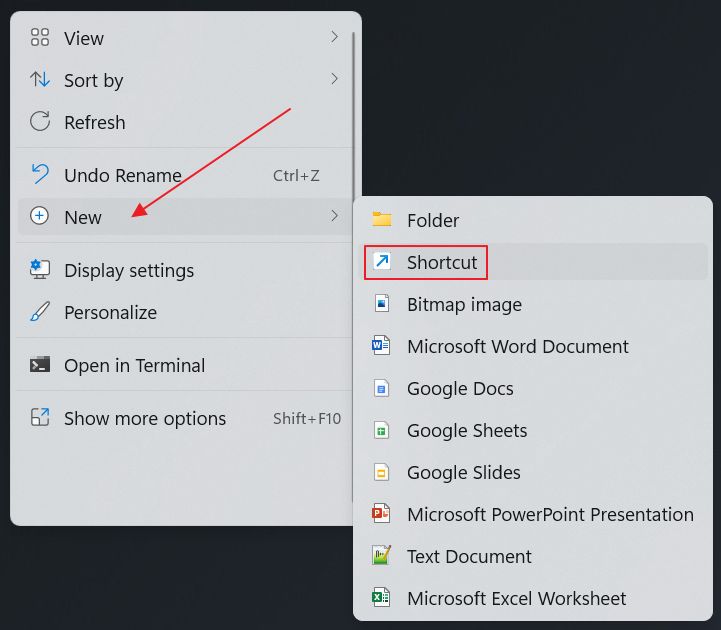
2. Se abrirá la ventana Crear acceso directo.
Probablemente no te sepas de memoria la ruta del archivo, pero seguro que puedes Copiar como ruta cualquier carpeta o archivo, y luego pega Escribe la ubicación del elemento campo.
La mayoría de los usuarios se limitarán a hacer clic en el botón Botón Examinar.
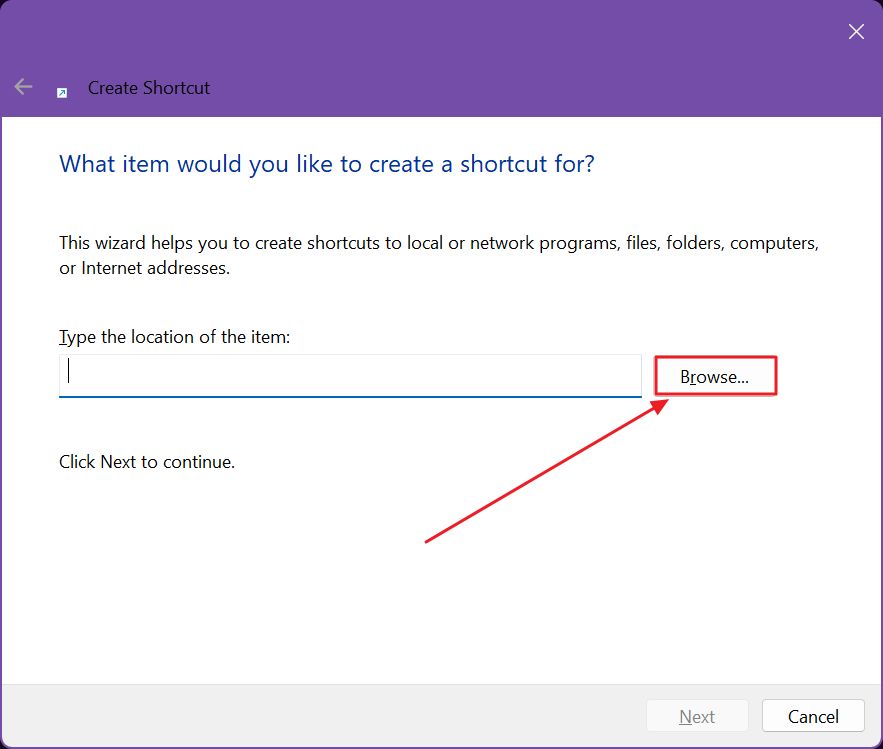
3. Aparecerá otra ventana emergente con una estructura de árbol. Navega expandiendo la ubicación deseada con la flecha que apunta hacia la derecha. Selecciona el archivo o carpeta que desees y confirma con Aceptar.
En este ejemplo vamos a seleccionar el archivo ejecutable Handbrake.exe.
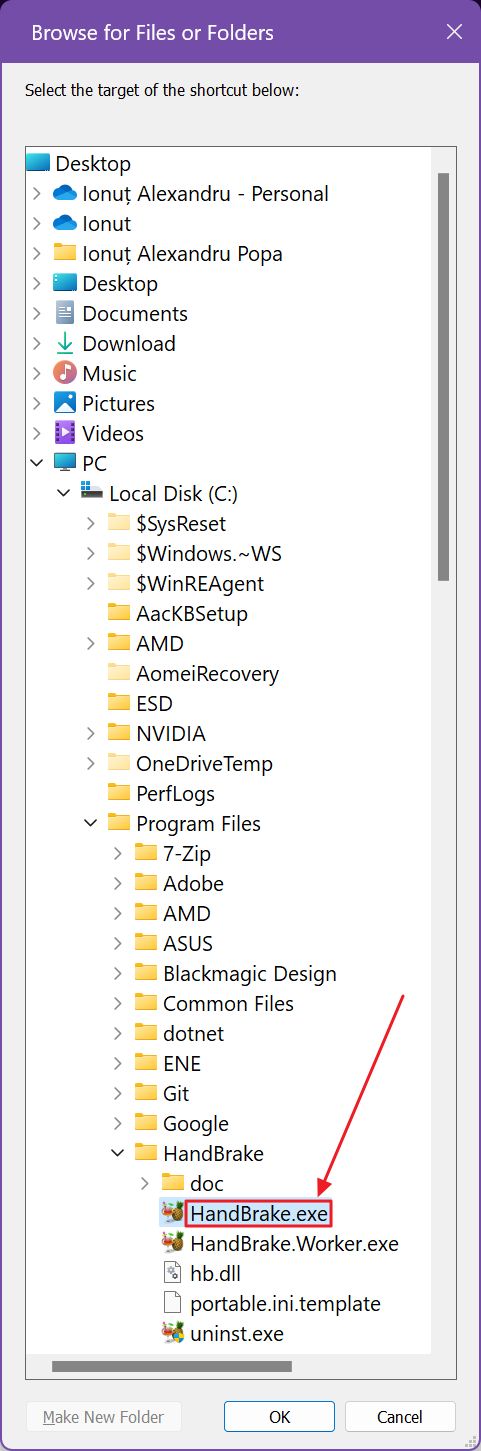
4. La ruta del archivo se rellenará automáticamente en la ventana anterior. Selecciona Siguiente para continuar.
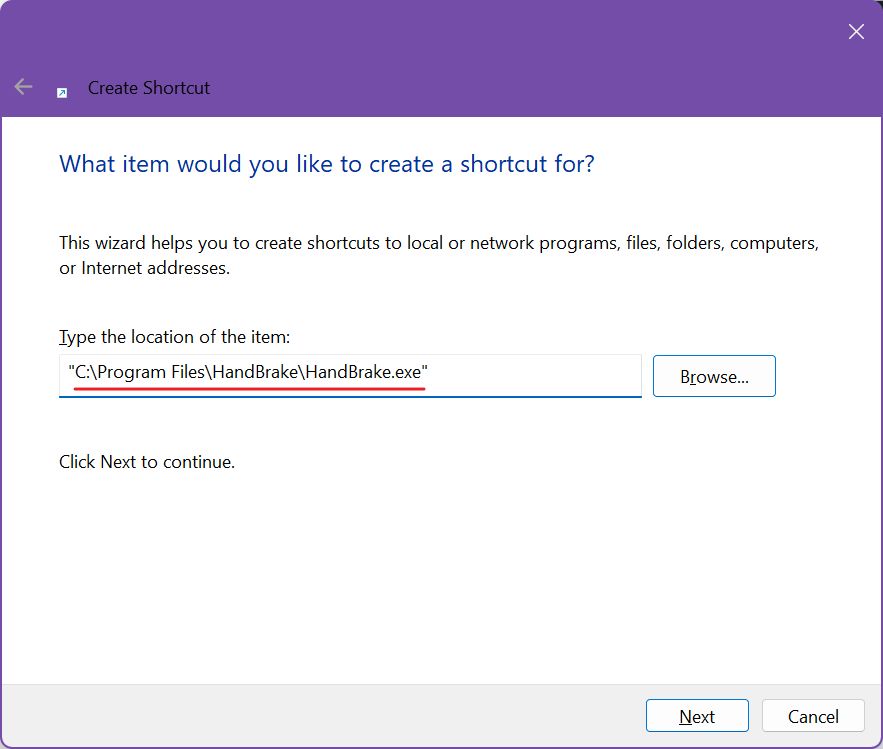
5. En este último paso se te pide que añadas un nombre a tu nuevo acceso directo. Por defecto, el campo se rellena automáticamente con el nombre del archivo y la extensión. Aquí puedes escribir lo que quieras.
Pulsa Finalizar para continuar.
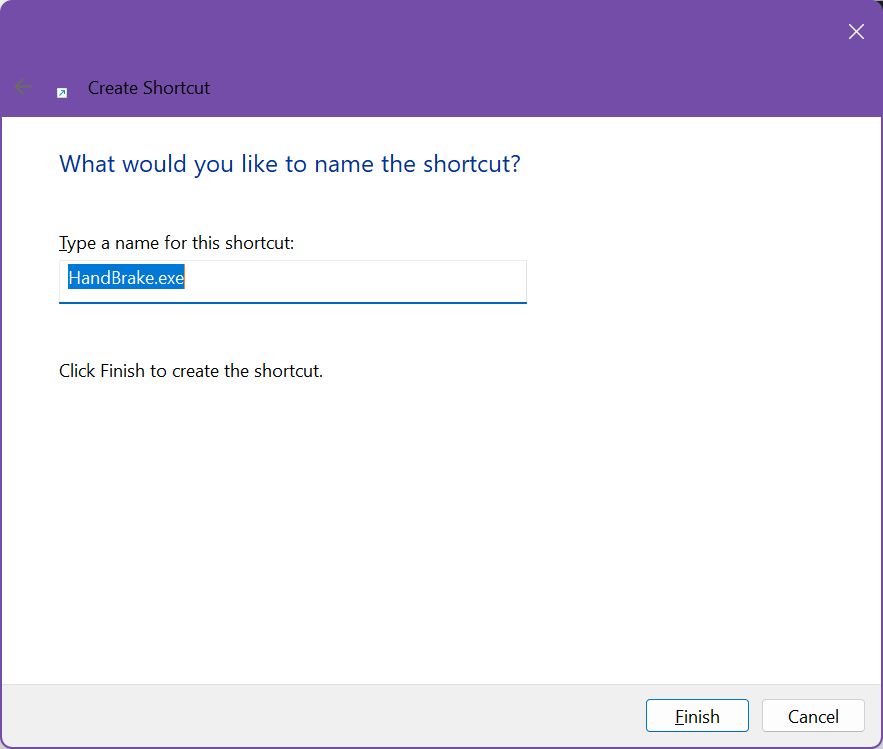
6. El nuevo acceso directo manual aparecerá en tu escritorio.
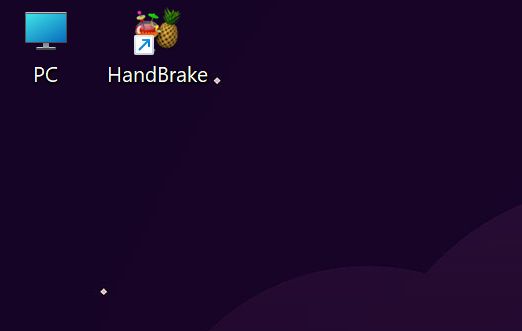
Si quieres cambiar la apariencia del acceso directo, puedes hacerlo de la siguiente manera siguiendo esta guía para cambiar los iconos de Ventana. Si seleccionas el icono y pulsas F2, puedes cambiar el nombre del acceso directo en unos segundos.
Y ahí lo tienes, tres formas de crear accesos directos a aplicaciones en el escritorio de Windows. No conocía el segundo método hasta que investigué para este artículo. Aquí tienes la prueba de que a veces Windows no es fácil de usar.







