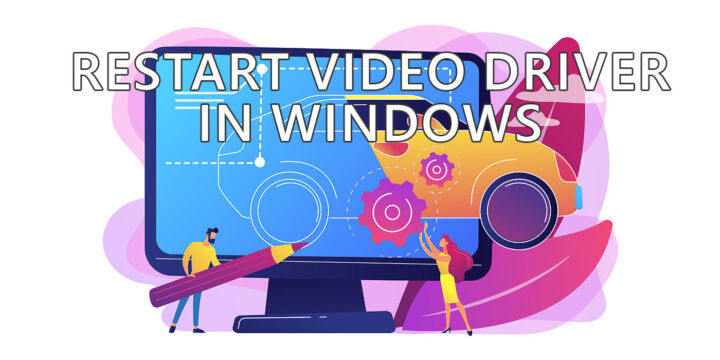- Si tu veux lancer tes applications préférées, ouvrir des fichiers ou des dossiers à l'aide de raccourcis clavier Windows te permet de définir tes propres raccourcis personnalisés. Apprends à
- Apprends à utiliser le menu contextuel pour accéder aux propriétés des raccourcis d'icônes et attribuer une touche de raccourci.
- Cette méthode fonctionne pour les raccourcis d'icônes et cela signifie que tu peux attribuer de nouvelles combinaisons de clavier aux exécutables, aux fichiers et même aux dossiers.

Tu utilises les raccourcis du clavier parce que tu sais qu'ils sont puissants et qu'ils te feront gagner du temps. Quelle est la prochaine étape ? Comment passer au niveau supérieur ?
Tu peux créer tes propres raccourcis clavier, bien sûr ! Intéressé(e) ?
Passons en revue une méthode qui te permet d'attribuer tes propres raccourcis clavier. Avec ce raccourci personnalisé, tu peux ouvrir des programmes, des fichiers spécifiques ou des dossiers directement à partir du clavier.
Si tu cherches plutôt un moyen de changer les icônes de raccourcis suis cet autre guide.
SOMMAIRE
- Attribuer un raccourci clavier à un raccourci d'icône du Bureau
- Créer des raccourcis personnalisés pour le menu Démarrer
- Crée des raccourcis personnalisés pour les applications de la barre des tâches.
- Crée des raccourcis de bureau pour n'importe quoi
- Que se passe-t-il lorsque tu appuies sur le nouveau raccourci clavier ?
Attribuer un raccourci clavier à un raccourci d'icône du Bureau
Ce guide est possible parce que Windows 10 et Windows 11 te permet d'attribuer des touches de raccourci aux raccourcis des icônes du Bureau..
Cela signifie que Tu peux activer les raccourcis clavier pour tous les types de raccourcis.. Tu ne peut pas attribuer directement des raccourcis clavier aux fichiersmême si ces fichiers sont des exécutables (programmes).
Pour attribuer un raccourci clavier, nous devons d'abord accéder aux propriétés du raccourci. Cette option se trouve dans le menu contextuel qui s'affiche lorsque tu clic droit sur un raccourci.
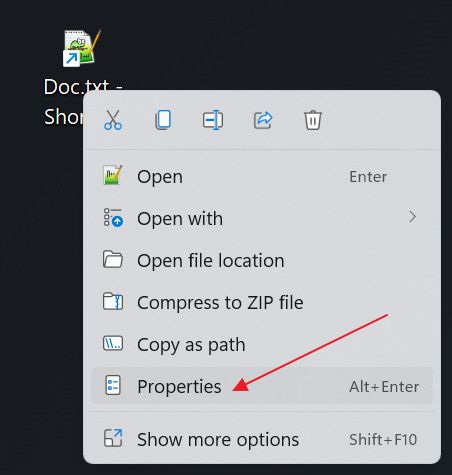
Important: si tu ouvres le menu des propriétés d'un fichier, l'option Onglet Raccourcis manquera. Vois ci-dessous la différence entre les deux :
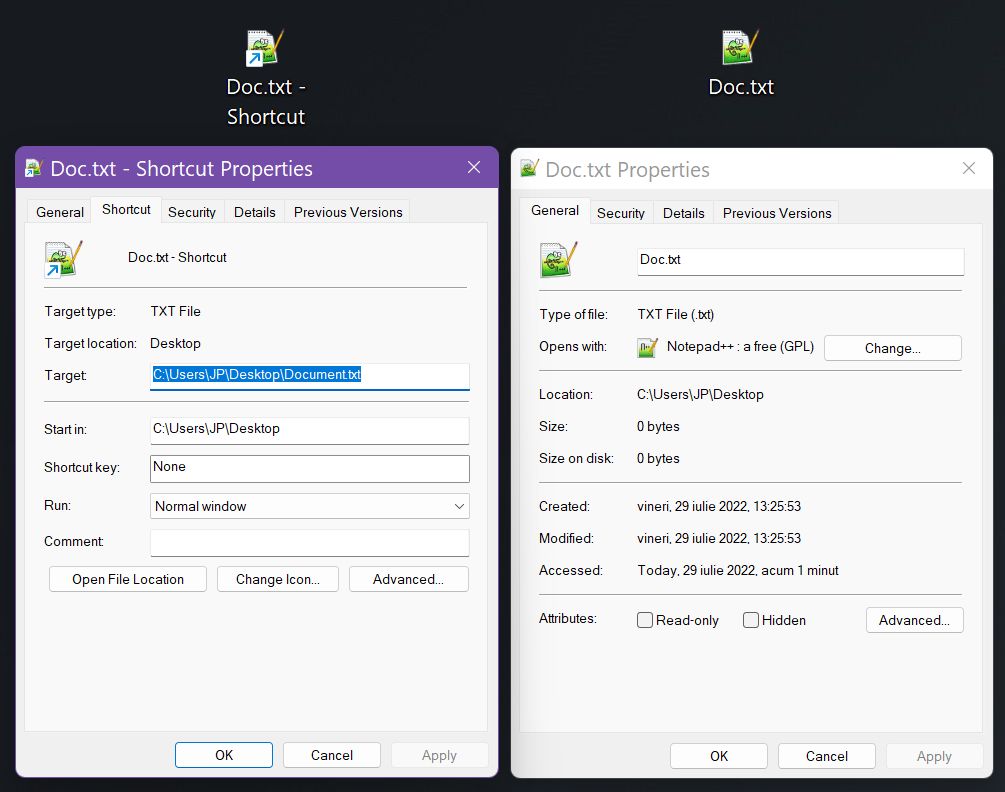
En supposant que tu aies sélectionné les propriétés d'un raccourci existant, le deuxième onglet en haut sera l'onglet Raccourci.
Dans cet onglet, il y a un champ appelé Touche de raccourci. Par défaut, s'il n'y a pas de clavier assigné, il dira Aucun.
Clique dans le champ et fais juste appuie sur la troisième touche du raccourci clavier. Ctrl + Alt sera ajouté automatiquement. Tu n'as pas besoin d'appuyer sur ces deux touches, mais tu peux le faire si tu le souhaites.
Le Touche de raccourci affiche désormais le nouveau raccourci.
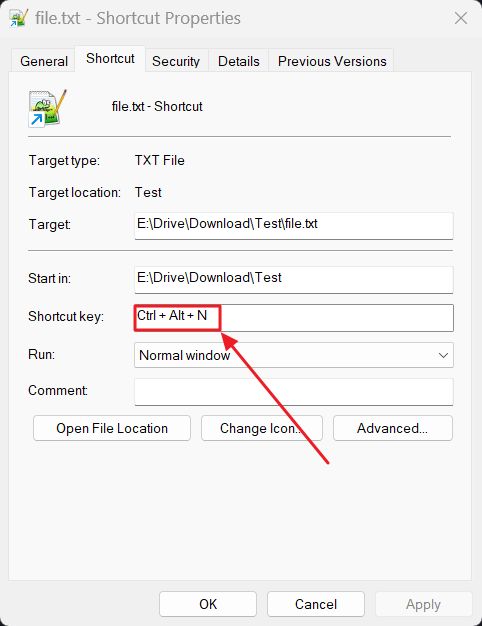
Tu n'as pas encore terminé. N'oublie pas de confirmer la modification en appuyant sur OK ou Appliquer.
Limites : tu ne peux attribuer que des combinaisons de clavier commençant par Ctrl + Alt suivi d'un chiffre, d'une lettre, d'un caractère spécial ou d'une touche de fonction. Elle ne fonctionne pas avec les touches Tab, Backspace, Delete ou multimédia.
Si tu déplaces le raccourci du bureau, le raccourci cessera de fonctionner. Si tu le déplaces à nouveau, le raccourci clavier sera rétabli (il n'a jamais disparu du menu Propriétés).
Comme je l'ai dit au début de ce guide, tu peux attribuer ces raccourcis clavier personnalisés aux apps. Cela se fait de la même manière, via l'entrée du menu contextuel Propriétés.
Voici comment accéder au menu :
1. Ouvre le menu Démarrer à l'aide de la touche Win.
2. Recherche le nom de l'application, si elle n'est pas déjà épinglée dans le menu Démarrer.
3. Fais un clic droit sur l'icône de l'appli.
4. Sélectionne l'option appelée Ouvrir l'emplacement du fichier.
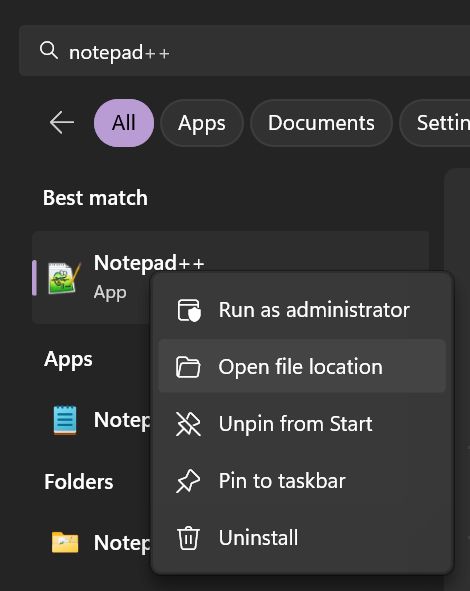
5. Une fenêtre de l'explorateur de fichiers s'ouvre alors. L'icône de l'application sera présélectionnée, il te suffira donc de Fais un clic droit sur le raccourci et sélectionne Propriétés.
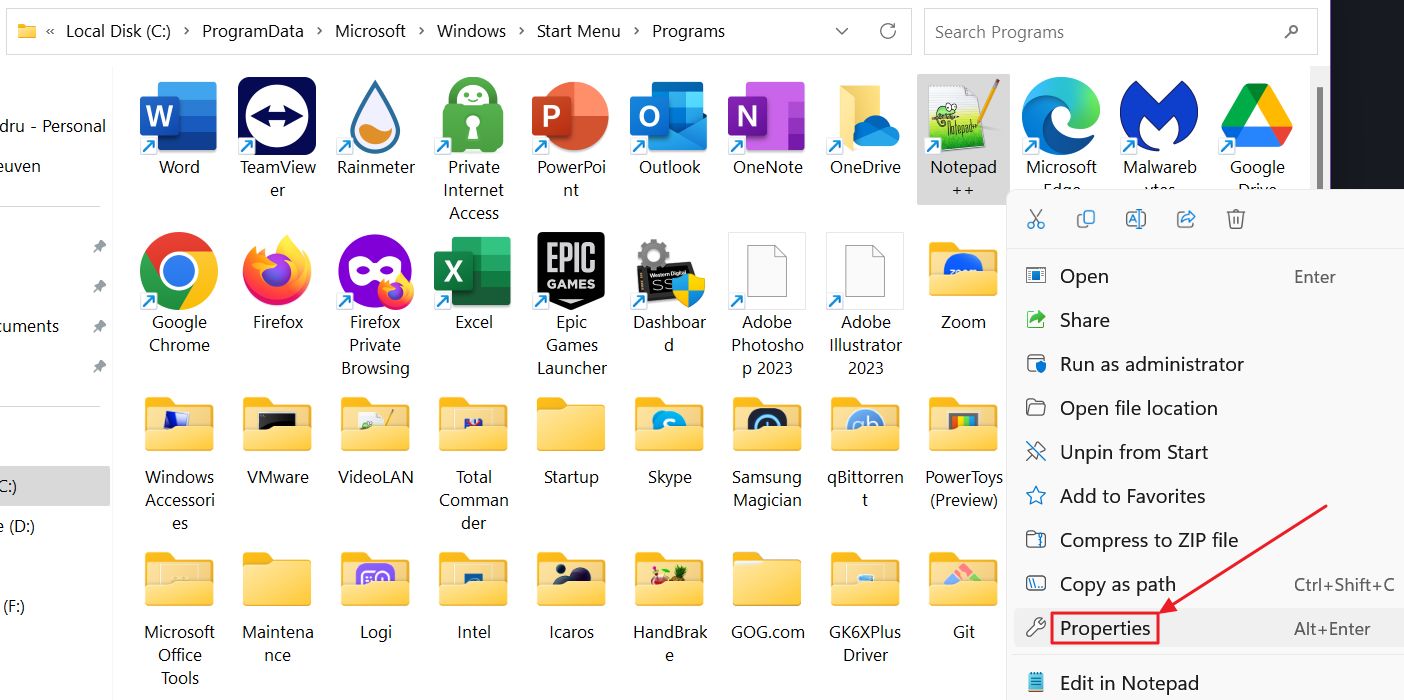
6. Attribue un raccourci dans la fenêtre des propriétés.
Crée des raccourcis personnalisés pour les applications de la barre des tâches.
Pour les applications épinglées dans la barre des tâches, il te suffit de faire ce qui suit. Fais un clic droit sur le raccourci et sélectionne Propriétés.
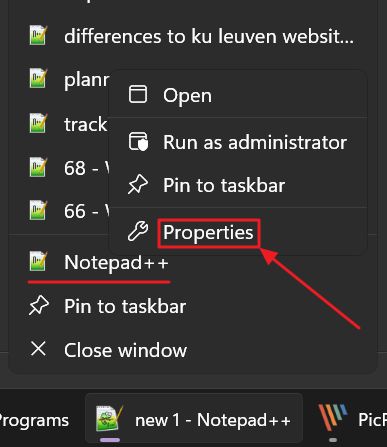
Attribue la touche de raccourci souhaitée comme nous l'avons fait ci-dessus.
Crée des raccourcis de bureau pour n'importe quoi
Que faire si l'application ne se trouve pas dans le menu Démarrer et qu'elle n'est pas épinglée dans la barre des tâches ? Comme tu l'as deviné, nous pouvons créer des raccourcis pour à peu près tout et les placer sur le Bureau. À partir de là, il s'agit d'accéder à la fenêtre Propriétés du nouveau raccourci.
Voyons comment tu peux créer un raccourci sur le bureau pour un programme exécutable, un fichier ou même un dossier. Le processus est identiel, quel que soit le type d'article.
1. Ouvre l'explorateur de fichiers. Je préfère utiliser un raccourci, Win + E.
2. Navigue jusqu'à l'article en question.
3. (Windows 11 seulement) Clique avec le bouton droit de la souris sur l'article et sélectionne l'option Afficher plus d'options entrée. Tu peux aussi maintenir la touche Déplacement tout en appuyant sur le bouton droit de la souris.
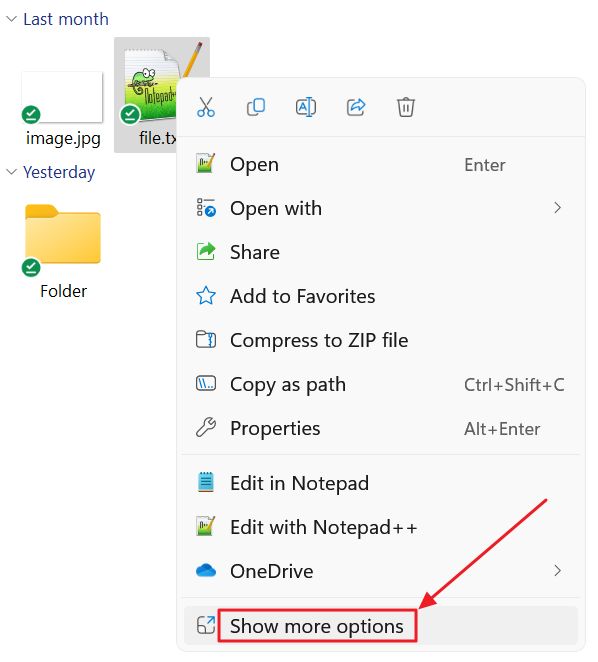
4. Un nouveau menu contextuel s'ouvre. Sélectionne maintenant Envoyer à > Bureau (créer un raccourci).
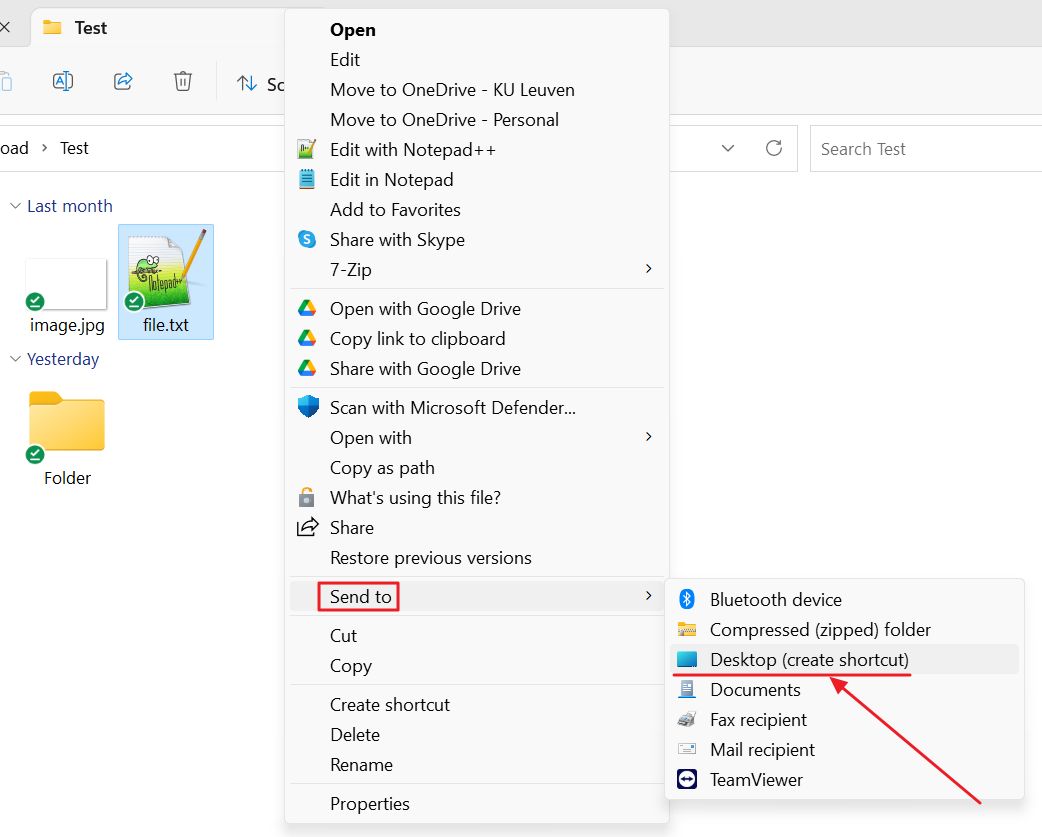
5. Appuie sur Gagner + D pour réduire toutes les fenêtres. Tu peux maintenant facilement localiser la nouvelle icône de raccourci. Si tu sélectionnes le raccourci et que tu appuies sur F2 tu peux le renommer en quelque chose de sympa. Je dis cela parce que, par défaut, le nom du raccourci se termine par "- Raccourci". autres façons de minimiser toutes les fenêtres.
6. Fais un clic droit sur le raccourci, et attribue un raccourci clavier dans le menu Propriétés.
Que se passe-t-il lorsque tu appuies sur le nouveau raccourci clavier ?
Voici le comportement auquel tu peux t'attendre lorsque tu commenceras à utiliser les nouveaux raccourcis :
- Exécutables (programmes) - les applications s'ouvriront comme elles le feraient si on cliquait dessus dans le menu Démarrer ou dans la barre des tâches.
- Fichiers - s'ouvriront dans l'application par défaut attribuée au type de fichier (extension).
- Dossiers - le contenu du dossier s'ouvrira dans l'explorateur de fichiers.
Quel que soit le type de raccourci que tu ouvres, tu dois t'attendre à un délai de 2 à 3 secondes. C'est un comportement normal. Il se produit même sur les ordinateurs rapides.

Le raccourci clavier pour insérer un lien dans un document.
Dans un prochain article, nous allons aller encore plus loin : nous allons créer des séquences d'actions qui peuvent être appelées à l'aide d'un seul raccourci clavier. Nous allons également utiliser ces scripts de macros pour attribuer des raccourcis aux actions du programme qui n'ont pas de raccourci attribué.
N'oublie pas de souscrire à notre newsletter si tu veux recevoir ces guides dans ta boîte de réception.