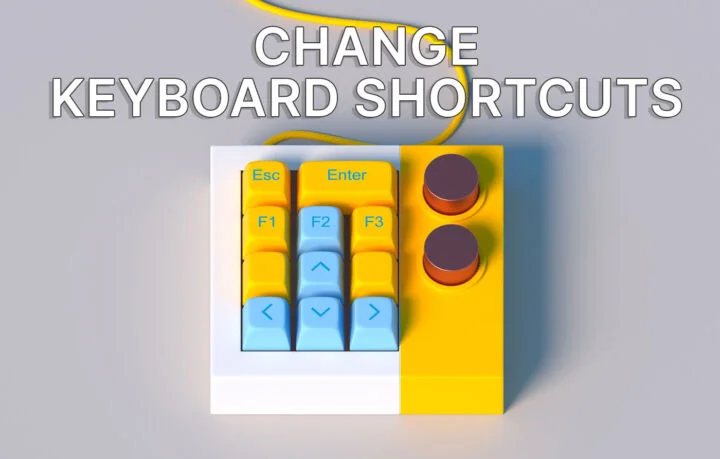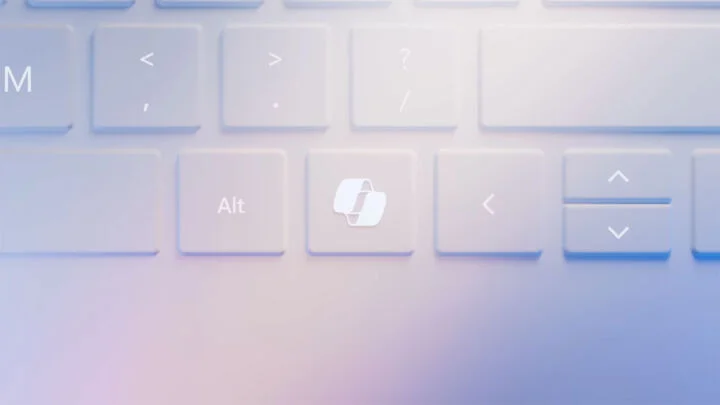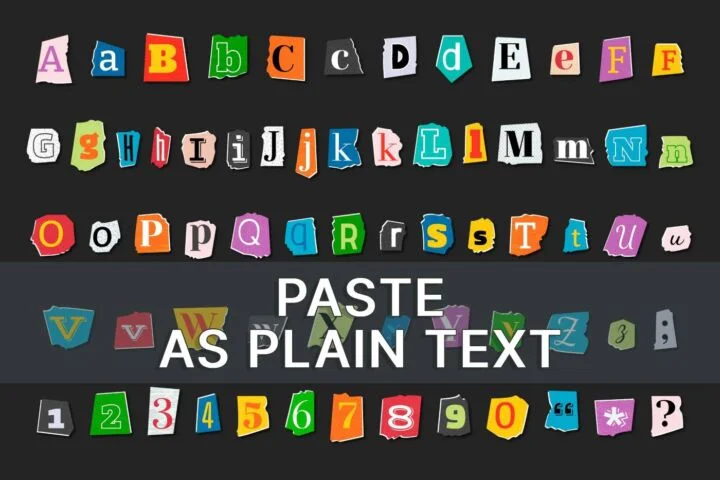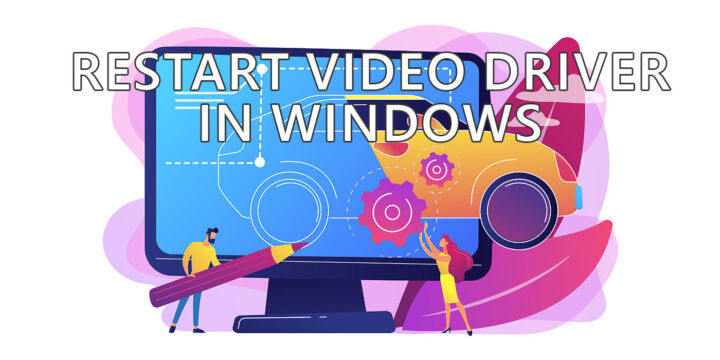- 如果您想使用键盘快捷方式启动自己喜欢的应用程序、打开文件或文件夹,Windows 可让您定义自己的自定义快捷方式。了解如何
- 了解如何使用上下文菜单访问图标快捷属性并分配快捷键。
- 这种方法适用于图标快捷方式,这意味着你可以为可执行文件、文件甚至文件夹分配新的键盘组合。
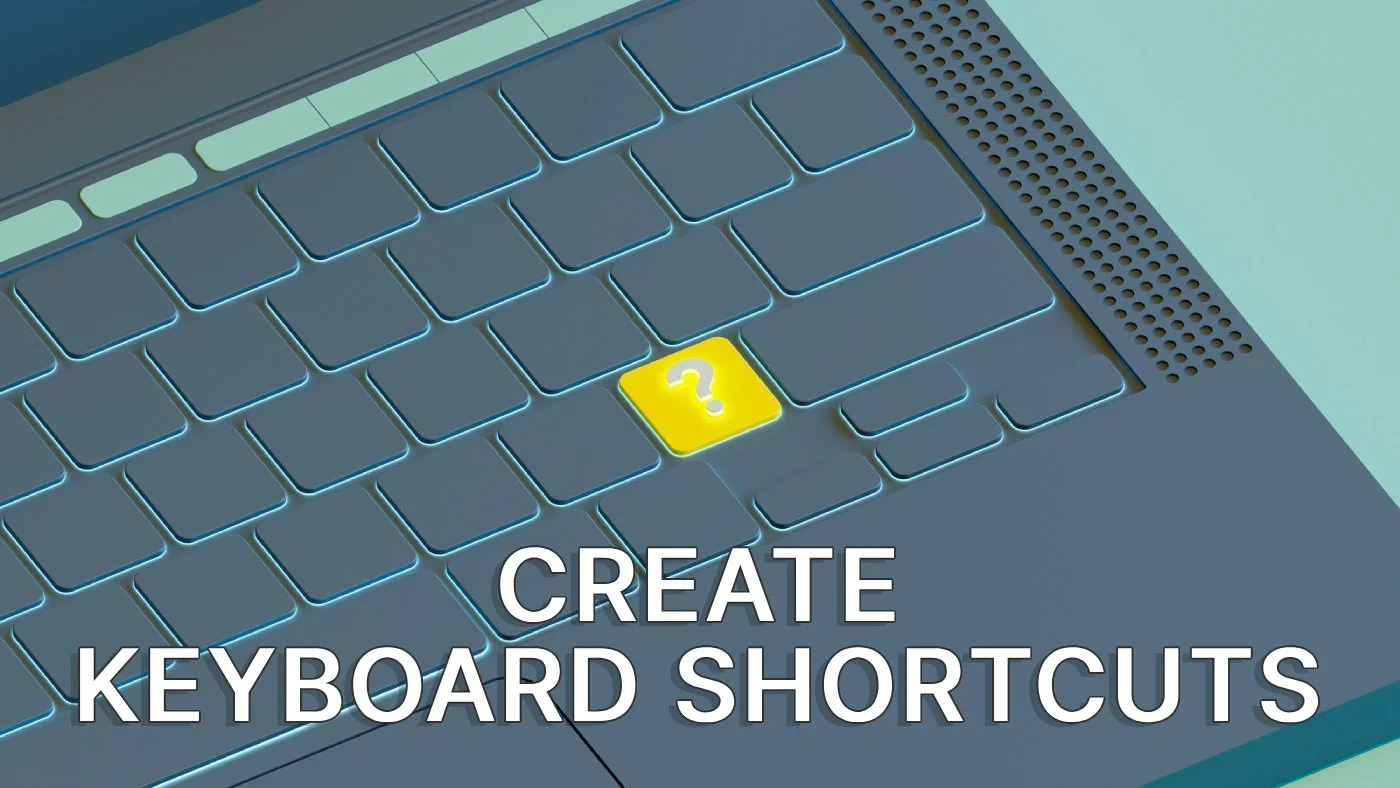
你使用键盘快捷键,因为你知道它们功能强大,能节省你的时间。下一步是什么?如何更上一层楼?
当然,你可以创建自己的自定义键盘快捷键!感兴趣吗?
让我们来看看一种可以为自己分配键盘快捷键的方法。有了这个自定义快捷键,你就可以直接从键盘上打开程序、特定文件或文件夹。
如果您正在寻找一种方法来 更改快捷方式图标时,请遵循本指南的其他指南.
为桌面图标快捷方式指定键盘快捷方式
本指南之所以能够实现,是因为 Windows 10 和 Windows 11 可让您为桌面图标快捷方式分配快捷键.
这意味着 您可以为所有类型的快捷键打开键盘快捷方式.你 不能直接为文件指定键盘快捷键即使这些文件是可执行文件(程序)。
要指定快捷键,我们首先需要 访问快捷方式属性.该选项可在上下文菜单中找到,出现该菜单时 右键点击快捷方式.
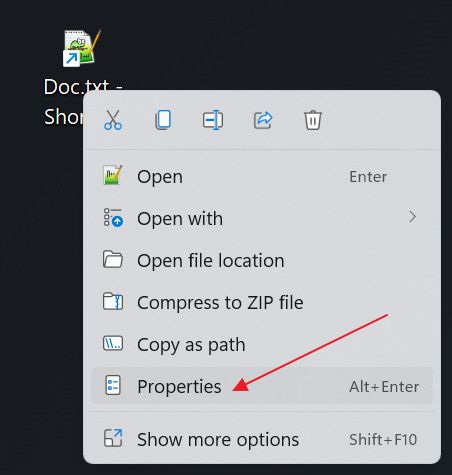
重要的是注意:如果打开文件的属性菜单,会显示 快捷选项卡 将丢失。请看下面两者的区别:
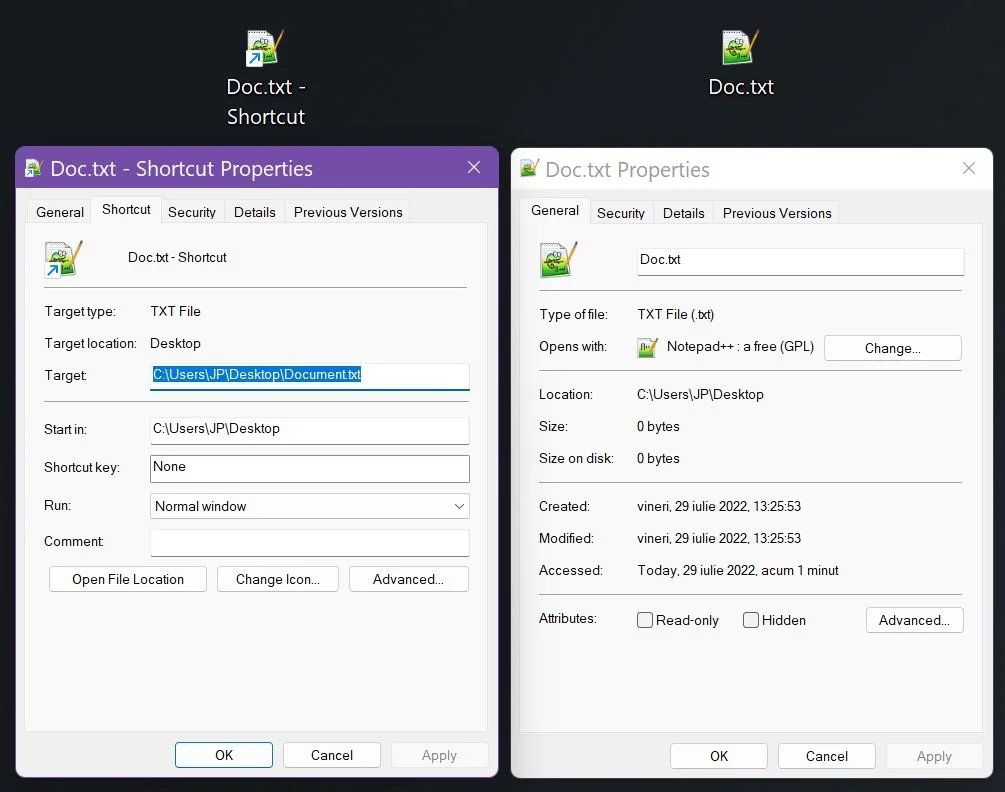
假设你删除了现有快捷方式的属性,顶部的第二个选项卡将是快捷方式选项卡。
在该选项卡中,有一个名为 快捷键.默认情况下,如果没有指定键盘,则会显示 无.
单击该字段,只需 按第三个键 的快捷键。 Ctrl + Alt 将自动添加。您不需要按这两个键,但如果您愿意,也可以按。
ǞǞǞ 快捷键 字段现在将显示新的快捷方式。
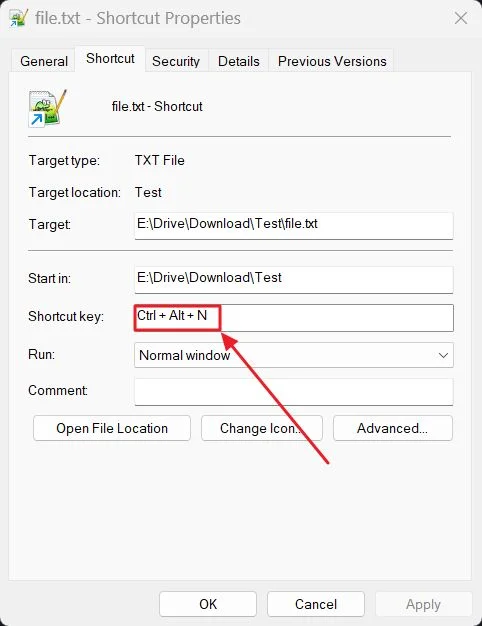
您还没有完成。请务必按 "确定 "或 "应用 "确认更改。
局限性: 开头的键盘组合。 Ctrl + Alt 后跟数字、字母、特殊字符或功能键。它不适用于 Tab 键、退格键、删除键或多媒体键。
如果将快捷方式从桌面移出,该快捷方式将停止工作。将其移回将恢复键盘快捷方式(它从未从 "属性 "菜单中消失)。
正如我在本指南开头所说,你可以为应用程序分配这些自定义键盘快捷键。操作方法相同,都是通过 "属性 "上下文菜单项。
下面是进入菜单的方法:
1.用 Win 键打开 "开始 "菜单。
2.搜索应用程序名称,如果它尚未固定在 "开始 "菜单中。
3.右键点击应用程序图标。
4.选择名为 打开文件的位置.
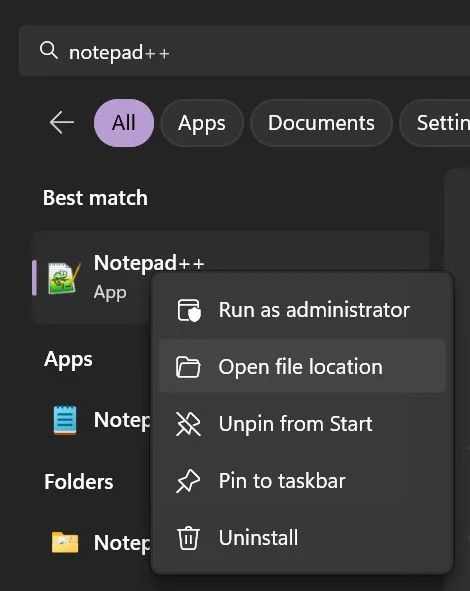
5.此时将打开一个文件资源管理器窗口。应用程序图标将被预选,因此您只需 右键点击快捷方式并选择属性.
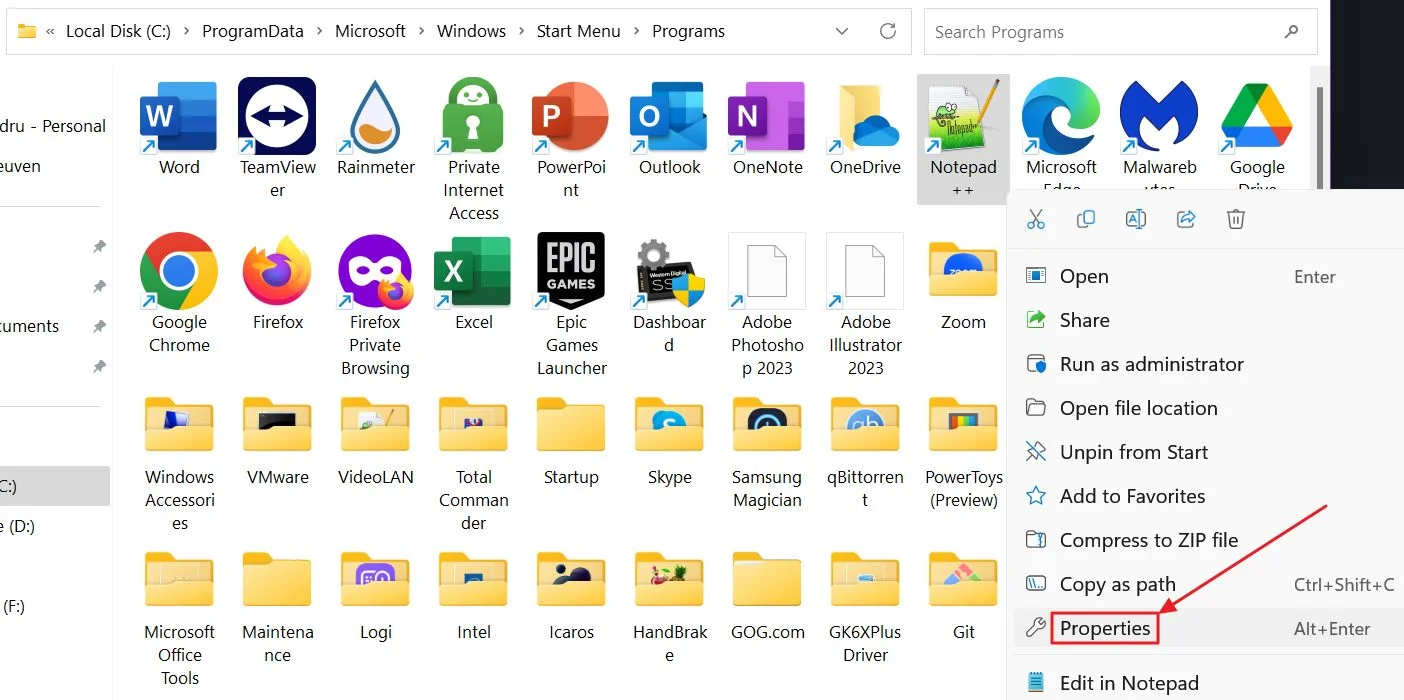
6.从 "属性 "窗口指定快捷方式。
为任务栏应用程序创建自定义快捷方式
对于固定在任务栏上的应用程序,你只需 右键点击快捷方式并选择属性.
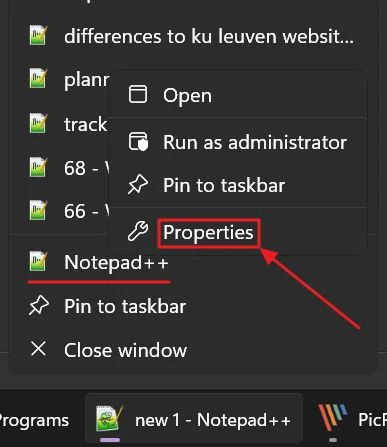
像上面一样,指定所需的快捷键。
为任何内容创建桌面快捷方式
如果在 "开始 "菜单中找不到应用程序,也没有将其固定在任务栏上,该怎么办?正如你所猜测的,我们可以为几乎任何东西创建快捷方式,并将它们放置在桌面上。在这里,只需访问 "新快捷方式属性 "窗口即可。
让我们看看如何为可执行程序、文件甚至文件夹创建桌面快捷方式。 无论项目类型如何,流程都是相同的。
1.打开文件资源管理器。我的首选方法是使用快捷键 Win + E。
2.导航至相关项目。
3. (仅限 Windows 11) 右键单击项目,选择 显示更多选项 进入。或者按住 轮班 键,同时按下鼠标右键。

4.将打开一个新的上下文菜单。现在选择 发送到 > 桌面(创建快捷方式).
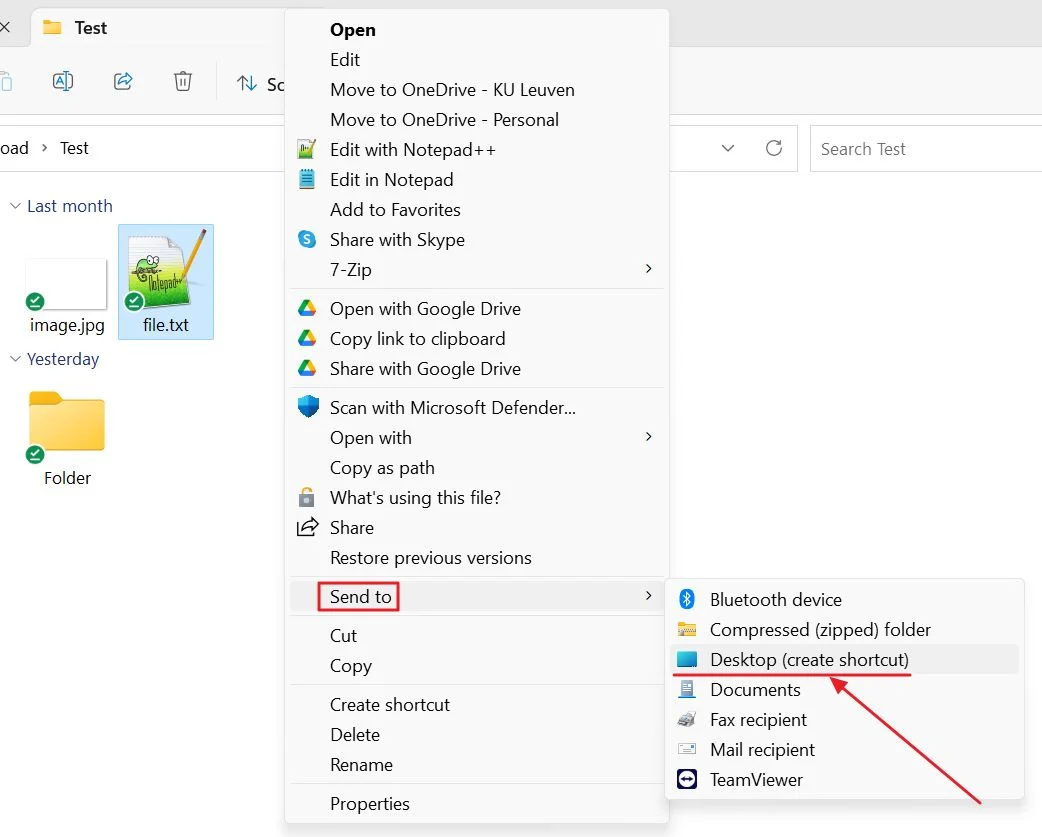
5.按下 赢 + D 来最小化所有窗口。现在你可以轻松找到新的快捷方式图标。如果选择快捷方式并按 F2 你可以给它重命名一个好听的名字。我这么说是因为默认情况下,快捷方式名称将以"- 快捷方式 "结尾。
6.在快捷方式上单击右键,然后从 "属性 "菜单中指定键盘快捷方式。
按下新快捷键后会发生什么?
下面是您开始使用新快捷键后的行为表现:
- 可执行文件(程序) - 应用程序将像在开始菜单或任务栏上点击时一样打开。
- 文件 - 文件将在为文件类型(扩展名)分配的默认应用程序中打开。
- 文件夹 - 文件夹内容将在文件资源管理器中打开。
无论打开哪种快捷方式,都会有 2-3 秒的延迟。这是正常现象。即使在速度很快的电脑上也会发生。

在文档中插入链接的快捷键。
在今后的文章中,我们将更进一步:创建可通过单个键盘快捷键调用的操作序列。我们还将使用这些宏脚本为没有快捷键的程序操作分配快捷键。
不要忘记 订阅 如果您想在收件箱中收到这些指南,请订阅我们的时事通讯。