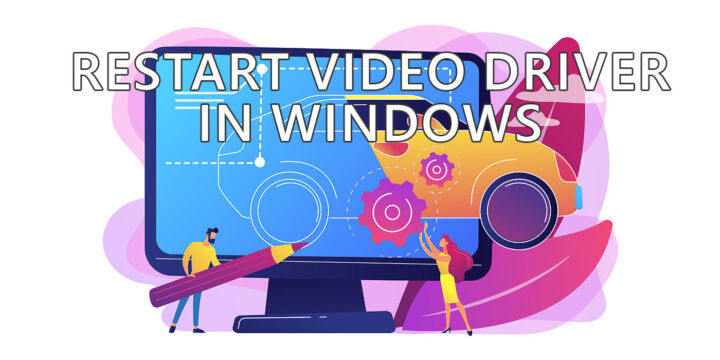- キーボードショートカットを使ってお気に入りのアプリを起動したり、ファイルやフォルダを開いたりしたい場合、Windowsでは独自のカスタムショートカットを定義できる。
- コンテクストメニューを使ってアイコンのショートカットプロパティにアクセスし、ショートカットキーを割り当てる方法を学ぶ。
- この方法はアイコンショートカットにも使えるので、新しいキーボードコンボを実行ファイルやファイル、さらにはフォルダに割り当てることができる。

キーボードのショートカットを使うのは、それが強力で時間の節約になることを知っているからだ。次はどうする?どうすれば次のレベルに行けるのか?
もちろん、独自のカスタム・キーボード・ショートカットを作成することもできる!興味がある?
独自のキーボード・ショートカットを割り当てる方法のひとつを紹介しよう。このカスタムショートカットを使えば、キーボードから直接プログラムや特定のファイル、フォルダを開くことができる。
その代わりに、次のような方法を探している。 ショートカットアイコンを変更するには、次のガイドに従う。.
目次
デスクトップアイコンのショートカットにキーボードショートカットを割り当てる
このガイドが可能なのは Windows 10とWindows 11では、デスクトップアイコンのショートカットにショートカットキーを割り当てることができる.
ということだ。 すべてのタイプのショートカットでキーボードショートカットをオンにできる.あなた ファイルに直接キーボードショートカットを割り当てられないこれらのファイルが実行可能ファイル(プログラム)であっても、である。
キーボードのショートカットを割り当てるには、まず次のようにする必要がある。 ショートカットのプロパティにアクセスする.このオプションは、以下を実行したときに表示されるコンテキストメニューにある。 ショートカットを右クリックする.
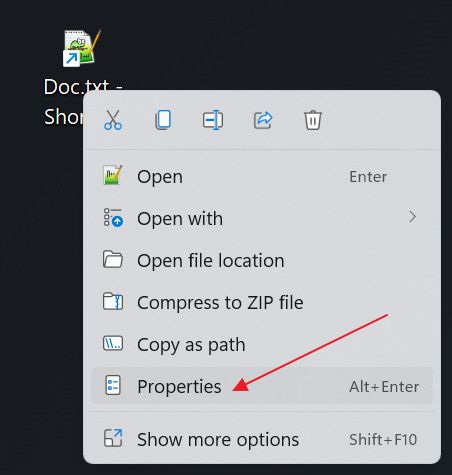
重要ファイルのプロパティ・メニューを開くと ショートカット・タブ が欠けてしまう。両者の違いは以下を参照のこと:
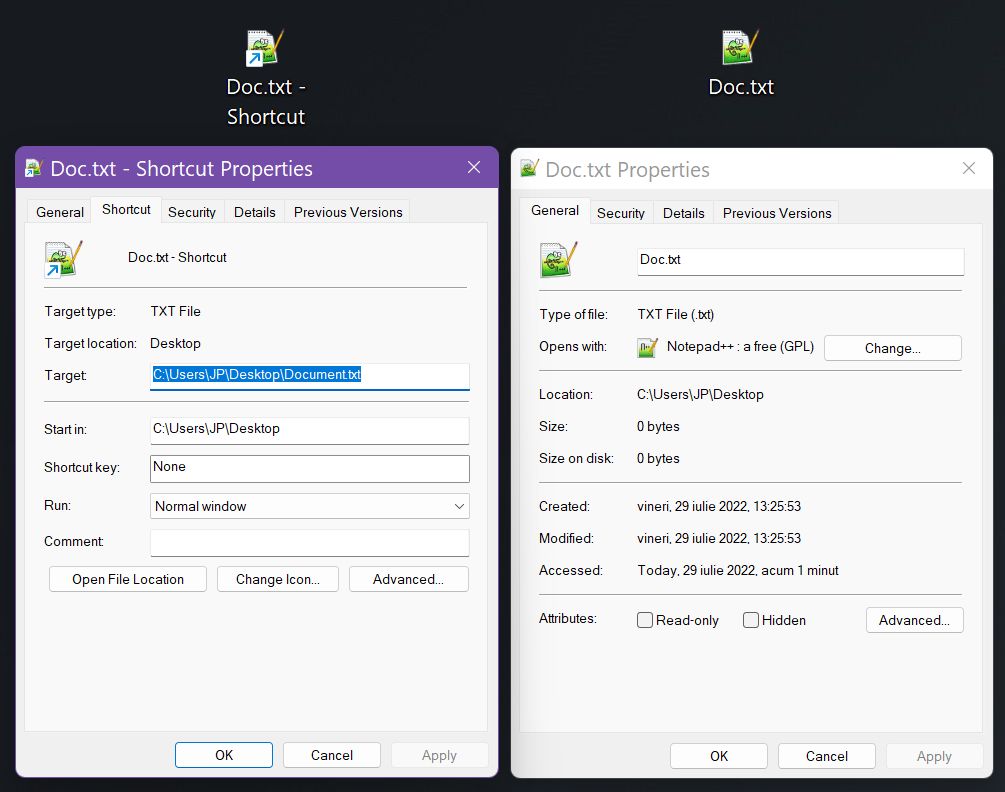
既存のショートカットのプロパティを削除したと仮定すると、一番上の2番目のタブはショートカットタブになる。
このタブの中に ショートカットキー.デフォルトでは、割り当てられたキーボードがない場合、次のように表示される。 なし.
フィールドをクリックして 3つ目のキーを押す キーボードのショートカットの Ctrl + Alt が自動的に追加される。この2つのキーを押す必要はないが、押したければ押してもよい。
がある。 ショートカットキー フィールドに新しいショートカットが表示される。
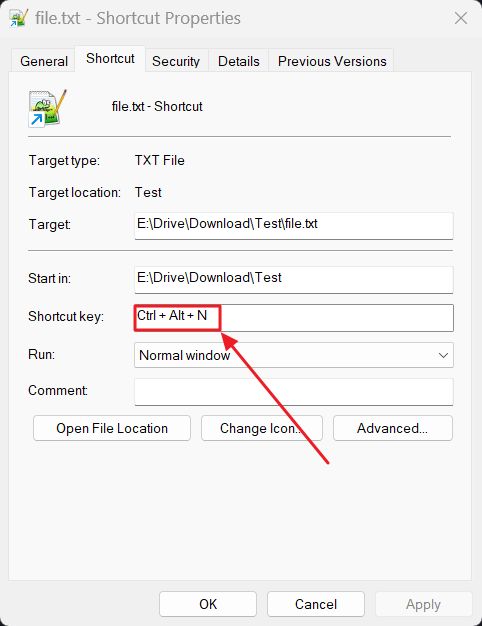
まだ終わっていない。必ずOKかApplyを押して変更を確定すること。
制限事項がある: で始まるキーボードの組み合わせのみを割り当てることができる。 Ctrl + Alt の後に数字、文字、特殊文字、ファンクションキーを続ける。Tab、Backspace、Delete、マルチメディアキーでは機能しない。
ショートカットをデスクトップから移動すると、ショートカットは機能しなくなる。元に戻せばキーボードショートカットが復活する(プロパティメニューからは消えていない)。
このガイドの冒頭で述べたように、これらのカスタム・キーボード・ショートカットをアプリに割り当てることができる。これも同じように、コンテキストメニューの「プロパティ」から行う。
メニューへの行き方はこうだ:
1.Winキーでスタートメニューを開く。
2.スタートメニューにまだピン留めされていなければ、アプリ名を検索する。
3.アプリアイコンを右クリックする。
4.というオプションを選択する。 ファイルを開く.
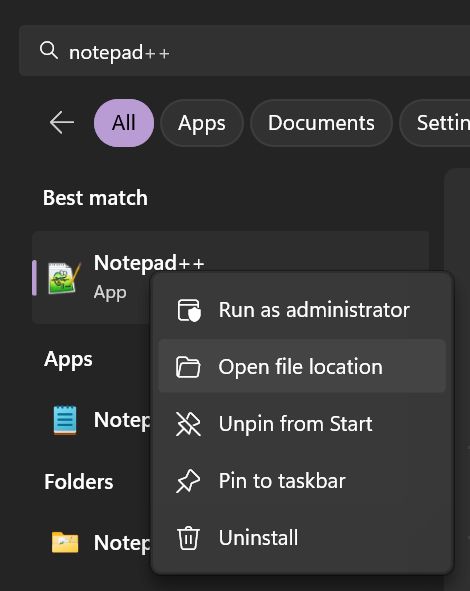
5.ファイル・エクスプローラーのウィンドウが開く。アプリのアイコンはあらかじめ選択されているので、あとは ショートカットを右クリックし、プロパティを選択する。.
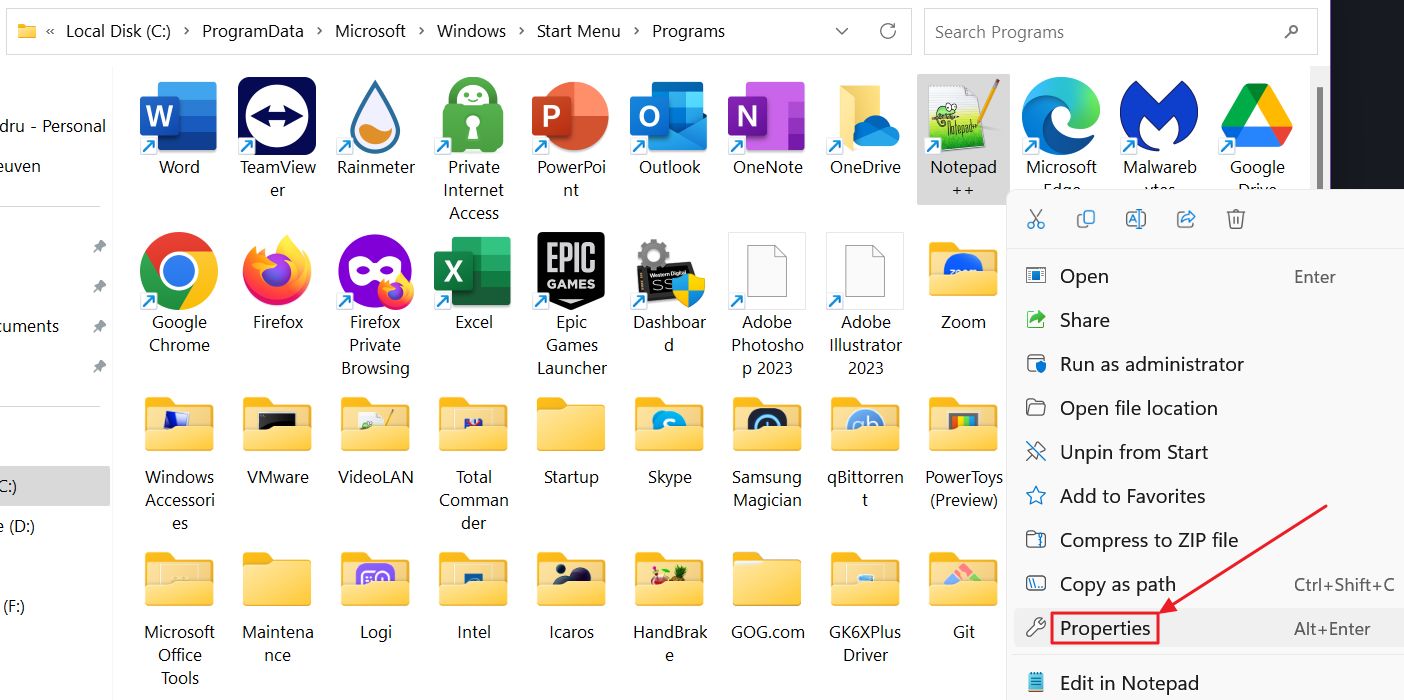
6.プロパティ・ウィンドウからショートカットを割り当てる。
タスクバーアプリのカスタムショートカットを作成する
タスクバーにピン留めされたアプリの場合、やるべきことは以下の通りだ。 ショートカットを右クリックし、プロパティを選択する。.
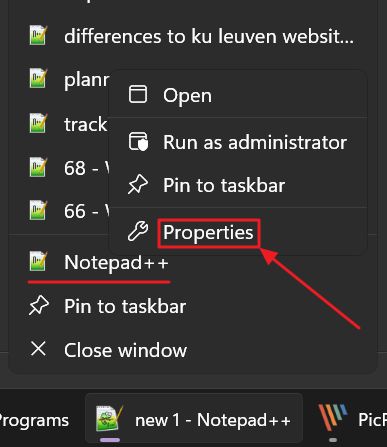
先ほどと同じように、希望のショートカットキーを割り当てる。
あらゆるもののデスクトップショートカットを作成する
もしそのアプリがスタートメニューになく、タスクバーにピン留めされていなかったらどうする?ご想像の通り、私たちはあらゆるもののショートカットを作成し、デスクトップに置くことができる。ここから新しいショートカットのプロパティ・ウィンドウにアクセスすればいい。
実行プログラム、ファイル、あるいはフォルダーのデスクトップ・ショートカットを作成する方法を見てみよう。 アイテムの種類に関係なく、プロセスは同一である。
1.ファイルエクスプローラーを開く。私の好みの方法は、Win + Eというショートカットを使うことだ。
2.問題の項目に移動する。
3. (Windows11のみ) アイテムを右クリックして その他のオプションを表示する に入る。または シフト キーを押しながらマウスの右ボタンを押す。
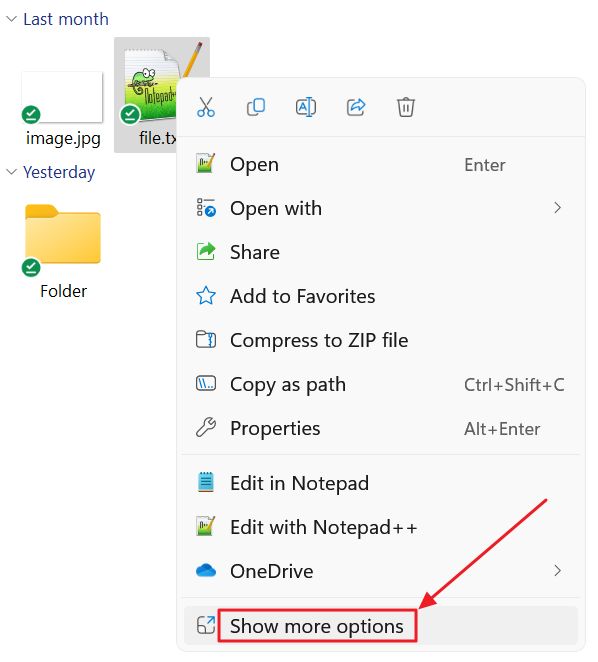
4.新しいコンテクストメニューが開く。ここで 送信先 > デスクトップ(ショートカットを作成する).
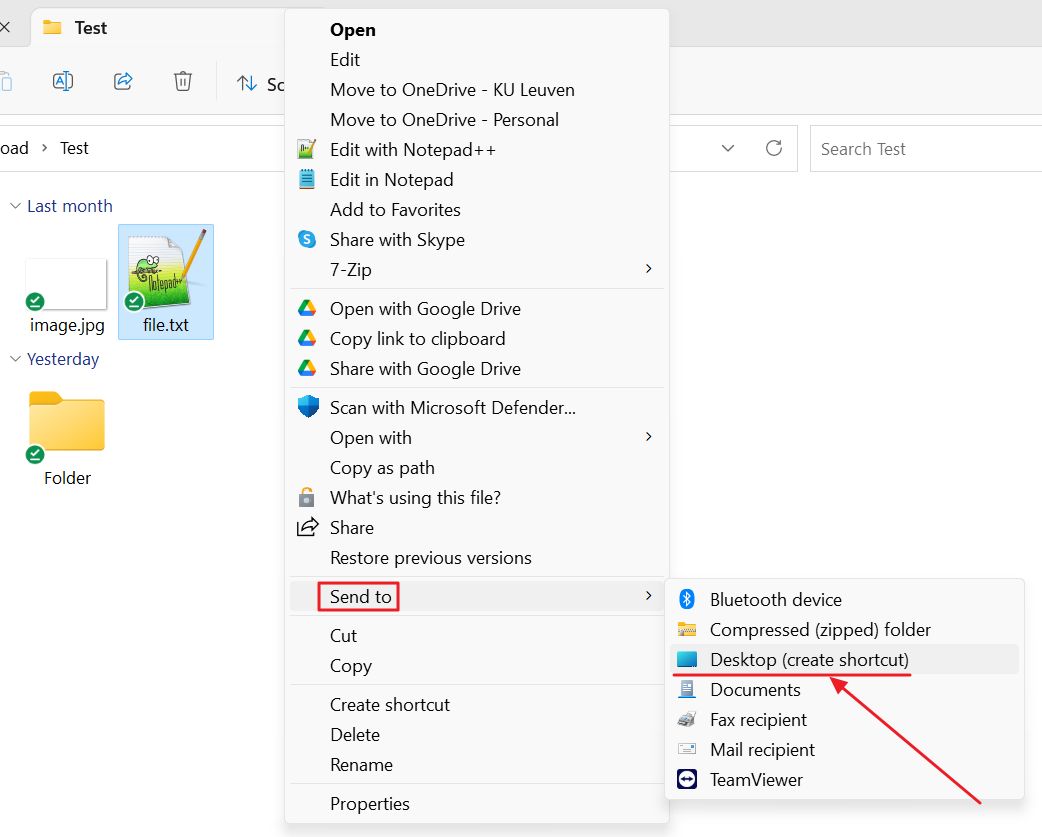
5.プレス 勝利+D ですべてのウィンドウを最小化する。これで新しいショートカットアイコンを簡単に見つけることができる。ショートカットを選択して F2 というのは、デフォルトのショートカット名は"-ショートカット "で終わっているからだ。というのも、デフォルトのショートカット名は"-ショートカット "で終わっているからだ。 すべてのウィンドウを最小化する他の方法.
6.ショートカットを右クリックし、プロパティメニューからキーボードショートカットを割り当てる。
新しいキーボードショートカットを押すとどうなるか?
新しいショートカットを使い始めると期待できる動作は以下の通りだ:
- 実行可能ファイル(プログラム) - をクリックすると、スタートメニューやタスクバーでクリックしたときと同じようにアプリが開く。
- ファイル - ファイルは、ファイルタイプ(拡張子)に割り当てられたデフォルトのアプリケーションで開かれる。
- フォルダ - をクリックすると、フォルダーの中身がファイル・エクスプローラーで開く。
どのようなショートカットを開こうとも、2~3秒の遅延は避けられない。これは通常の動作だ。速いコンピューターでも起こる。

今後の記事では、さらに踏み込んで、1つのキーボード・ショートカットで呼び出せる一連のアクションを作成する予定だ。また、これらのマクロスクリプトを使って、ショートカットが割り当てられていないプログラムのアクションにショートカットを割り当てる。
をお忘れなく。 サブスクライブ これらのガイドを受信トレイで受け取りたい場合は、ニュースレターに登録すること。