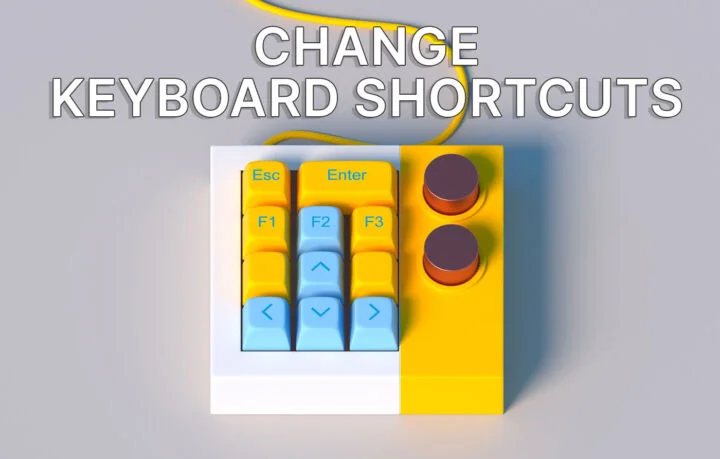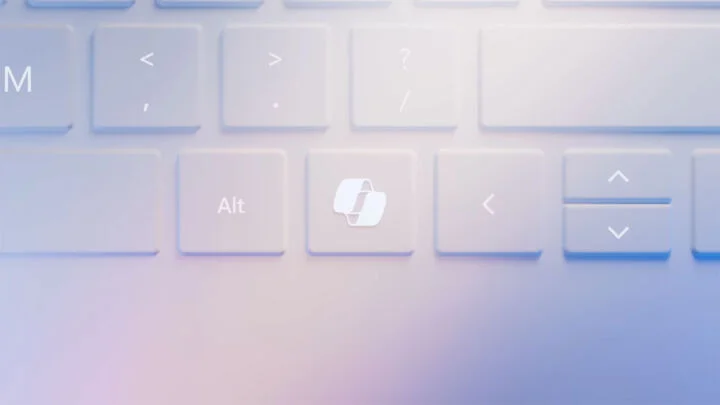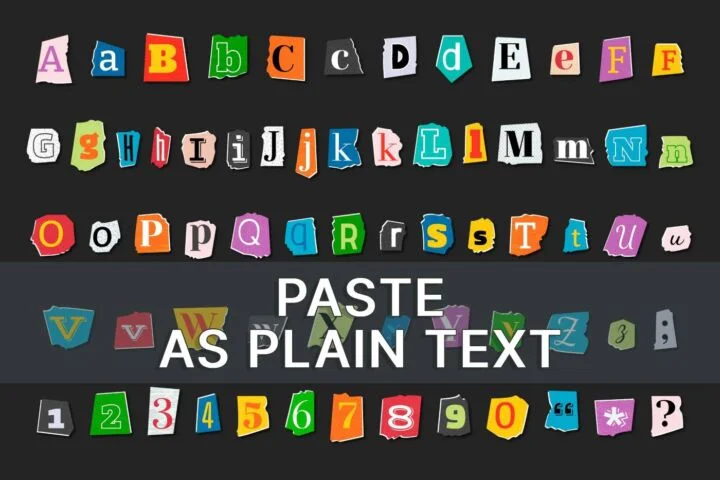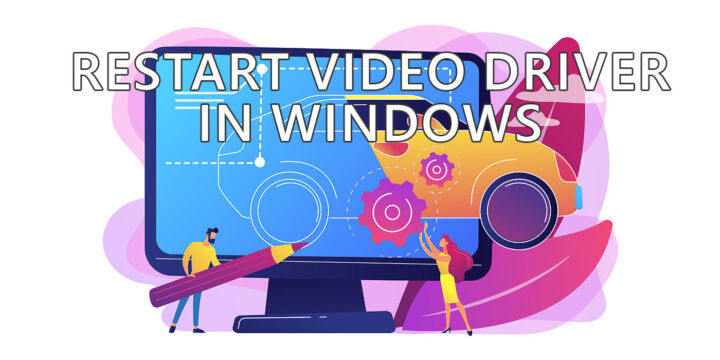- Si quieres iniciar tus aplicaciones favoritas, abrir archivos o carpetas utilizando atajos de teclado Windows te permite definir tus propios atajos personalizados. Aprende a
- Aprende a utilizar el menú contextual para acceder a las propiedades de los iconos de acceso directo y asignar una tecla de acceso directo.
- Este método funciona para los atajos de teclado de los iconos, lo que significa que puedes asignar nuevos combos de teclado a ejecutables, archivos e incluso carpetas.
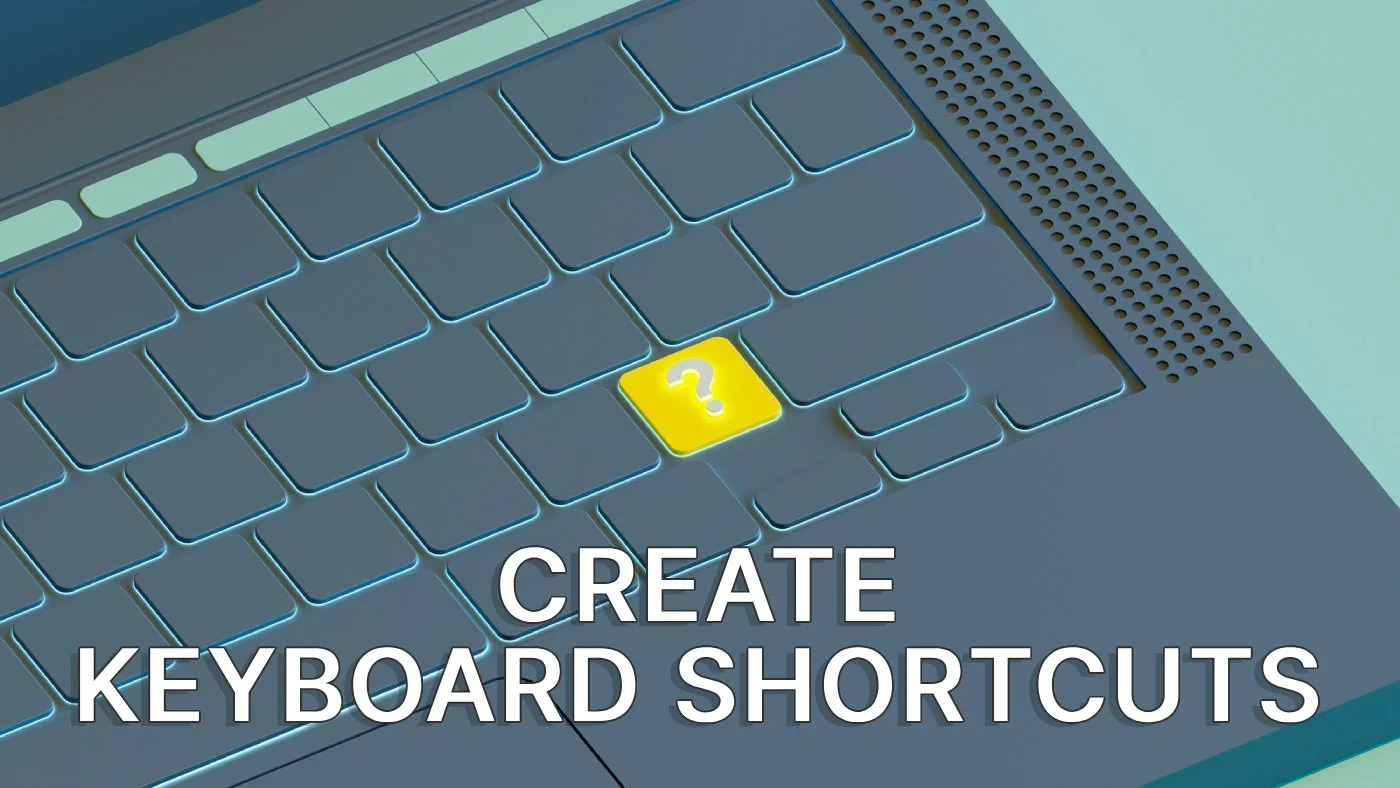
Utilizas los atajos de teclado porque sabes que son potentes y te ahorrarán tiempo. ¿Y ahora qué? ¿Cómo pasas al siguiente nivel?
Puedes crear tus propios atajos de teclado personalizados, ¡por supuesto! ¿Te interesa?
Veamos un método para asignar tus propios atajos de teclado. Con este atajo personalizado puedes abrir programas, archivos específicos o carpetas directamente desde el teclado.
Si buscas en cambio una forma de cambiar los iconos de los atajos sigue esta otra guía.
CONTENIDO
- Asignar un atajo de teclado a un atajo de icono del Escritorio
- Crear accesos directos personalizados para el menú Inicio
- Crea accesos directos personalizados para las aplicaciones de la barra de tareas
- Crea accesos directos en el escritorio para cualquier cosa
- ¿Qué ocurre cuando pulsas el nuevo atajo de teclado?
Asignar un atajo de teclado a un atajo de icono del Escritorio
Esta guía es posible porque Windows 10 y Windows 11 te permiten asignar teclas de acceso directo a los accesos directos de los iconos del Escritorio.
Es decir puedes activar los atajos de teclado para todos los tipos de atajos. Tú no puedes asignar atajos de teclado a los archivos directamenteaunque sean ejecutables (programas).
Para asignar un atajo de teclado primero tenemos que acceder a las propiedades del acceso directo. Esta opción se encuentra en el menú contextual que aparece cuando clic derecho en un acceso directo.
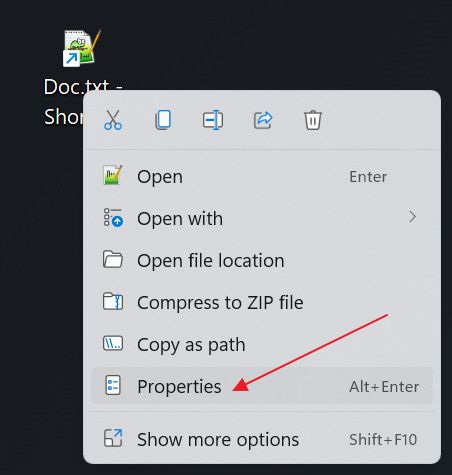
Importante: si abres el menú de propiedades de un archivo el Pestaña Atajo faltará. Mira a continuación la diferencia entre ambos:
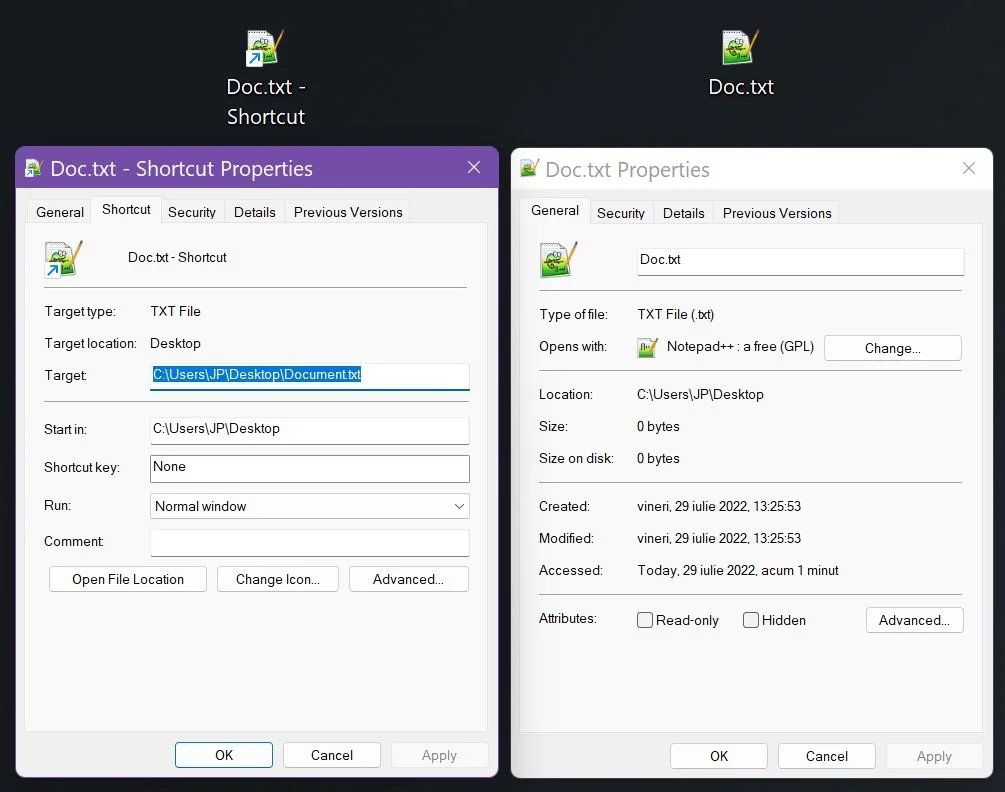
Suponiendo que hayas seleccionado las propiedades de un acceso directo existente, la segunda pestaña de la parte superior será la pestaña Acceso directo.
Dentro de esta pestaña hay un campo llamado Tecla de acceso directo. Por defecto, si no hay teclado asignado dirá Ninguno.
Haz clic en el campo y pulsa la tercera tecla del atajo de teclado. Ctrl + Alt se añadirá automáticamente. No es necesario que pulses estas dos teclas, pero puedes hacerlo si lo deseas.
En Tecla de acceso directo mostrará ahora el nuevo acceso directo.
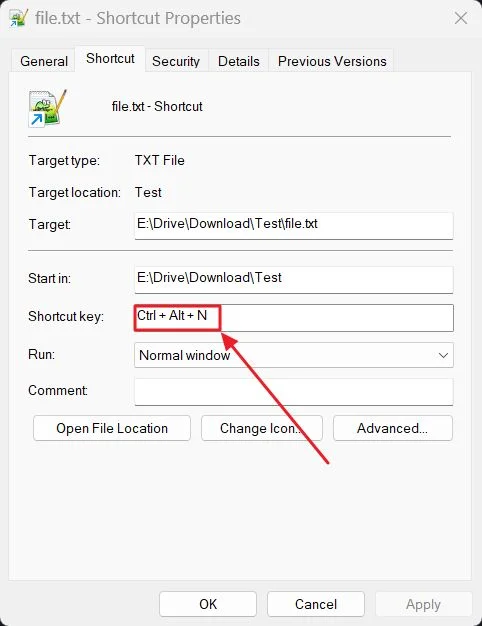
Aún no has terminado. Asegúrate de confirmar el cambio pulsando OK o Aplicar.
Limitaciones: sólo puedes asignar combinaciones de teclado que empiecen por Ctrl + Alt seguido de un número, letra, carácter especial o tecla de función. No funciona con las teclas Tabulador, Retroceso, Suprimir o multimedia.
Si mueves el atajo del Escritorio, el atajo dejará de funcionar. Si lo vuelves a mover, se restaurará el atajo de teclado (nunca desapareció del menú Propiedades).
Como dije al principio de esta guía, puedes asignar estos atajos de teclado personalizados a las aplicaciones. Esto se hace de la misma manera, a través de la entrada del menú contextual Propiedades.
Así es como se llega al menú:
1. Abre el menú Inicio con la tecla Win.
2. Busca el nombre de la aplicación, si no está ya anclada al menú Inicio.
3. Haz clic con el botón derecho en el icono de la aplicación.
4. Selecciona la opción Abrir ubicación del archivo.
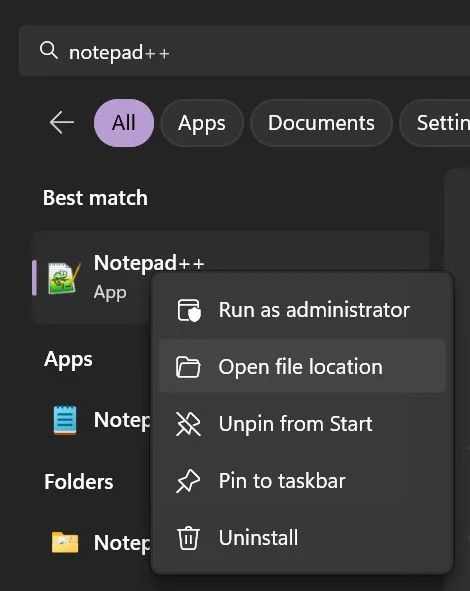
5. Ahora se abrirá una ventana del Explorador de Archivos. El icono de la aplicación estará preseleccionado, así que todo lo que tienes que hacer es haz clic con el botón derecho en el acceso directo y selecciona Propiedades.
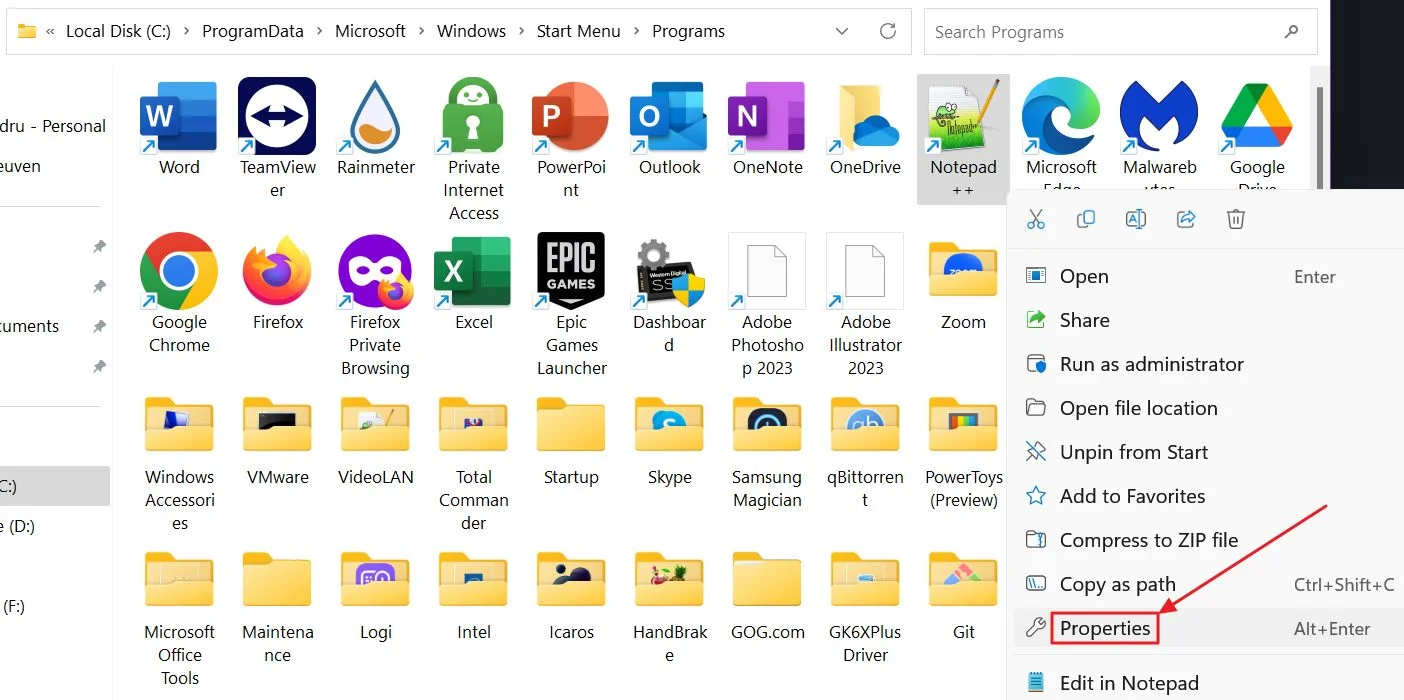
6. Asigna un acceso directo desde la ventana Propiedades.
Crea accesos directos personalizados para las aplicaciones de la barra de tareas
Para las aplicaciones ancladas a la barra de tareas, todo lo que tienes que hacer es haz clic con el botón derecho en el acceso directo y selecciona Propiedades.
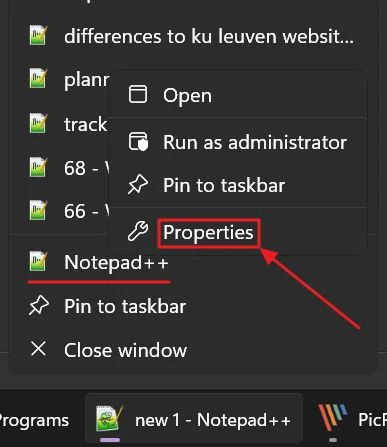
Asigna la tecla de acceso directo deseada tal y como hicimos anteriormente.
Crea accesos directos en el escritorio para cualquier cosa
¿Y si la aplicación no se encuentra en el menú Inicio y no está anclada en la barra de tareas? Como habrás adivinado, podemos crear accesos directos para prácticamente cualquier cosa y colocarlos en el Escritorio. A partir de aquí, es cuestión de acceder a la ventana de Propiedades del nuevo acceso directo.
Veamos cómo puedes crear un acceso directo en el escritorio para un programa ejecutable, un archivo o incluso una carpeta. El proceso es idéntico, independientemente del tipo de artículo.
1. Abre el Explorador de Archivos. Mi forma preferida es con un acceso directo, Win + E.
2. Navega hasta el elemento en cuestión.
3. (Sólo Windows 11) Haz clic con el botón derecho en el elemento y selecciona Mostrar más opciones entrada. O puedes mantener pulsada la tecla Turno mientras pulsas el botón derecho del ratón.

4. Se abrirá un nuevo menú contextual. Ahora selecciona Enviar a > Escritorio (crear acceso directo).
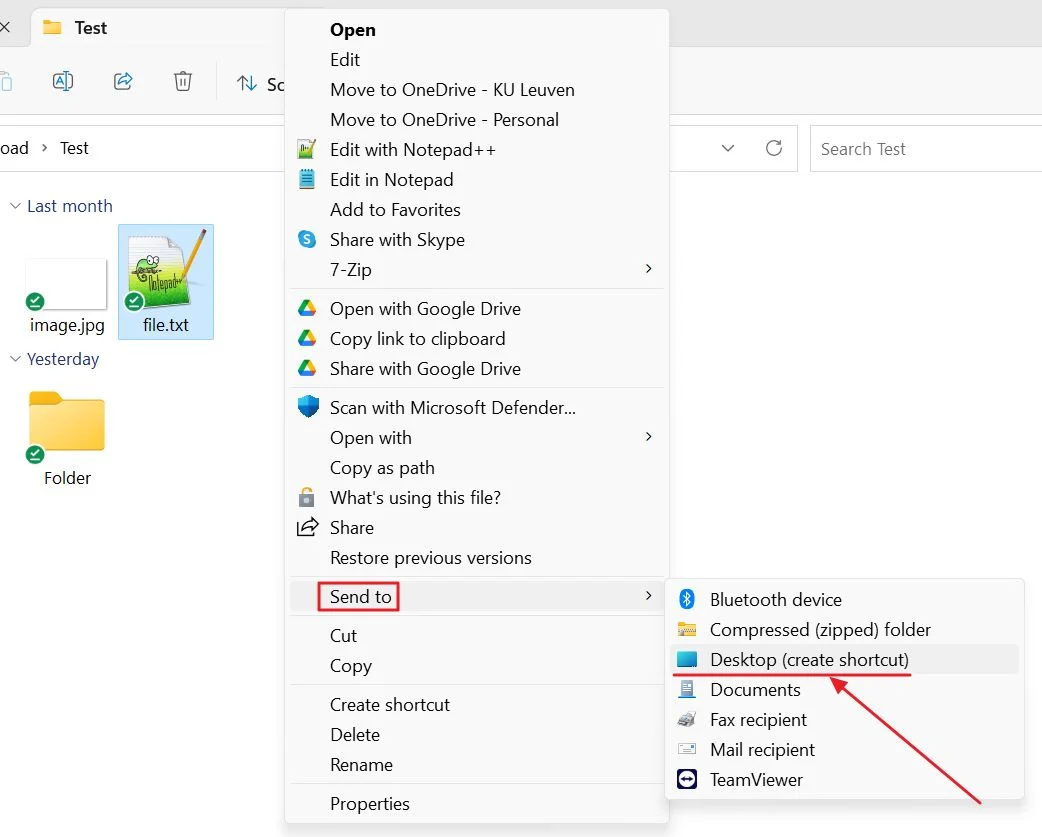
5. Pulsa Gana + D para minimizar todas las ventanas. Ahora puedes localizar fácilmente el icono del nuevo acceso directo. Si seleccionas el acceso directo y pulsas F2 puedes cambiarle el nombre por algo bonito. Lo digo porque por defecto el nombre del acceso directo terminará en "- Acceso directo". otras formas de minimizar todas las ventanas.
6. Haz clic con el botón derecho del ratón sobre el atajo y asígnale un atajo de teclado desde el menú Propiedades.
¿Qué ocurre cuando pulsas el nuevo atajo de teclado?
Este es el comportamiento que puedes esperar una vez que empieces a utilizar los nuevos atajos:
- Ejecutables (programas) - las aplicaciones se abrirán como lo harían al hacer clic en el menú Inicio o en la Barra de Tareas.
- Archivos - se abrirán en la aplicación predeterminada asignada al tipo de archivo (extensión).
- Carpetas - el contenido de la carpeta se abrirá en el Explorador de archivos.
Independientemente del tipo de acceso directo que estés abriendo, debes esperar un retraso de unos 2-3 segundos. Es un comportamiento normal. Ocurre incluso en ordenadores rápidos.

El atajo de teclado para insertar un enlace en un documento
En un próximo artículo vamos a llevar las cosas aún más lejos: vamos a crear secuencias de acciones que puedan invocarse con un único atajo de teclado. También vamos a utilizar estos guiones de macros para asignar atajos a acciones del programa que no tienen un atajo asignado.
No olvides suscríbete a nuestro boletín si quieres recibir estas guías en tu bandeja de entrada.