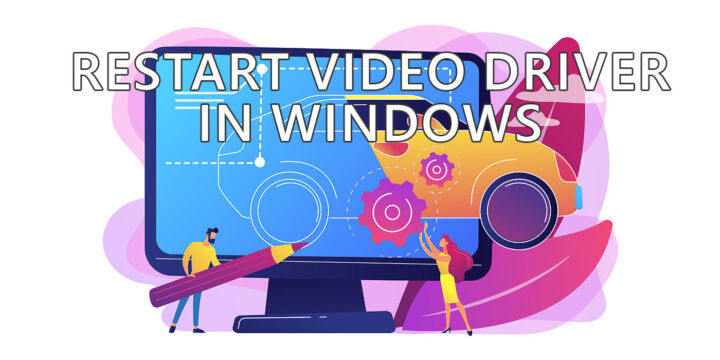- If you want to launch your favorite apps, open files or folders using keyboard shortcuts Windows lets you define your own custom shortcuts.
- Learn how to use the contextual menu to access icon shortcut properties and assign a shortcut key.
- This method works for icon shortcuts and this means you can assign new keyboard combos to executables, files, and even folders.

You use keyboards shortcuts because you know they’re powerful and will save you time. What’s next? How do you get to the next level?
You create your own custom keyboard shortcuts, of course! Interested?
Let’s go through one method you can assign your own keyboard shortcuts. With this custom shortcut you can open programs, specific files, or folders directly from the keyboard.
If you are looking instead of a way to change shortcuts icons follow this other guide.
CONTENTS
Assign a keyboard shortcut to a Desktop icon shortcut
This guide is possible because Windows 10 and Windows 11 lets you assign shortcut keys to Desktop icon shortcuts.
This means you can turn on keyboard shortcuts for all types of shortcuts. You cannot assign keyboard shortcuts to files directly, even if these files are executables (programs).
To asign a keyboad shortcut we first need to access the shortcut properties. This option is found in the contextual menu that appears when you right click on a shortcut.
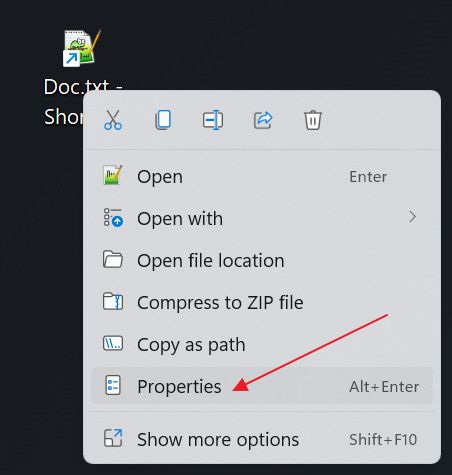
Important: if you open the properties menu of a file the Shortcut tab will be missing. See below the difference between the two:
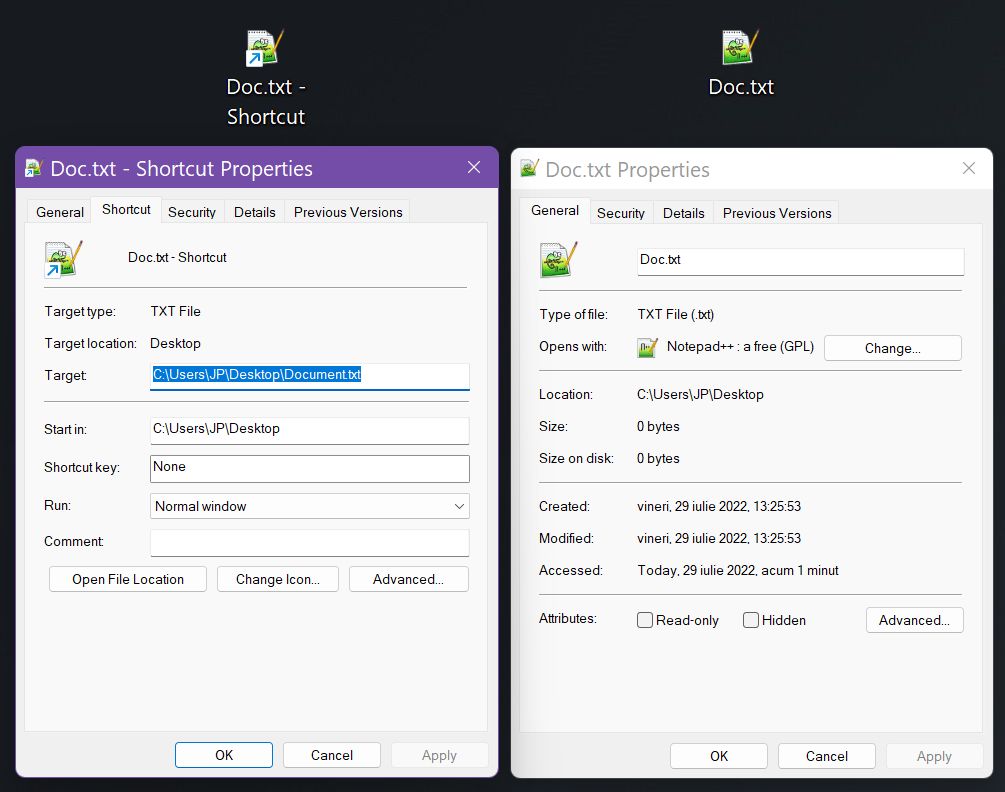
Assuming you seleted the properties of an existing shortcut the second tab at the top will be the Shortcut tab.
Inside this tab there’s a field called Shortcut key. By default, if there is no assigned keyboard it will say None.
Click in the field and just press the third key of the keyboart shortcut. Ctrl + Alt will be added automatically. You don’t need to press these two keys, but you can if you wish to.
The Shortcut key field will now display the new shortcut.
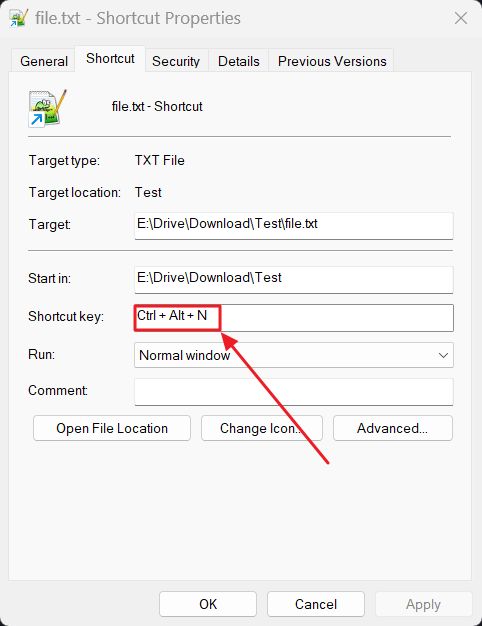
You’re not done yet. Make sure to confirm the change by pressing OK or Apply.
Limitations: you can only assign keyboard combinations that start with Ctrl + Alt followed by a number, letter, special character or function key. It doesn’t work with Tab, Backspace, Delete, or multimedia keys.
If you move the shortcut from the Desktop the shortcut will cease to work. Moving it back will restore the keyboard shortcut (it was never gone from the Properties menu).
As I said at the beginning of this guide, you can assign these custom keyboard shortcuts to apps. This is done the same way, via the Properties contextual menu entry.
Here’s how you get to the menu:
1. Open the Start menu with the Win key.
2. Search for the app name, if it’s not already pinned to the Start menu.
3. Right click on the app icon.
4. Select the option called Open file location.
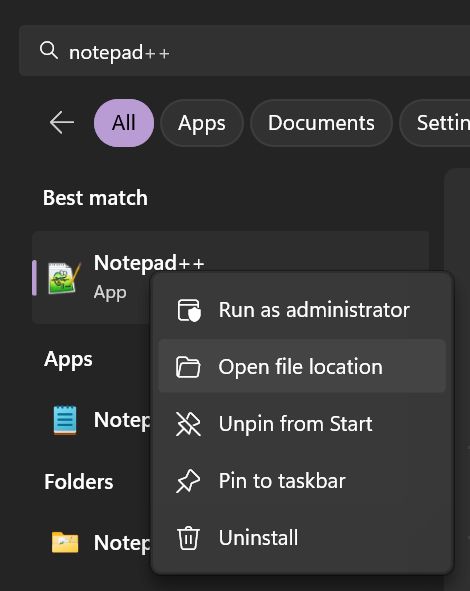
5. A File Explorer window will open now. The app icon will be preselected, so all you have to do is right click on the shortcut and select Properties.
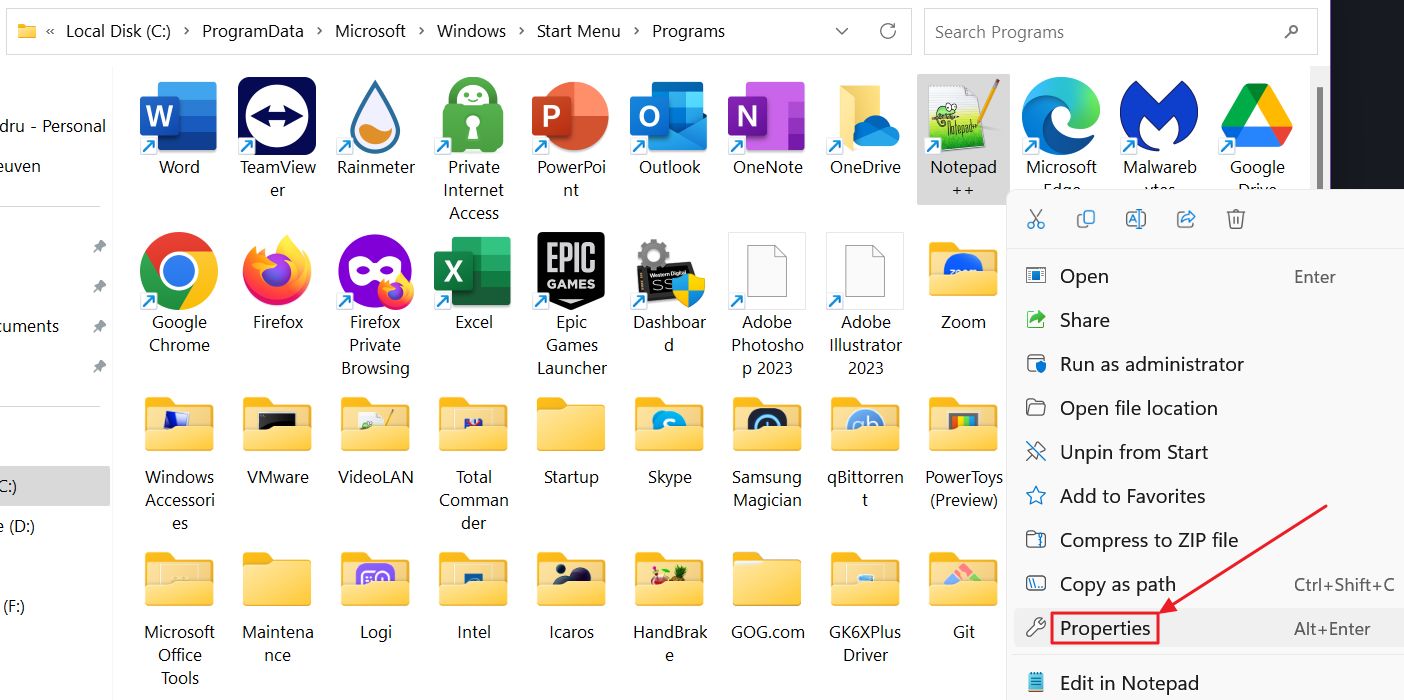
6. Assign a shortcut from the Properties window.
Create custom shortcuts for taskbar apps
For apps pinned to the taskbar, all you have to do is right click on the shortcut and select Properties.
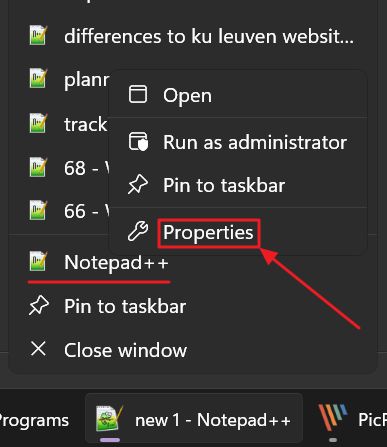
Assign the desired shortcut key just as we did above.
Create desktop shortcuts for anything
What if the app is not found in the Start menu and it’s not pinned on the taskbar? As you guessed, we can create shortcuts for pretty much anything and place them on the Desktop. From here it’s a matter of accessing the new shortcut Properties window.
Let’s see how you can create a desktop shortcut for an executable program, file, or even folder. The process is idential, no matter the item type.
1. Open File Explorer. My preferred way is with a shortcut, Win + E.
2. Navigate to the item in question.
3. (Windows 11 only) Right click on the item and select the Show more options entry. Or you can hold the Shift key while you press the right mouse button.
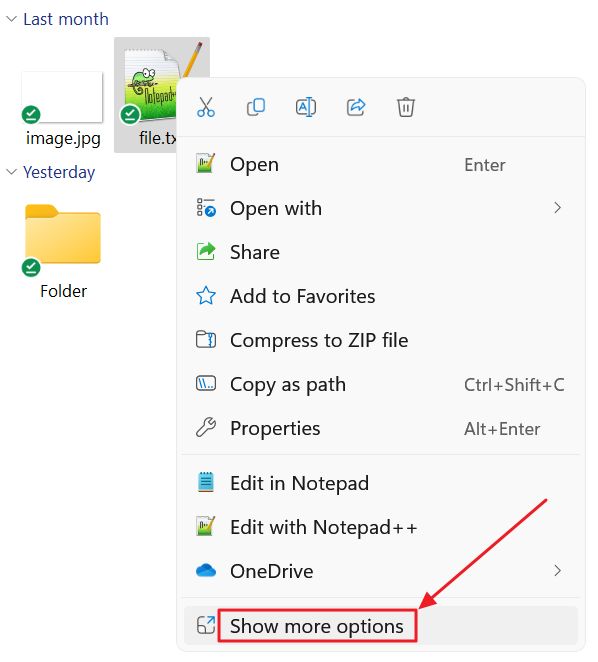
4. A new contextual menu will open. Now select Send to > Desktop (create shortcut).
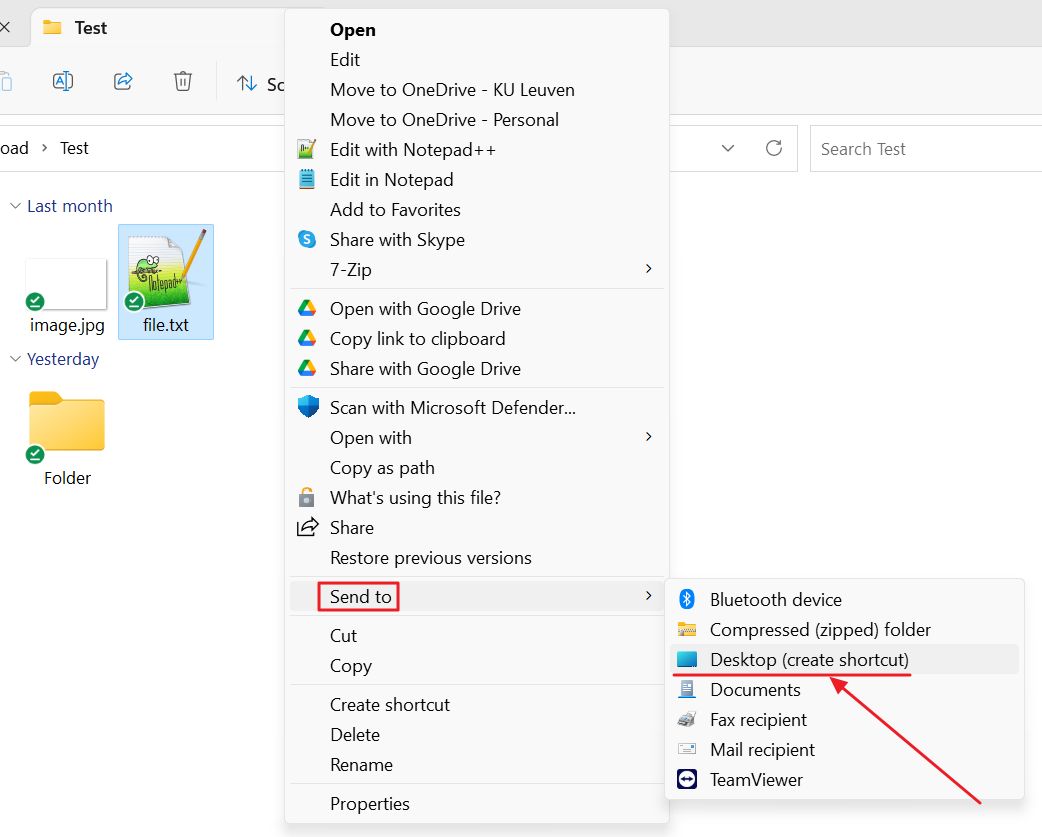
5. Press Win + D to minimize all windows. You can now easily locate the new shortcut icon. If you select the shortcut and press F2 you can rename it to something nice. I say that because by default the shortcut name will end in “- Shortcut”.
6. Right click on the shortcut, and assign a keyboard shortcut from the Properties menu.
What happens when you press the new keyboard shortcut?
Here’s the behavior you can expect once you start using the new shortcuts:
- Executables (programs) – the apps will open as they would when clicked in the Start menu or on Taskbar.
- Files – files will open in the default application assigned to the file type (extension).
- Folders – the folder contents will open in File Explorer.
No matter what type of shortcut you are opening you have to expect a delay of a 2-3 seconds. This is normal behavior. It happens even on fast computers.

The keyboard shortcut to insert a link in a document
In a future article we’re going to take things even further: we are going to create sequences of actions that can be called with a single keyboard shortcut. We are also goint go use these macro scripts to assign shortcuts to program actions that don’t have a shortcut assigned to them.
Don’t forget to subscribe to our newsletter if you want to receive these guides in your Inbox.