- Masaüstü Office uygulamalarının gelişmiş işlevlerine ihtiyacınız yoksa Microsoft 365'i ücretsiz olarak edinebileceğinizi biliyor muydunuz?
- Evet, Microsoft popüler belge düzenleme paketini çevrimiçi olarak ücretsiz ve hiçbir sınırlama olmadan kullanmanıza izin veriyor.
- Microsoft çevrimiçi hesabı kullanarak Office 365'i nasıl ücretsiz edinebileceğinizi öğrenin.
- Ayrıca bilgisayarınızda depolanan belgeleri nasıl düzenleyeceğinizi ve hatta OneDrive aracılığıyla belgeleri nasıl eşitleyeceğinizi öğrenin.
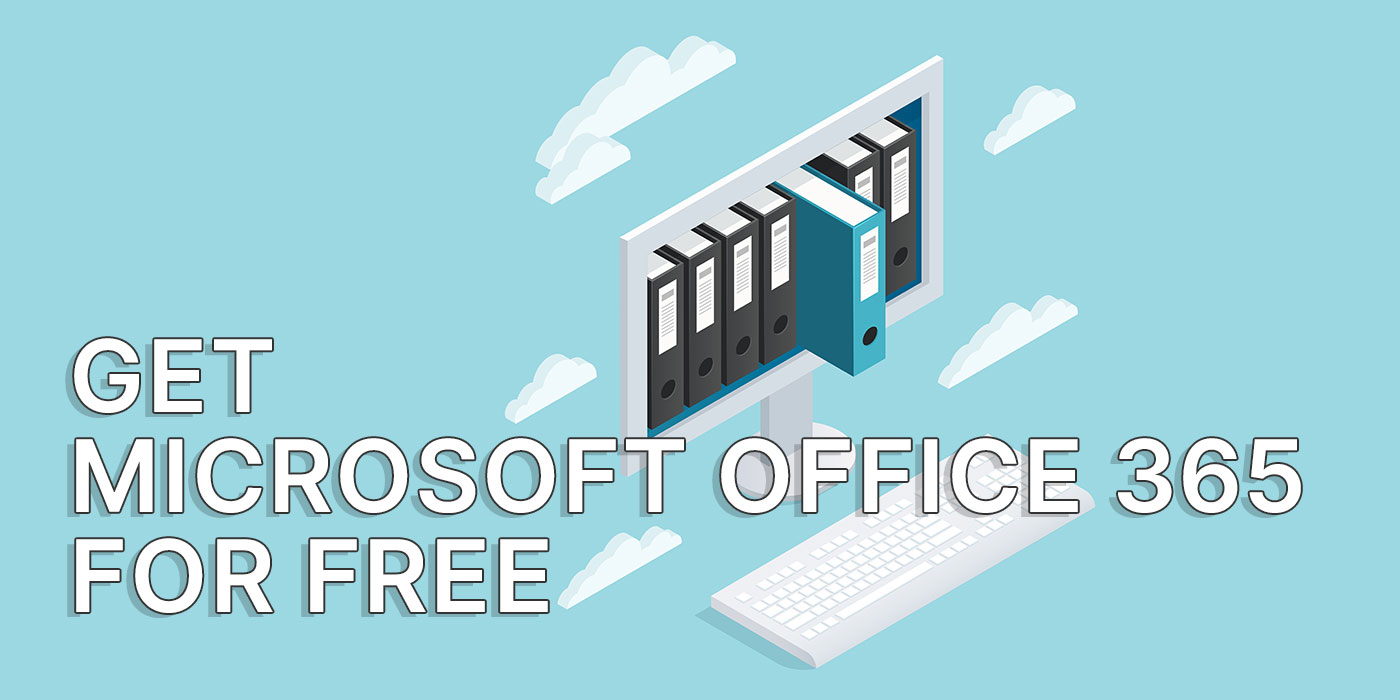
Office 365'i Microsoft 365 olarak yeniden markalaştırmanın hala çok kötü bir fikir olduğuna inanıyorum. İnsanlar Office'in Office olarak adlandırılmasına alışkın, değil mi? Bu benim için hala kafa karıştırıcı, hatta 365'in tüm versiyonlarını ve farklılıklarını açıkladıktan sonra.
Her neyse, nasıl adlandırmak isterseniz adlandırın, biliyor muydunuz Microsoft 365'i ücretsiz kullanabilirsiniz? Görebildiğim kadarıyla hile yok, abonelik yok, sınırlama yok ve her şeyi bilgisayarınıza yüklemek zorunda kalmadan tüm önemli özelliklere sahip oluyorsunuz.
Office 365'i nasıl ücretsiz edinebileceğinizi öğrenmek için okumaya devam edin.
İÇİNDEKİLER
- Microsoft 365 Online'ı Kullanmaya Başlayın: Basit Bir Süreç
- Hangi Office 365 Uygulamalarını Ücretsiz Kullanabilirsiniz?
- Bilgisayarınızda Depolanan Belgeleri Ücretsiz Olarak Düzenleme
- Microsoft 365'te Ücretsiz Yeni Belgeler Oluşturma
- OneDrive aracılığıyla Belgeleri Microsoft 365 ile Ücretsiz Eşitleme
- Microsoft 365 Online'ı Klavye Kısayoluyla Başlatma
- Çevrimiçi Office 365 Uygulamaları Masaüstü Uygulamalarıyla aynı mı?
Microsoft 365 Online'ı Kullanmaya Başlayın: Basit Bir Süreç
Gereksinimler:
- Microsoft çevrimiçi hesabı
- Aktif İnternet bağlantısı
1. İlk adım tarayıcınızı açmak ve Office.com web sitesi.
2. Bu sayfada üst kahraman grafiğinde üç düğme vardır:
- Oturum aç mevcut Microsoft hesabınızla.
- Microsoft 365'i edinin - bu bir abonelik satın almanıza izin verecektir.
- Ücretsiz sürüm için kaydolun Microsoft 365'in.
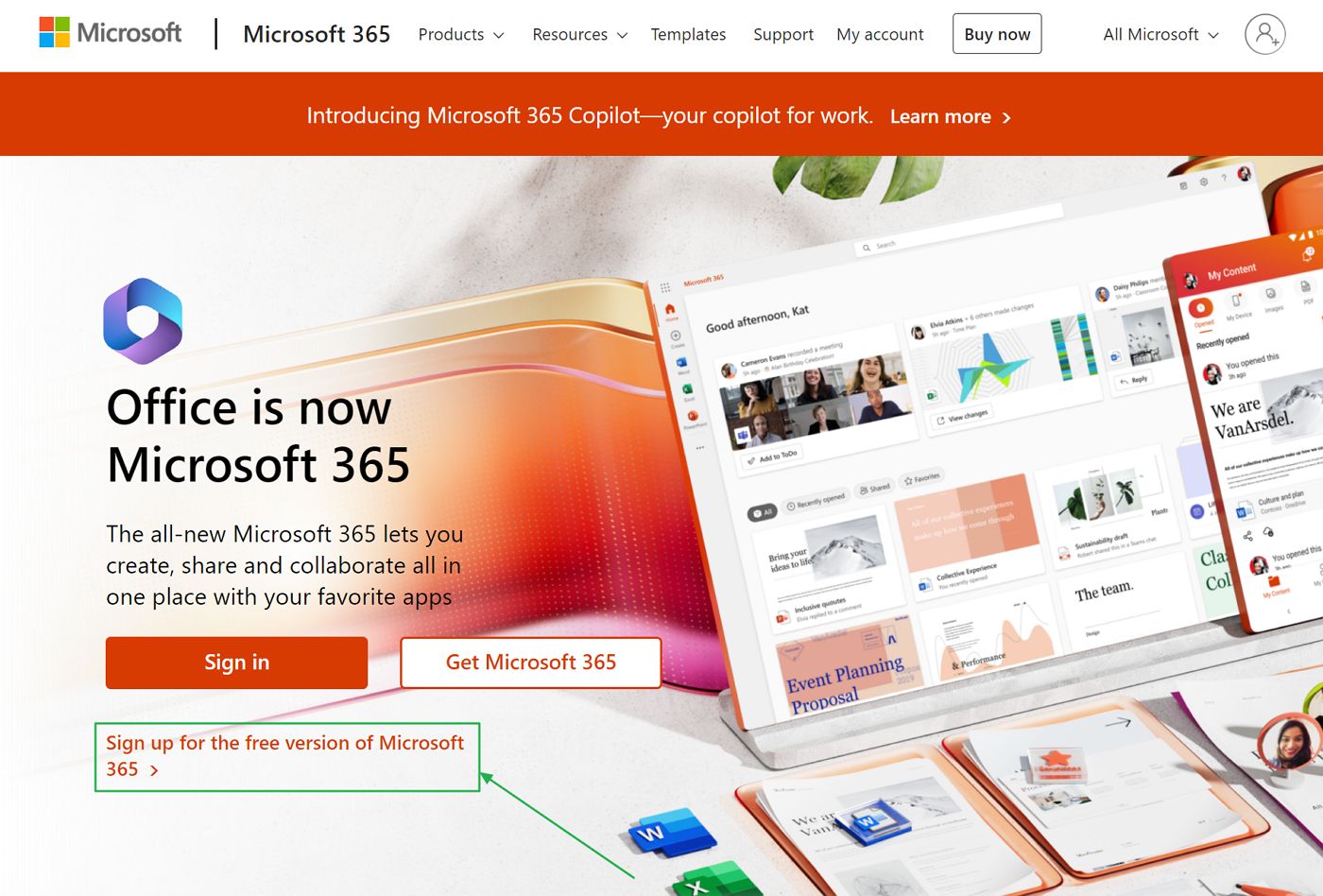
Zaten bir çevrimiçi hesabınız varsa birinci seçeneği seçebilir veya kendi e-posta adresinizle yeni bir hesap oluşturmak için üçüncü seçeneği seçebilirsiniz.
Evet, zaten sahip olduğunuz herhangi bir e-posta adresini kullanarak bir Microsoft 365 hesabı oluşturabilirsiniz. Bir e-posta adresiyle sınırlı değilsiniz @outlook.com e-posta adresi. Harika!
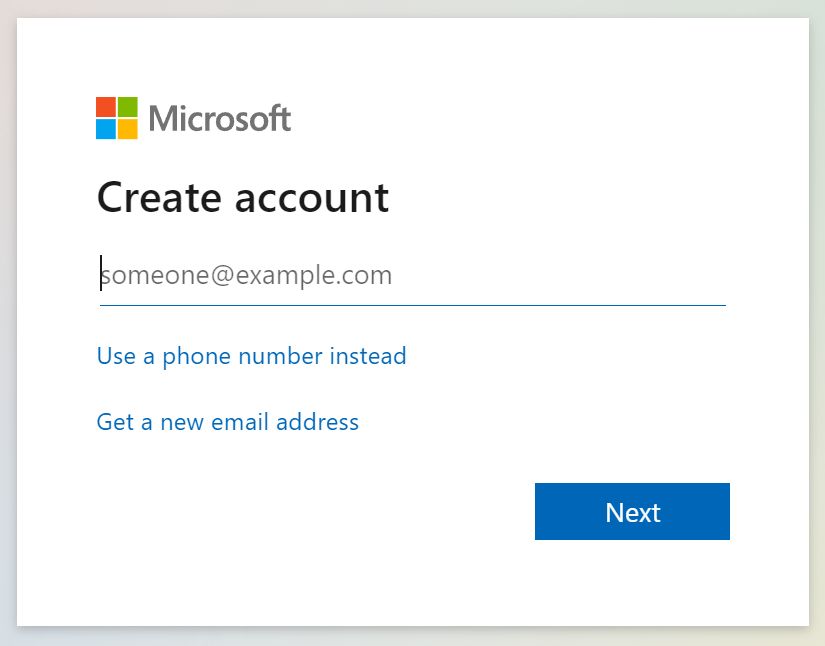
Garip bir şekilde, mevcut bir Microsoft hesabı e-postası girerseniz oturum açmanız istenmiyor. Ana sayfaya geri dönmeniz ve kırmızı Oturum aç düğmesi (birinci seçenek).
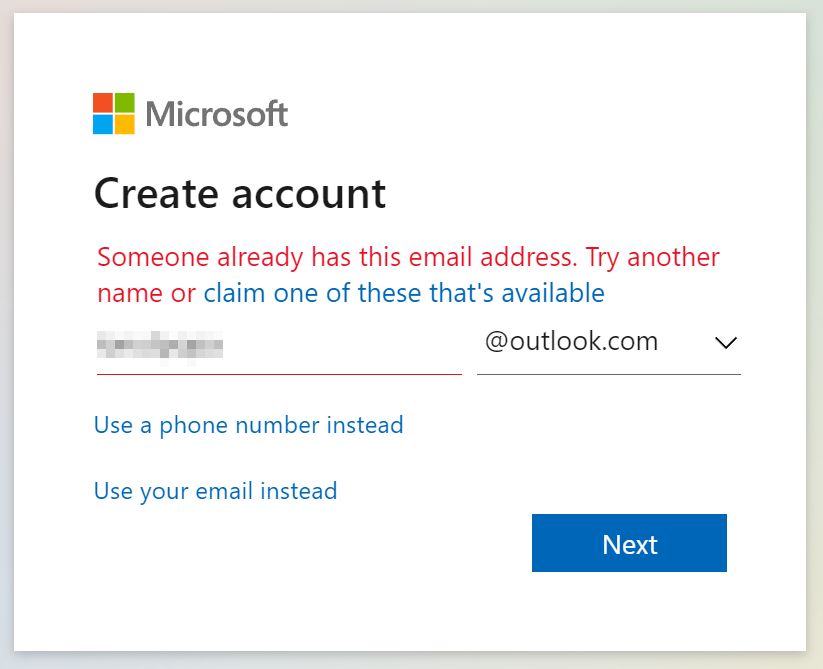
3. Oturum açtıktan veya kaydolduktan sonra Microsoft365.com ana sayfasına yönlendirileceksiniz.
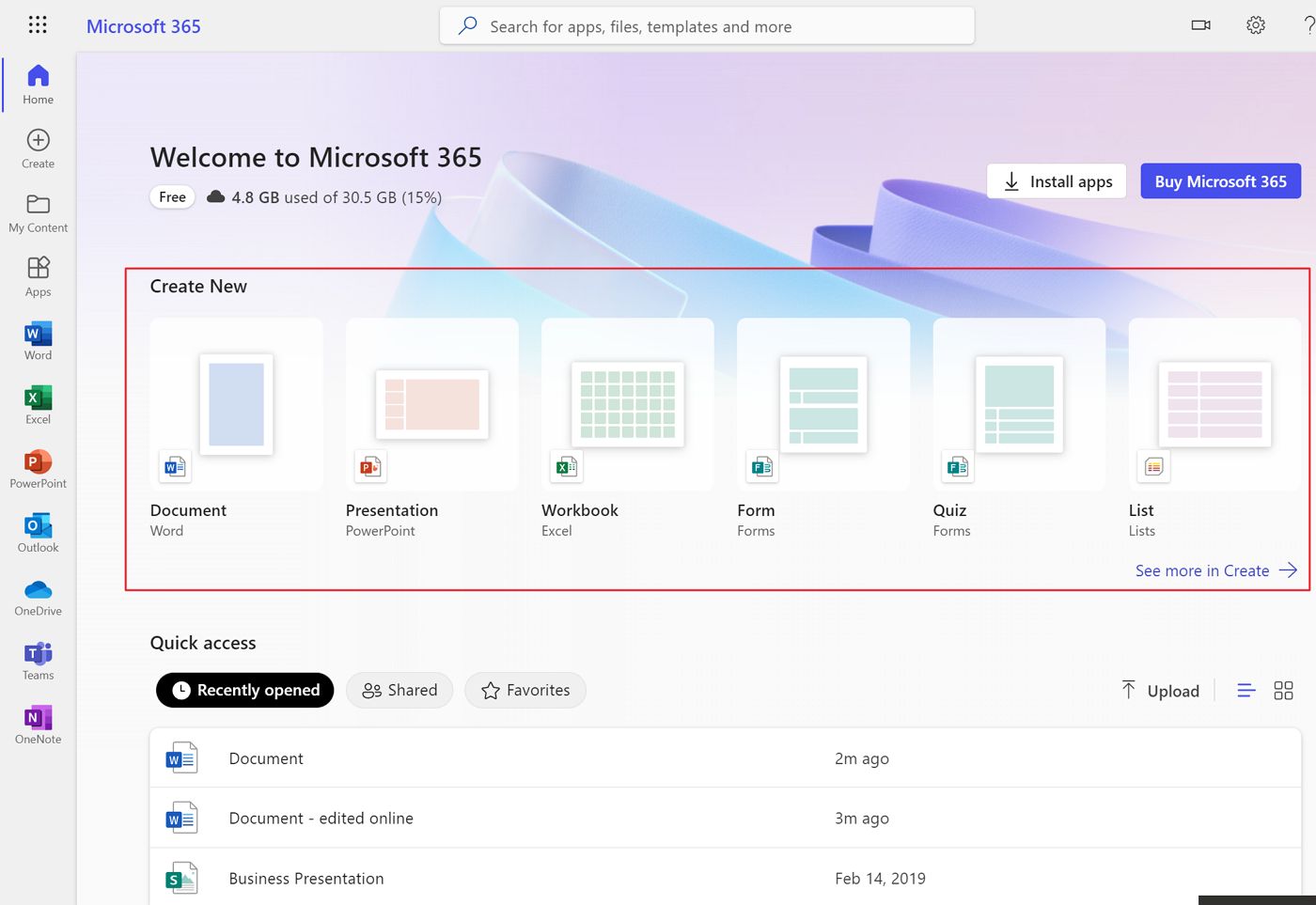
Sol tarafta en popüler Office uygulamalarını içeren bir kısayol çubuğu ve yeni belgeler oluşturma, son düzenlenen belgeleri açma veya yerel dosyaları yükleme seçeneği sunan bir orta alan var.
Hangi Office 365 Uygulamalarını Ücretsiz Kullanabilirsiniz?
Eğer tıklarsanız dokuz noktalı menü Microsoft 365 ana sayfasının sol üst köşesinde, çevrimiçi olarak kullanabileceğiniz tüm Office uygulamalarının bir listesini görürsünüz:

Üzerine tıklamak Tüm uygulamalar seçimi daha da genişletecektir. "Klasik" Office uygulamaları arasından seçtiklerimiz burada.
- Kelime
- Excel
- PowerPoint
- OneNote
- Yapılacaklar
- OneDrive
- Takımlar (ev versiyonu, okul/işyeri değil)
Görebildiğim tek önemli eksik Outlook. Evet, bir Outlook çevrimiçi uygulaması var, ancak bu Microsoft hesabınızla ilişkili @outlook.com e-posta adresiniz için. Birden fazla gelen kutusunu kontrol etmek için kullanabileceğiniz Outlook masaüstü e-posta istemcisinin aynısı değil.
Çevrimiçi Microsoft 365 yerine Google Dokümanlar'ı kullanmayı tercih ediyorsanız, şunları yapmanız mümkündür Mevcut Office belgelerinizi dönüştürün.
Bilgisayarınızda Depolanan Belgeleri Ücretsiz Olarak Düzenleme
Klasik Word, Excel ve PowerPoint uygulamalarının çevrimiçi sürümü ile yerel bilgisayarınızda kayıtlı belgeleri veya Microsoft hesabıyla ilişkili bulut alanınızda kayıtlı belgeleri düzenleyebilirsiniz.
Sanırım çoğu kişi yerel belgeleri düzenlemek isteyecektir. Bunu, yerel belgeleri düzenlemek için Yükle düğmesi içinde bulunan Ana sayfa bölümüveya her birinde uygulama bölümü (Word, Excel, PowerPoint).
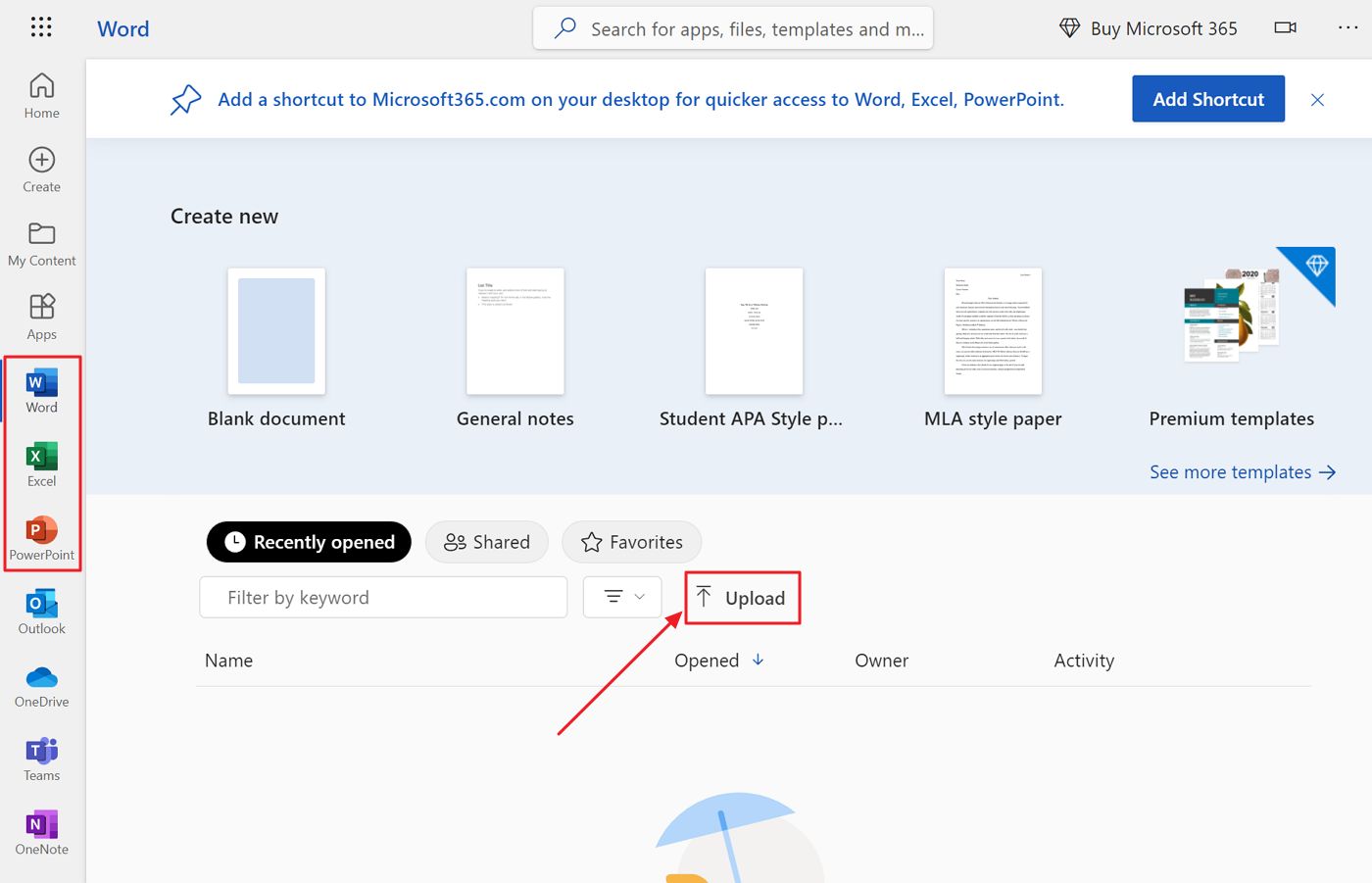
Belgenin konumuna gidin ve Aç'a tıklayın. Size bir Word belgesine ne olduğunu göstereceğim.
Belge, şerit araç çubuğu ile çok tanıdık bir Word arayüzüne benzeyen bir şekilde açılacaktır.
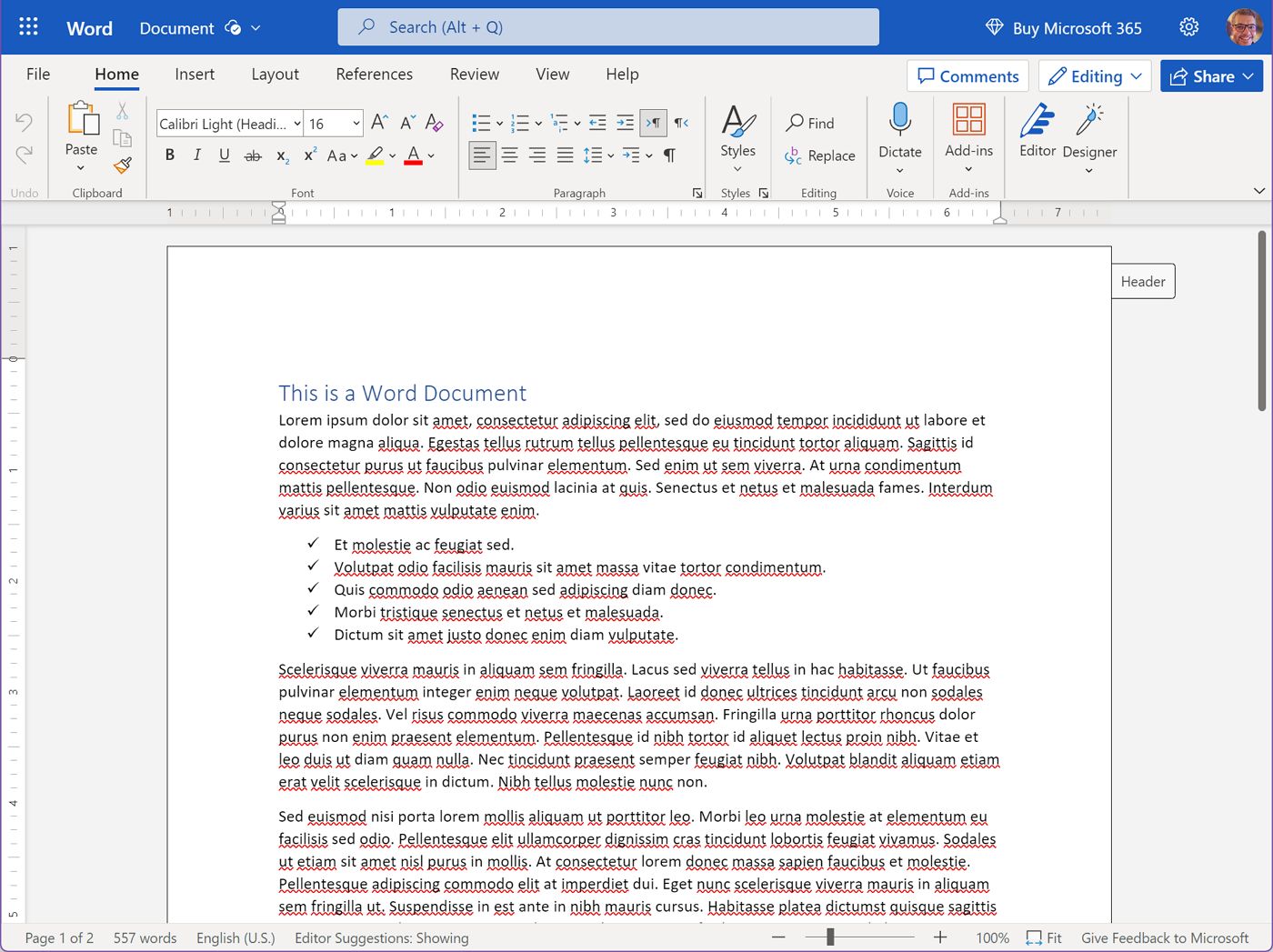
Belgelerin Microsoft bulut alanınıza yüklendiğini anlamak önemlidir. Orijinali değil, bulut kopyasını düzenleyeceksiniz.
Benim için asıl sorun bu: Düzenledikten sonra belgeyi tekrar indirmem gerekiyor (Dosya > Farklı kaydet > Bir Kopya İndirin), ardından yerel kopyanın üzerine yazın.
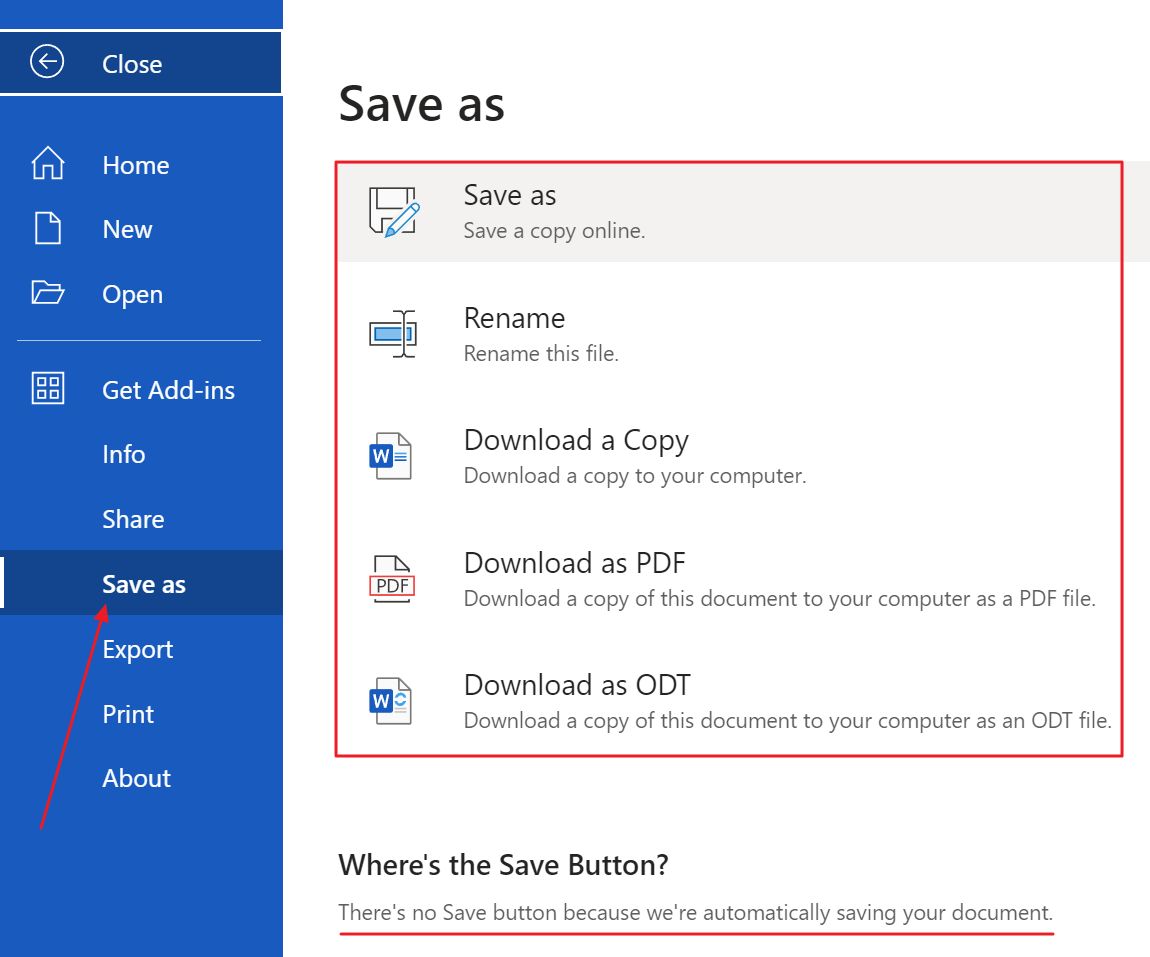
Belgeleri, bilinen PDF formatı veya açık belge formatları gibi diğer formatlarda da indirebilirsiniz.
Her neyse, işte bu yüzden yerel belgeleri düzenlemeyi sevmiyorum. Bir sonraki yöntemi tercih ediyorum.
Microsoft 365'te Ücretsiz Yeni Belgeler Oluşturma
Belgeleri doğrudan Microsoft bulut alanımda oluşturmayı tercih ediyorum. Her belgenin tek bir sürümü olduğu için her belgeyi takip etmek daha kolay.
Bunu yapmak için belge oluşturmak istediğiniz Office uygulamasına veya kısayol çubuğundaki Oluştur sekmesine gidin.
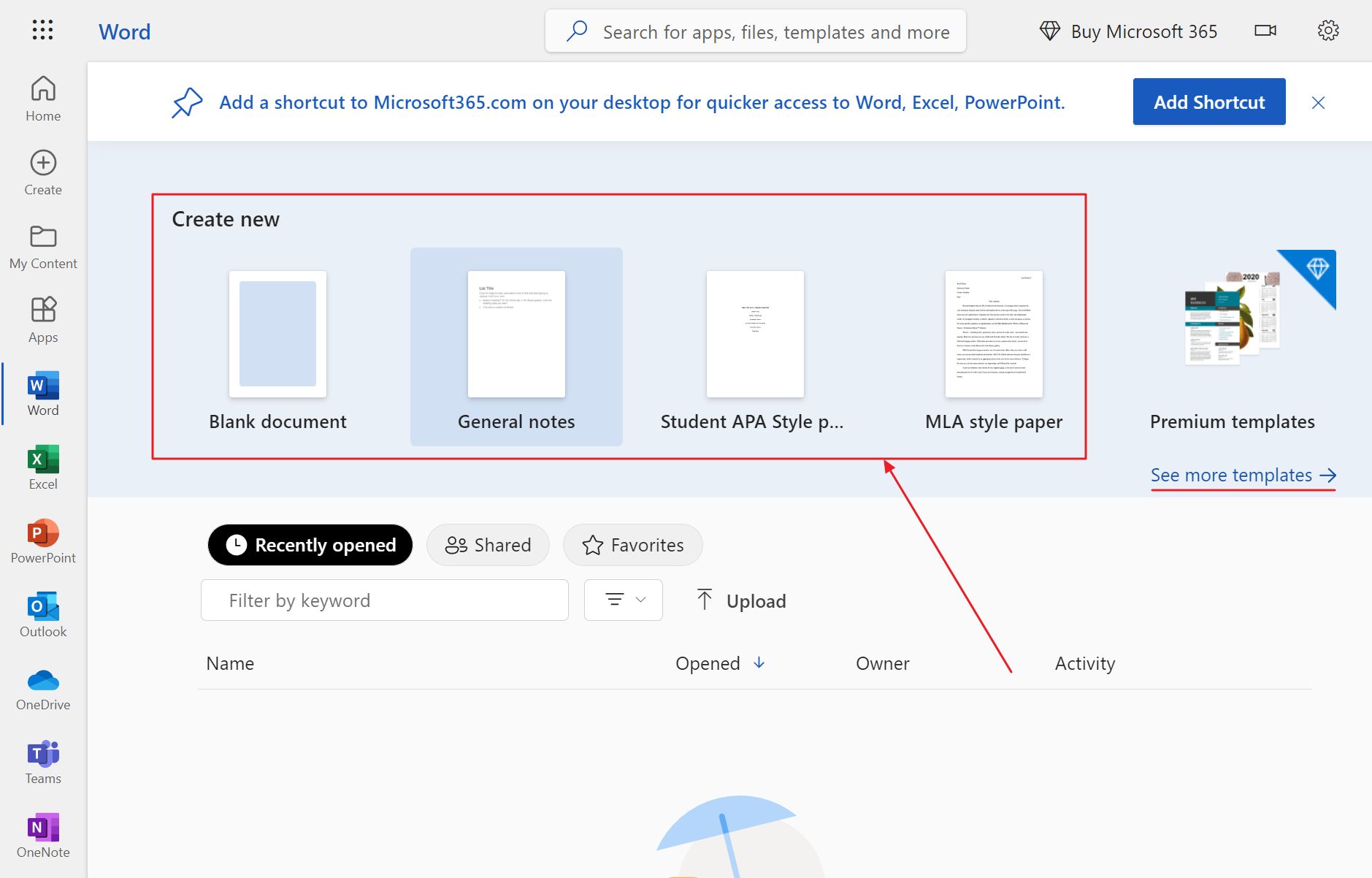
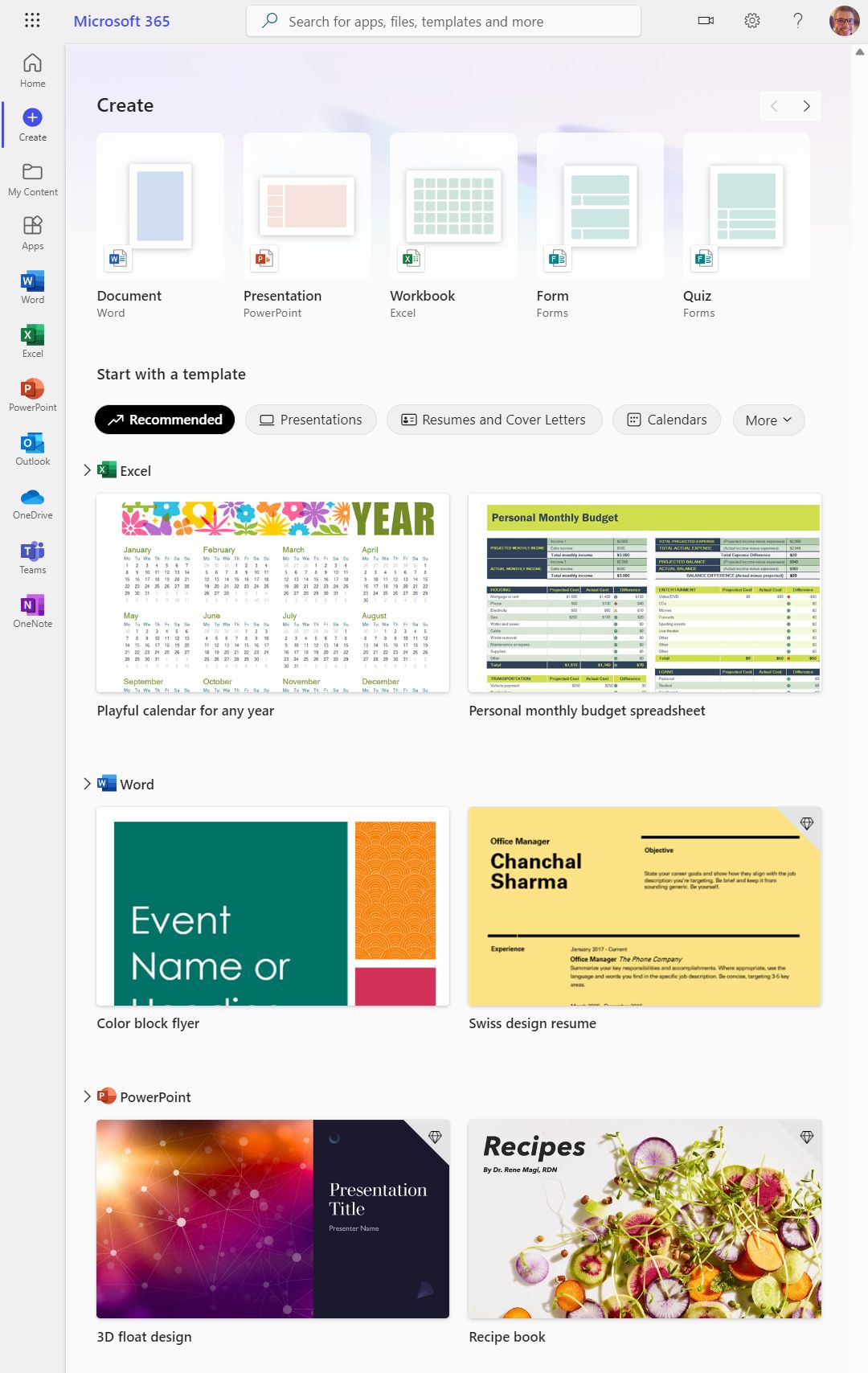
Her iki yöntem de size boş bir belge oluşturma veya mevcut bir şablonu kullanma seçeneği sunar. Microsoft 365'in ücretsiz sürümünde kullanabileceğiniz şablon sayısı sınırlıdır, bu nedenle bunu önemsiyorsanız ücretli bir aboneliğe yükseltmeniz gerekir.
Oluşturduğunuz her yeni belge otomatik olarak OneDrive klasörünüzün kök dizinine kaydedilir.
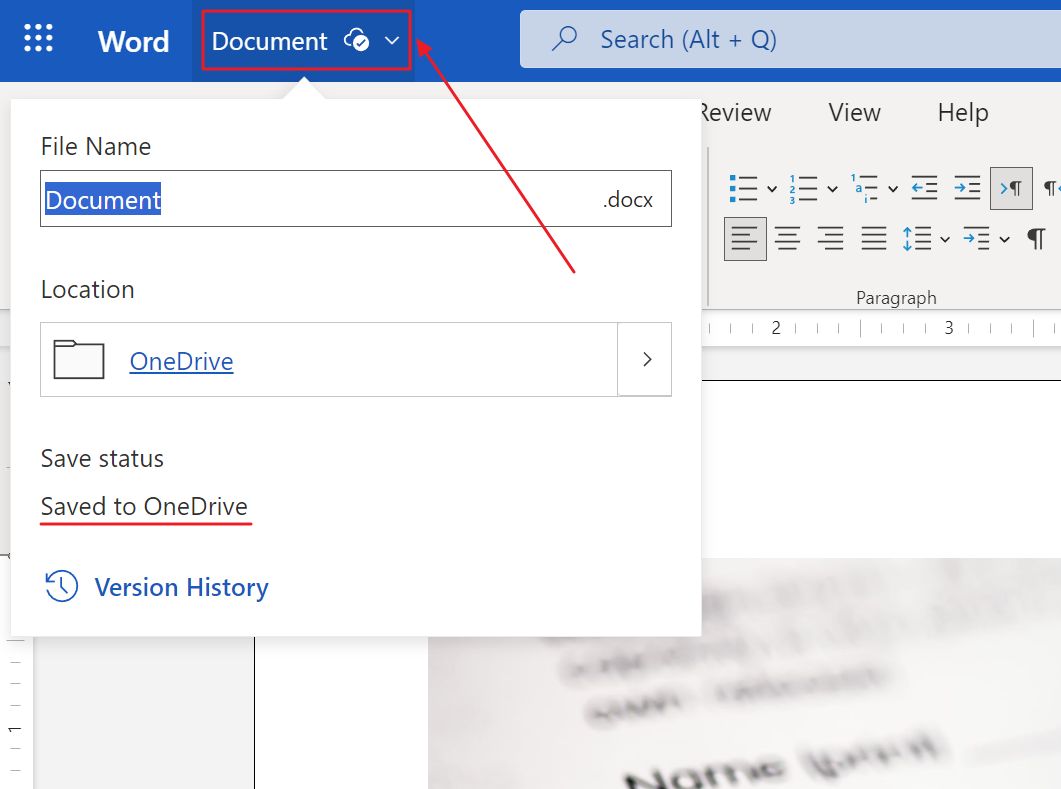
Not: Microsoft 365 çevrimiçi uygulamalarında bir belgeyi düzenlemeye başladığınızda, tıpkı Google Dokümanlar'da olduğu gibi düzenli aralıklarla otomatik olarak kaydedilir. Bu yüzden Kaydet düğmesi yoktur.
Belgeleri OneDrive ile veya belge özellikleri yer paylaşımı aracılığıyla OneDrive içinde yeni bir konuma taşıyabilirsiniz.
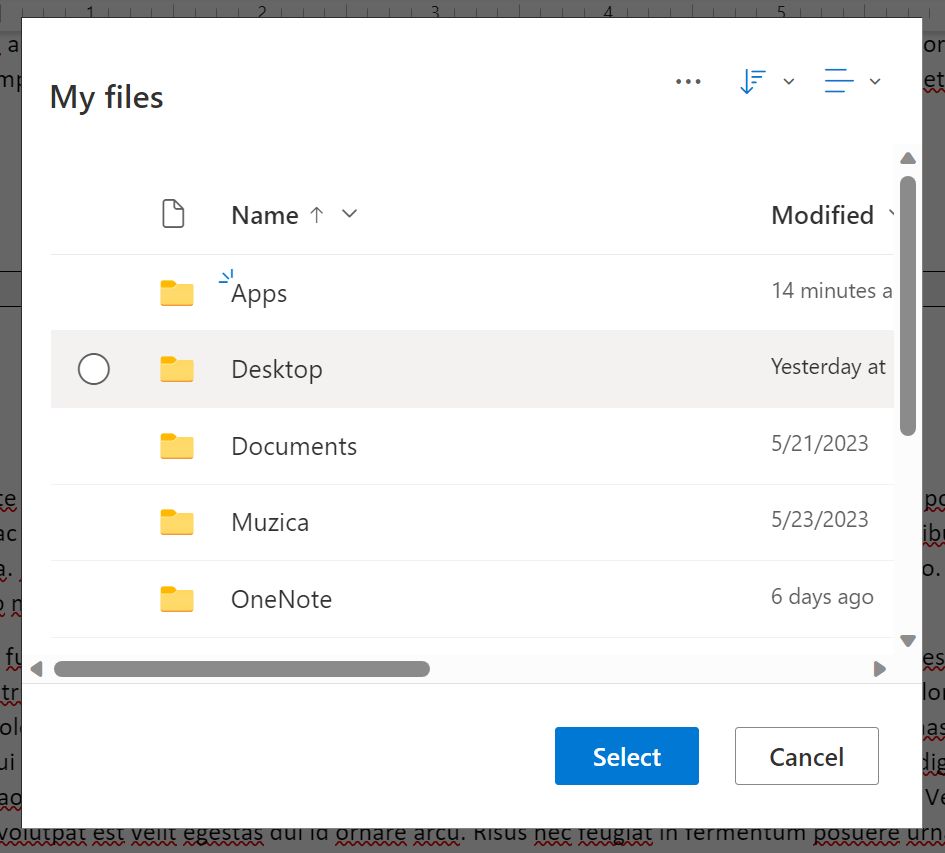
Son açılan ve düzenlenen belgelerin bir listesi, Ana Sayfa bölümünde ve her bir özel uygulama bölümünde kolay erişim için bulunabilir (burada dosyalar türe göre filtrelenir).
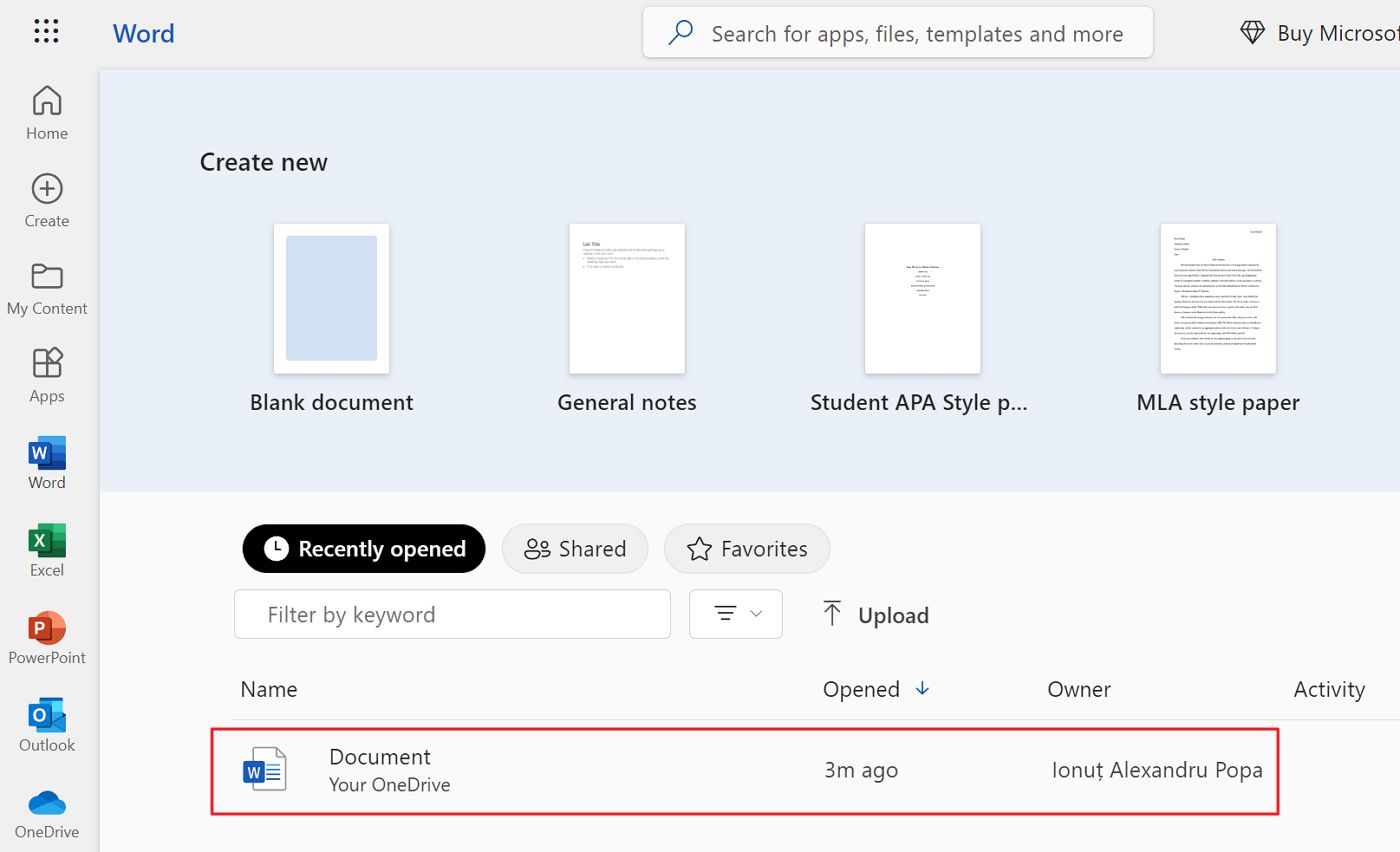
OneDrive aracılığıyla Belgeleri Microsoft 365 ile Ücretsiz Eşitleme
Yukarıdaki iki seçenekten hiçbiri, yükleme ve çevrimiçi oluşturma, belgeleri bulut ile yerel bilgisayarınız arasında senkronize etmiyor. Bu benim için büyük bir dezavantaj.
Ücretsiz erişimi kullanmak için Microsoft 365 iş akışımı şu şekilde ayarlardım OneDrive'ımı ayarlama yerel makinede ve yalnızca doğrudan OneDrive klasöründe belge oluşturun, düzenleyin ve kaydedin.
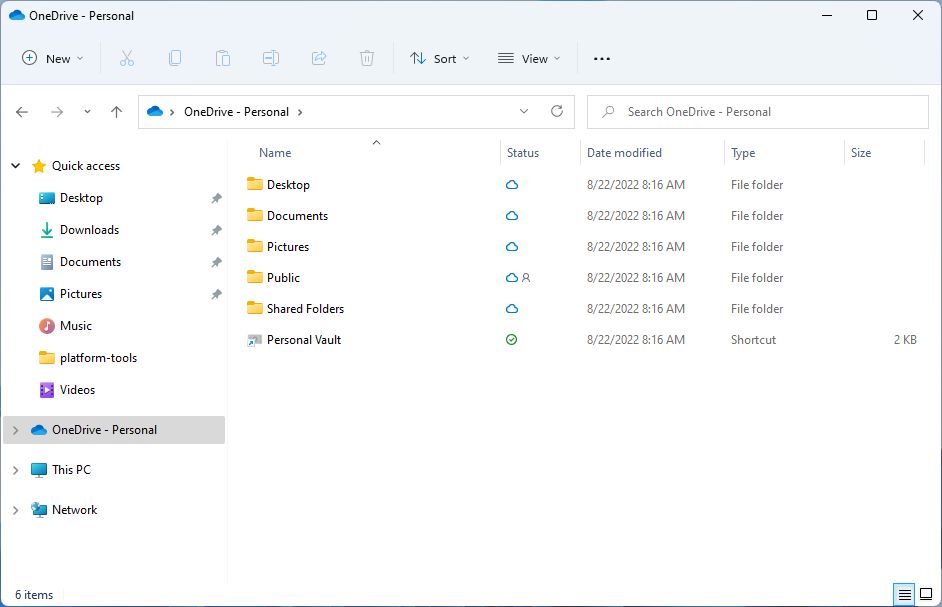
Bu şekilde, çevrimdışı olduğumda bile belgelerimin son kaydedilmiş sürümüne erişebiliyorum. Microsoft 365 paketinin ücretli sürümünü kullanıyor olsanız bile sizi de aynısını yapmaya teşvik ediyorum.
Yalnızca belgeleriniz senkronize olmakla kalmaz, aynı zamanda bir OneDrive klasöründe kayıtlı belgeler üzerinde diğer kişilerle eşzamanlı olarak işbirliği yapabilirsiniz. Evet, Google Docs'un yaptığına benzer.
Microsoft 365 Online'ı Klavye Kısayoluyla Başlatma
Bahsedilmesi gereken ilginç bir şey de Microsoft 365 ana sayfasını basit bir klavye kısayoluyla başlatabilmenizdir:
Ctrl + Shift + Alt + Win
Belki de o kadar basit değildir çünkü en az dört anahtar içerir.
Çevrimiçi Office 365 Uygulamaları Masaüstü Uygulamalarıyla aynı mı?
Bu önemli bir soru. Evet, çevrimiçi Microsoft 365 uygulamalarında belgeleri sorunsuz bir şekilde açabilir ve kaydedebilirsiniz. Çoğu belge, masaüstü uygulamalarında tekrar açtığınızda aynı şekilde görünecektir.
Ancak çevrimiçi uygulamalarda eksik olan özelliklere sahip daha karmaşık belgeler 100% ile aynı görünmeyecektir. Popüler Office uygulamalarının çevrimiçi sürümleri, masaüstü uygulamaları kadar tam özellikli değildir. İleri düzey kullanıcılar ve kullanım durumları için bazı seçenekler eksik olacaktır.
Bu nedenle bazılarınız aylık abonelik planına kıyasla her yıl iki ay ücretsiz olan yıllık abonelik satın almak isteyebilir.
Altı kişiye kadar paylaşılabilen aile planı için bir aylık deneme süresi bile var. Her kişi Microsoft 365'i beş cihazda kullanabilir ve OneDrive'da 6 TB'a kadar bulut depolama alanına sahip olursunuz.
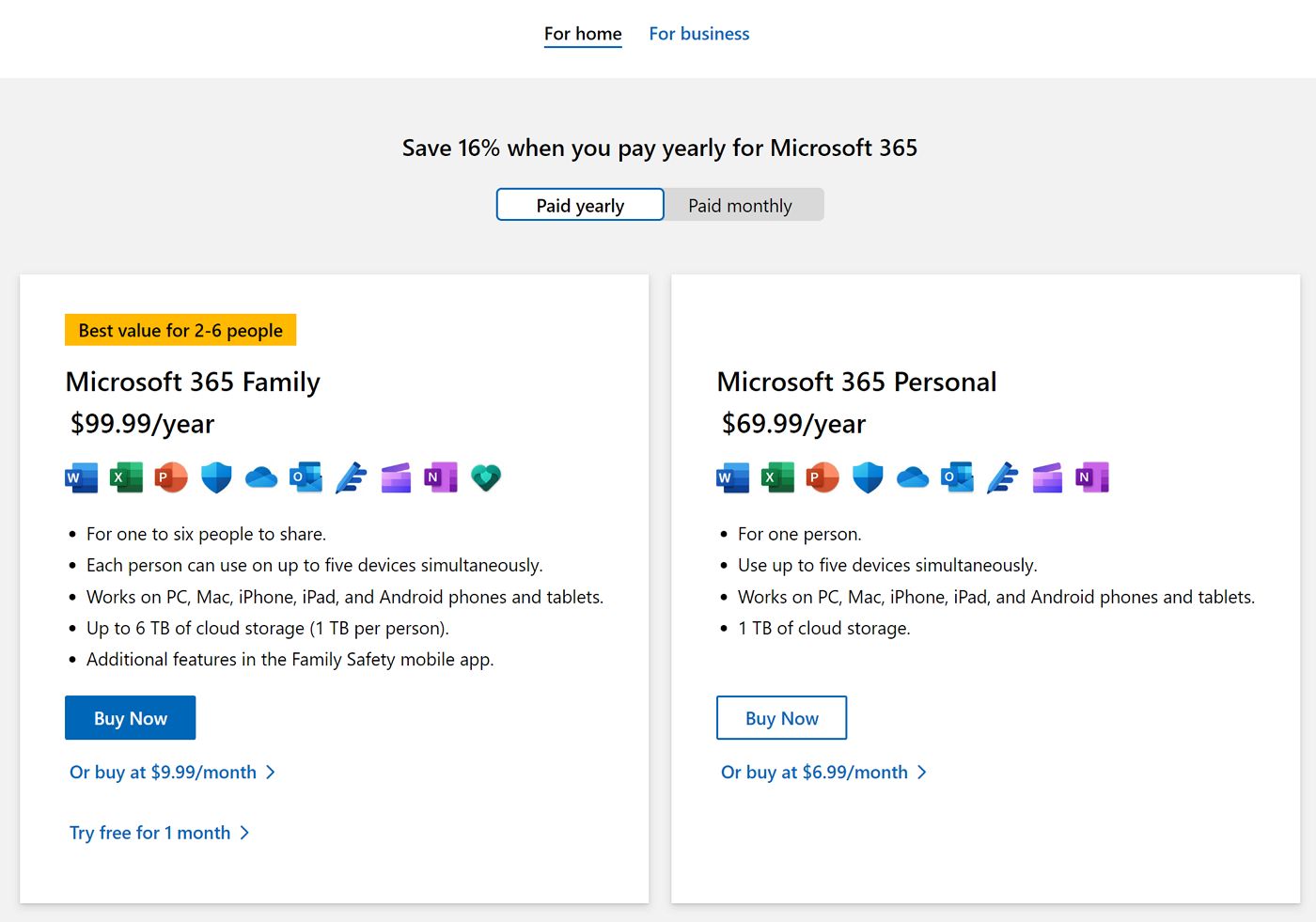
Yılda $100 için o kadar da kötü bir anlaşma değil. Ancak Microsoft Office 365'i ücretsiz olarak nasıl edinebileceğinizi bildiğiniz için artık abone olmanıza gerek yok.
Microsoft, ücretsiz Office 365 sürümünü sonsuza kadar tarayıcınızda (Linux ve Chromebook'lar dahil her platformda çalışır) ve iOS ve Android cihazlar daha küçük ekranlarla. Şirket karışıma 5 GB ücretsiz OneDrive alanı da ekliyor. Bu çoğu insan için yeterli.
Peki ya ben? Ben kullanıyorum Office'in bağımsız sürümü. Ücretsiz değil, ancak lisans için yalnızca bir kez ödeme yapmam gerekti. Peki ya siz? Office/Microsoft 365 kullanıyor musunuz?







