- 如果您不需要桌面 Office 应用程序的高级功能,您可以免费获取 Microsoft 365,您知道吗?
- 是的,微软允许您免费在线使用其流行的文档编辑套件,没有任何限制。
- 了解如何使用 Microsoft 在线账户免费获取 Office 365。
- 还可了解如何编辑存储在电脑上的文档,以及如何通过 OneDrive 同步文档。
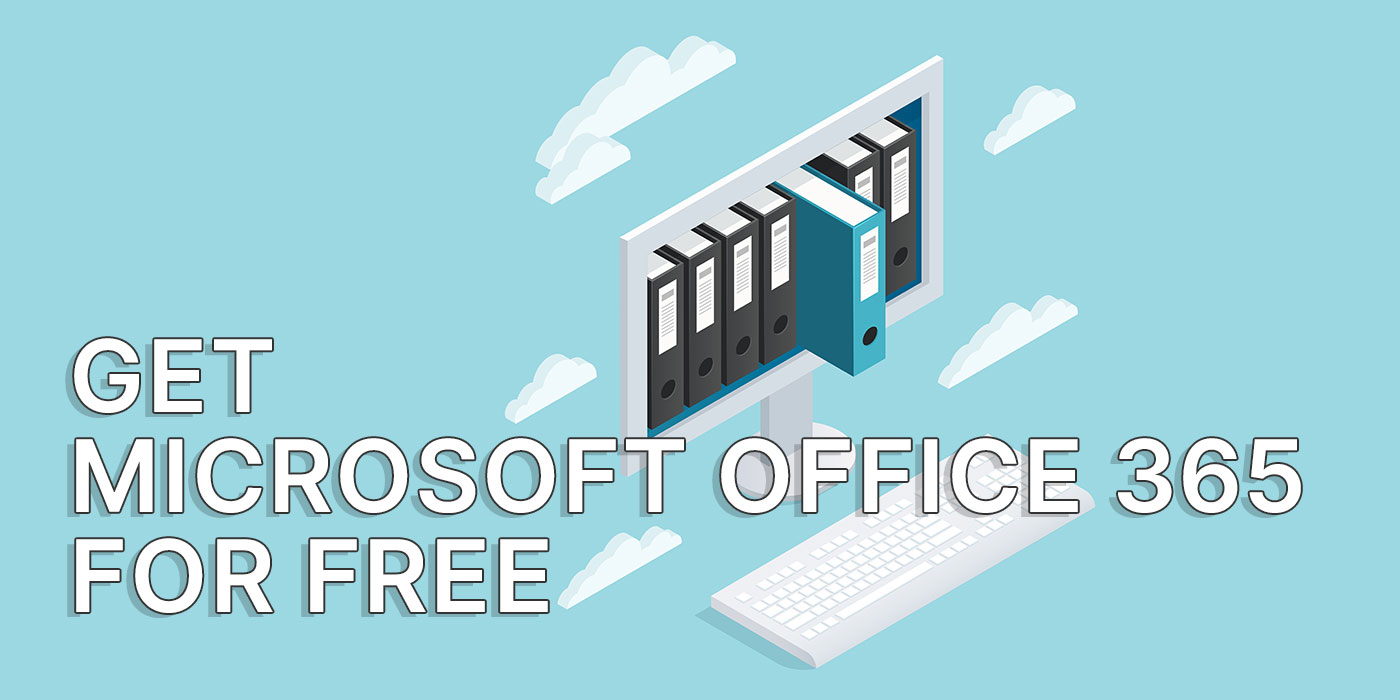
我仍然认为,将 Office 365 改名为 Microsoft 365 是一个非常糟糕的主意。人们已经习惯了 Office 被称为 Office,不是吗?这仍然让我感到困惑,甚至 在解释了所有 365 个版本和区别之后.
总之,不管你怎么称呼它,你知道吗? 您可以免费使用 Microsoft 365?在我看来,它没有任何技巧,无需订阅,也没有任何限制,你可以获得所有重要的功能,而无需在电脑上安装所有东西。
请继续阅读,了解如何免费获取 Office 365。
目 录
开始使用 Microsoft 365 Online:简单流程
要求:
- 微软在线账户
- 活动互联网连接
1.第一步是打开浏览器,访问 Office.com 网站。
2.该页面顶部的英雄图形中有三个按钮:
- 登录 使用现有的 Microsoft 帐户。
- 获取 Microsoft 365 - 这将让您购买订阅。
- 注册免费版本 的 Microsoft 365。
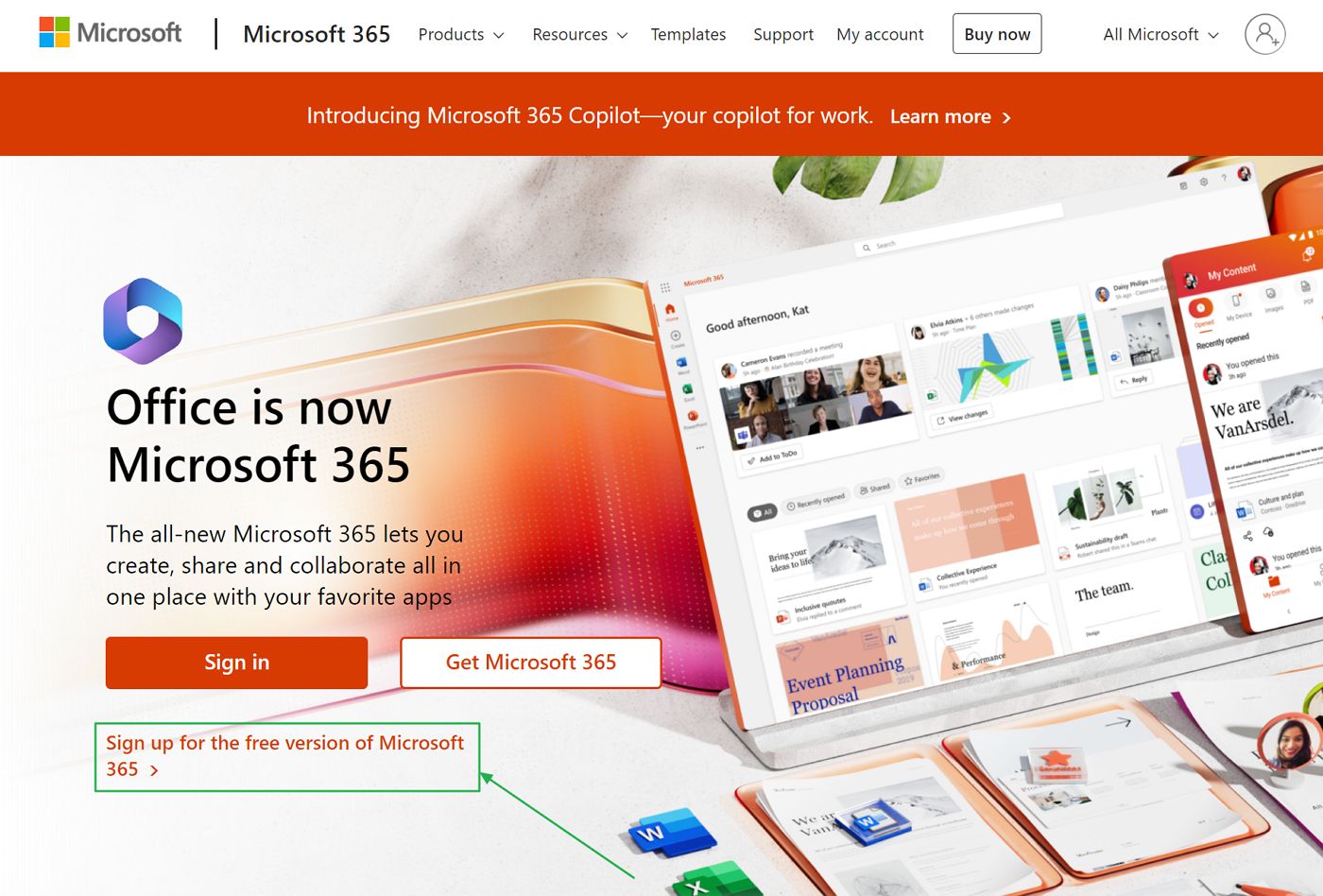
如果您已经有一个在线账户,可以选择选项一,或者选择选项三,用自己的电子邮件地址创建一个新账户。
是的,您可以使用已经拥有的任何电子邮件地址创建 Microsoft 365 帐户。您不必局限于 @outlook.com 电子邮件地址。酷毙了
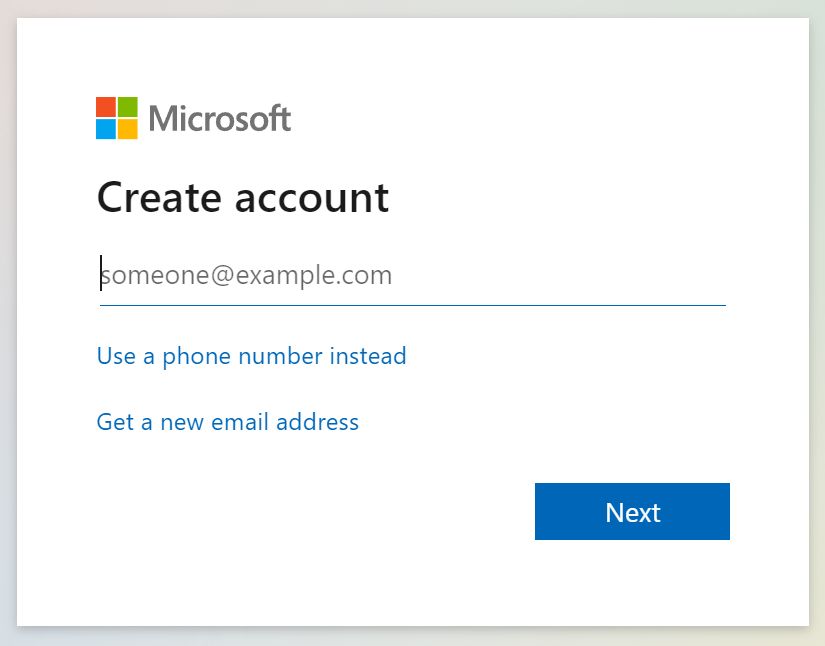
奇怪的是,如果输入现有的微软账户电子邮件,系统不会提示登录。你必须返回主页,点击 红色登录按钮 (选项一)。
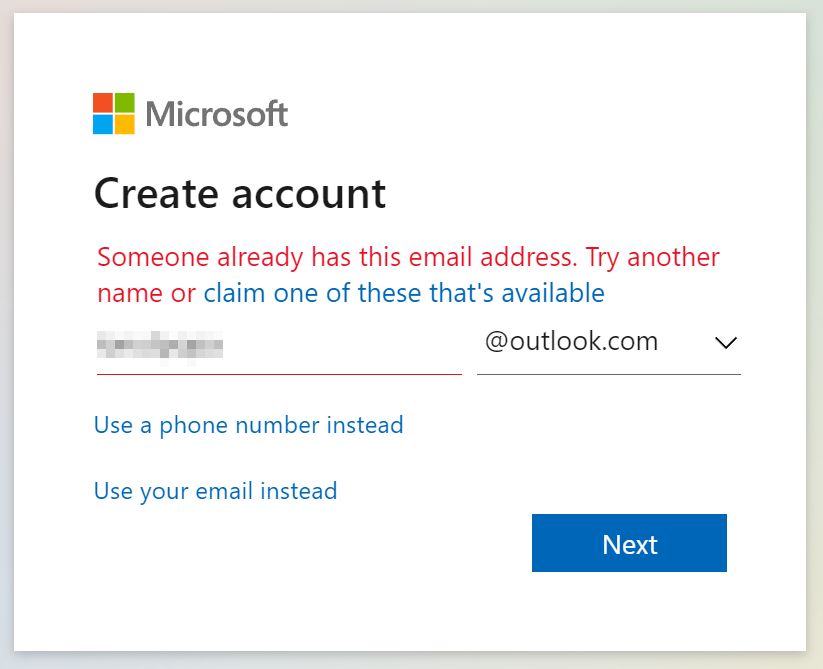
3.登录或注册后,您将被重定向到 Microsoft365.com 主页。
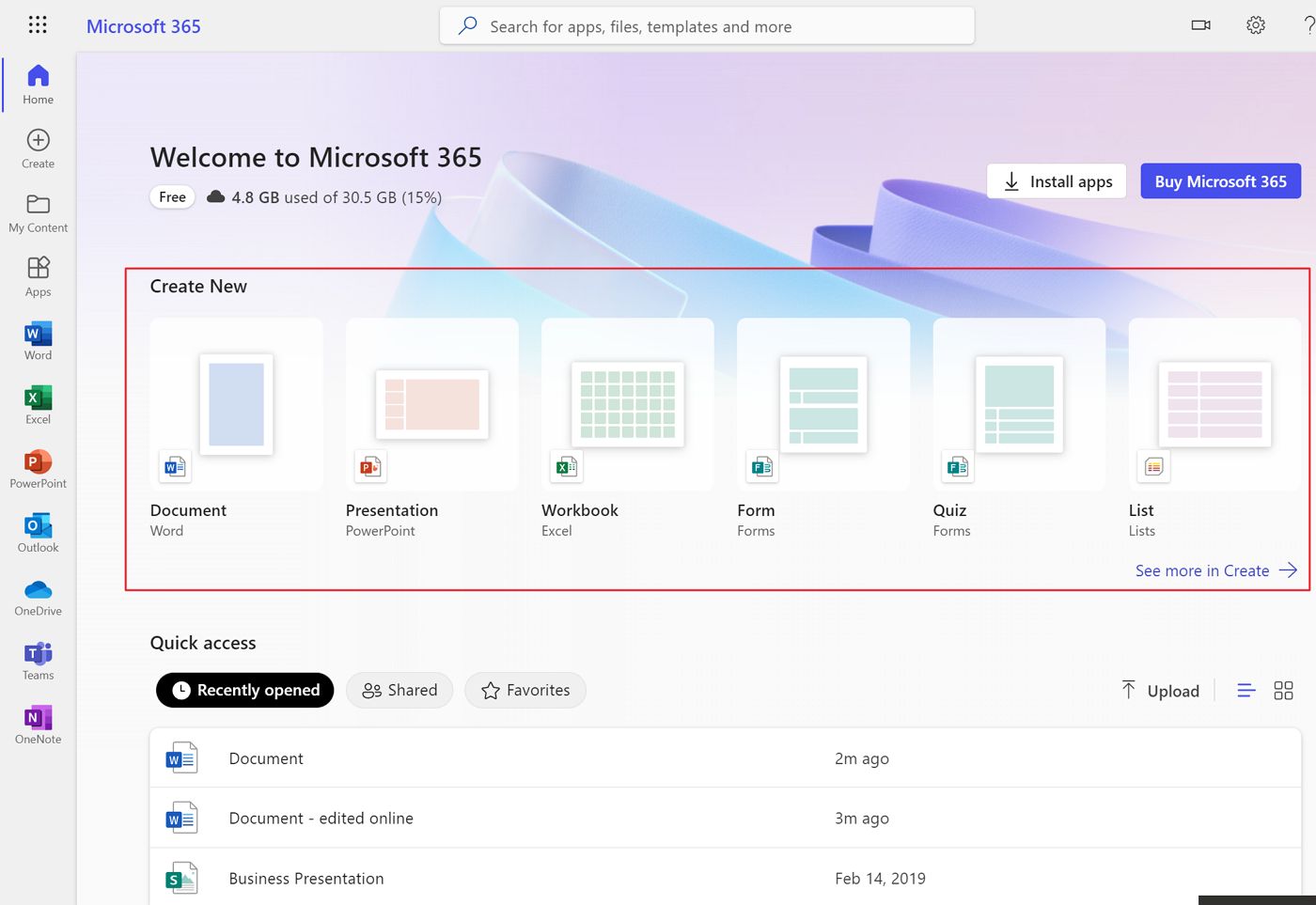
左侧的快捷栏提供了最常用的 Office 应用程序,中间的区域则提供了创建新文档、打开最近编辑的文档或上传本地文件的选项。
您可以免费使用哪些 Office 365 应用程序?
如果你点击了 九点菜单 在 Microsoft 365 主页的左上角,您会看到可以在线使用的所有 Office 应用程序的列表:

点击 所有应用程序 将进一步扩大选择范围。以下是 "经典 "Office 应用程序的选择。
- 字词
- 在 Excel
- PowerPoint
- OneNote
- 待办事项
- OneDrive
- 团队(家庭版,非学校/工作场所版)
我能看到的唯一重要遗漏就是 Outlook。是的,有一个 Outlook 在线应用程序,但那是针对与你的微软账户相关联的 @outlook.com 电子邮件地址的。它与你用来查看多个收件箱的 Outlook 桌面电子邮件客户端不同。
如果您更喜欢使用 Google Docs 而不是 Microsoft 365 在线文档,您可以 转换现有 Office 文档.
如何免费编辑存储在电脑中的文档
有了在线版的经典 Word、Excel 和 PowerPoint 应用程序,你既可以编辑保存在本地计算机上的文档,也可以编辑保存在与微软账户相关联的云空间中的文档。
我想大多数人都想编辑本地文档。您可以通过点击 上传按钮 在 主页部分或在每个 应用程序部分 (Word、Excel、PowerPoint)。
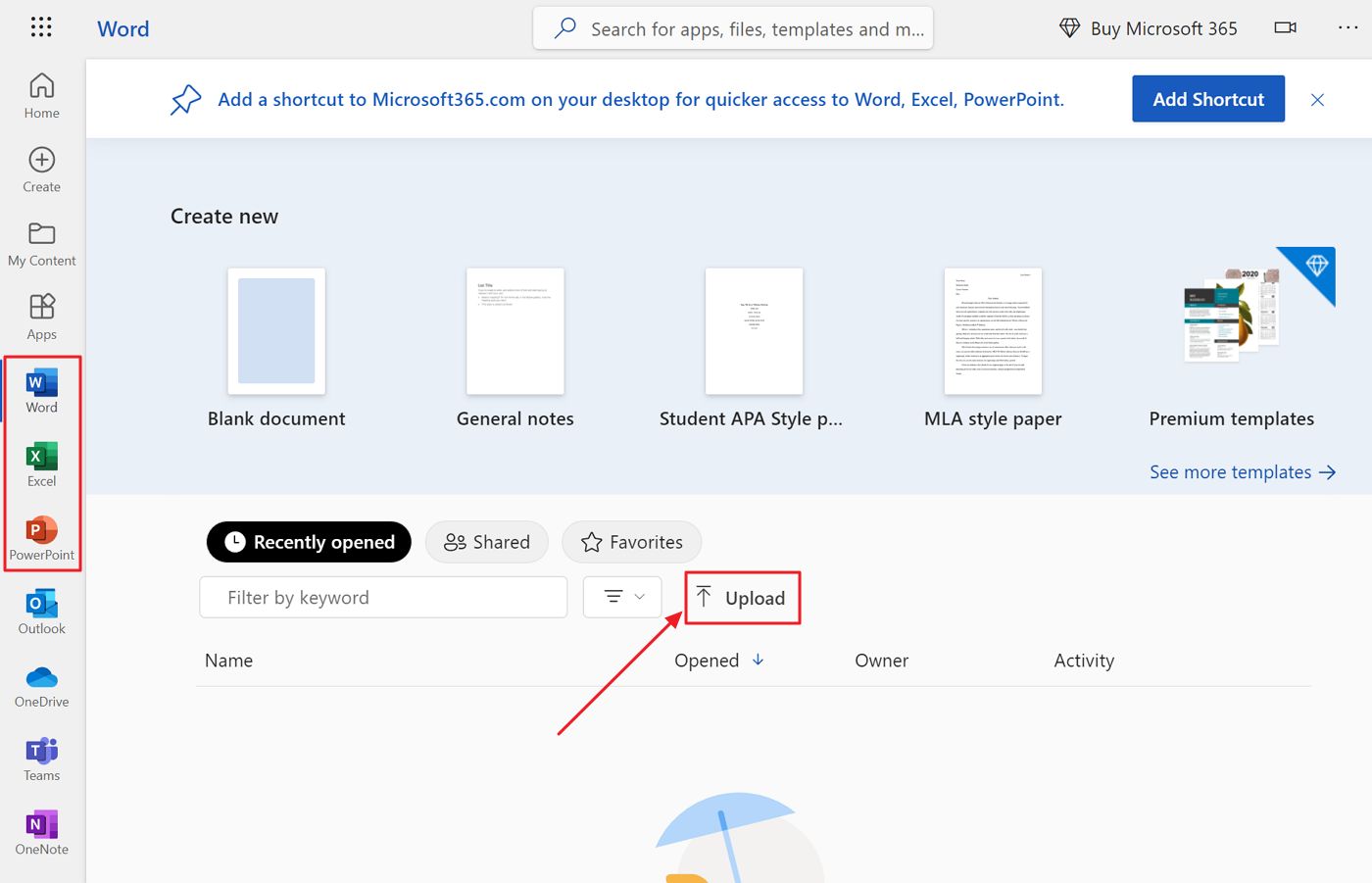
浏览到文档的位置,然后单击 "打开"。我会向你展示 Word 文档会发生什么。
打开文档后,就会出现非常熟悉的 Word 界面,并带有功能区工具栏。
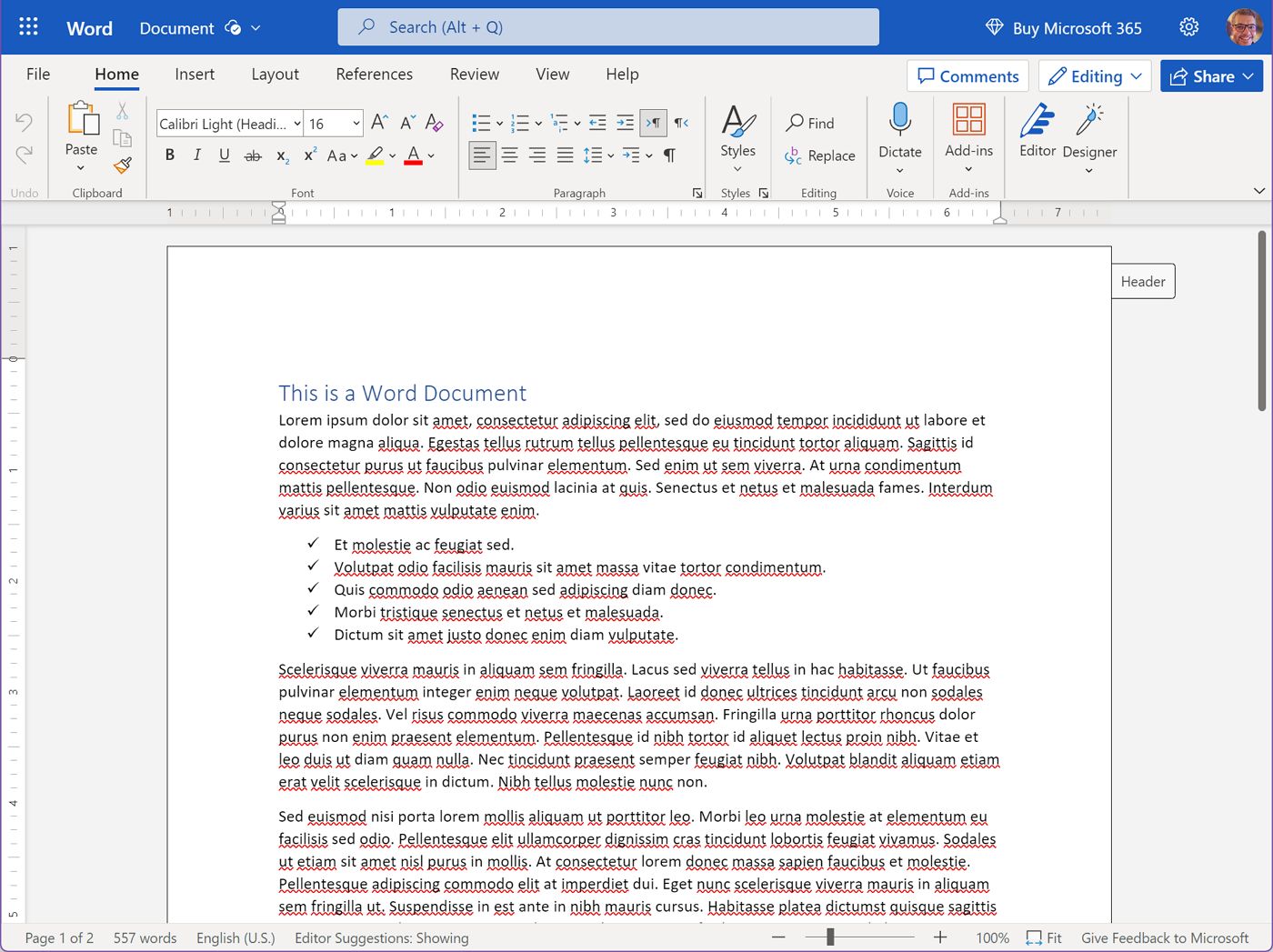
重要的是要明白,文档是上传到 Microsoft 云空间的。您编辑的不是原件,而是云副本。
这是我遇到的主要问题:我现在需要在编辑后重新下载文档(......)。文件 > 另存为 > 下载副本),然后覆盖本地副本。
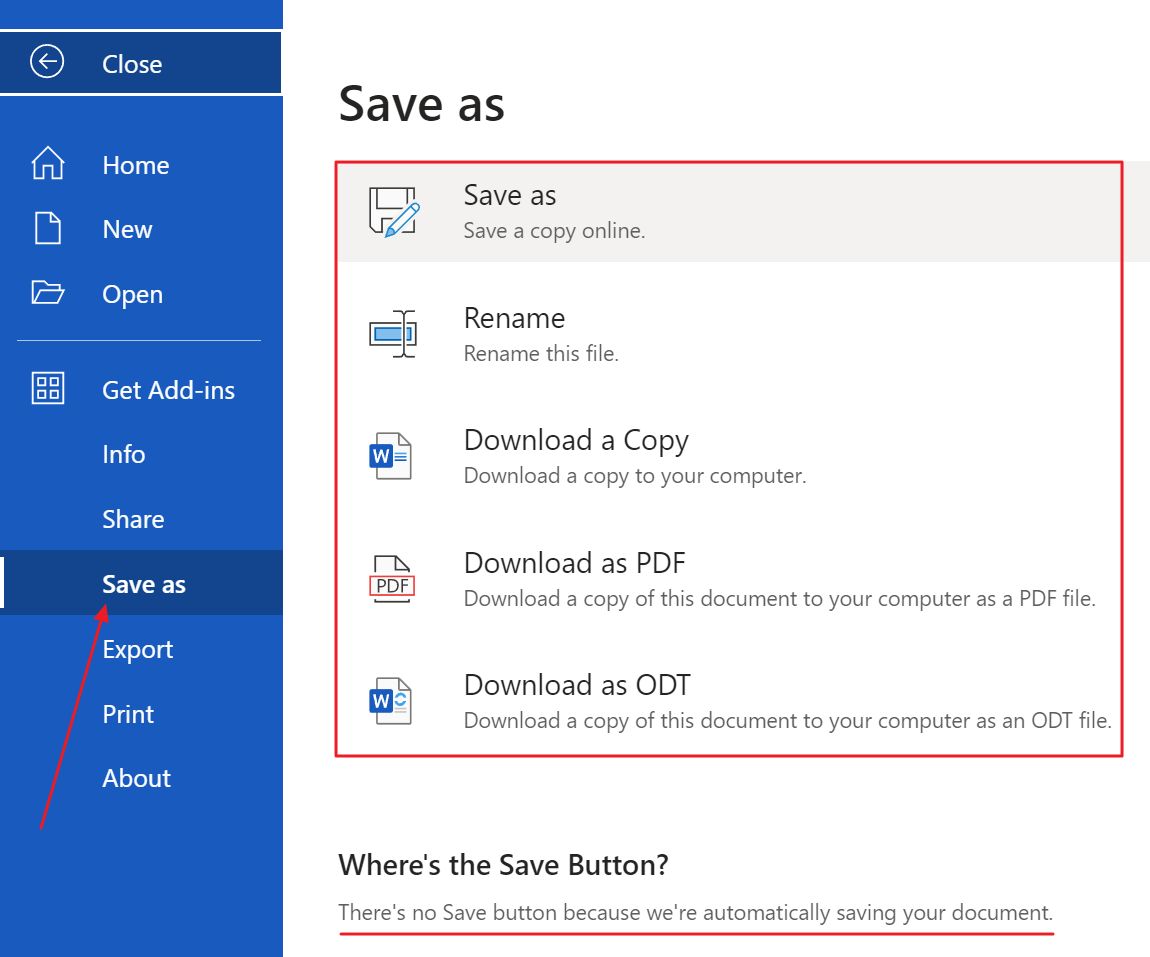
您还可以下载其他格式的文件,如熟悉的 PDF 格式或开放文档格式。
总之,这就是我不喜欢编辑本地文档的原因。我更喜欢下一种方法。
如何在 Microsoft 365 中免费创建新文档
我更喜欢直接在微软云空间创建文档。因为每个文档只有一个版本,更容易跟踪每个文档。
为此,请导航到要创建文档的 Office 应用程序或快捷栏上的 "创建 "选项卡。
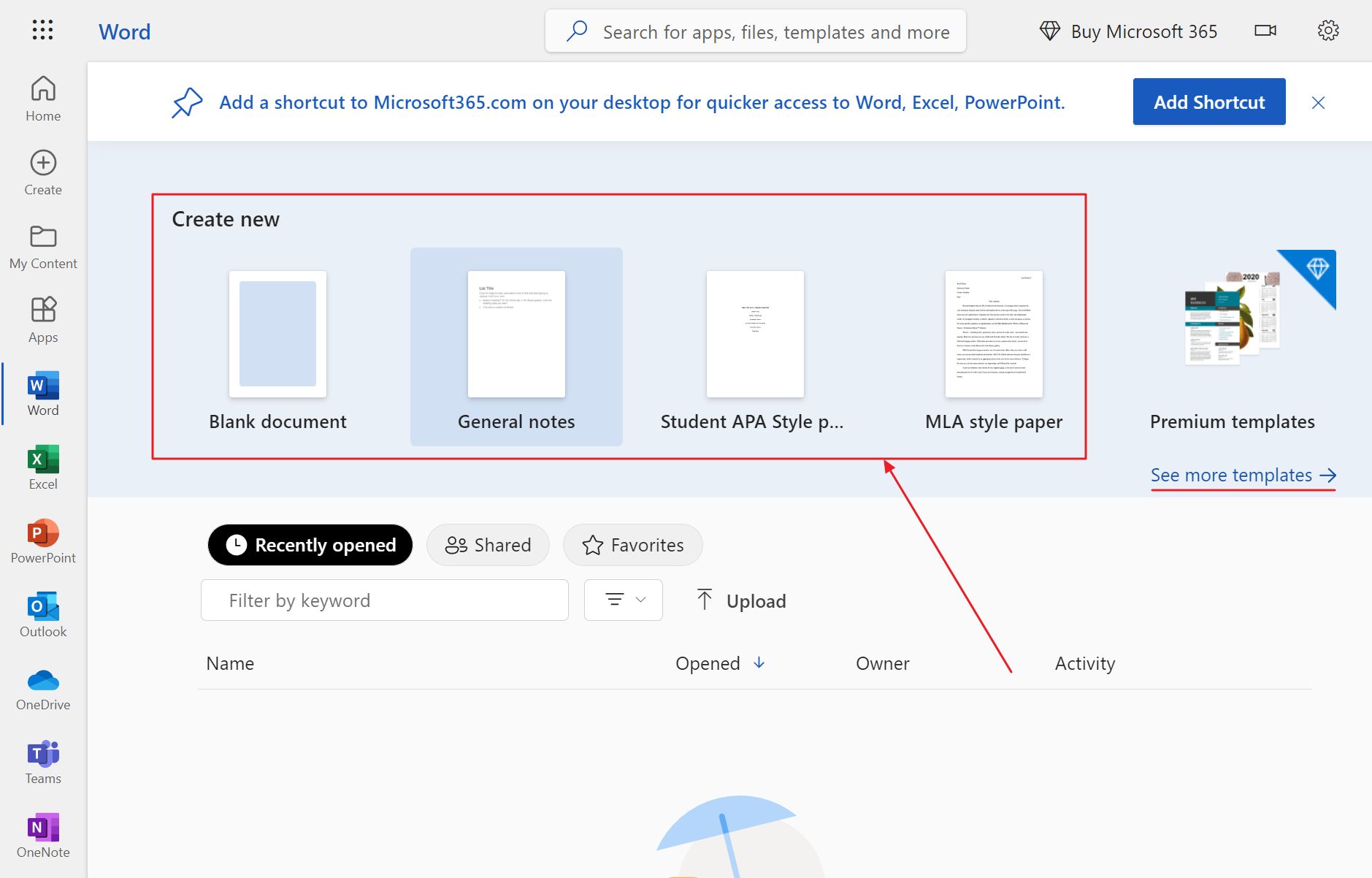
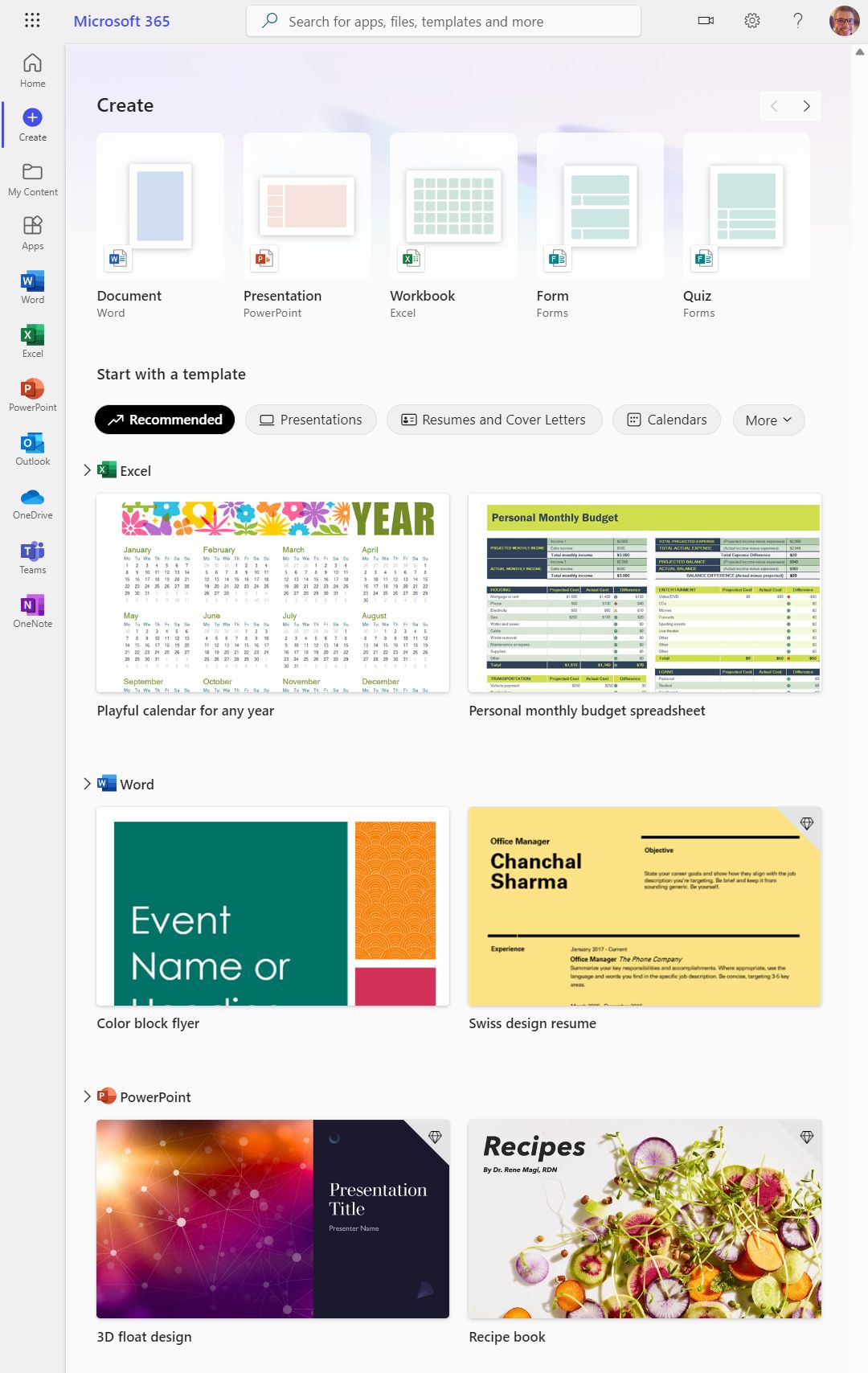
这两种方法都可以让你选择创建空白文档或使用现有模板。免费版的 Microsoft 365 可以使用的模板数量有限,因此如果你很在意这个问题,就需要升级到付费订阅。
您创建的每个新文档都会自动保存到 OneDrive 文件夹的根目录。
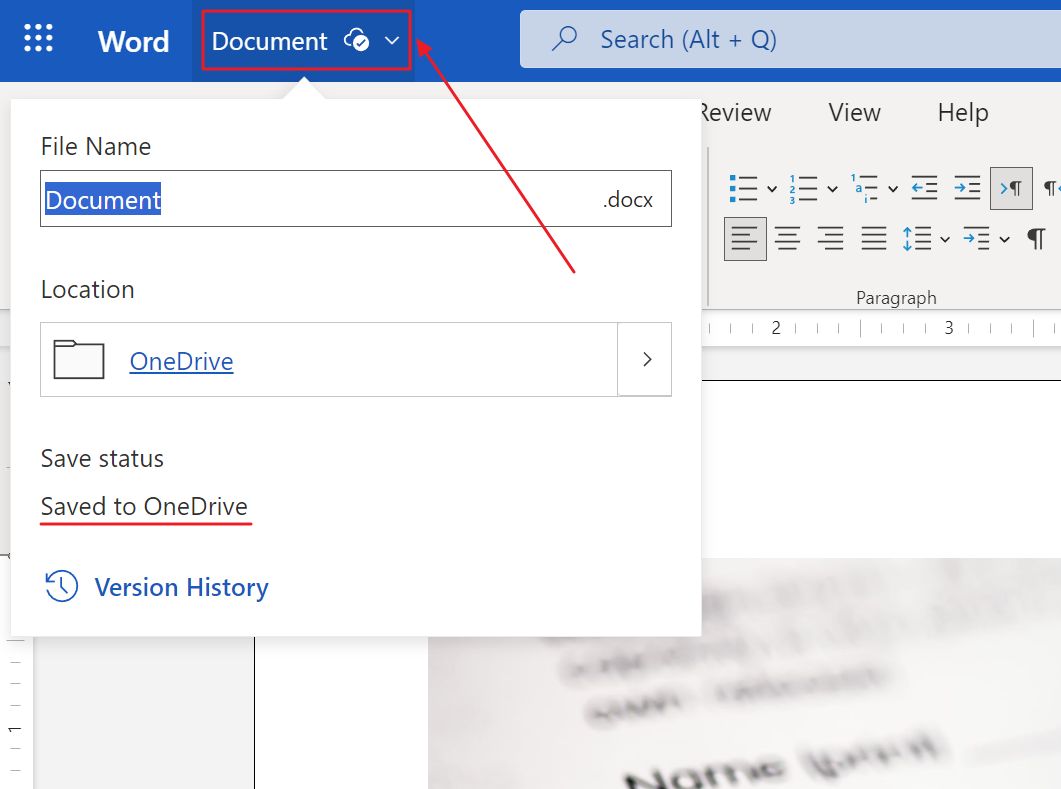
注意事项:一旦您开始在 Microsoft 365 在线应用程序中编辑文档,它就会每隔一段时间自动保存一次,就像在 Google 文档中一样。这就是没有保存按钮的原因。
您可以使用 OneDrive 或通过文档属性覆盖将文档移动到 OneDrive 中的新位置。
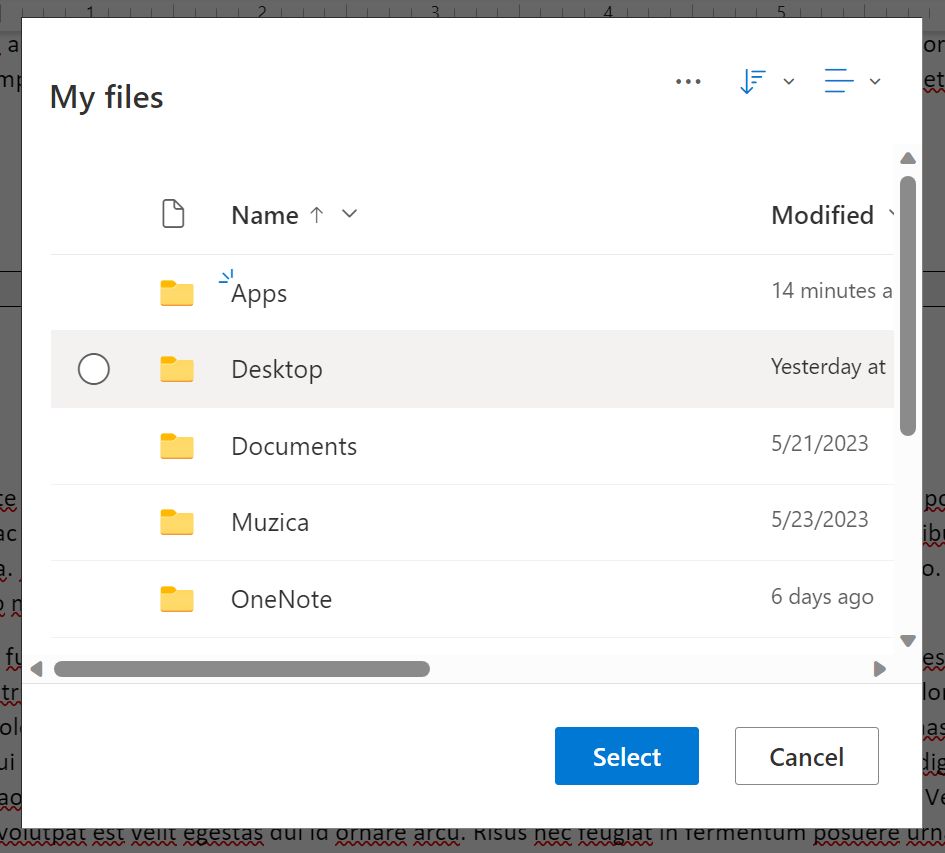
在 "主页 "部分和各专用应用程序部分(这里的文件按类型过滤),可以找到最近打开和编辑的文件列表,方便访问。
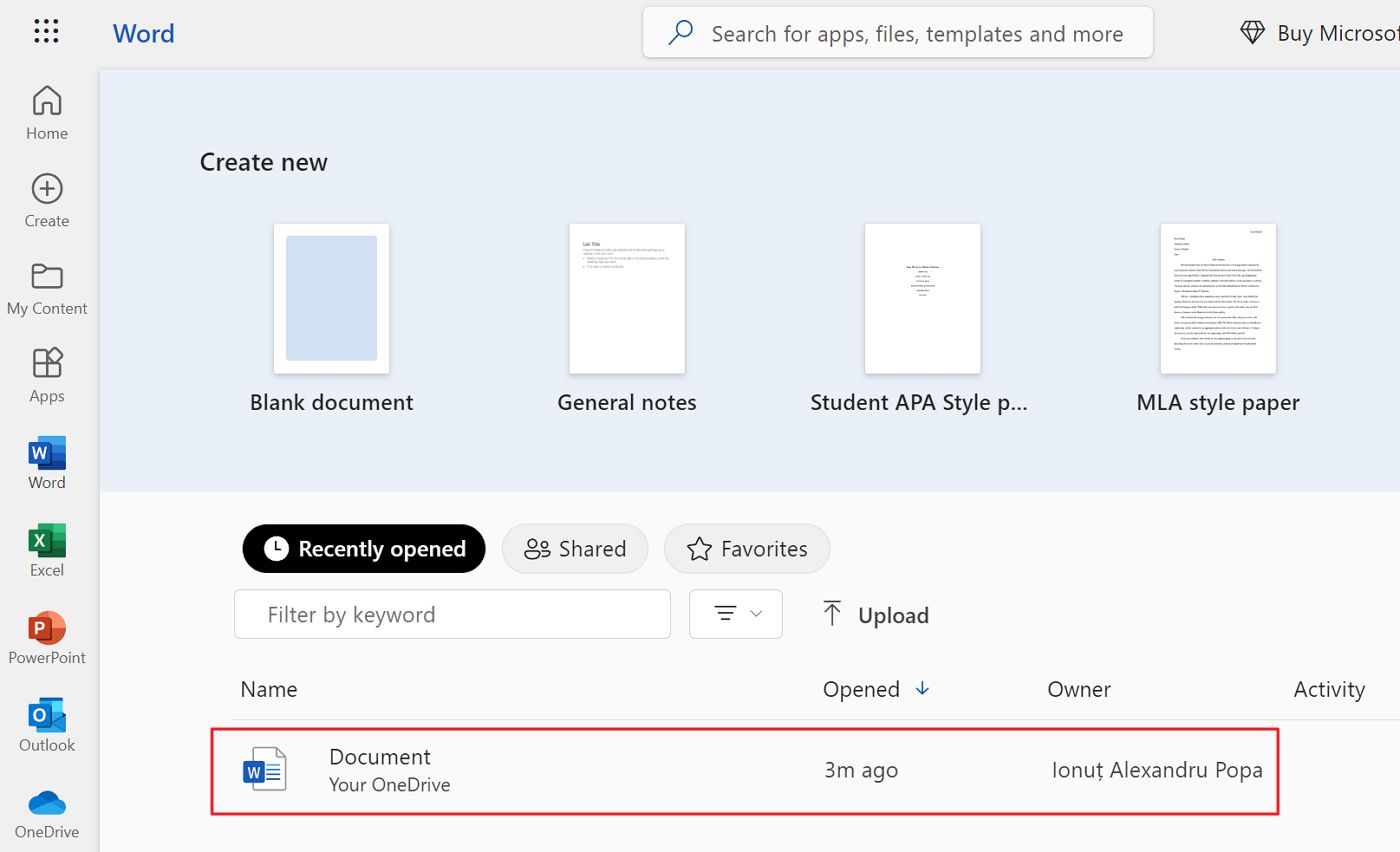
如何通过 OneDrive 与 Microsoft 365 免费版同步文档
上述两个选项(上传和在线创建)都不能在云和本地计算机之间同步文档。这对我来说是个很大的缺点。
在使用免费访问时,我设置 Microsoft 365 工作流程的方法是 设置我的 OneDrive 在本地计算机上,只能直接在 OneDrive 文件夹中创建、编辑和保存文档。
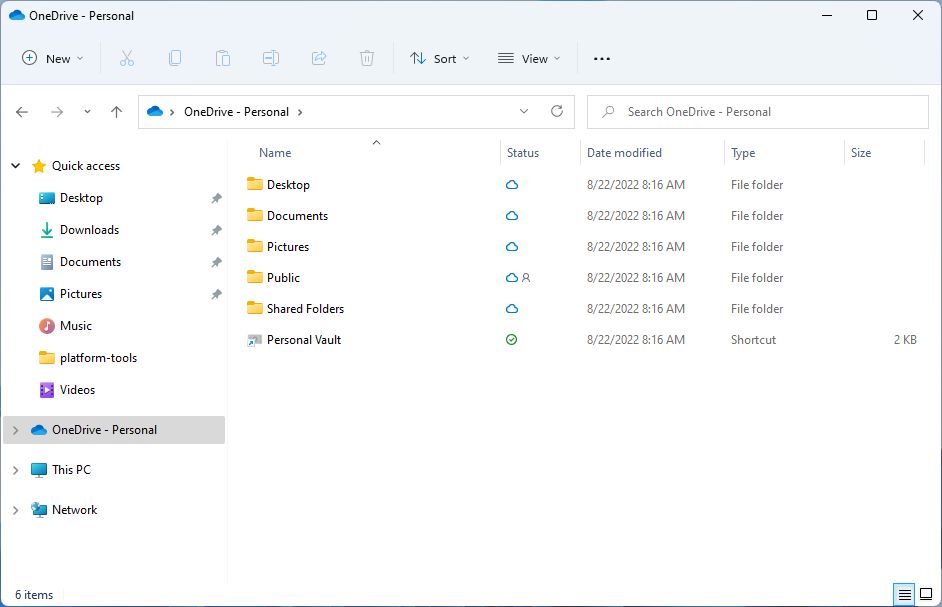
这样,即使在离线状态下,我也能访问上次保存的文档版本。我鼓励你也这样做,即使你使用的是付费版的 Microsoft 365 套件。
您不仅可以同步文档,还可以与其他人同时协作处理保存在 OneDrive 文件夹中的文档。是的,与 Google Docs 的功能类似。
使用键盘快捷键启动 Microsoft 365 Online
值得一提的是,你可以通过一个简单的键盘快捷键启动 Microsoft 365 主页:
Ctrl + Shift + Alt + Win
好吧,也许没那么简单,因为它涉及到不少于四把钥匙。
在线 Office 365 应用程序与桌面应用程序是否相同?
这个问题很重要。是的,您可以在 Microsoft 365 在线应用程序中无缝打开和保存文档。大多数文档在桌面应用程序中打开时看起来都是一样的。
但是,如果文档比较复杂,而在线应用程序又缺乏某些功能,那么这些文档看起来就不 100%一样了。流行 Office 应用程序的在线版本不像桌面应用程序那样功能齐全。一些针对高级用户和用例的选项会缺失。
这就是为什么有些人可能仍想购买包年套餐的原因,与包月套餐计划相比,包年套餐每年可获得两个月的免费服务。
家庭计划甚至还提供一个月的试用期,最多可供六人共享。每人可在五台设备上使用 Microsoft 365,并可在 OneDrive 中获得高达 6 TB 的云存储空间。
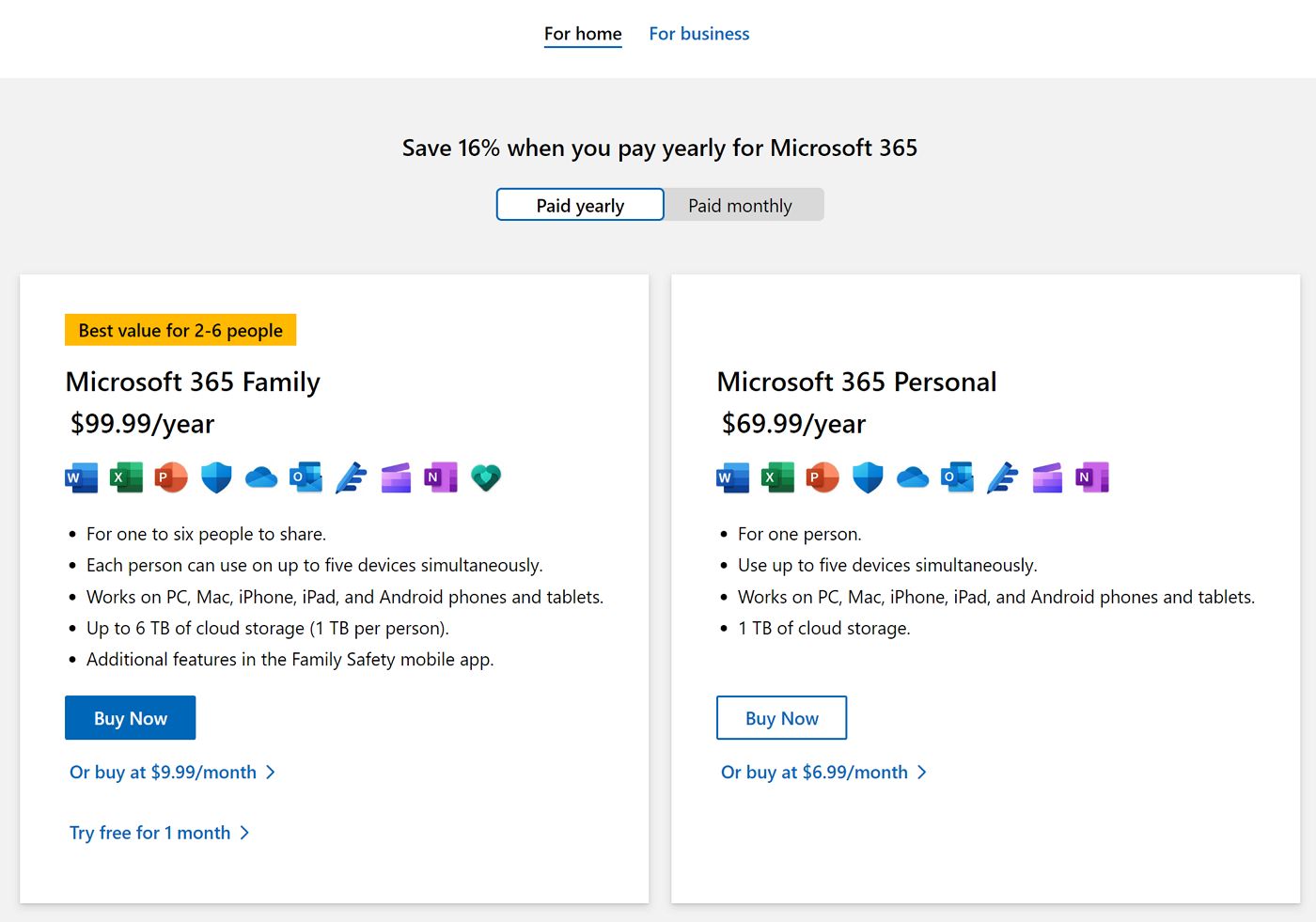
一年 $100 的价格也不算太贵。不过,既然你已经知道如何免费获取 Microsoft Office 365,就不必再订阅了。
微软将允许您在浏览器(适用于任何平台,包括 Linux 和 Chromebook)和以下设备上永久使用免费的 Office 365 版本 iOS 和安卓设备 更小的屏幕。公司甚至还提供了 5 GB 的免费 OneDrive 空间。这对大多数人来说已经足够了。
那我呢?我正在使用 Office 的独立版本.它不是免费的,但我只需为许可证支付一次费用。你呢?您使用 Office/Microsoft 365 吗?







