- Sapevi che puoi ottenere Microsoft 365 gratuitamente se non hai bisogno delle funzionalità avanzate delle applicazioni Office per desktop?
- Sì, Microsoft ti permette di utilizzare la sua famosa suite di editing di documenti online, gratuitamente e senza limitazioni.
- Scopri come ottenere Office 365 gratuitamente utilizzando un account online Microsoft.
- Scopri anche come modificare i documenti archiviati sul tuo computer e come sincronizzare i documenti tramite OneDrive.
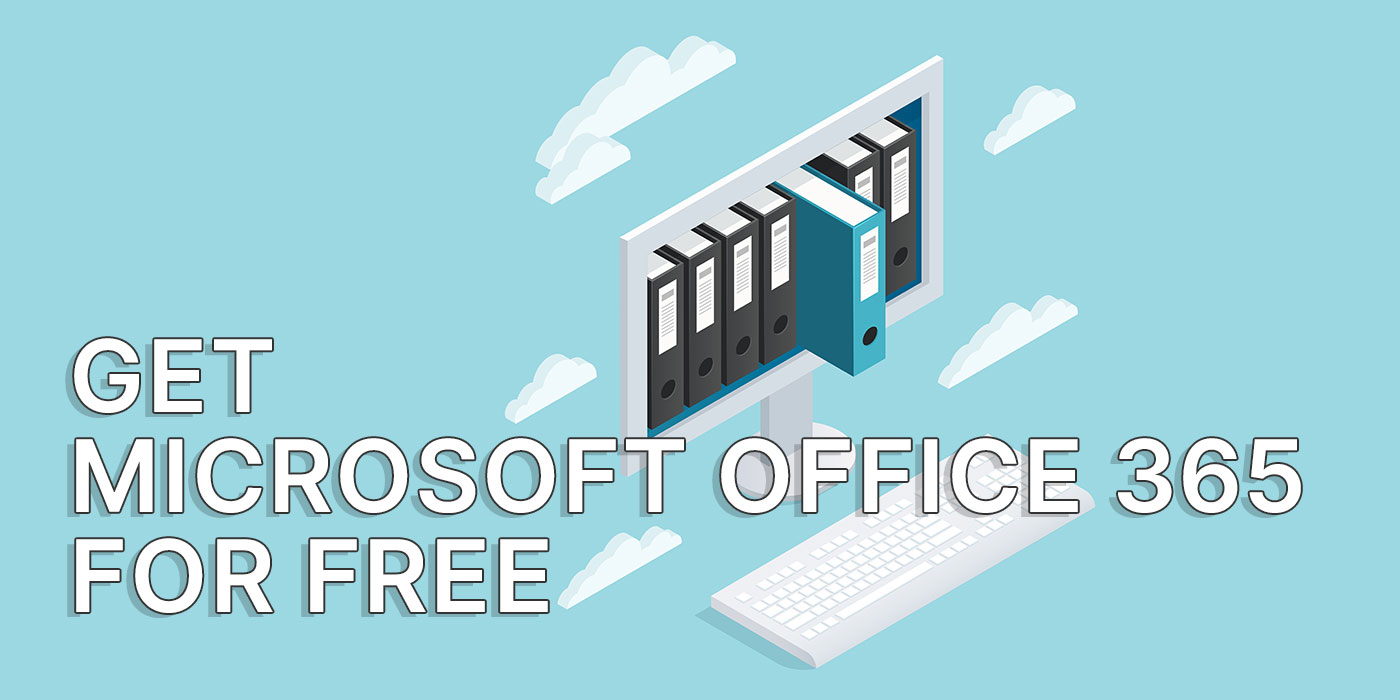
Continuo a credere che il rebranding di Office 365 in Microsoft 365 sia una pessima idea. La gente è abituata a chiamare Office, no? Per me è ancora un po' confuso, persino dopo aver spiegato tutte le 365 versioni e le differenze.
In ogni caso, a prescindere da come lo si voglia chiamare, sapevi che puoi utilizzare Microsoft 365 gratuitamente? Non ci sono trucchi, non ci sono abbonamenti, non ci sono limitazioni da quello che vedo e puoi ottenere tutte le funzioni più importanti senza dover installare tutto sul tuo computer.
Continua a leggere per scoprire come ottenere Office 365 gratuitamente.
CONTENUTI
- 1 Inizia a usare Microsoft 365 Online: Un processo semplice
- 2 Quali applicazioni di Office 365 puoi usare gratuitamente?
- 3 Come modificare gratuitamente i documenti archiviati sul tuo computer
- 4 Come creare nuovi documenti in Microsoft 365 gratuitamente
- 5 Come sincronizzare i documenti con Microsoft 365 Free tramite OneDrive
- 6 Avvia Microsoft 365 Online con una scorciatoia da tastiera
- 7 Le applicazioni online di Office 365 sono identiche a quelle desktop?
Inizia a usare Microsoft 365 Online: Un processo semplice
Requisiti:
- Account online Microsoft
- Connessione Internet attiva
1. Il primo passo consiste nell'aprire il browser e accedere al sito web Office.com sito web.
2. In questa pagina ci sono tre pulsanti nella grafica dell'eroe in alto:
- Accedi con il tuo account Microsoft esistente.
- Ottieni Microsoft 365 - questo ti permetterà di acquistare un abbonamento.
- Iscriviti alla versione gratuita di Microsoft 365.
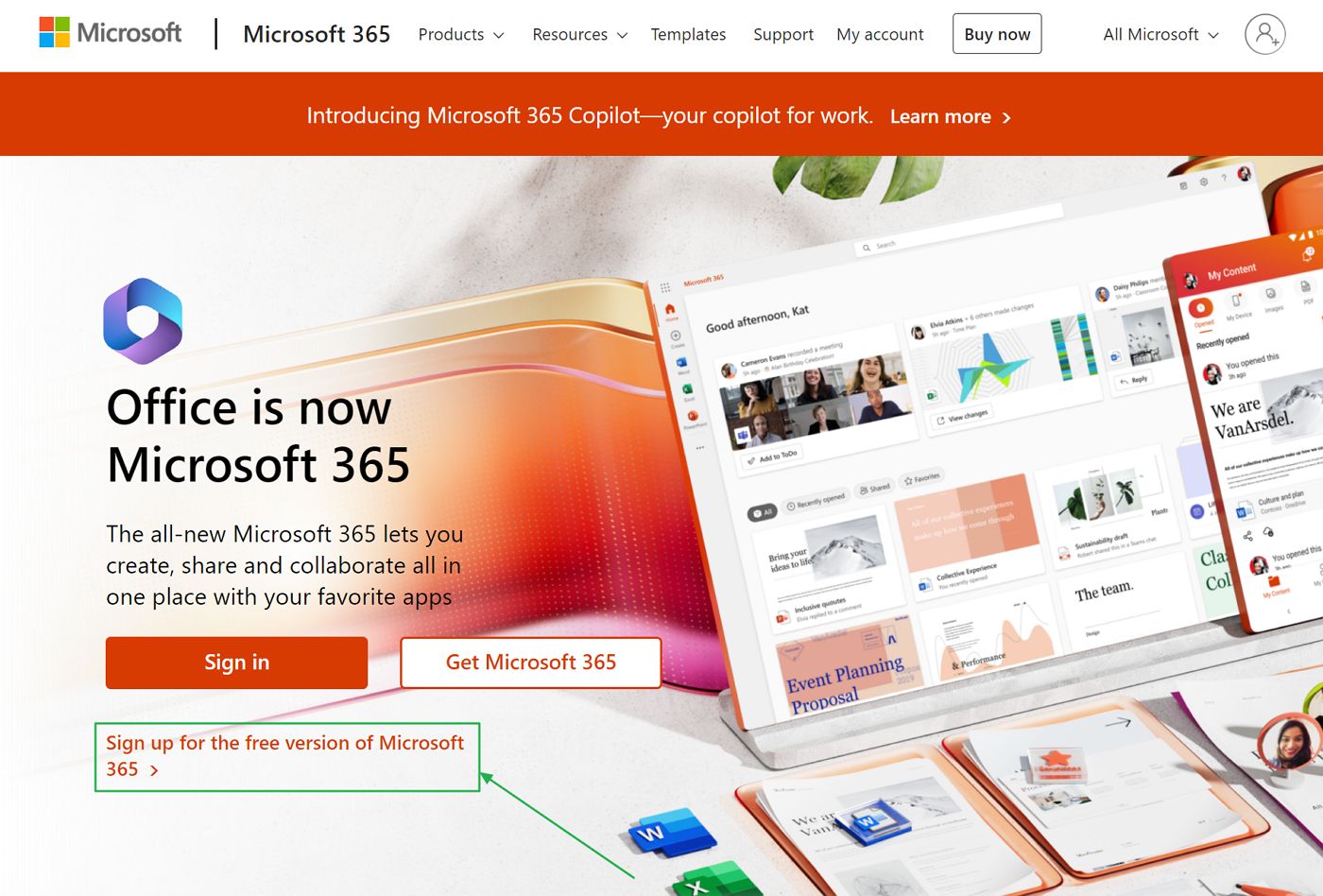
Puoi scegliere l'opzione uno, se hai già un account online, oppure l'opzione tre per creare un nuovo account con il tuo indirizzo e-mail.
Sì, puoi creare un account Microsoft 365 utilizzando qualsiasi indirizzo e-mail che già possiedi. Non sei limitato a un indirizzo @outlook.com indirizzo e-mail. Fantastico!
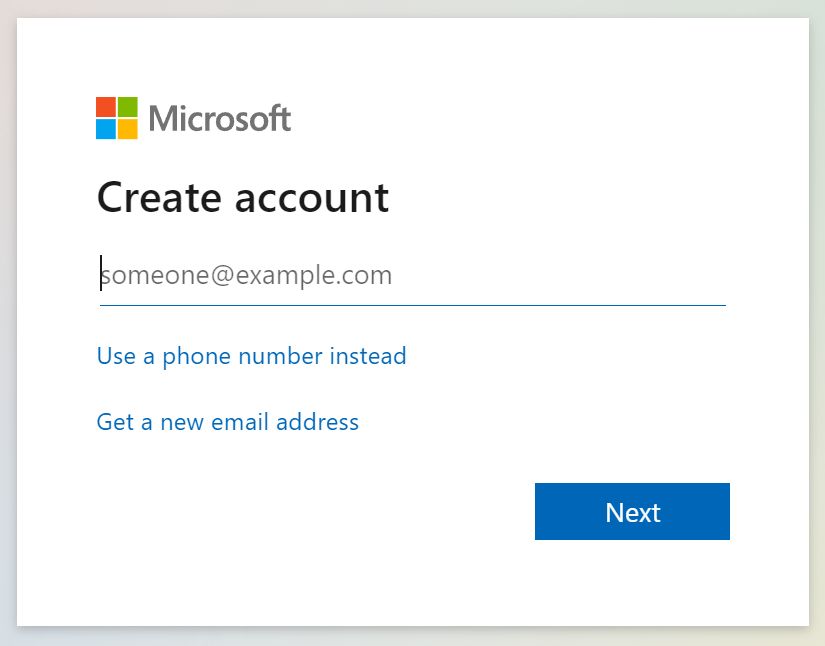
Stranamente, se inserisci l'e-mail di un account Microsoft esistente, non ti viene richiesto di accedere. Devi tornare alla homepage e cliccare sul pulsante pulsante rosso di accesso (opzione uno).
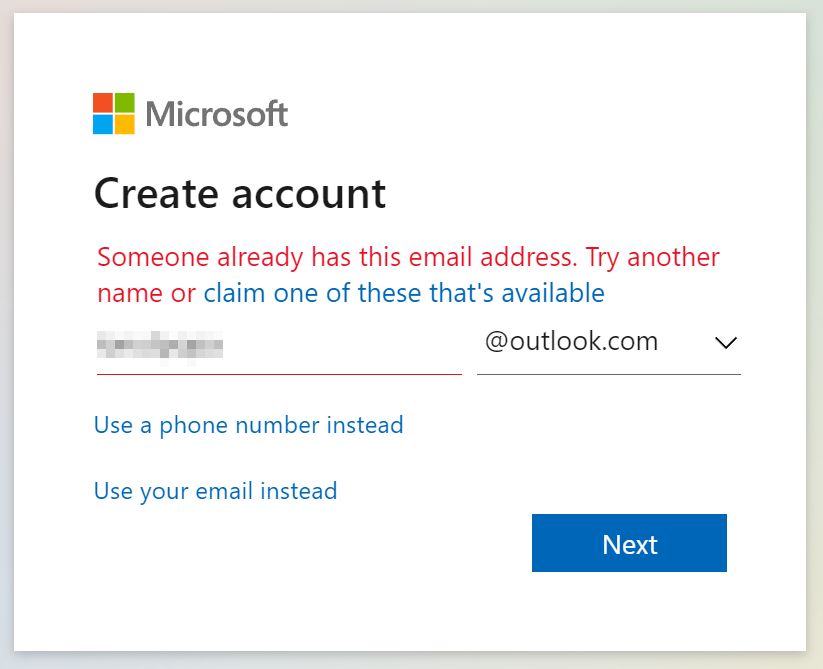
3. Dopo aver effettuato l'accesso o la registrazione, verrai reindirizzato alla homepage di Microsoft365.com.
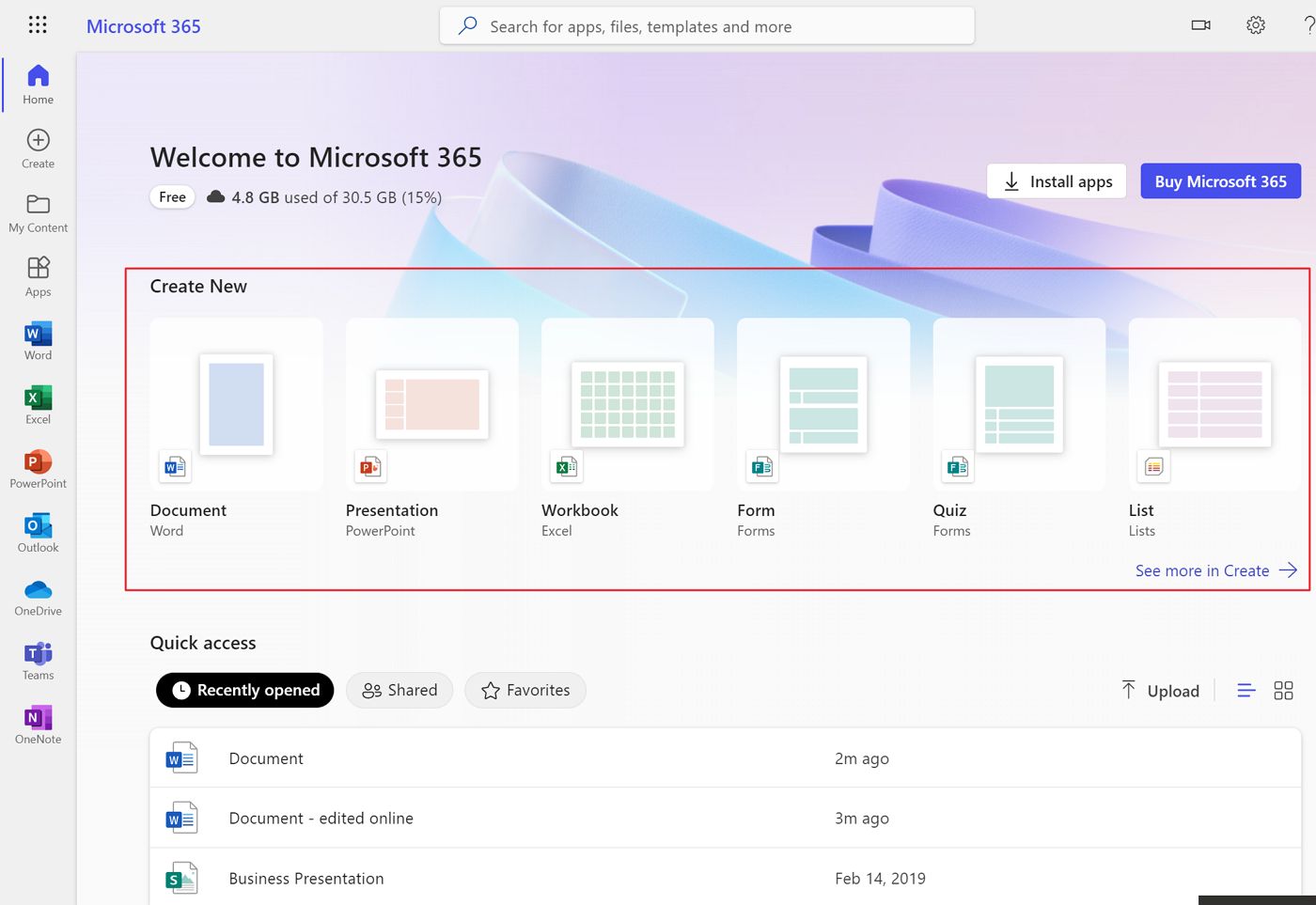
Sul lato sinistro c'è una barra di scorciatoie con le app di Office più popolari e un'area centrale con la possibilità di creare nuovi documenti, aprire documenti modificati di recente o caricare file locali.
Quali applicazioni di Office 365 puoi usare gratuitamente?
Se clicchi sul pulsante menu a nove punti in alto a sinistra della homepage di Microsoft 365, vedrai un elenco di tutte le app di Office che puoi utilizzare online:

Cliccando su Tutte le applicazioni amplierà ulteriormente la selezione. Dalla selezione di applicazioni Office "classiche" ecco cosa ti aspetta.
- Parola
- Excel
- PowerPoint
- OneNote
- Da fare
- OneDrive
- Squadre (la versione domestica, non quella scolastica/lavorativa)
L'unica omissione importante che vedo è Outlook. Sì, esiste un'applicazione Outlook online, ma è per il tuo indirizzo e-mail @outlook.com associato al tuo account Microsoft. Non è lo stesso client di posta elettronica desktop Outlook che puoi utilizzare per controllare più caselle di posta.
Se preferisci utilizzare Google Docs invece di Microsoft 365 online, è possibile convertire i documenti Office esistenti.
Come modificare gratuitamente i documenti archiviati sul tuo computer
Con la versione online delle classiche app di Word, Excel e PowerPoint puoi modificare i documenti salvati sul tuo computer locale o quelli salvati nel tuo spazio cloud associato all'account Microsoft.
Credo che la maggior parte delle persone vorrà modificare i documenti locali. Puoi farlo facilmente cliccando sul pulsante Pulsante di caricamento trovato nel Sezione Home, o in ogni sezione app (Word, Excel, PowerPoint).
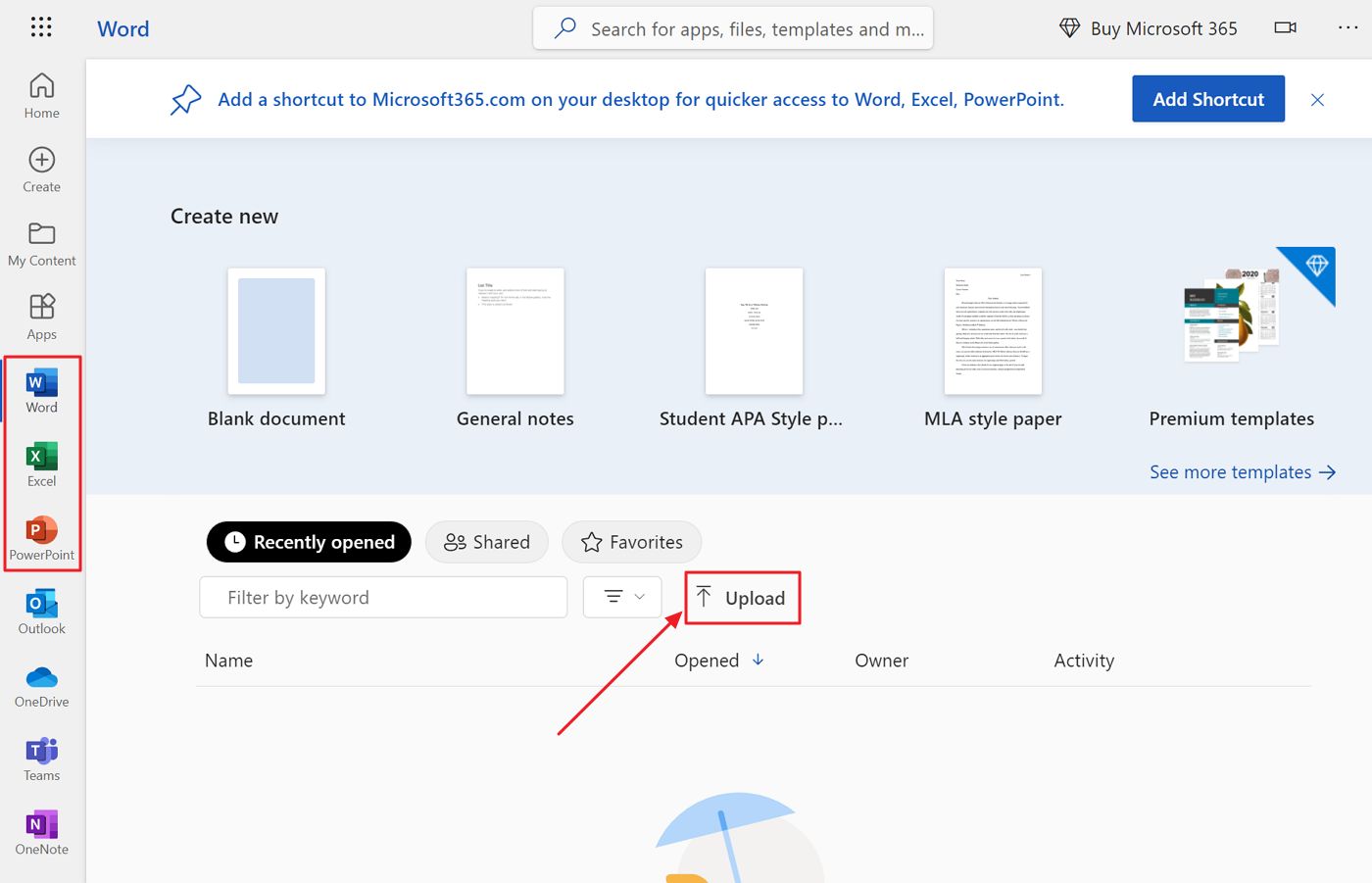
Cerca la posizione del documento e clicca su Apri. Ti mostrerò cosa succede a un documento Word.
Il documento si aprirà in un'interfaccia molto familiare di Word, con la barra degli strumenti a nastro.
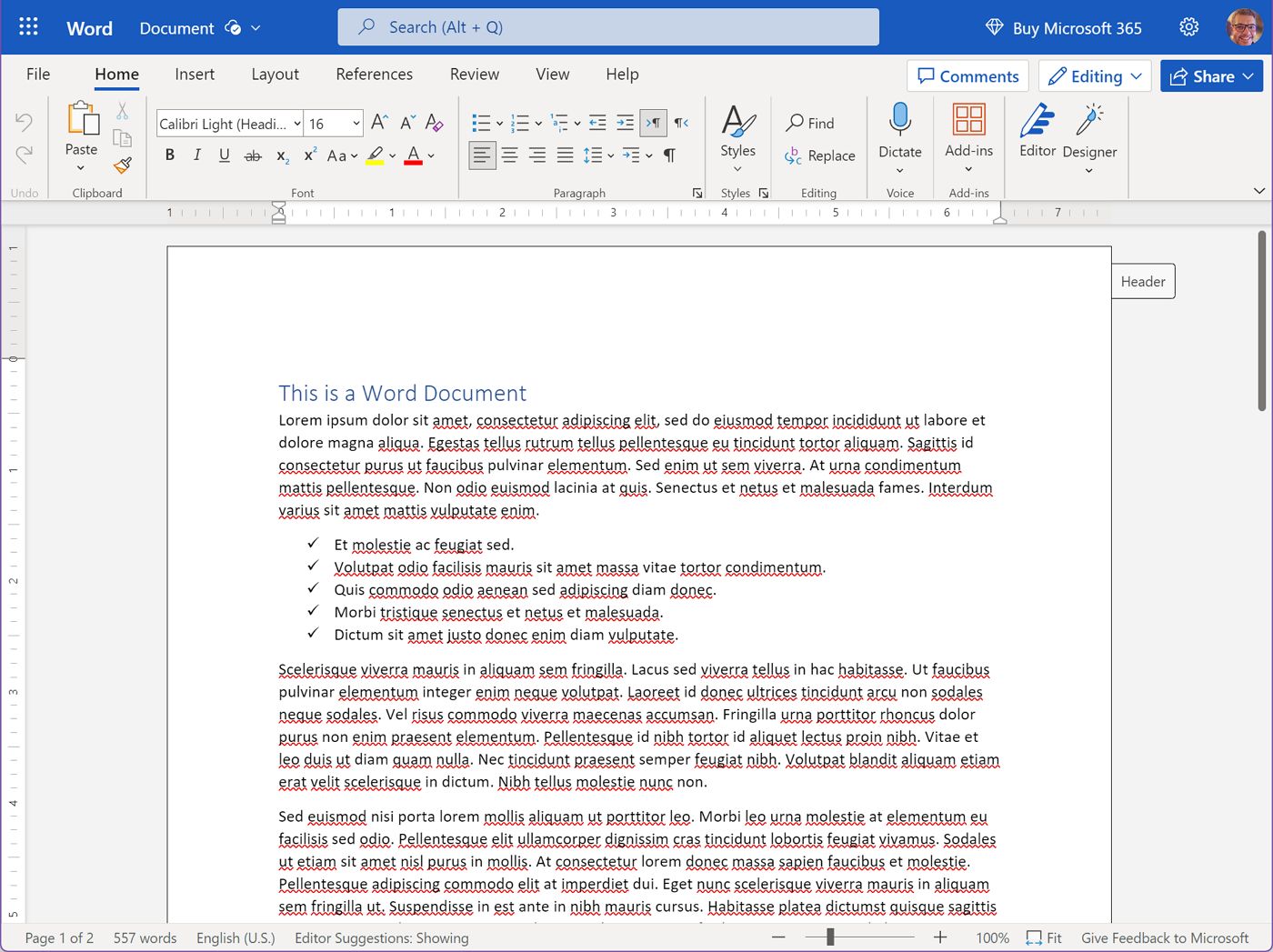
È importante capire che i documenti vengono caricati sul tuo spazio cloud Microsoft. Non modificherai l'originale, ma la copia nel cloud.
Questo è il problema principale per me: Devo scaricare nuovamente il documento dopo averlo modificato (File > Salva con nome > Scarica una copia), quindi sovrascrivi la copia locale.
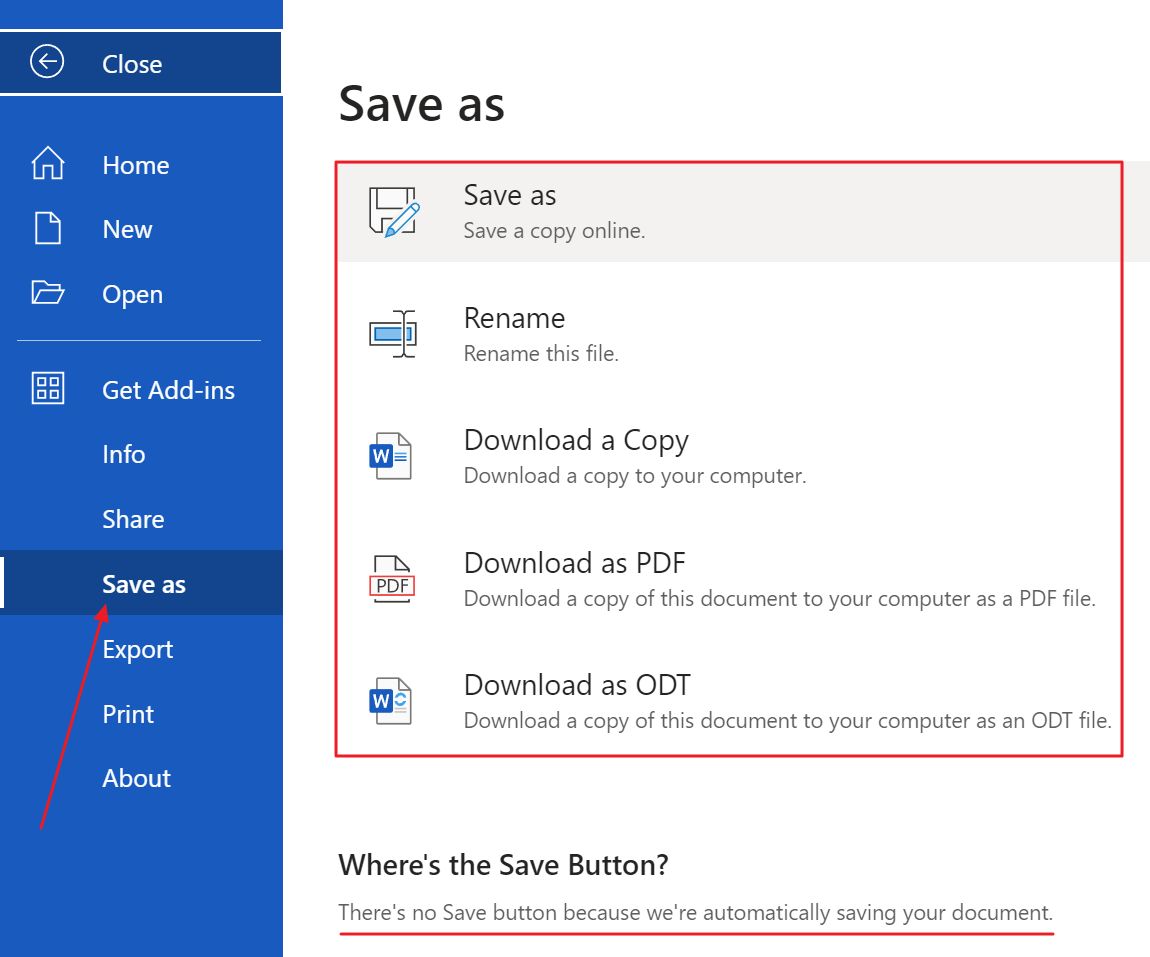
Puoi scaricare i documenti anche in altri formati, come il noto formato PDF o i formati di documenti aperti.
Ad ogni modo, questo è il motivo per cui non mi piace modificare i documenti locali. Preferisco il metodo successivo.
Come creare nuovi documenti in Microsoft 365 gratuitamente
Preferisco creare documenti direttamente nel mio spazio cloud di Microsoft. È più facile tenere traccia di tutti i documenti, perché c'è una sola versione di ogni documento.
Per farlo, vai all'applicazione Office con cui vuoi creare un documento o alla scheda Crea sulla barra dei collegamenti.
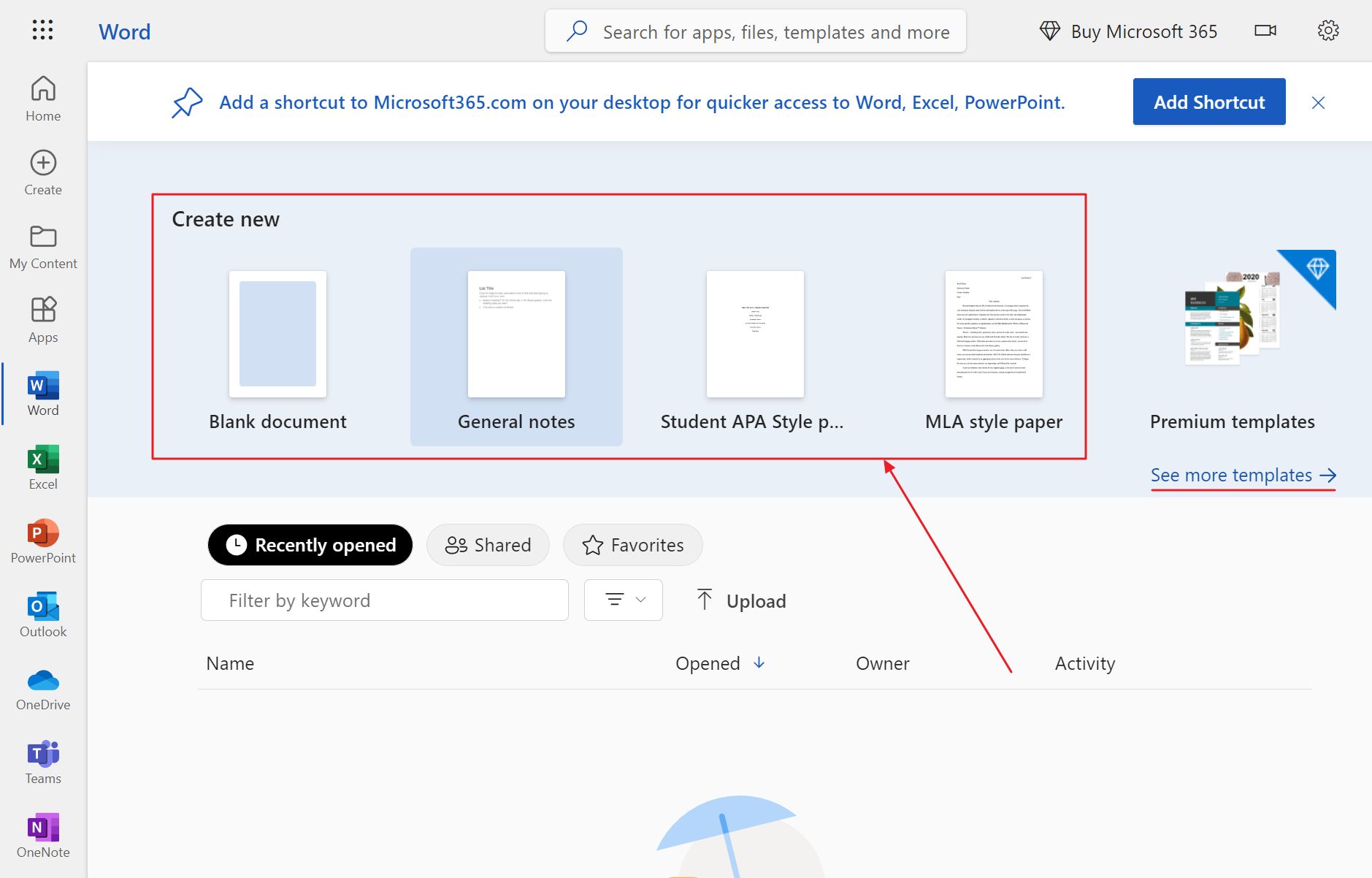
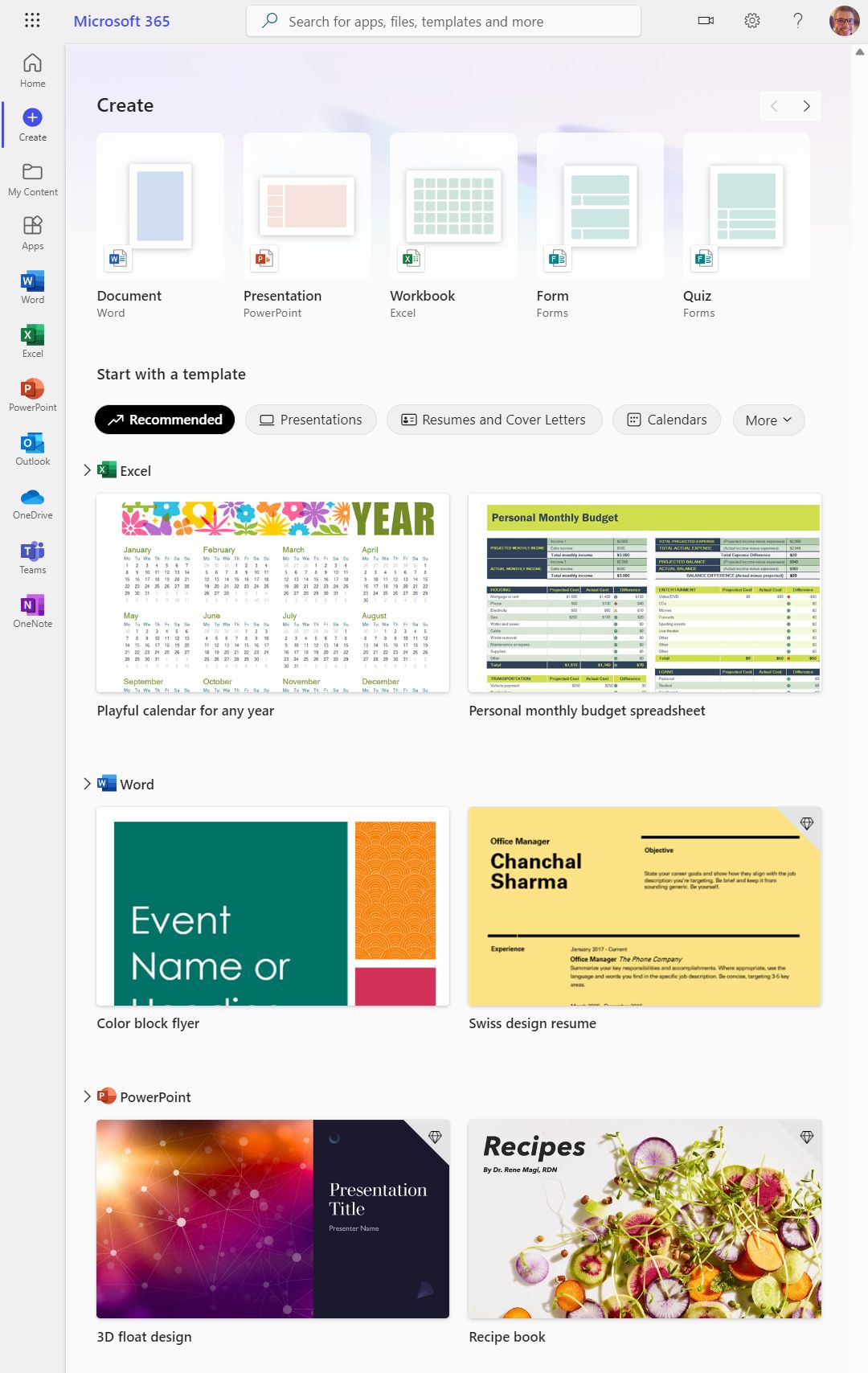
Entrambi i metodi ti daranno la possibilità di creare un documento vuoto o di utilizzare un modello esistente. Il numero di modelli che puoi utilizzare con la versione gratuita di Microsoft 365 è limitato, quindi se ti interessa questo aspetto dovrai passare a un abbonamento a pagamento.
Ogni nuovo documento creato verrà salvato automaticamente nella cartella principale di OneDrive.
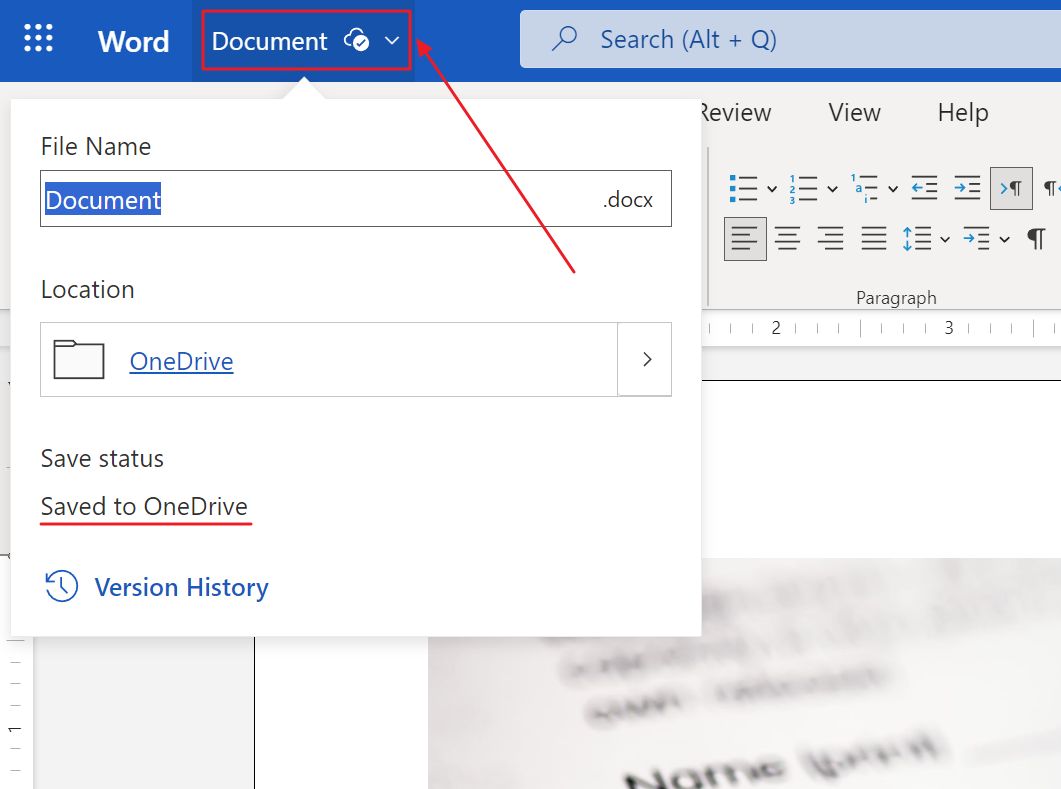
Nota: Quando inizi a modificare un documento nelle app online di Microsoft 365, questo verrà salvato automaticamente a intervalli regolari, proprio come accade in Google Docs. Ecco perché non c'è il pulsante Salva.
Puoi spostare i documenti con OneDrive o tramite l'overlay delle proprietà del documento in una nuova posizione all'interno di OneDrive.
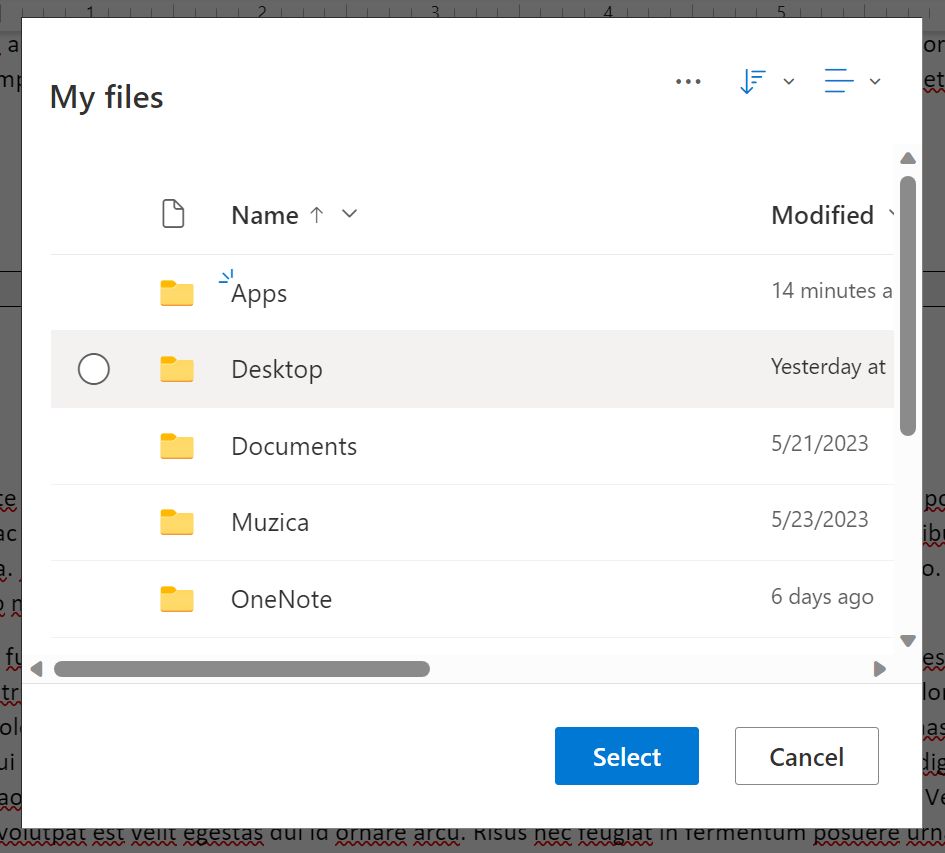
Un elenco dei documenti aperti e modificati di recente è disponibile per un facile accesso nella sezione Home e in ogni sezione dedicata alle app (qui i file sono filtrati per tipo).
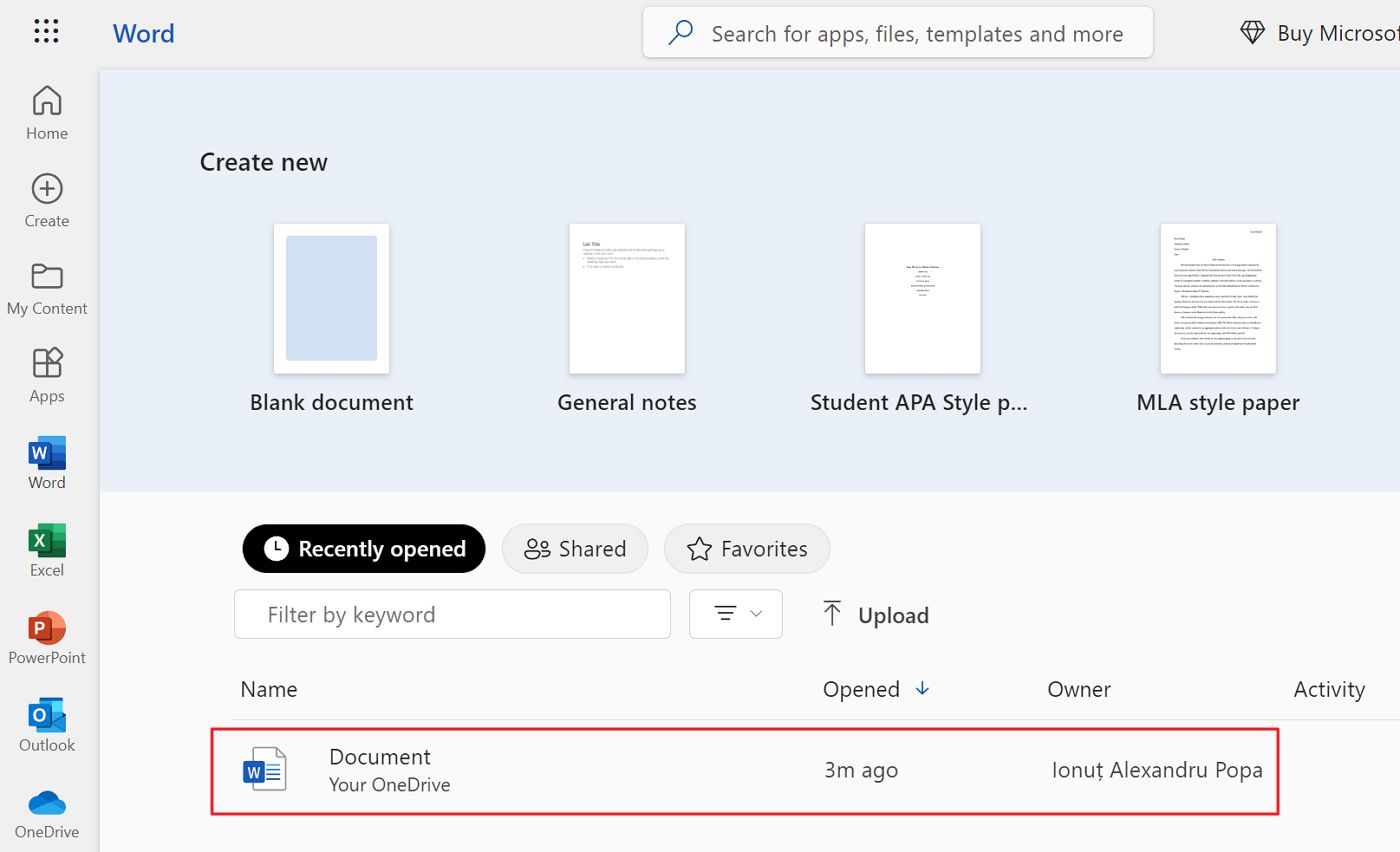
Come sincronizzare i documenti con Microsoft 365 Free tramite OneDrive
Nessuna delle due opzioni precedenti, caricare e creare online, sincronizza i documenti tra il cloud e il computer locale. Questo per me è uno svantaggio importante.
Il modo in cui imposterei il flusso di lavoro di Microsoft 365 per utilizzare l'accesso gratuito sarebbe il seguente configurare il mio OneDrive sul computer locale e creare, modificare e salvare i documenti direttamente nella cartella OneDrive.
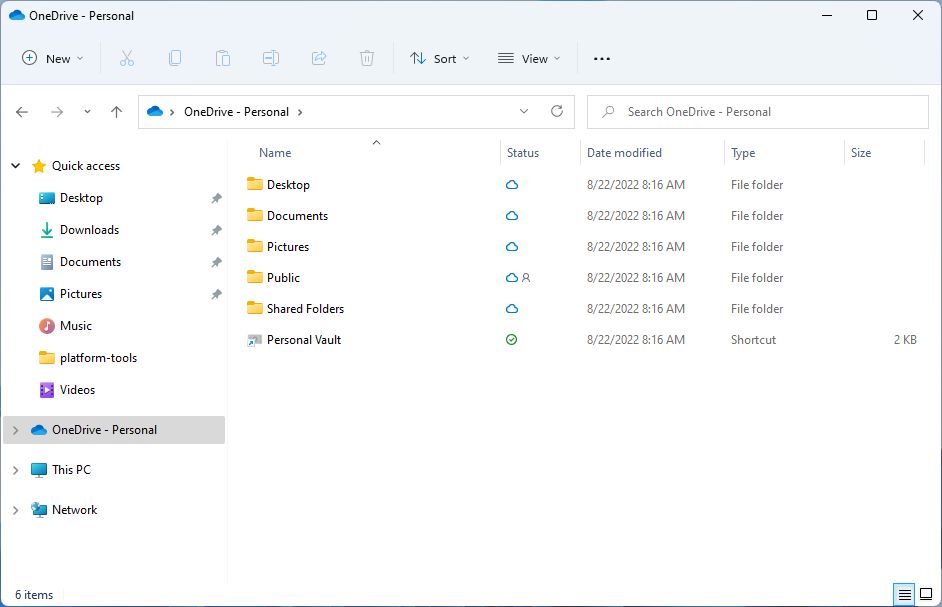
In questo modo posso accedere all'ultima versione salvata dei miei documenti anche quando sono offline. Ti invito a fare altrettanto, anche se utilizzi la versione a pagamento della suite Microsoft 365.
Non solo i tuoi documenti sono sincronizzati, ma puoi collaborare contemporaneamente con altre persone sui documenti salvati in una cartella OneDrive. Sì, proprio come fa Google Docs.
Avvia Microsoft 365 Online con una scorciatoia da tastiera
Una cosa interessante da segnalare è che puoi lanciare la pagina iniziale di Microsoft 365 con una semplice scorciatoia da tastiera:
Ctrl + Shift + Alt + Win
Beh, forse non è così semplice, visto che si tratta di ben quattro chiavi.
Le applicazioni online di Office 365 sono identiche a quelle desktop?
Questa è una domanda importante. Sì, puoi aprire e salvare i documenti nelle app online di Microsoft 365 senza problemi. La maggior parte dei documenti sarà identica quando li riaprirai nelle app desktop.
Ma i documenti più complessi, con funzioni che mancano nelle applicazioni online, non avranno lo stesso aspetto 100%. Le versioni online delle applicazioni Office più diffuse non sono così complete come le applicazioni desktop. Mancano alcune opzioni per gli utenti avanzati e per i casi d'uso.
Per questo motivo alcuni di voi potrebbero voler acquistare un abbonamento annuale, che consente di ottenere due mesi gratuiti all'anno rispetto al piano di abbonamento mensile.
C'è anche un mese di prova per il piano famiglia, che può essere condiviso da un massimo di sei persone. Ciascuna persona può utilizzare Microsoft 365 su cinque dispositivi e si possono ottenere fino a 6 TB di spazio di archiviazione nel cloud di OneDrive.
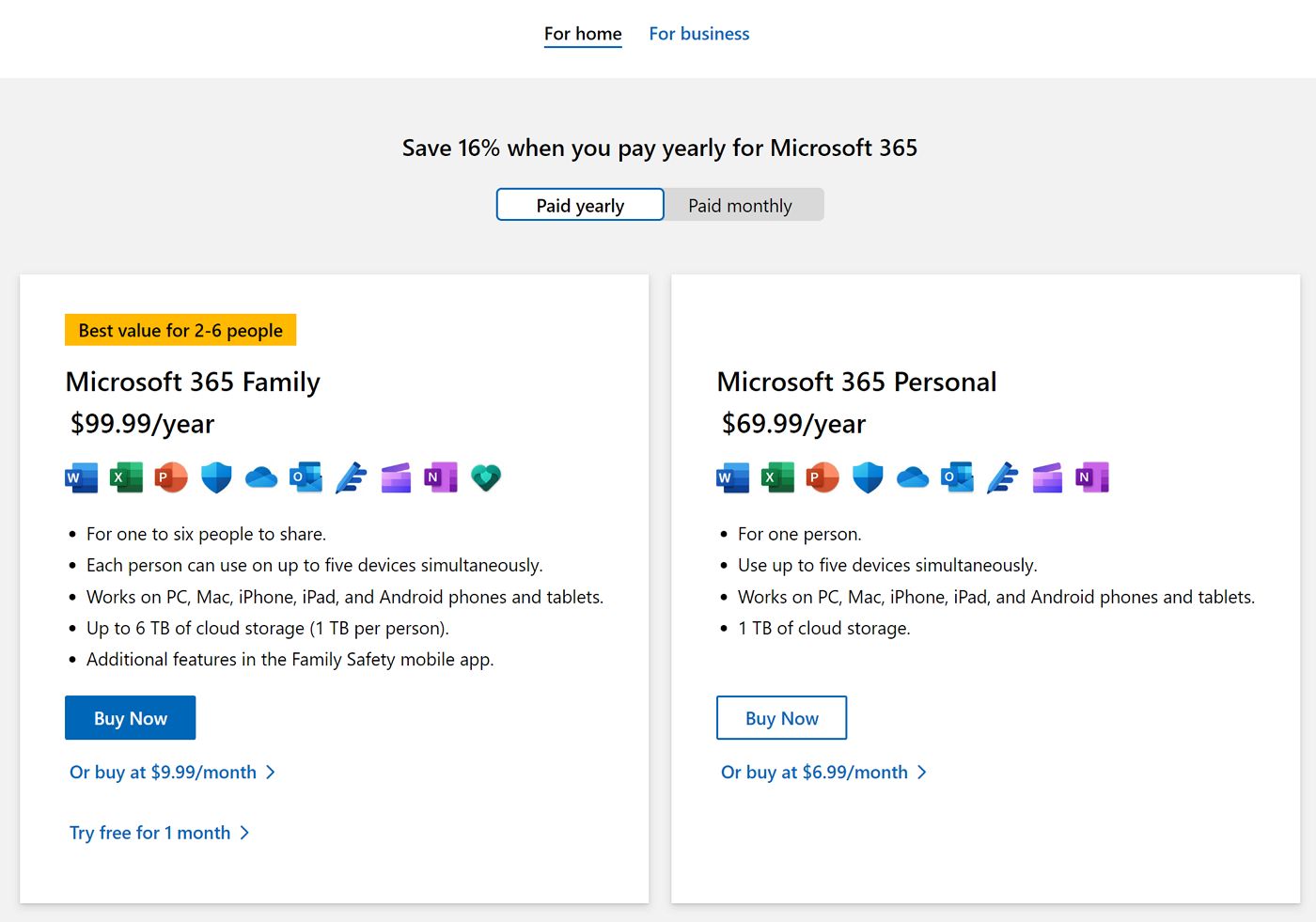
Per $100 all'anno non è un cattivo affare. Ma non sei obbligato a sottoscrivere un abbonamento ora che sai come ottenere Microsoft Office 365 gratuitamente, senza vincoli.
Microsoft ti permetterà di utilizzare la versione gratuita di Office 365 per sempre nel tuo browser (funziona su qualsiasi piattaforma, compresi Linux e Chromebook) e su Dispositivi iOS e Android con schermi più piccoli. L'azienda offre anche 5 GB di spazio OneDrive gratuito. Sono sufficienti per la maggior parte delle persone.
E io? Sto usando il versione standalone di Office. Non è gratuito, ma ho dovuto pagare solo una volta per la licenza. E tu? Utilizzi Office/Microsoft 365?







