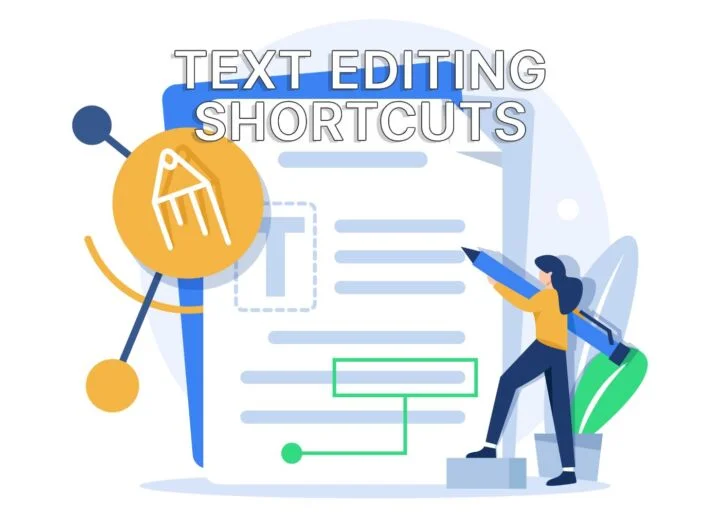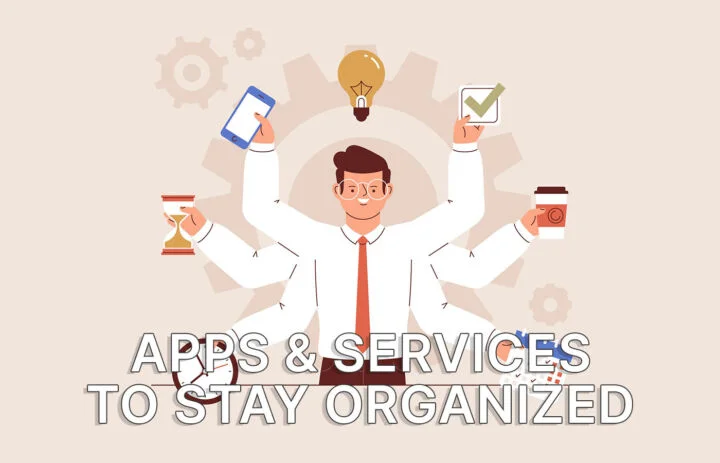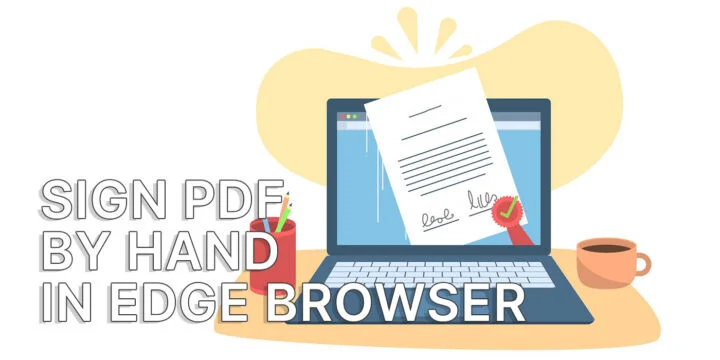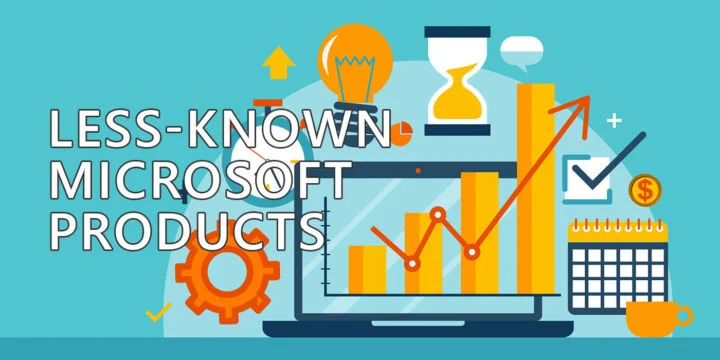- Did you know you can get Microsoft 365 for free if you don’t need the advanced functionality of the desktop Office apps?
- Yes, Microsoft lets you use their popular document editing suite online, free of charge, with no limitations.
- Learn how to get Office 365 for free by using a Microsoft online account.
- Also find out how to edit documents stored on your computer and how to even sync documents via OneDrive.
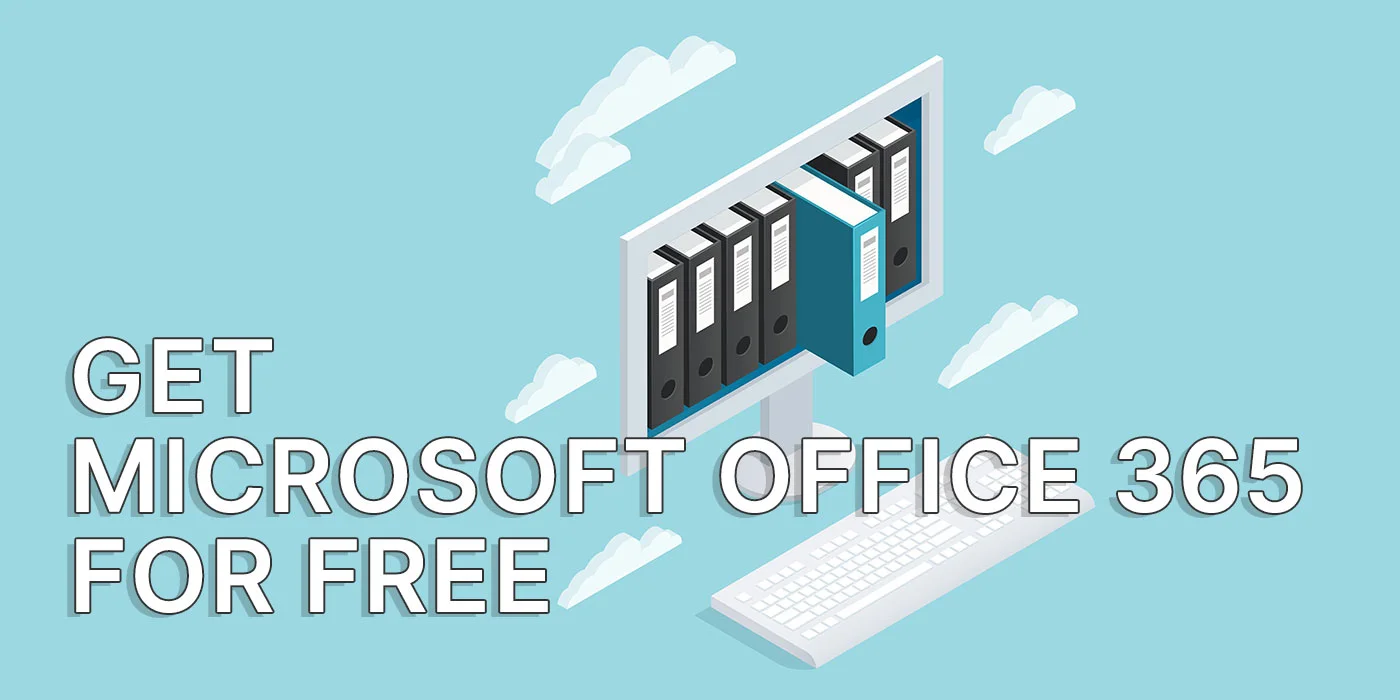
I still believe rebranding Office 365 to Microsoft 365 is a very bad idea. People are used to Office being called Office, right? It’s still confusing to me, even after explaining all the 365 versions and differences.
Anyway, no matter how you want to call it, did you know you can use Microsoft 365 for free? There are no tricks, no subscription, no limitations from what I can see, and you get all the important features, without having to install everything on your computer.
Read on to find out how to get Office 365 for free.
CONTENTS
- Start Using Microsoft 365 Online: A Simple Process
- What Office 365 Apps Can You Use for Free?
- How to Edit Documents Stored on Your Computer for Free
- How to Create New Documents in Microsoft 365 for Free
- How to Sync Documents with Microsoft 365 Free via OneDrive
- Launch Microsoft 365 Online with a Keyboard Shortcut
- Are the Online Office 365 Apps identical to the Desktop Apps?
Start Using Microsoft 365 Online: A Simple Process
Requirements:
- Microsoft online account
- Active Internet connection
1. The first step is to open your browser and access the Office.com website.
2. On this page there are three buttons in the top hero graphic:
- Sign in with your existing Microsoft account.
- Get Microsoft 365 – this will let you buy a subscription.
- Sign up for the free version of Microsoft 365.
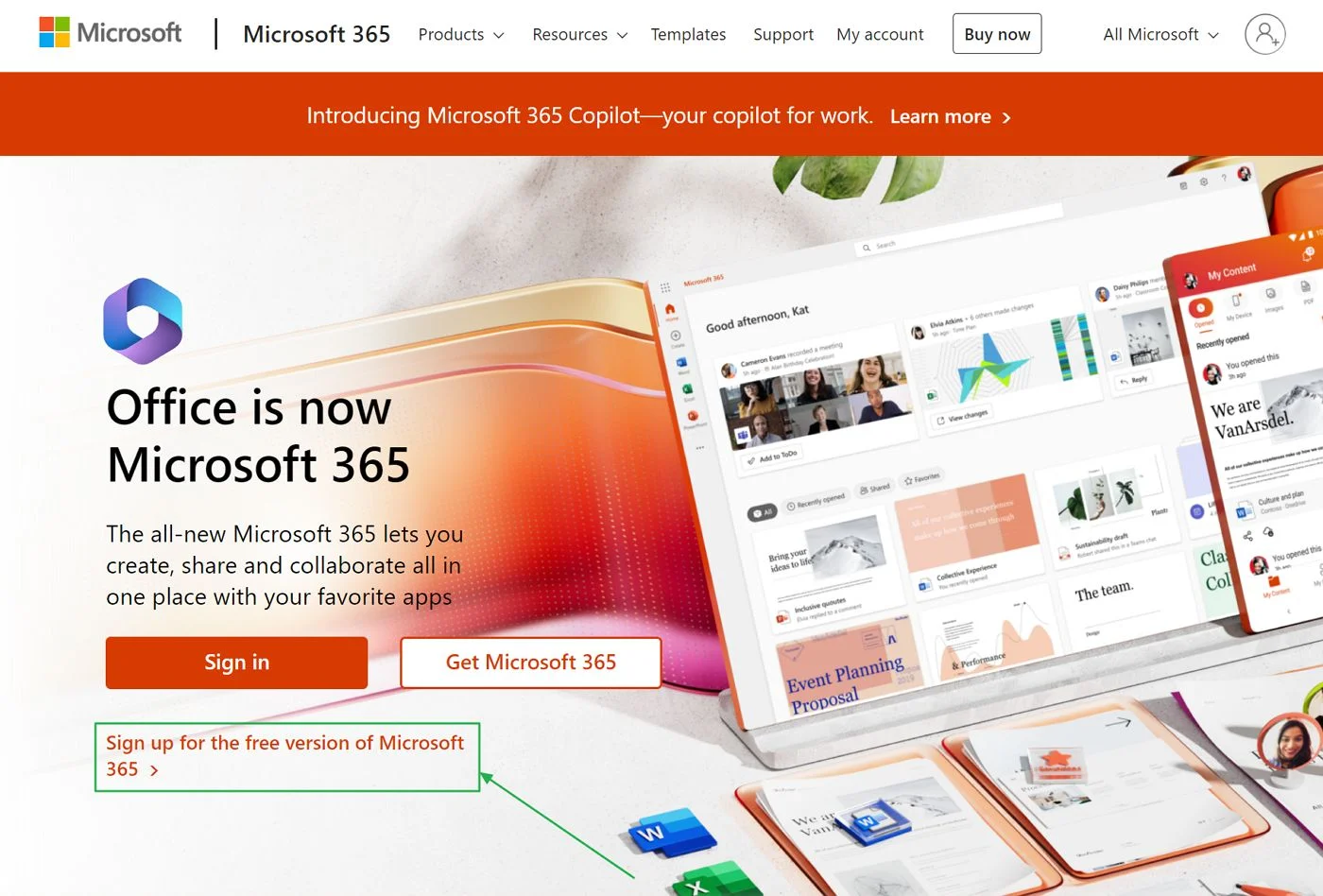
You can either choose option one, if you already have an online account, or pick option three to create a new account with your own email address.
Yes, you can create a Microsoft 365 account using any email address you already own. You’re not limited to a @outlook.com email address. Cool!
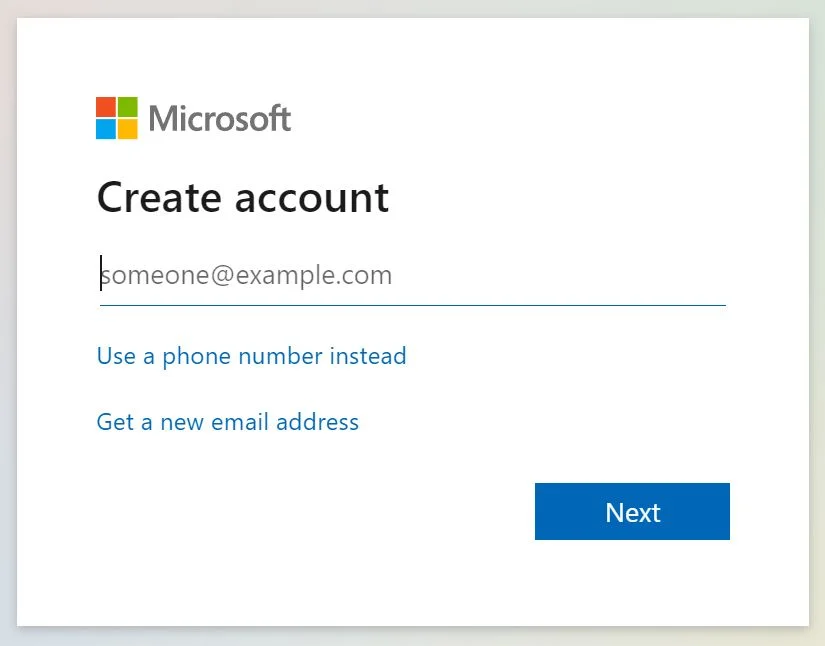
Weirdly, if you input an existing Microsoft account email you are not prompted to sign in. You have to go back to the homepage and click on the red Sign in button (option one).
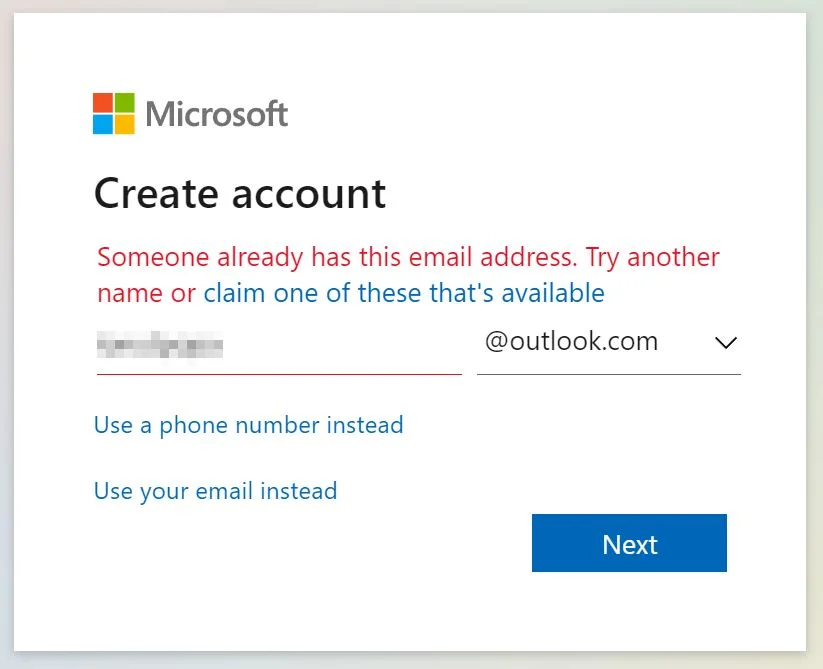
3. After signing in or signing up you will be redirected to the Microsoft365.com homepage.

On the left side you have a shortcuts bar with the most popular Office apps and a center area with gives you the option to create new documents, open recently edited documents or upload local files.
What Office 365 Apps Can You Use for Free?
If you click on the nine-dot menu at the top-left of the Microsoft 365 homepage, you’ll see a list of all the Office apps you can use online:
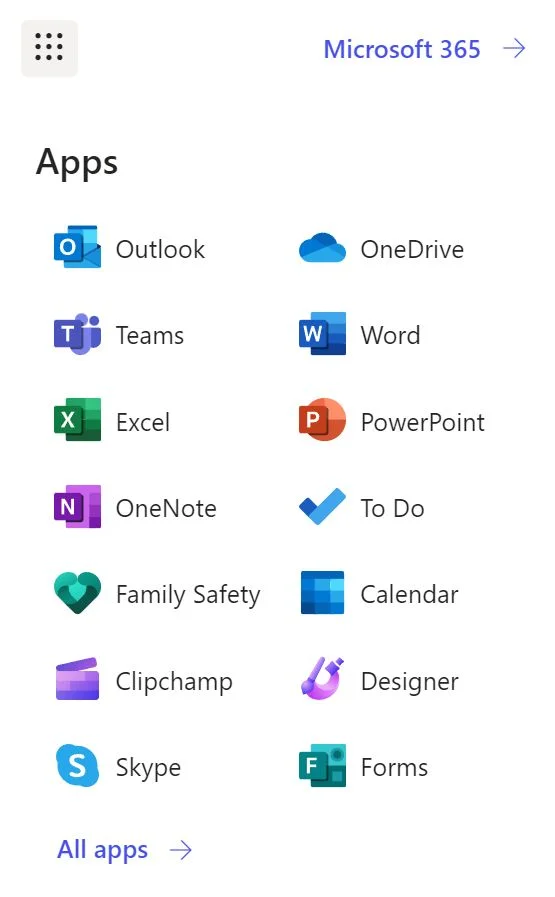
Clicking on All apps will expand the selection even further. From the “classic” Office apps selection here’s what you get.
- Word
- Excel
- PowerPoint
- OneNote
- ToDo
- OneDrive
- Teams (the home version, not school/workplace)
The only important omission I can see is Outlook. Yes, there’s an Outlook online app, but that’s for your @outlook.com email address associated with your Microsoft account. It’s not the same Outlook desktop email client you can use to check on multiple inboxes.
If you prefer using Google Docs instead of Microsoft 365 online, it’s possible to convert your existing Office documents.
How to Edit Documents Stored on Your Computer for Free
With the online version of the classic Word, Excel, and PowerPoint apps you can either edit documents saved on your local computer, or documents saved in your cloud space associated with the Microsoft account.
Most people will want to edit local documents, I think. You can easily do that by clicking on the Upload button found in the Home section, or in each app section (Word, Excel, PowerPoint).
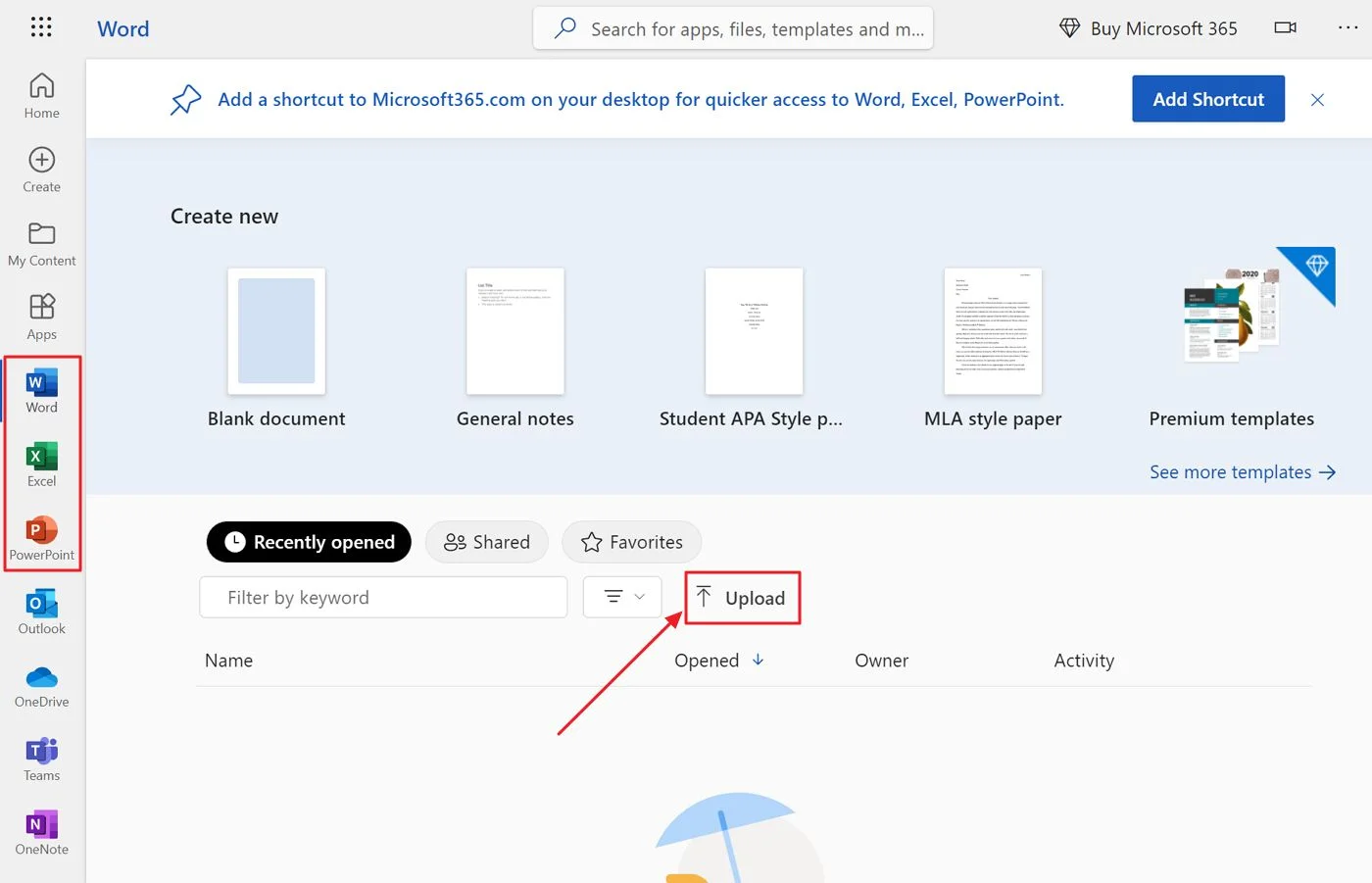
Browse to the location of the document and click Open. I’ll show you what happens to a Word document.
The document will open in what looks like a very familiar Word interface, with the ribbon toolbar.
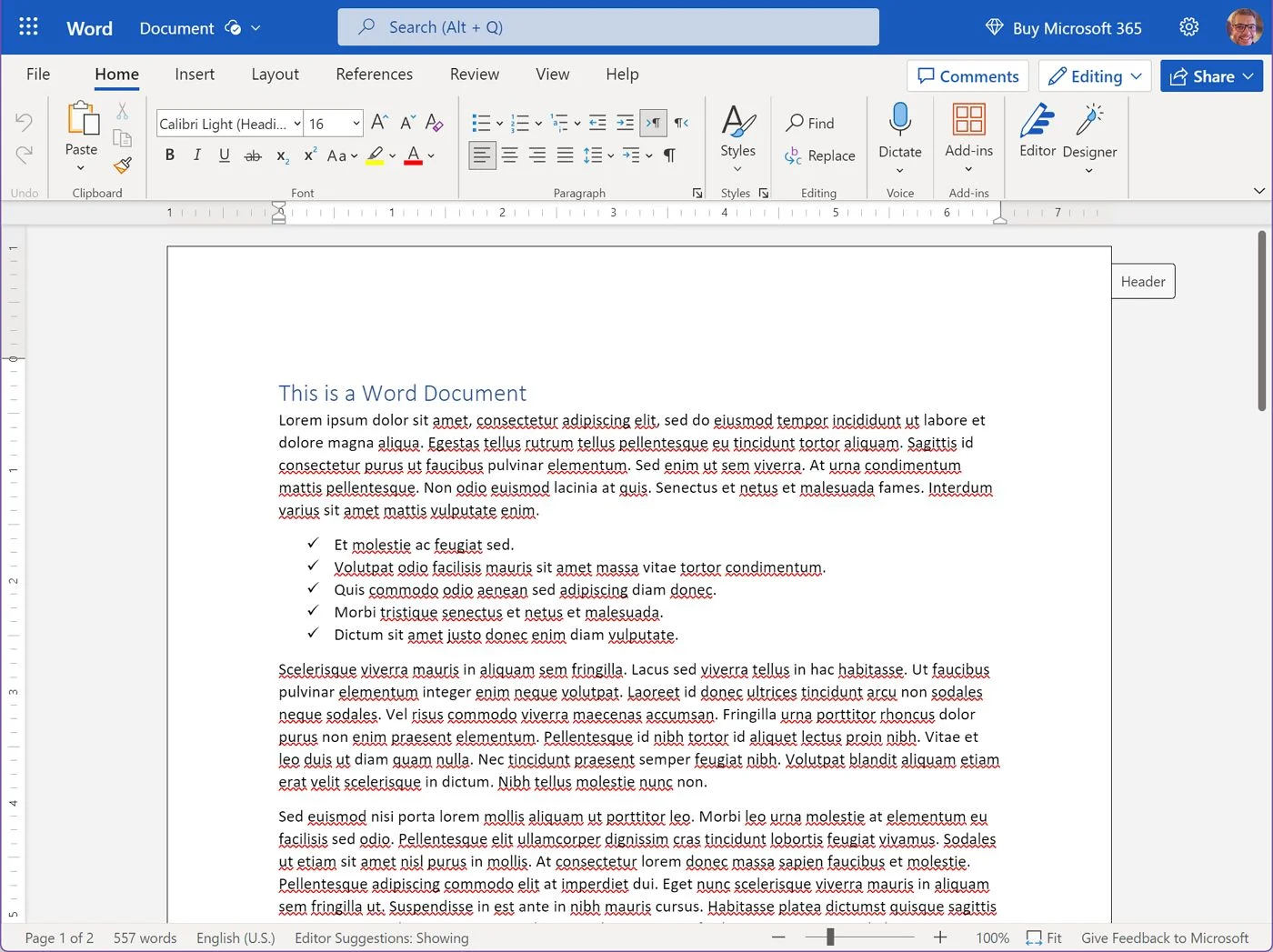
It’s important to understand that documents are uploaded to your Microsoft cloud space. You will not be editing the original, but the cloud copy.
This is the main problem for me: I need now to download the document again after editing (File > Save as > Download a Copy), then overwrite the local copy.
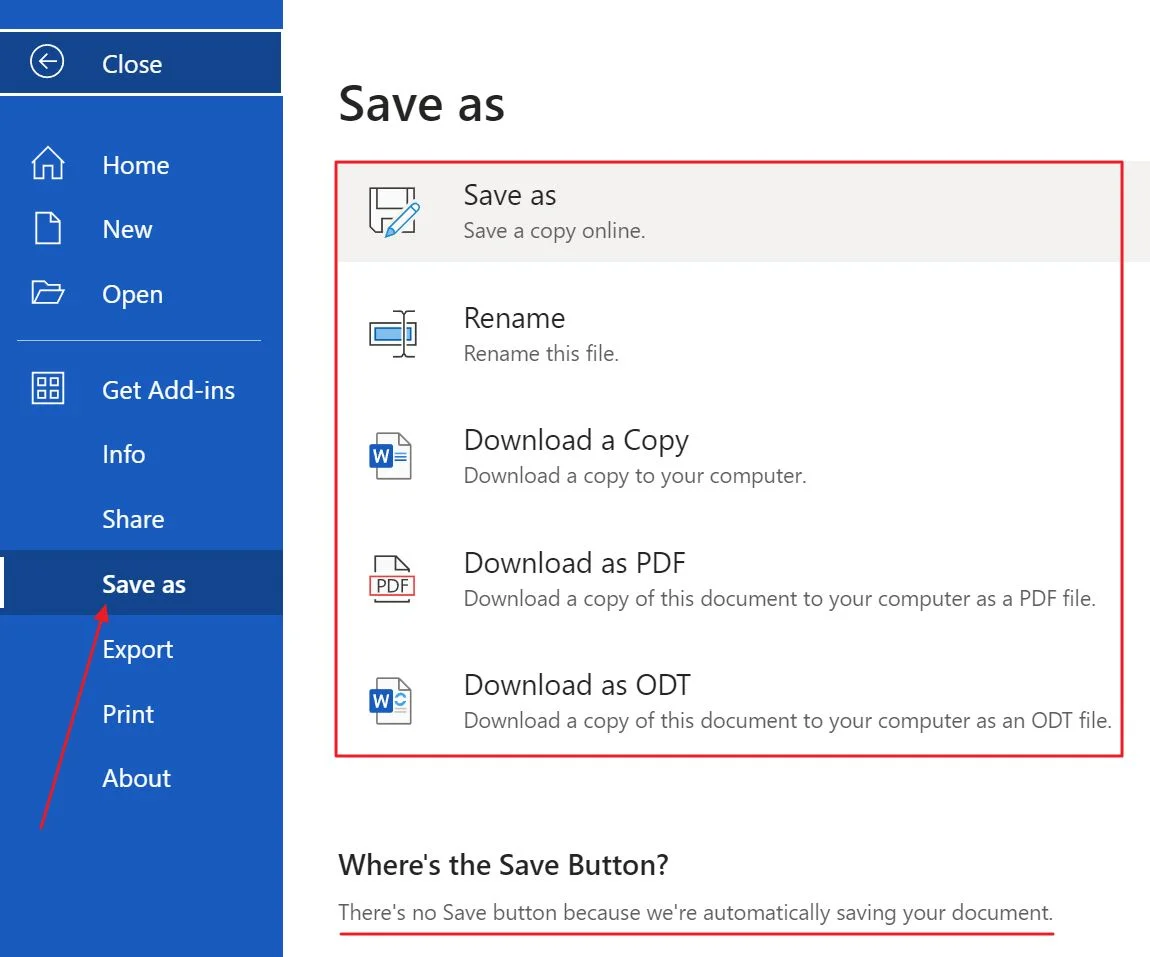
You can download the documents in other formats as well, such as the familiar PDF format or open document formats.
Anyway, this is why I don’t like editing local documents. I prefer the next method.
How to Create New Documents in Microsoft 365 for Free
I prefer creating documents directly in my Microsoft cloud space. It’s easier to keep track of every document as there’s just one version of each document.
To do so navigate to either the Office app you want to create a document with or to the Create tab on the shortcut bar.
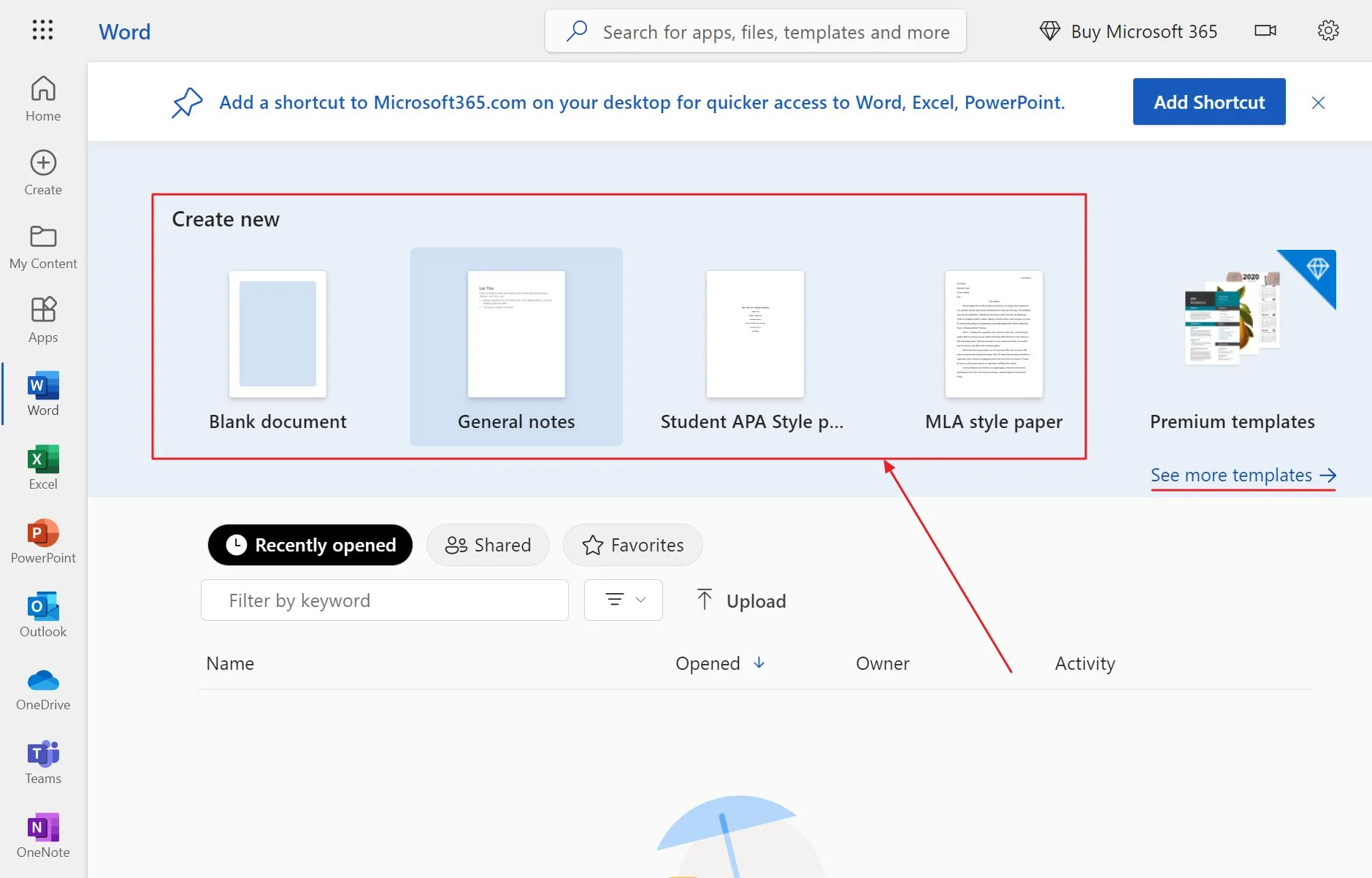
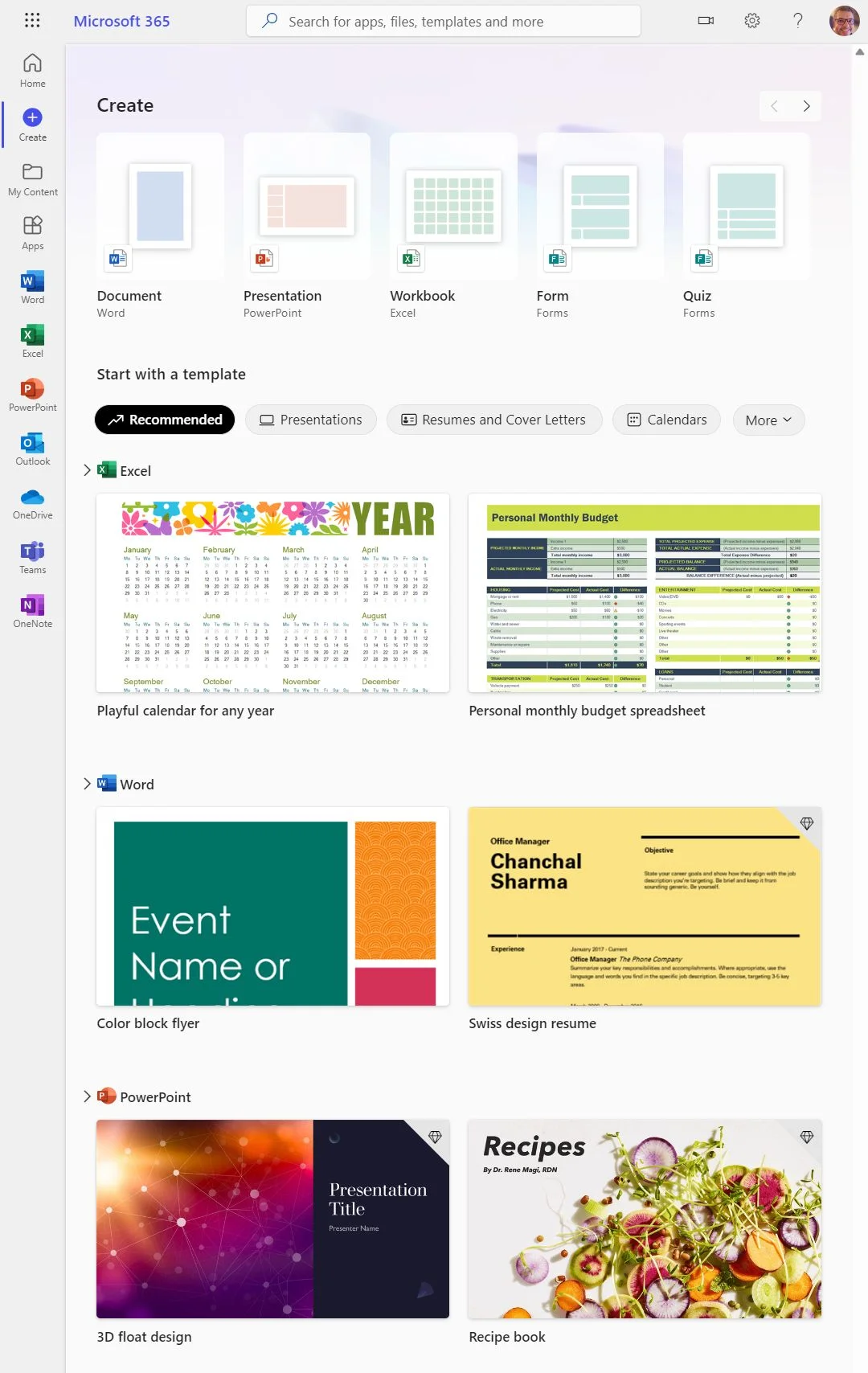
Both methods will give you the option to create a blank document or use an existing template. The number of templates you can use with the free version of Microsoft 365 is limited, so if you care about this you’ll need to upgrade to a paid subscription.
Each new document you create will be saved to the root of your OneDrive folder automatically.
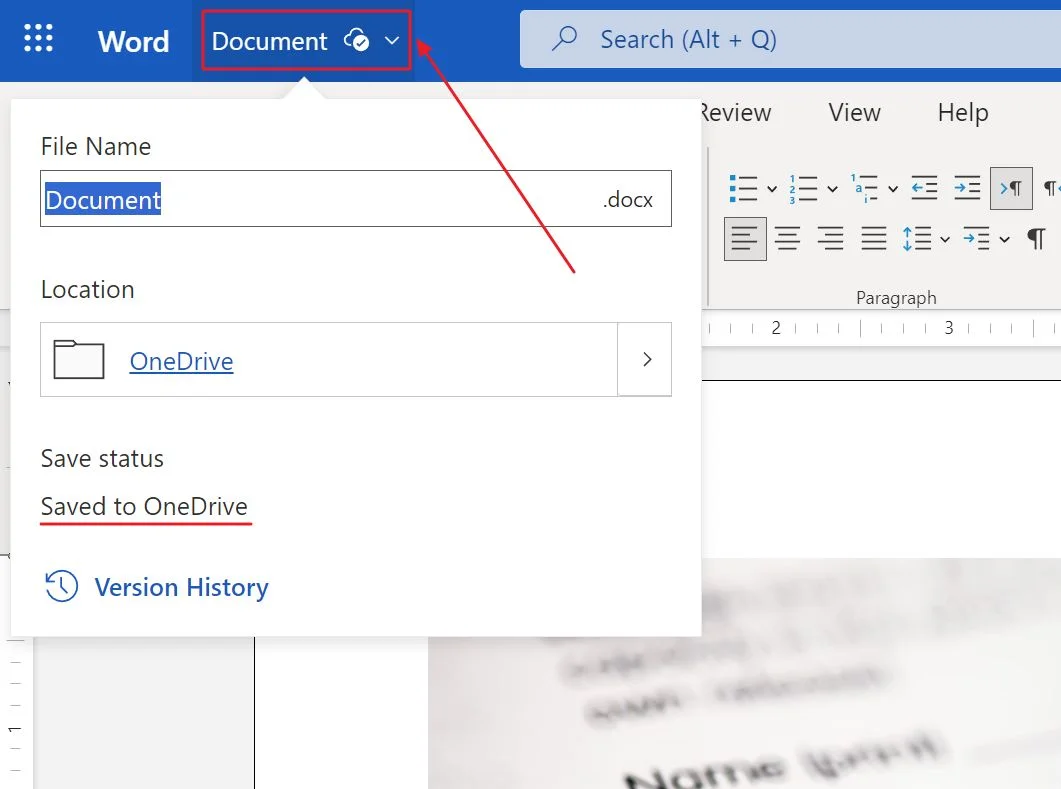
Note: Once you start editing a document in Microsoft 365 online apps it will be saved automatically at regular intervals, just like it happens in Google Docs. That’s why there’s no Save button.
You can move the documents with OneDrive, or via the document properties overlay, to a new location inside OneDrive.
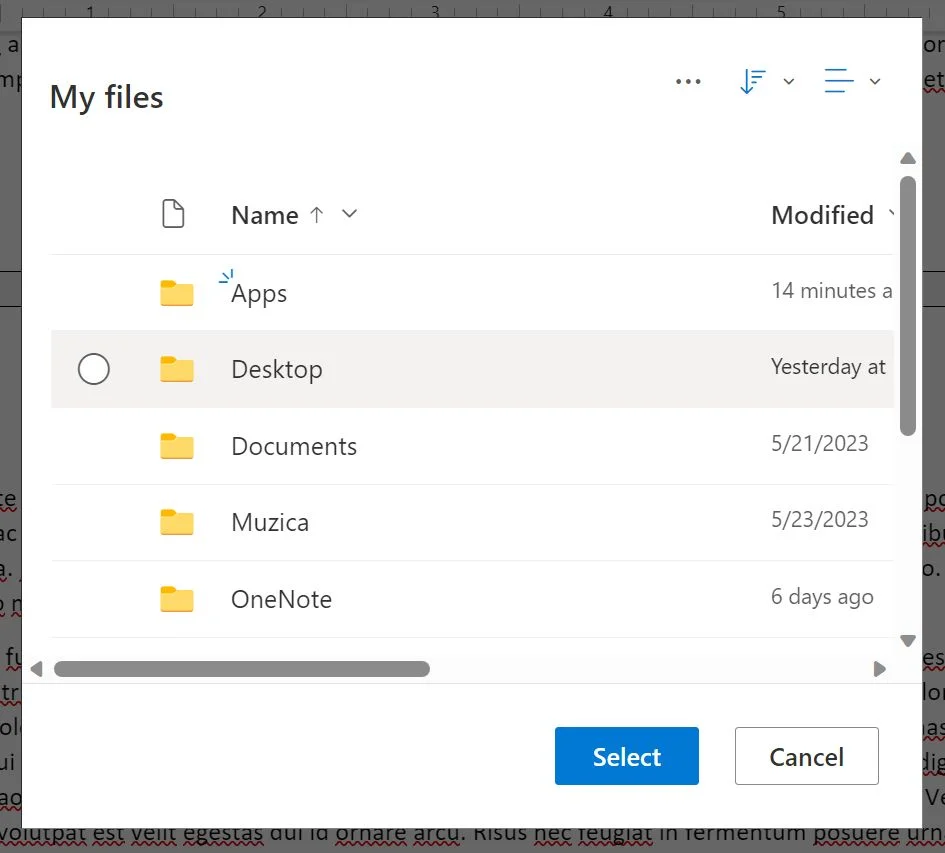
A list of recently opened and edited documents can be found for easy access in the Home section and in each dedicated app section (here files are filtered by type).
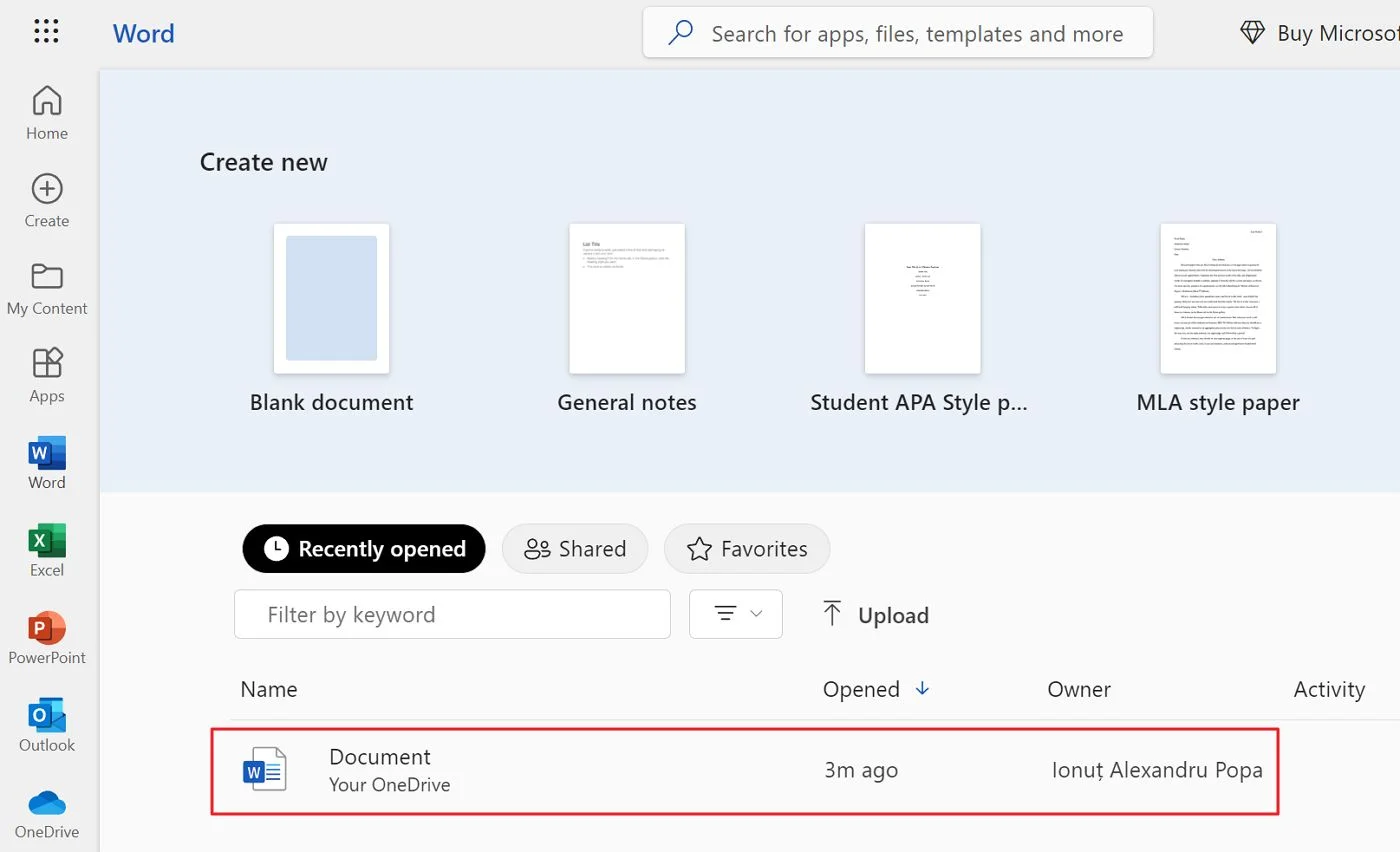
How to Sync Documents with Microsoft 365 Free via OneDrive
None of the two options above, upload and create online, will synchronize documents between the cloud and your local computer. That’s a major drawback for me.
The way I would set up my Microsoft 365 workflow for using the free access would be to set up my OneDrive on the local machine and only create, edit, and save documents directly in the OneDrive folder.
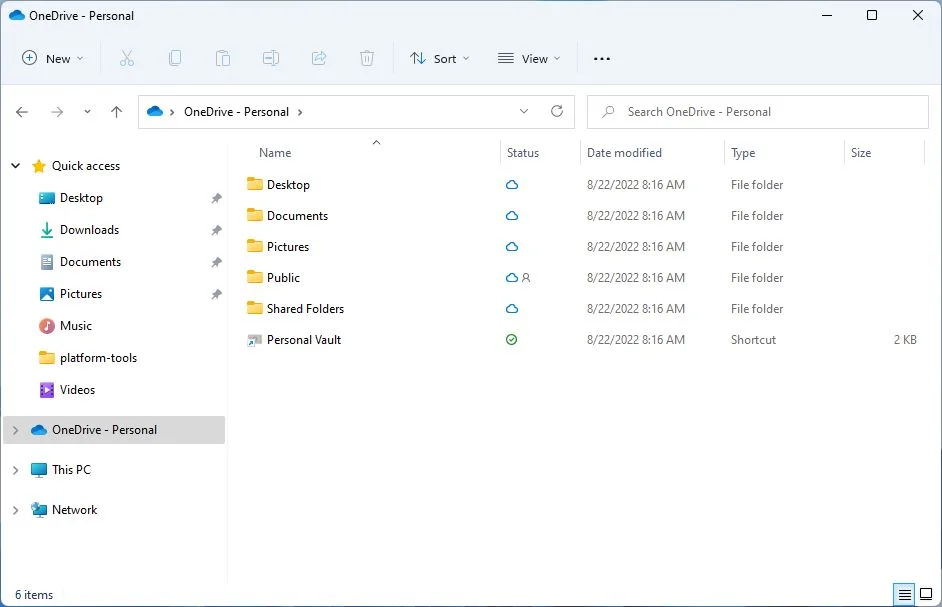
This way I can access the last saved version of my documents even when I’m offline. I encourage you to do the same, even if you use the paid version of the Microsoft 365 suite.
Not only are your documents in sync, but you can colaborate simultaneously with other people on the documents saved in a OneDrive folder. Yes, similar to what Google Docs does.
Launch Microsoft 365 Online with a Keyboard Shortcut
One interesting thing to mention is that you can launch the Microsoft 365 home page with a simple keyboard shortcut:
Ctrl + Shift + Alt + Win
Well, maybe not that simple since it involves no less than four keys.
Are the Online Office 365 Apps identical to the Desktop Apps?
This is an important question. Yes, you can open and save documents in the online Microsoft 365 apps seamlessly. Most documents will look identical when you open them back in the desktop apps.
But more complex documents with features that are lacking in the online apps will not look 100% identical. The online versions of the popular Office apps are not as fully featured as the desktop apps. Some options for advanced users and use cases will be missing.
That’s why some of you may want to still buy a yearly subscription, which gets you two months free each year versus the monthly subscription plan.
There’s even a one-month trial for the family plan, which can be shared by up to six people. Each person can use Microsoft 365 on five devices and you get up to 6 TB of cloud storage in OneDrive.
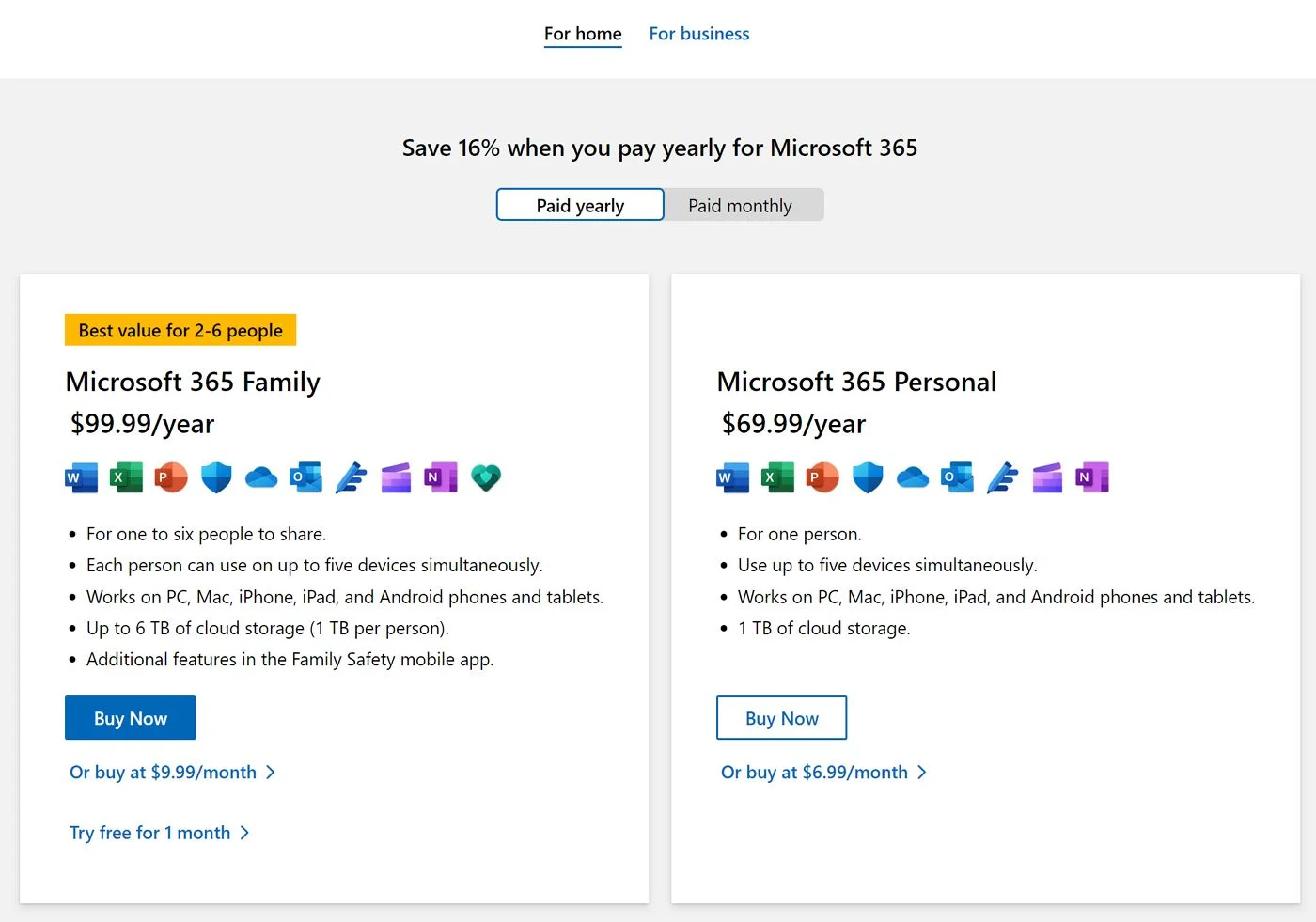
For $100 a year it’s not such a bad deal. But you don’t have to subscribe now that you know how to get Microsoft Office 365 for free, no strings attached.
Microsoft will let you use the free Office 365 version forever in your browser (works on any platform, including Linux and Chromebooks) and on iOS and Android devices with smaller screens. The company even throws 5 GB of free OneDrive space into the mixt. That’s enough for most people.
What about me? I’m using the standalone version of Office. It’s not free, but I only had to pay once for the license. What about you? Are you using Office/Microsoft 365?