- ¿Sabías que puedes obtener Microsoft 365 gratis si no necesitas la funcionalidad avanzada de las aplicaciones de Office de escritorio?
- Sí, Microsoft te permite utilizar su popular paquete de edición de documentos en línea, de forma gratuita y sin limitaciones.
- Aprende a obtener Office 365 gratis utilizando una cuenta online de Microsoft.
- Descubre también cómo editar documentos almacenados en tu ordenador e incluso cómo sincronizar documentos a través de OneDrive.
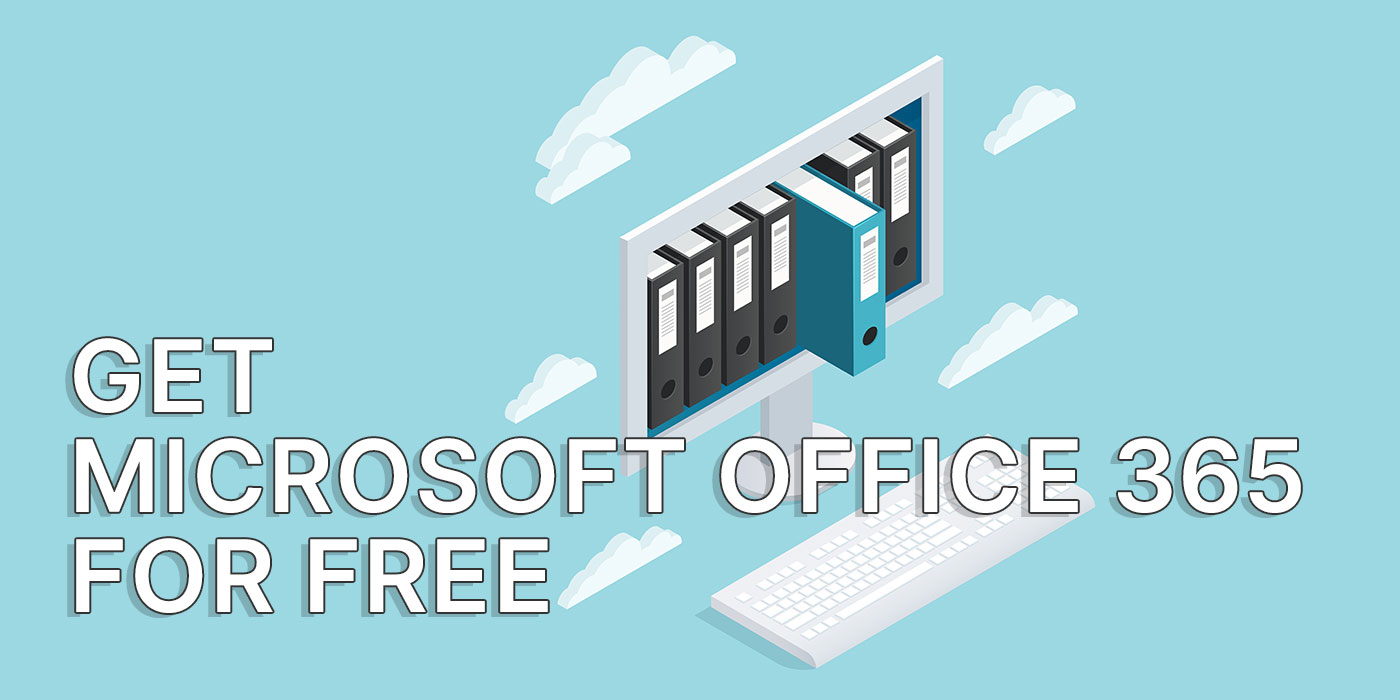
Sigo creyendo que cambiar el nombre de Office 365 a Microsoft 365 es una muy mala idea. La gente está acostumbrada a que Office se llame Office, ¿no? A mí me sigue pareciendo confuso, incluso después de explicar las 365 versiones y sus diferencias.
De todos modos, lo llames como lo llames, ¿sabías que puedes usar Microsoft 365 gratis? No hay trucos, ni suscripción, ni limitaciones por lo que veo, y obtienes todas las funciones importantes, sin tener que instalarlo todo en tu ordenador.
Sigue leyendo para saber cómo conseguir Office 365 gratis.
CONTENIDO
- 1 Empieza a usar Microsoft 365 Online: Un proceso sencillo
- 2 ¿Qué aplicaciones de Office 365 puedes usar gratis?
- 3 Cómo editar gratis documentos almacenados en tu ordenador
- 4 Cómo crear nuevos documentos en Microsoft 365 gratis
- 5 Cómo sincronizar documentos con Microsoft 365 gratis a través de OneDrive
- 6 Iniciar Microsoft 365 Online con un atajo de teclado
- 7 ¿Las aplicaciones de Office 365 en línea son idénticas a las aplicaciones de escritorio?
Empieza a usar Microsoft 365 Online: Un proceso sencillo
Requisitos:
- Cuenta online de Microsoft
- Conexión activa a Internet
1. El primer paso es abrir tu navegador y acceder a la página Oficina.com sitio web.
2. En esta página hay tres botones en el gráfico de héroe superior:
- Inicia sesión con tu cuenta Microsoft existente.
- Consigue Microsoft 365 - esto te permitirá comprar una suscripción.
- Regístrate en la versión gratuita de Microsoft 365.
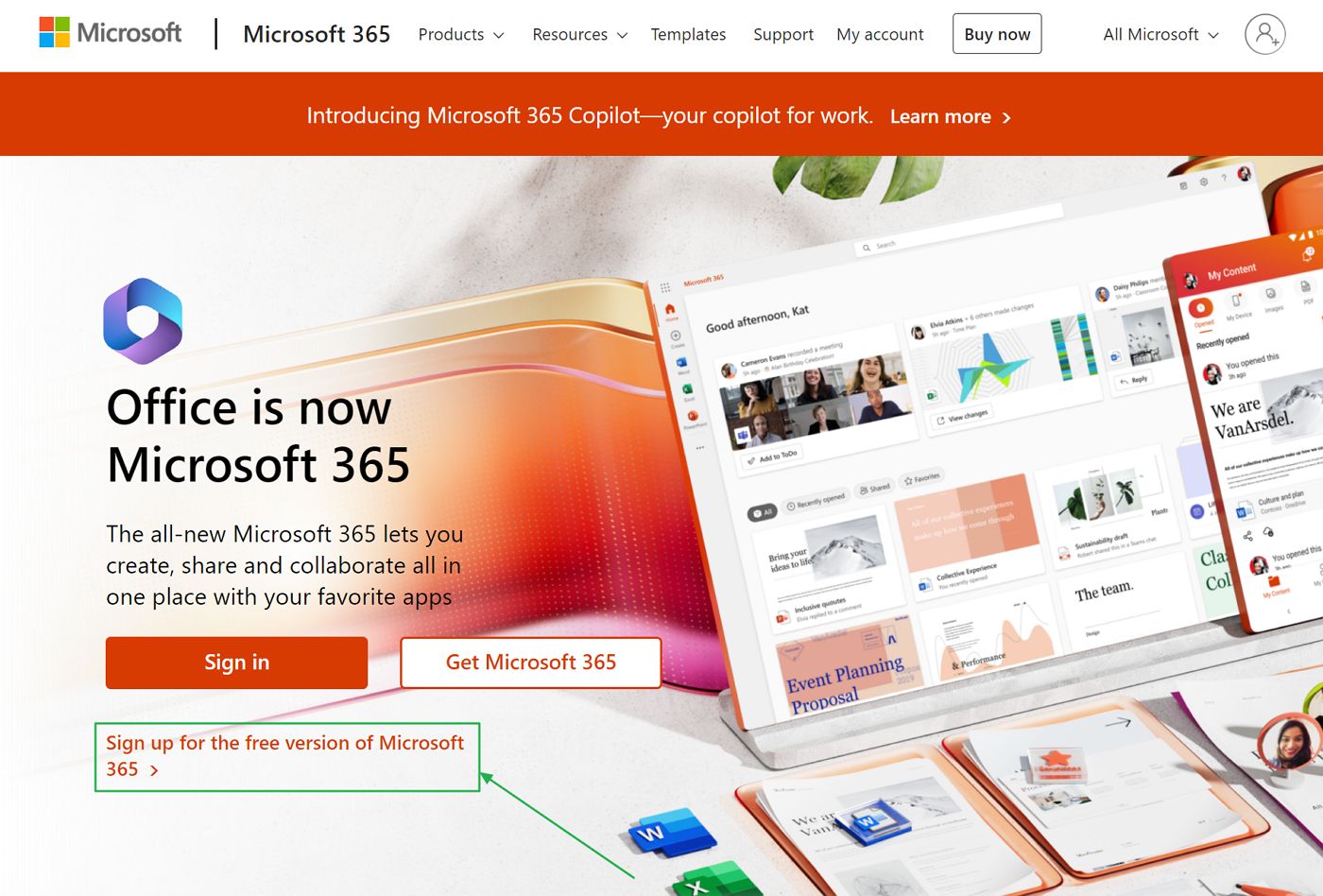
Puedes elegir la opción uno, si ya tienes una cuenta online, o elegir la opción tres para crear una cuenta nueva con tu propia dirección de correo electrónico.
Sí, puedes crear una cuenta de Microsoft 365 utilizando cualquier dirección de correo electrónico que ya poseas. No estás limitado a una @outlook.com dirección de correo electrónico. ¡Guay!
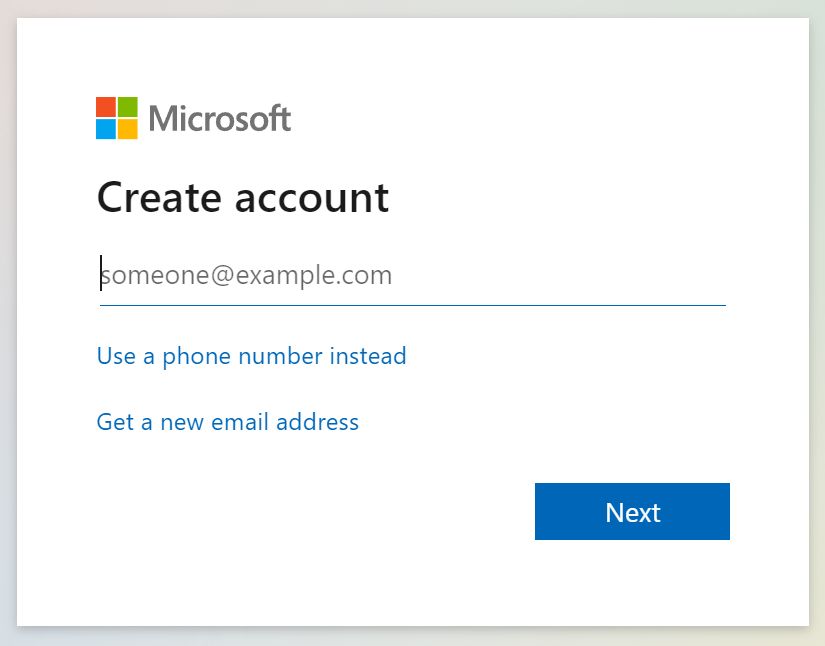
Extrañamente, si introduces el correo electrónico de una cuenta Microsoft existente no se te pide que inicies sesión. Tienes que volver a la página de inicio y hacer clic en el botón botón rojo Iniciar sesión (opción uno).
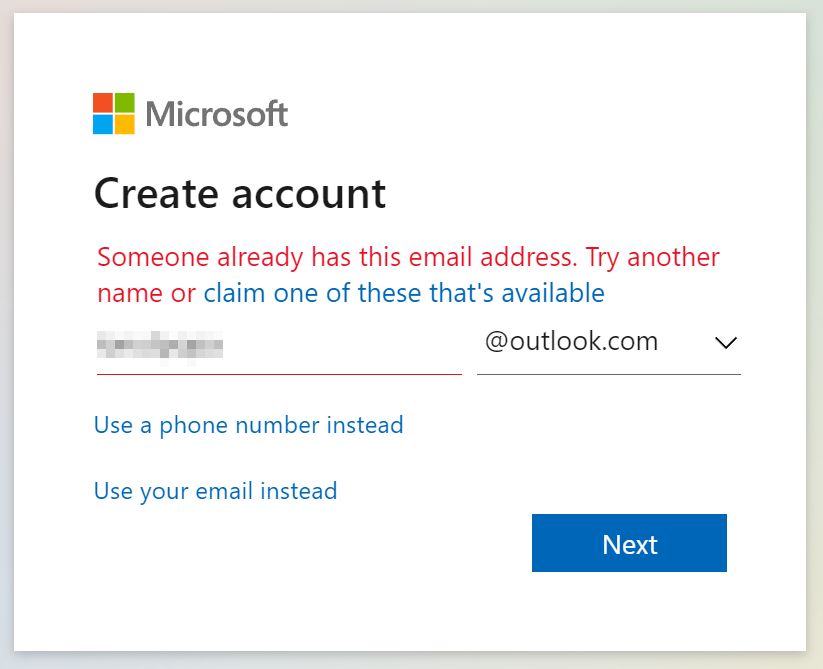
3. Tras iniciar sesión o registrarte, serás redirigido a la página de inicio de Microsoft365.com.
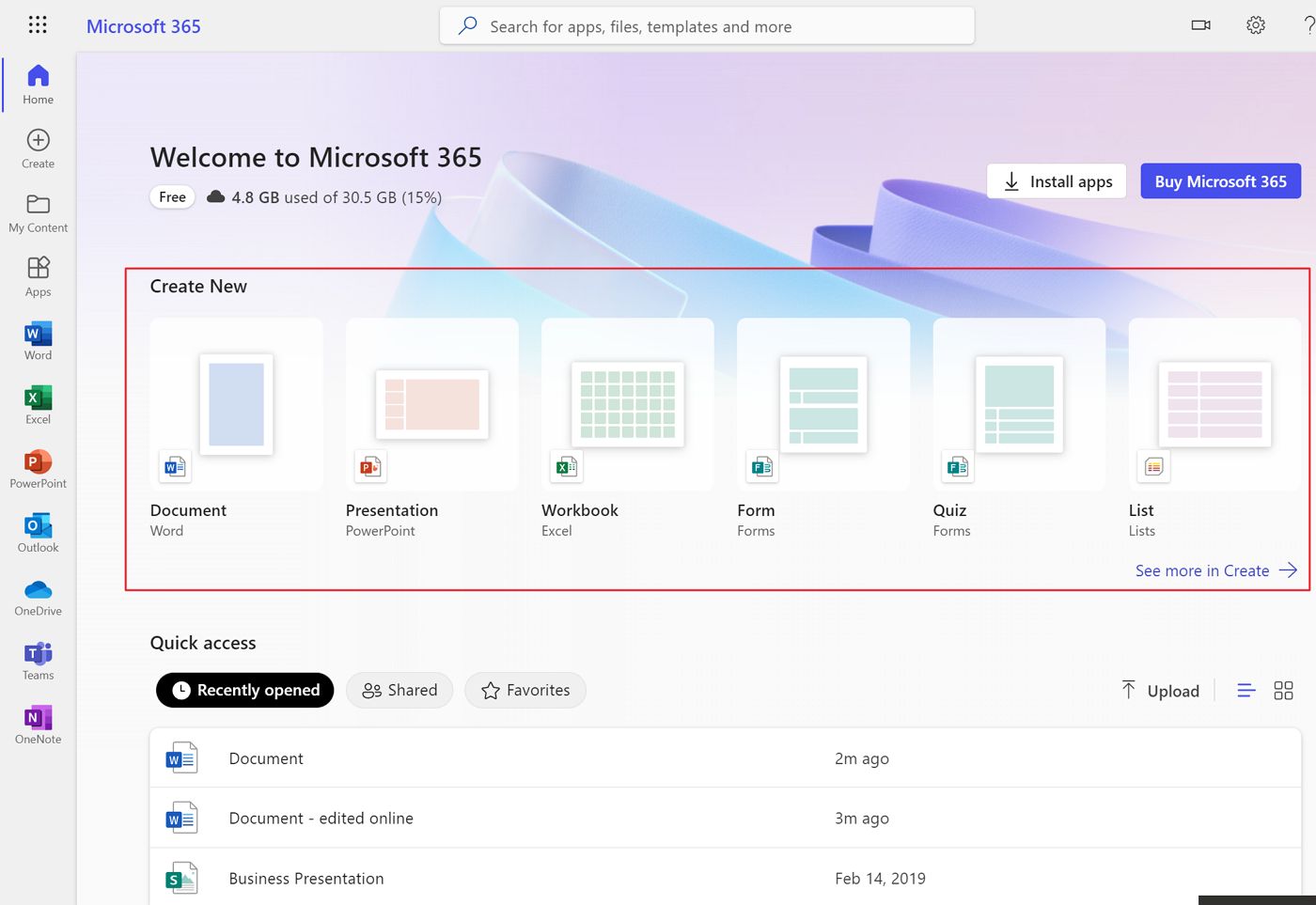
En el lado izquierdo tienes una barra de accesos directos con las aplicaciones de Office más populares y una zona central con la opción de crear documentos nuevos, abrir documentos editados recientemente o cargar archivos locales.
¿Qué aplicaciones de Office 365 puedes usar gratis?
Si haces clic en el botón menú de nueve puntos en la parte superior izquierda de la página de inicio de Microsoft 365, verás una lista de todas las aplicaciones de Office que puedes utilizar en línea:

Haciendo clic en Todas las aplicaciones ampliará aún más la selección. De la selección de aplicaciones "clásicas" de Office, esto es lo que tienes.
- Palabra
- Excel
- PowerPoint
- OneNote
- Tareas pendientes
- OneDrive
- Equipos (la versión doméstica, no la escolar/laboral)
La única omisión importante que veo es Outlook. Sí, hay una aplicación online de Outlook, pero es para tu dirección de correo electrónico @outlook.com asociada a tu cuenta de Microsoft. No es el mismo cliente de correo electrónico de escritorio de Outlook que puedes utilizar para consultar varias bandejas de entrada.
Si prefieres utilizar Google Docs en lugar de Microsoft 365 online, es posible convierte tus documentos Office existentes.
Cómo editar gratis documentos almacenados en tu ordenador
Con la versión en línea de las aplicaciones clásicas Word, Excel y PowerPoint puedes editar documentos guardados en tu ordenador local o documentos guardados en tu espacio en la nube asociado a la cuenta de Microsoft.
Creo que la mayoría de la gente querrá editar documentos locales. Puedes hacerlo fácilmente haciendo clic en el botón Botón de carga que se encuentra en Sección de inicioo en cada sección app (Word, Excel, PowerPoint).
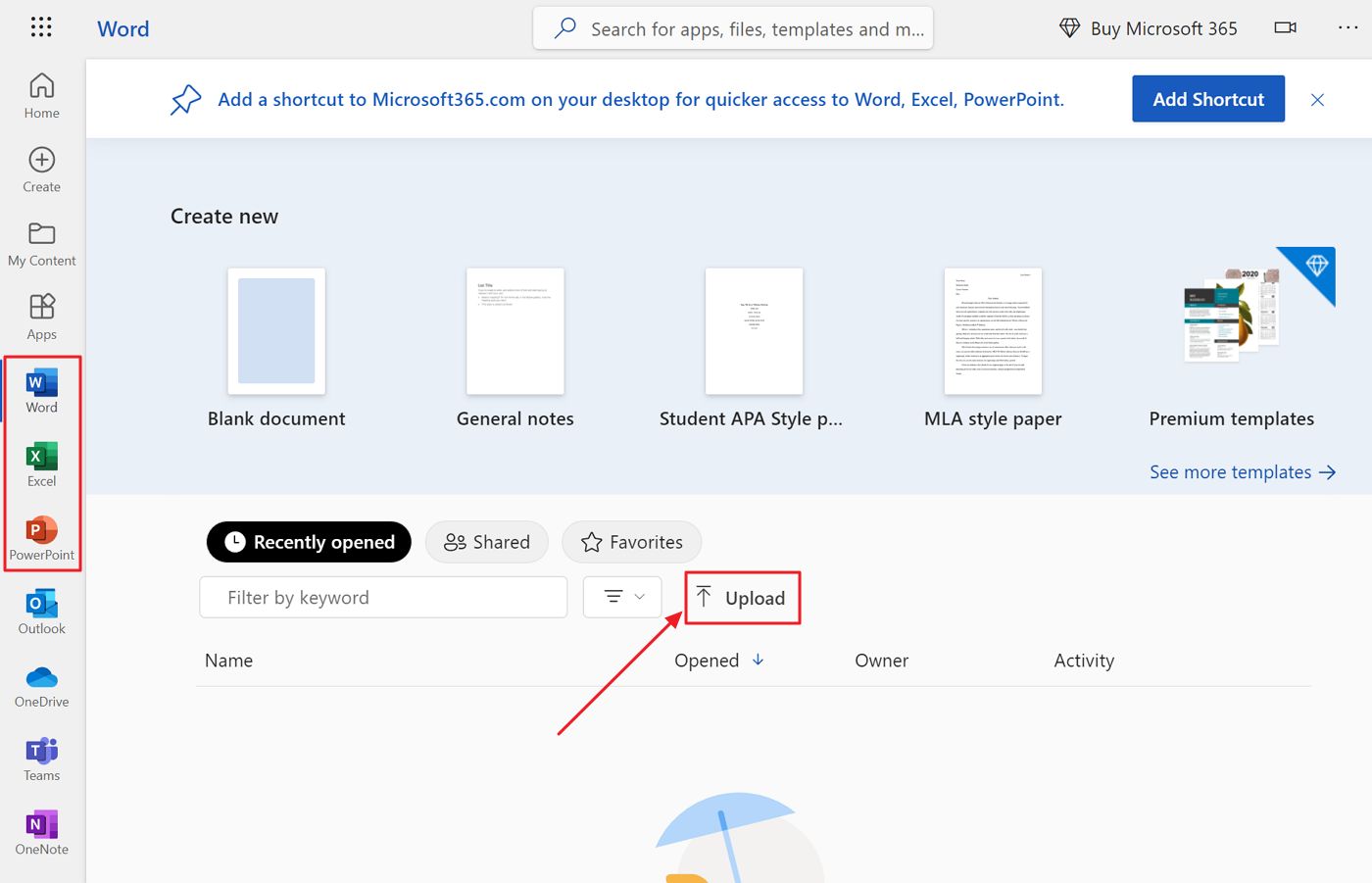
Busca la ubicación del documento y haz clic en Abrir. Te mostraré lo que ocurre con un documento Word.
El documento se abrirá en lo que parece una interfaz de Word muy familiar, con la barra de herramientas de la cinta.
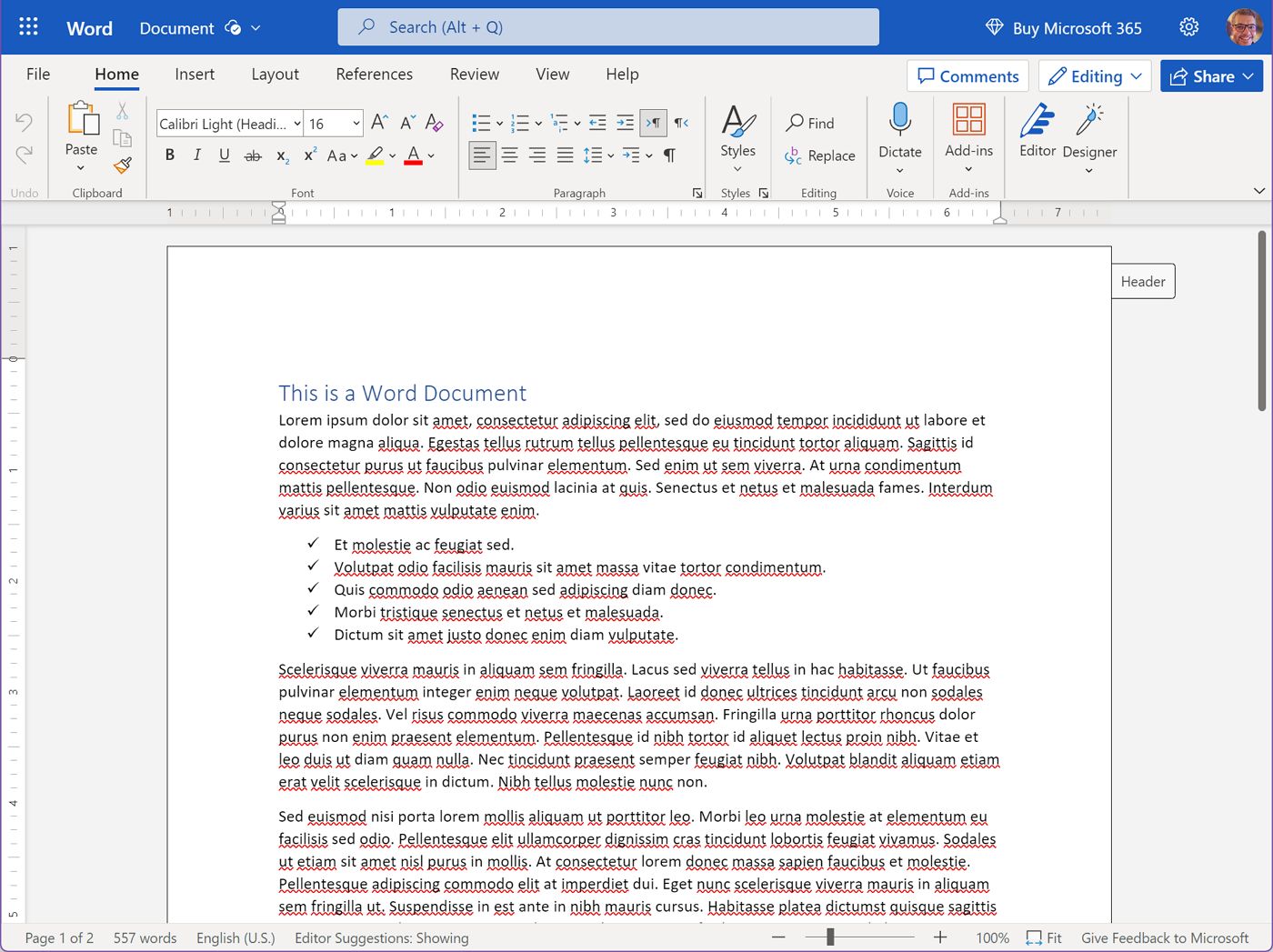
Es importante que entiendas que los documentos se suben a tu espacio en la nube de Microsoft. No editarás el original, sino la copia en la nube.
Este es el principal problema para mí: Ahora necesito volver a descargar el documento después de editarlo (Archivo > Guardar como > Descargar una copia), y luego sobrescribe la copia local.
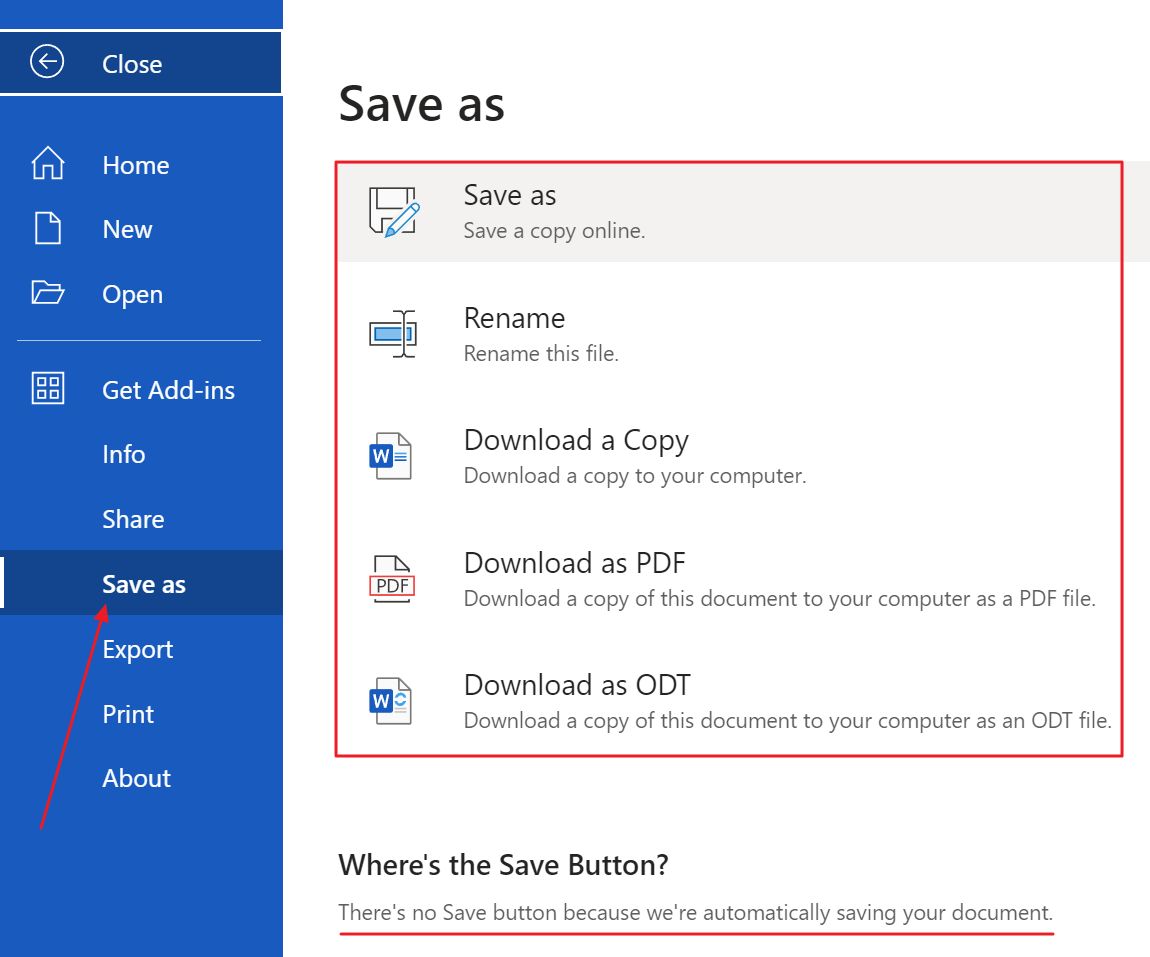
También puedes descargar los documentos en otros formatos, como el conocido formato PDF o formatos de documento abierto.
En fin, por eso no me gusta editar documentos locales. Prefiero el siguiente método.
Cómo crear nuevos documentos en Microsoft 365 gratis
Prefiero crear documentos directamente en mi espacio en la nube de Microsoft. Es más fácil hacer un seguimiento de cada documento, ya que sólo hay una versión de cada documento.
Para ello, ve a la aplicación de Office con la que quieras crear un documento o a la pestaña Crear de la barra de accesos directos.
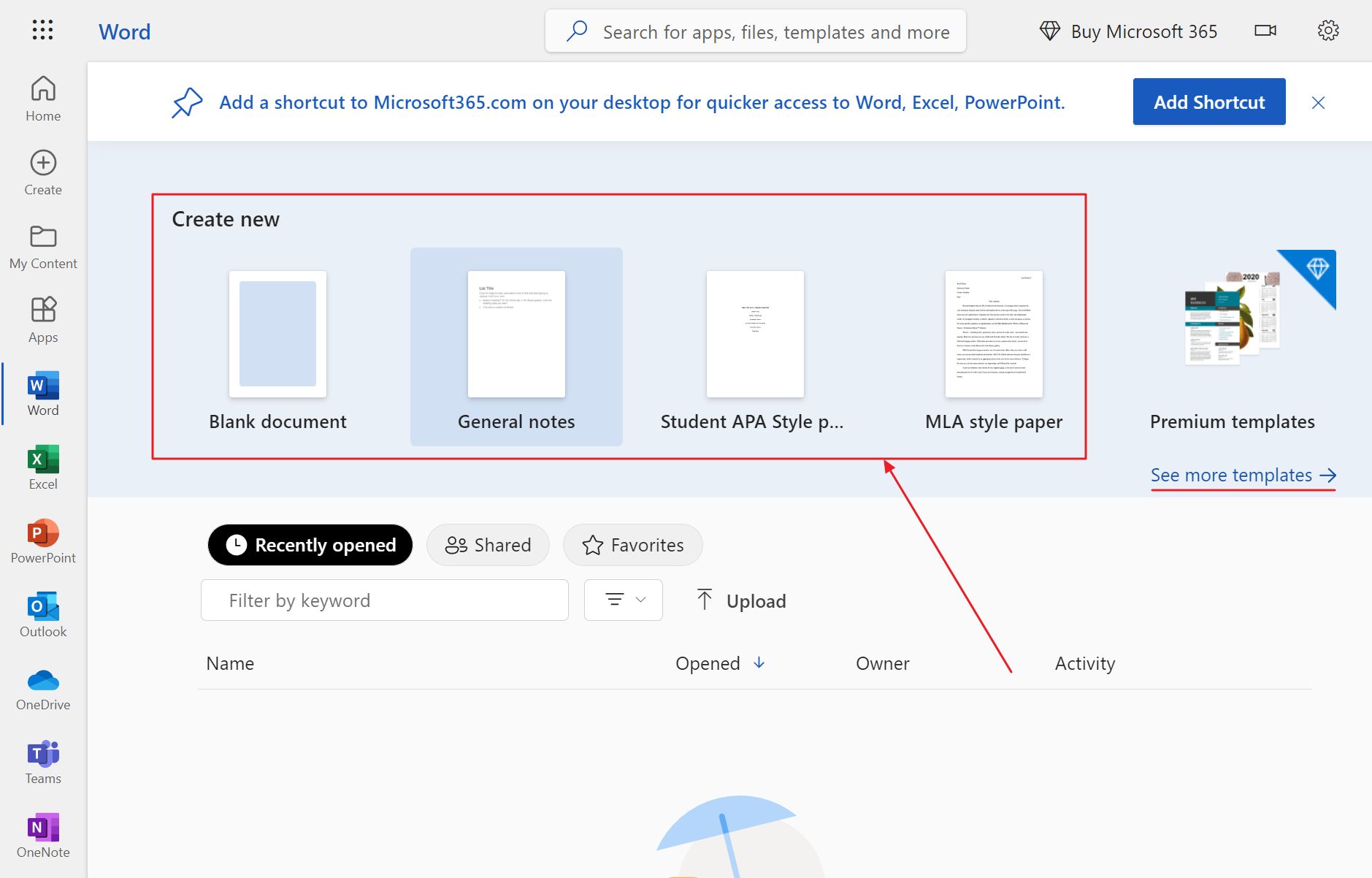
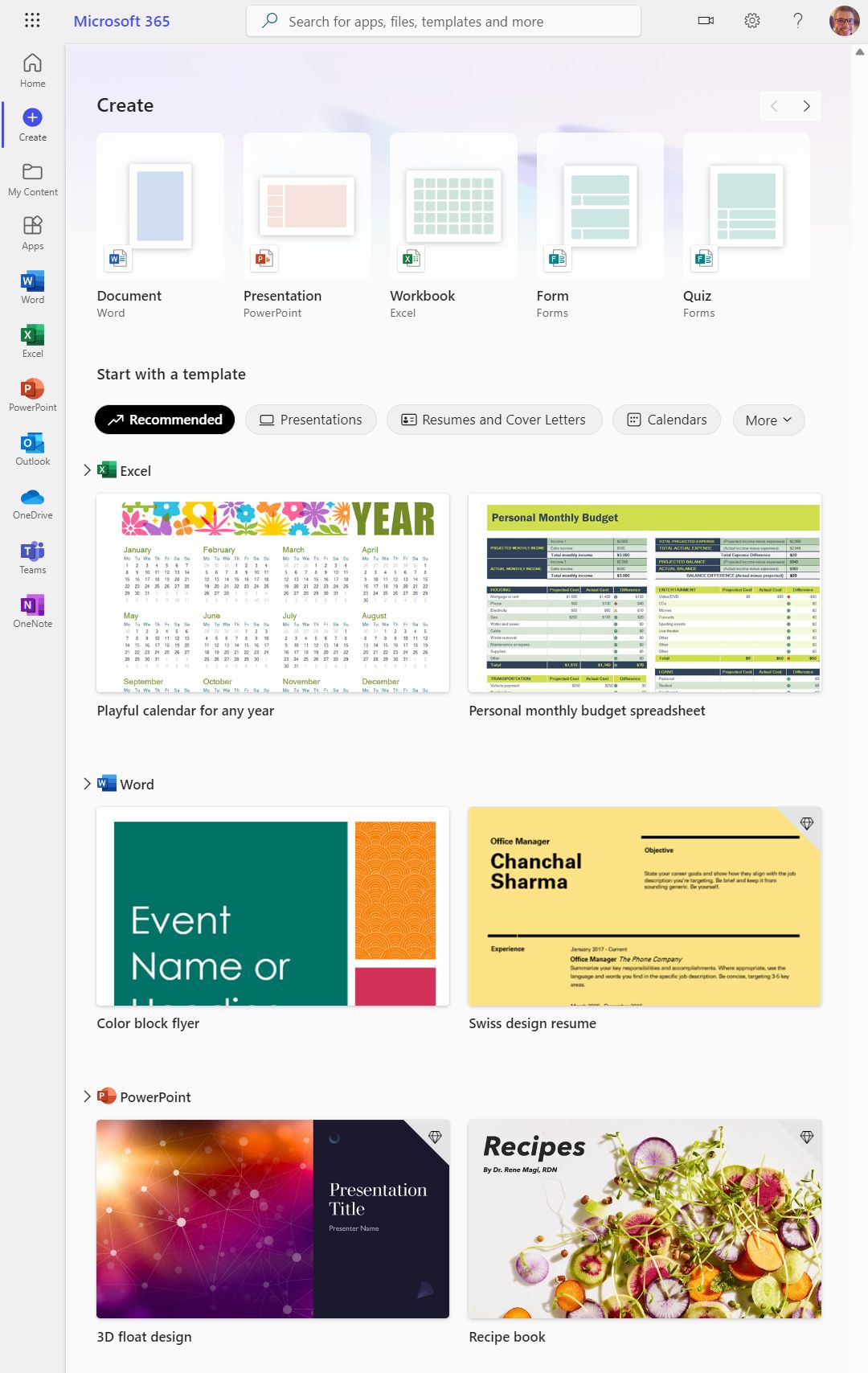
Ambos métodos te darán la opción de crear un documento en blanco o utilizar una plantilla existente. El número de plantillas que puedes utilizar con la versión gratuita de Microsoft 365 es limitado, así que si te importa esto tendrás que pasar a una suscripción de pago.
Cada nuevo documento que crees se guardará automáticamente en la raíz de tu carpeta de OneDrive.
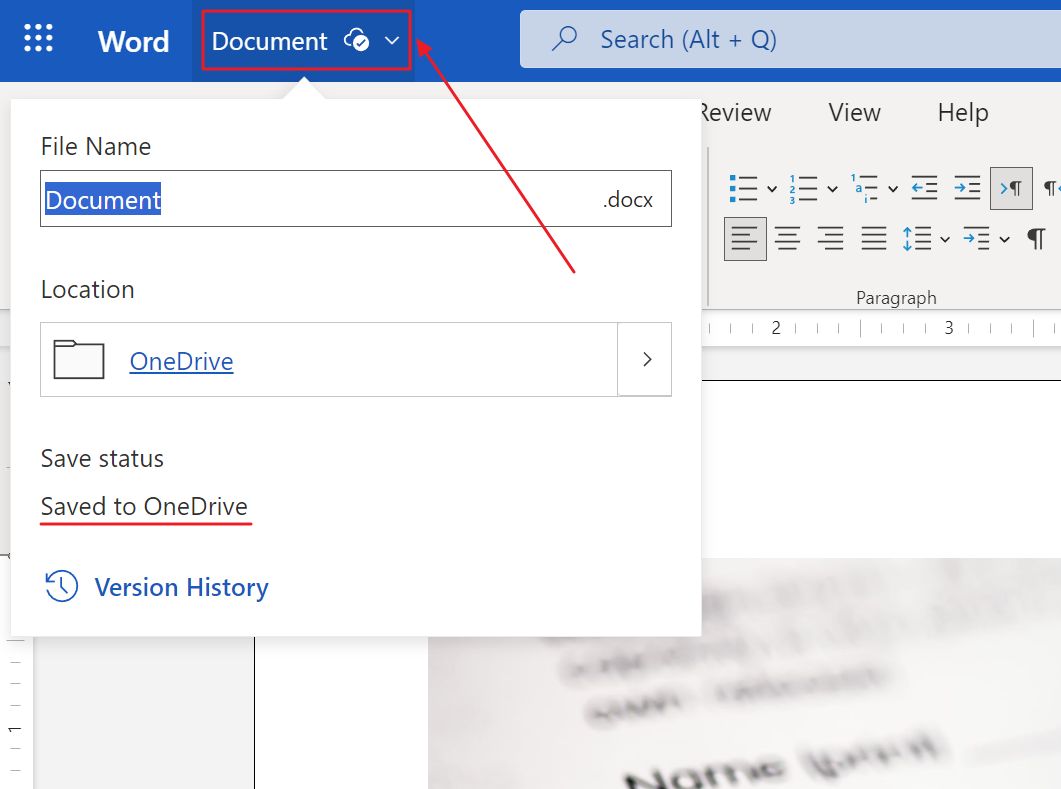
Nota: Una vez que empieces a editar un documento en las aplicaciones online de Microsoft 365, se guardará automáticamente a intervalos regulares, igual que ocurre en Google Docs. Por eso no hay botón Guardar.
Puedes mover los documentos con OneDrive, o mediante la superposición de las propiedades del documento, a una nueva ubicación dentro de OneDrive.
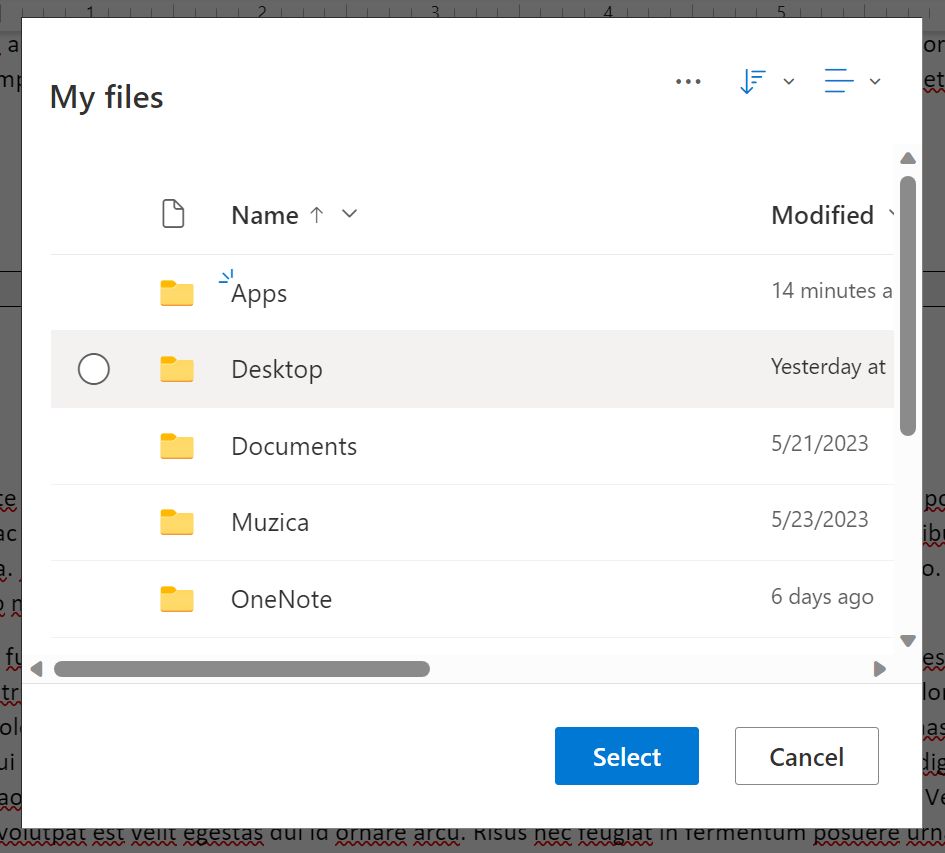
Puedes acceder fácilmente a una lista de los documentos abiertos y editados recientemente en la sección Inicio y en cada sección dedicada de la aplicación (aquí los archivos se filtran por tipo).
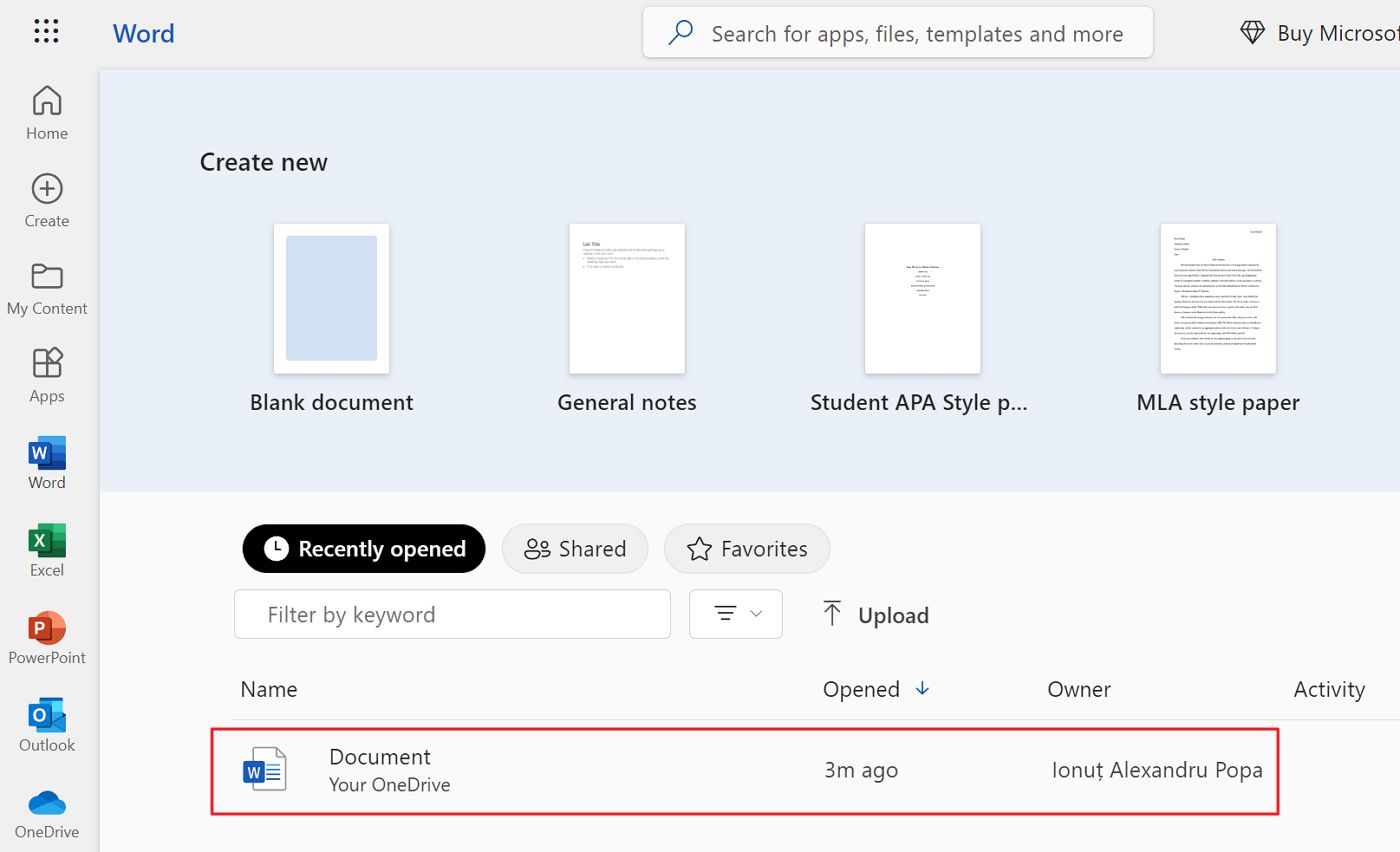
Cómo sincronizar documentos con Microsoft 365 gratis a través de OneDrive
Ninguna de las dos opciones anteriores, subir y crear en línea, sincronizará los documentos entre la nube y tu ordenador local. Eso es un gran inconveniente para mí.
La forma en que yo configuraría mi flujo de trabajo de Microsoft 365 para utilizar el acceso gratuito sería configurar mi OneDrive en el equipo local y sólo crear, editar y guardar documentos directamente en la carpeta de OneDrive.
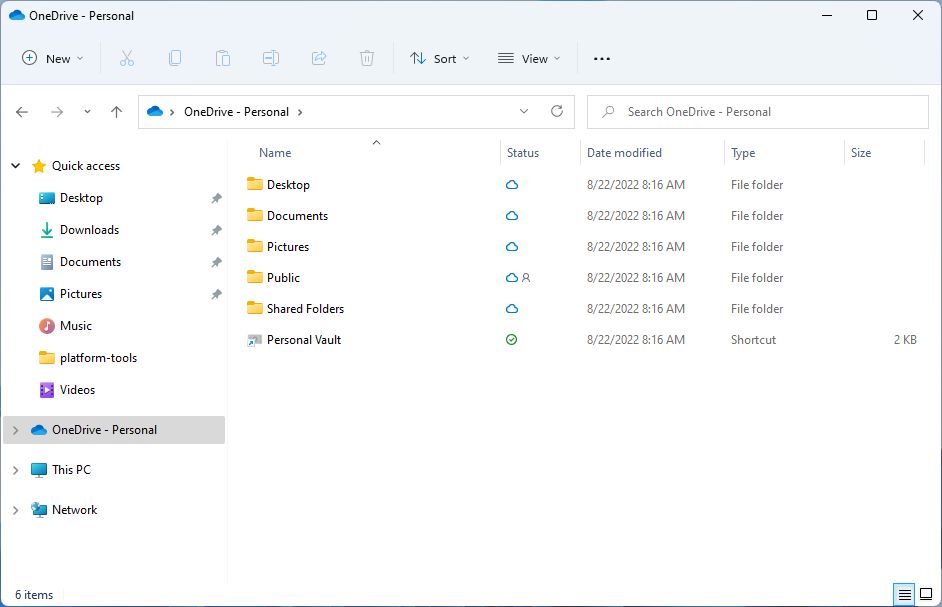
De esta forma puedo acceder a la última versión guardada de mis documentos incluso cuando estoy desconectado. Te animo a que hagas lo mismo, aunque utilices la versión de pago de la suite Microsoft 365.
No sólo tus documentos están sincronizados, sino que puedes colaborar simultáneamente con otras personas en los documentos guardados en una carpeta de OneDrive. Sí, parecido a lo que hace Google Docs.
Iniciar Microsoft 365 Online con un atajo de teclado
Algo interesante que hay que mencionar es que puedes iniciar la página de inicio de Microsoft 365 con un simple atajo de teclado:
Ctrl + Mayús + Alt + Win
Bueno, quizá no sea tan sencillo, ya que implica nada menos que cuatro llaves.
¿Las aplicaciones de Office 365 en línea son idénticas a las aplicaciones de escritorio?
Esta es una pregunta importante. Sí, puedes abrir y guardar documentos en las aplicaciones online de Microsoft 365 sin problemas. La mayoría de los documentos tendrán el mismo aspecto cuando los abras en las aplicaciones de escritorio.
Pero los documentos más complejos con funciones de las que carecen las aplicaciones online no tendrán un aspecto 100% idéntico. Las versiones online de las aplicaciones más populares de Office no tienen tantas funciones como las aplicaciones de escritorio. Faltarán algunas opciones para usuarios y casos de uso avanzados.
Por eso es posible que algunos de vosotros queráis seguir comprando una suscripción anual, con la que obtendréis dos meses gratis cada año frente al plan de suscripción mensual.
Incluso hay un mes de prueba para el plan familiar, que pueden compartir hasta seis personas. Cada persona puede utilizar Microsoft 365 en cinco dispositivos y obtienes hasta 6 TB de almacenamiento en la nube en OneDrive.
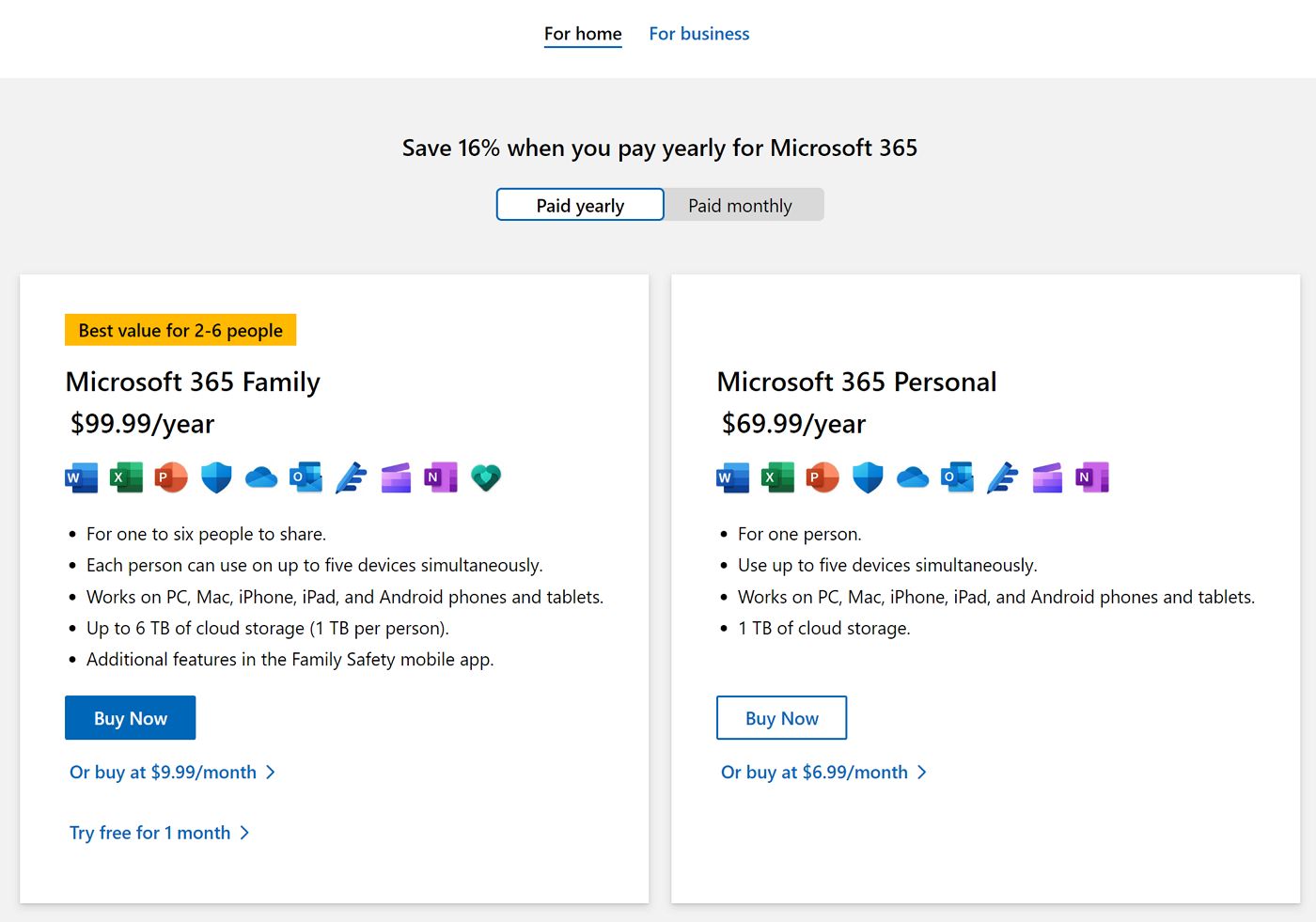
Por $100 al año no es tan mal negocio. Pero no hace falta que te suscribas ahora que sabes cómo conseguir Microsoft Office 365 gratis, sin compromiso.
Microsoft te permitirá utilizar la versión gratuita de Office 365 para siempre en tu navegador (funciona en cualquier plataforma, incluidos Linux y Chromebooks) y en Dispositivos iOS y Android con pantallas más pequeñas. La empresa incluso incluye 5 GB de espacio gratuito en OneDrive. Eso es suficiente para la mayoría de la gente.
¿Y yo? Estoy utilizando el versión independiente de Office. No es gratis, pero sólo tuve que pagar una vez por la licencia. ¿Y tú? ¿Utilizas Office/Microsoft 365?







