- デスクトップオフィスアプリの高度な機能が必要なければ、Microsoft 365を無料で利用できることをご存知だろうか?
- そう、マイクロソフト社では、人気の高い文書編集スイートをオンラインで制限なく無料で使うことができるのだ。
- マイクロソフトのオンラインアカウントを使ってOffice 365を無料で入手する方法を紹介する。
- また、コンピューターに保存されているドキュメントを編集する方法や、OneDrive経由でドキュメントを同期する方法についても紹介する。
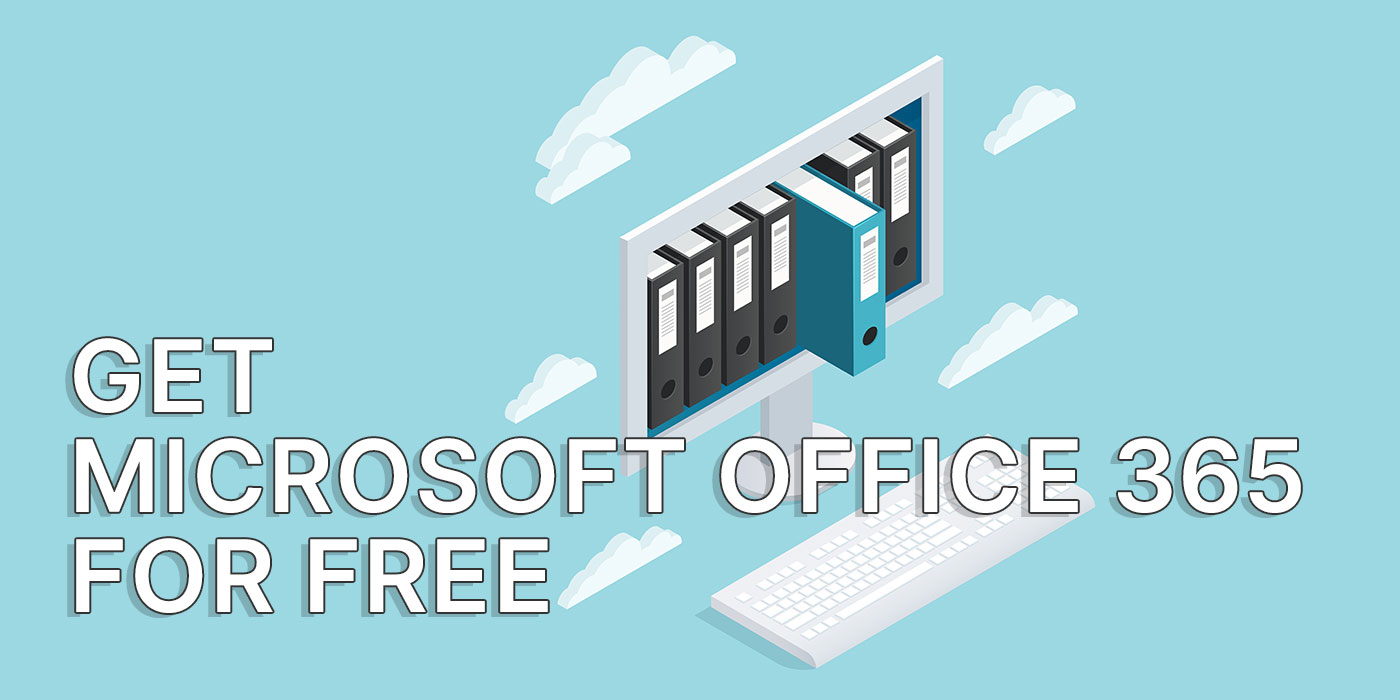
私はいまだに、Office 365をMicrosoft 365にブランド名を変更するのは非常に悪い考えだと考えている。人々はOfficeがOfficeと呼ばれることに慣れている。私にはまだ混乱している。 365のすべてのバージョンと違いを説明した後.
いずれにせよ、どう呼ぼうと勝手だが、ご存じだろうか。 Microsoft 365を無料で利用できる?私が見たところ、トリックもサブスクリプションも制限もなく、コンピューターにすべてをインストールすることなく、すべての重要な機能を手に入れることができる。
Office 365を無料で入手する方法については、こちらをお読みいただきたい。
目次
Microsoft 365 Onlineを使い始める:シンプルなプロセス
必要条件:
- マイクロソフトのオンラインアカウント
- アクティブなインターネット接続
1.最初のステップは、ブラウザーを開いて オフィス・ドット・コム のウェブサイトを参照されたい。
2.このページでは、上部のヒーローグラフィックに3つのボタンがある:
- ログインする を既存のマイクロソフト・アカウントで使用する。
- マイクロソフト365を手に入れよう - これで定期購入ができる。
- 無料版に登録する マイクロソフト365の
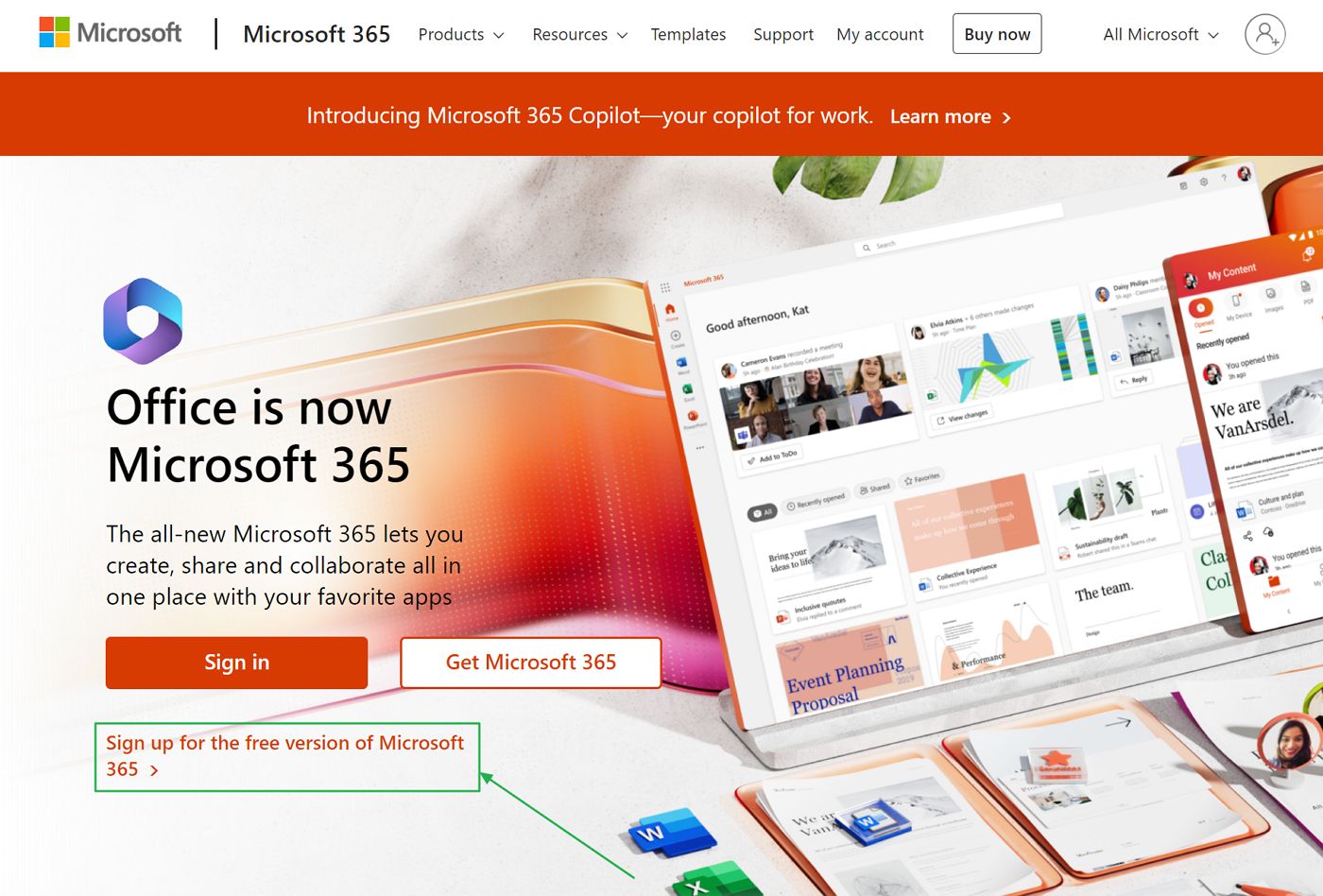
すでにオンライン・アカウントを持っている場合はオプション1を、自分のEメールアドレスで新しいアカウントを作成する場合はオプション3を選ぶことができる。
そう、Microsoft 365アカウントは、すでに所有しているどのメールアドレスでも作成できる。メールアドレスは @outlook.com メールアドレスクールだ!
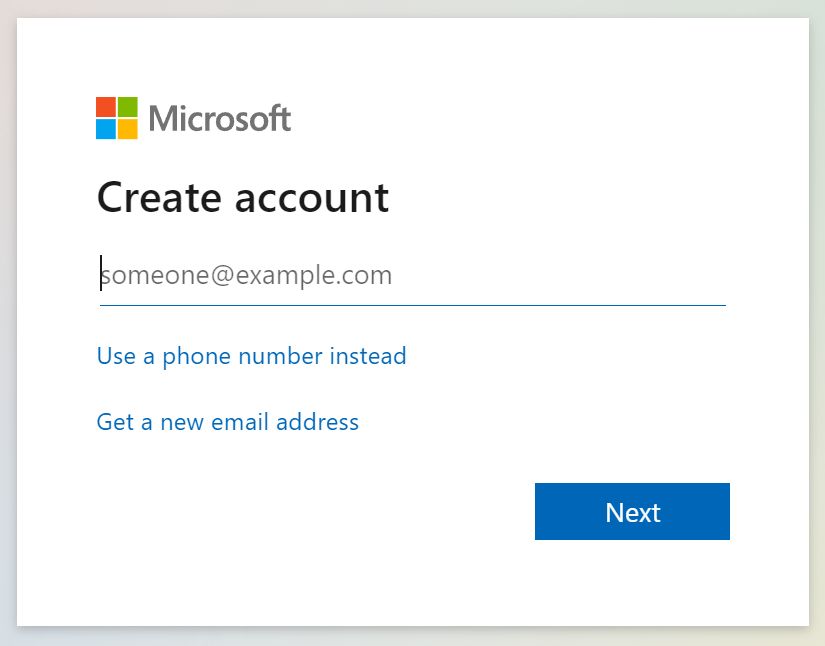
奇妙なことに、既存のマイクロソフト・アカウントの電子メールを入力しても、サインインを促されない。ホームページに戻って 赤いサインインボタン (オプション1)。
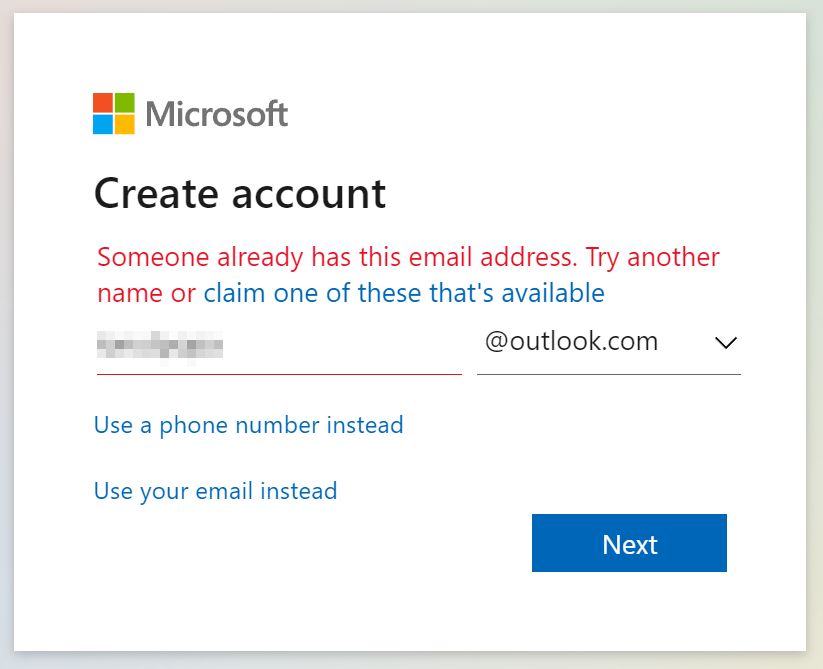
3.サインインまたはサインアップ後、Microsoft365.comのホームページにリダイレクトされる。
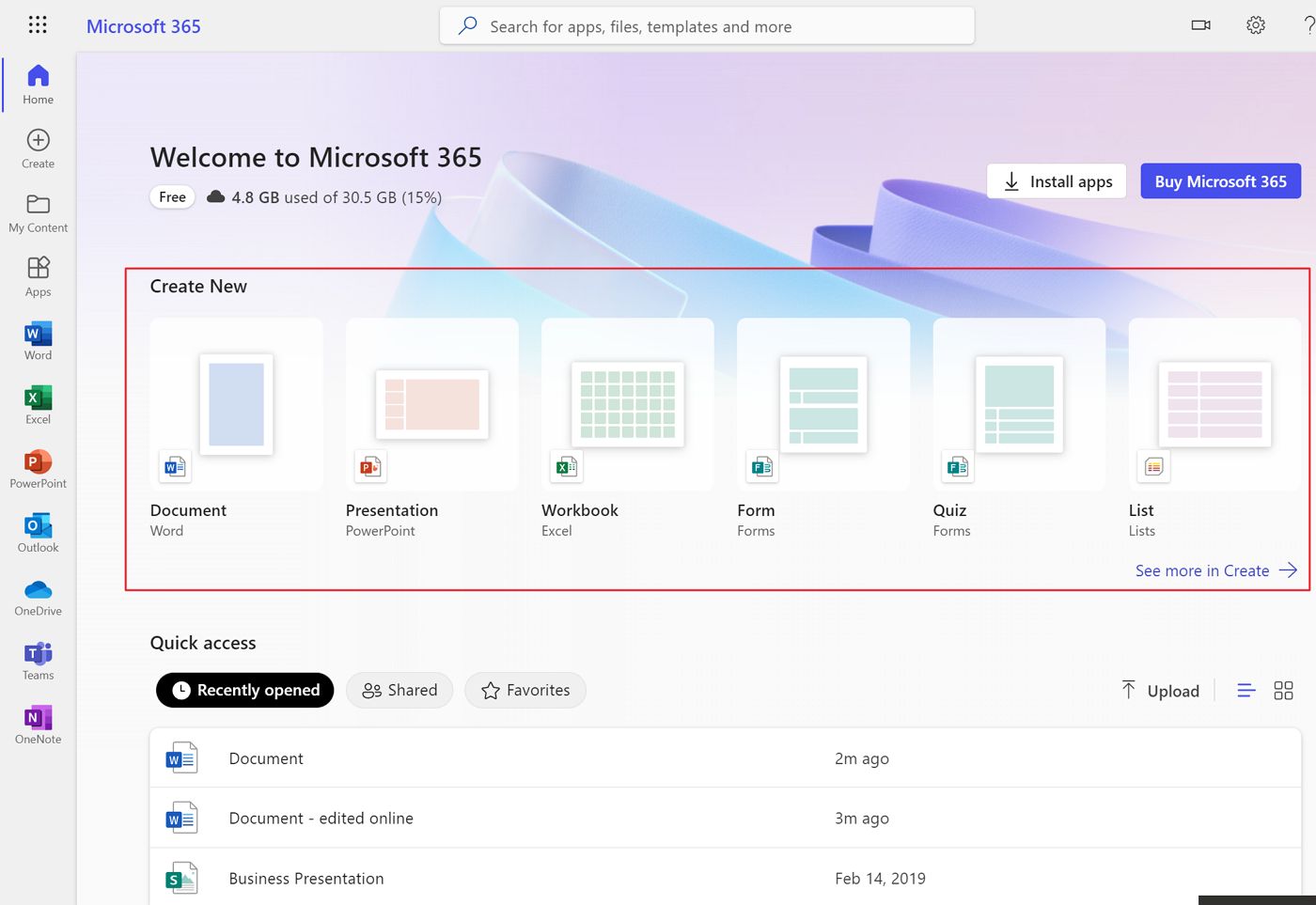
左側には、最も一般的なOfficeアプリが並ぶショートカットバーがあり、中央には、新規ドキュメントの作成、最近編集したドキュメントを開く、ローカルファイルをアップロードするなどのオプションが用意されている。
無料で使えるOffice 365アプリとは?
をクリックすると 9ドットメニュー Microsoft 365ホームページの左上に、オンラインで使用できるすべてのOfficeアプリのリストが表示される:

をクリックする。 すべてのアプリ はさらに選択肢を広げる。クラシック」なOfficeアプリのセレクションから、こんなものが手に入る。
- 単語
- エクセル
- パワーポイント
- ワンノート
- ToDo
- ワンドライブ
- チーム(学校/職場ではなく、家庭版)
唯一の重要な欠落はOutlookだ。たしかにOutlookのオンラインアプリはあるが、それはマイクロソフト・アカウントに関連付けられた@outlook.comのメールアドレス用だ。複数の受信トレイをチェックするために使えるOutlookデスクトップメールクライアントとは違うのだ。
Microsoft 365オンラインではなく、Google Docsを使いたい場合は、以下のことが可能だ。 既存のOffice文書を変換する.
コンピュータに保存された文書を無料で編集する方法
ワード、エクセル、パワーポイントのオンライン版では、ローカルのコンピューターに保存された文書や、マイクロソフトのアカウントに関連付けられたクラウドスペースに保存された文書を編集することができる。
ほとんどの人はローカル・ドキュメントを編集したいと思うだろう。それは アップロードボタン にある。 ホームあるいは、それぞれ アプリセクション (ワード、エクセル、パワーポイント)。
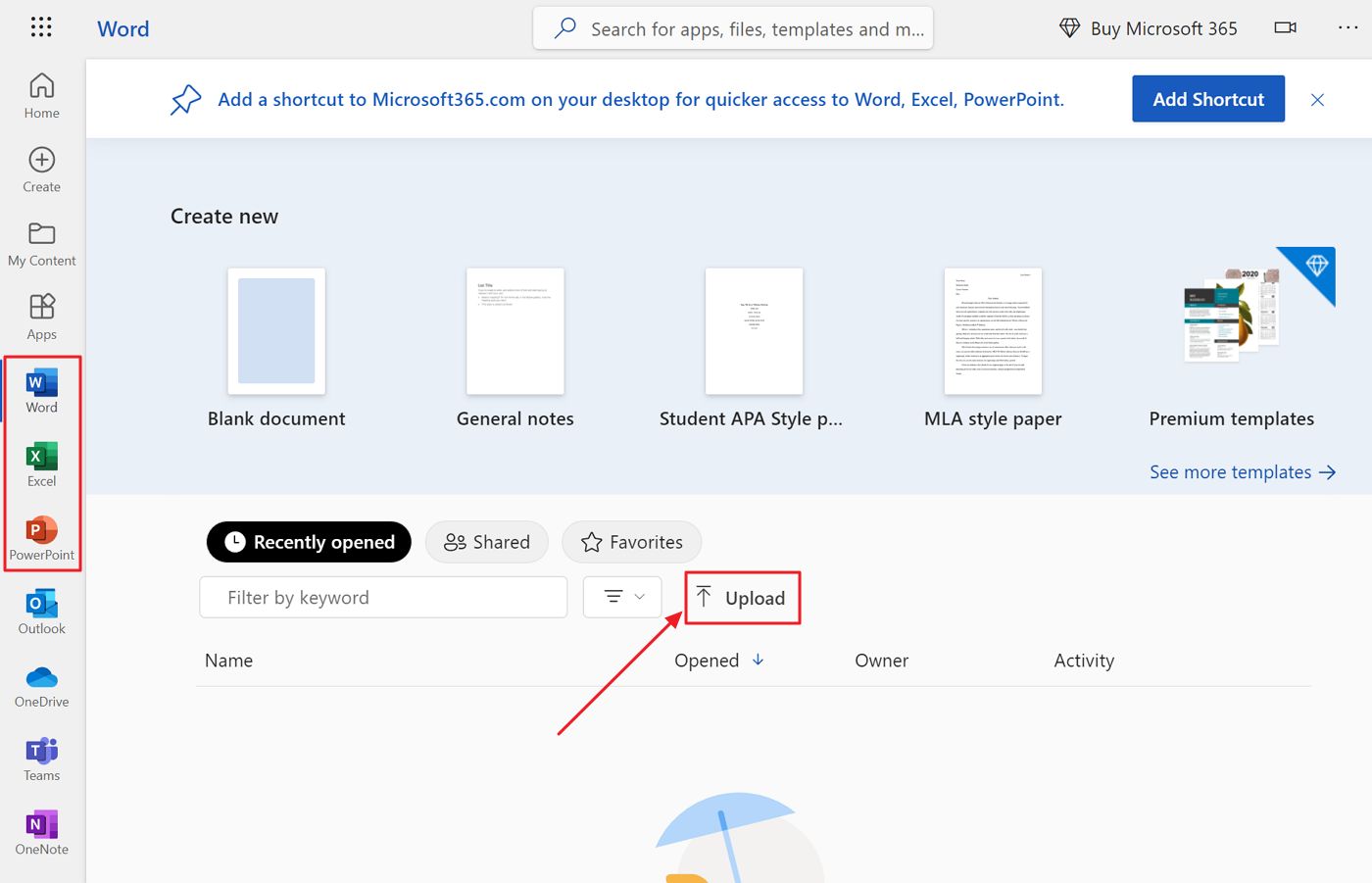
ドキュメントの場所を参照し、「開く」をクリックする。Word文書がどうなるかをお見せしよう。
ドキュメントは、リボンツールバーがある、とても見慣れたWordのインターフェイスのようなもので開かれる。
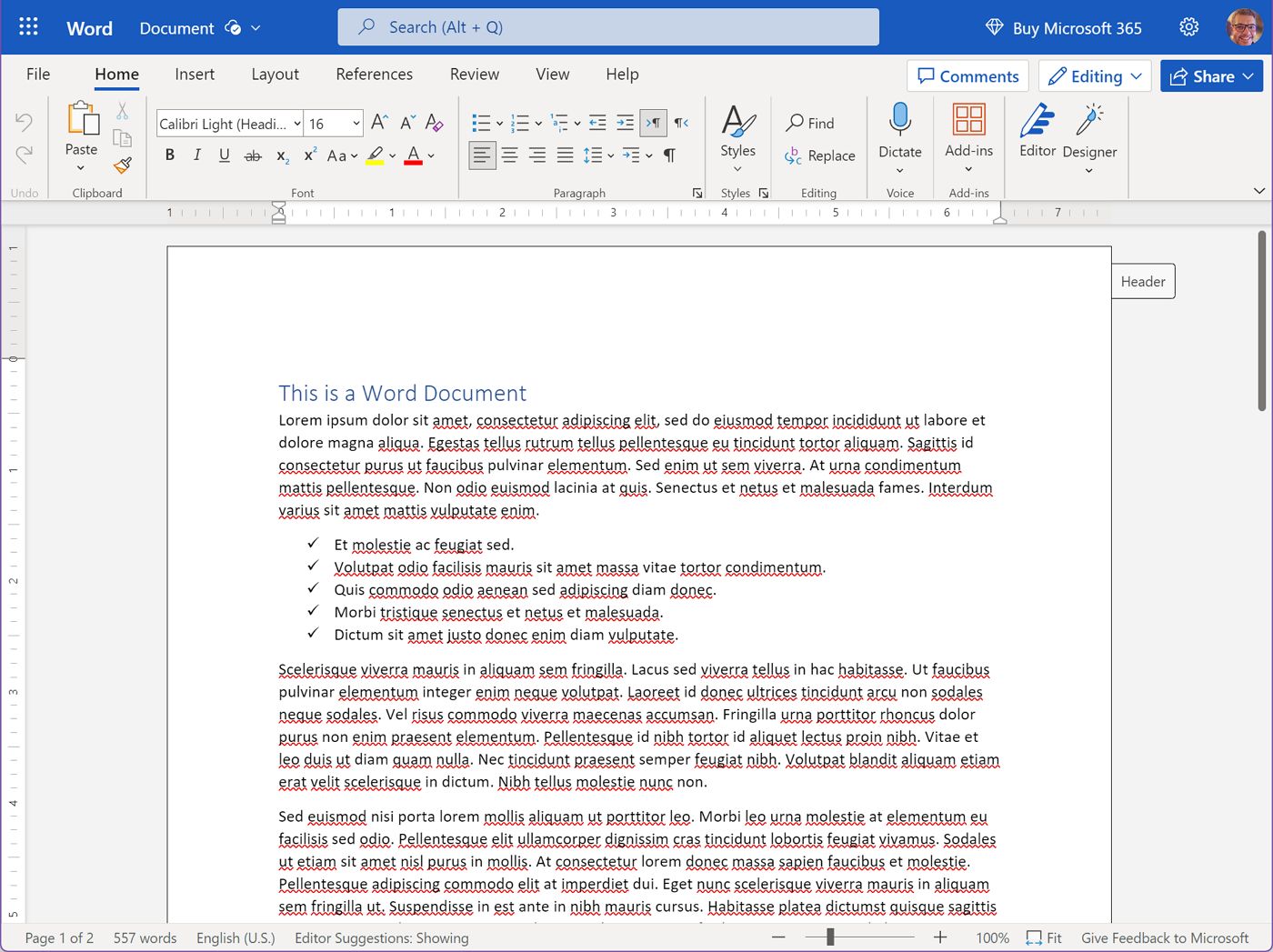
ドキュメントはマイクロソフトのクラウドスペースにアップロードされることを理解しておくことが重要だ。あなたはオリジナルを編集するのではなく、クラウドコピーを編集することになる。
これが私にとっては一番の問題だ:編集後、ドキュメントを再度ダウンロードする必要がある。ファイル > 名前を付けて保存する > コピーをダウンロードする)、ローカルのコピーを上書きする。
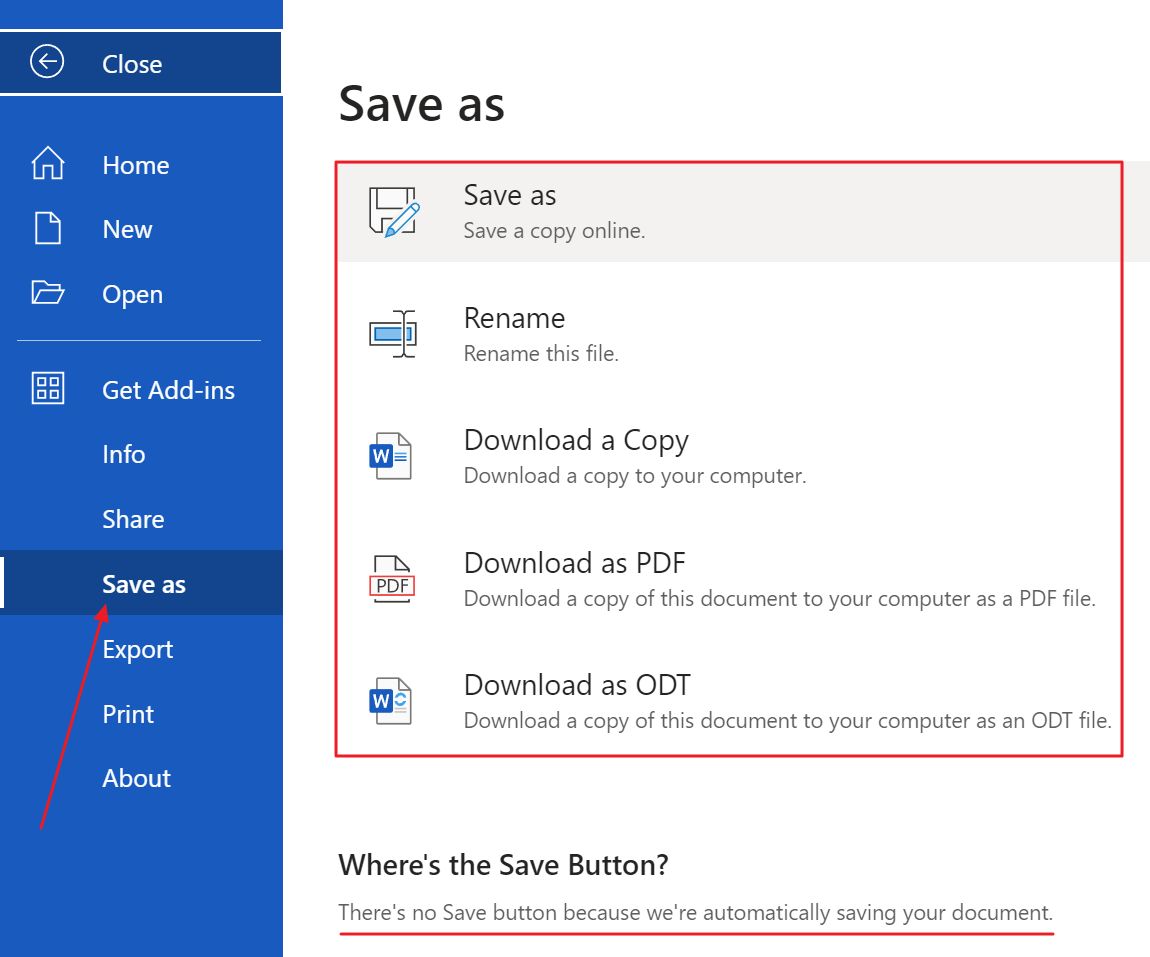
お馴染みのPDFフォーマットやオープン・ドキュメント・フォーマットなど、他のフォーマットで文書をダウンロードすることもできる。
とにかく、これが私がローカルドキュメントの編集を好まない理由だ。私は次の方法を好む。
Microsoft 365で新しいドキュメントを無料で作成する方法
私は、マイクロソフトのクラウドスペースで直接文書を作成する方が好きだ。各ドキュメントのバージョンは1つだけなので、すべてのドキュメントを追跡するのは簡単だ。
そのためには、ドキュメントを作成したいOfficeアプリか、ショートカットバーの「作成」タブに移動する。
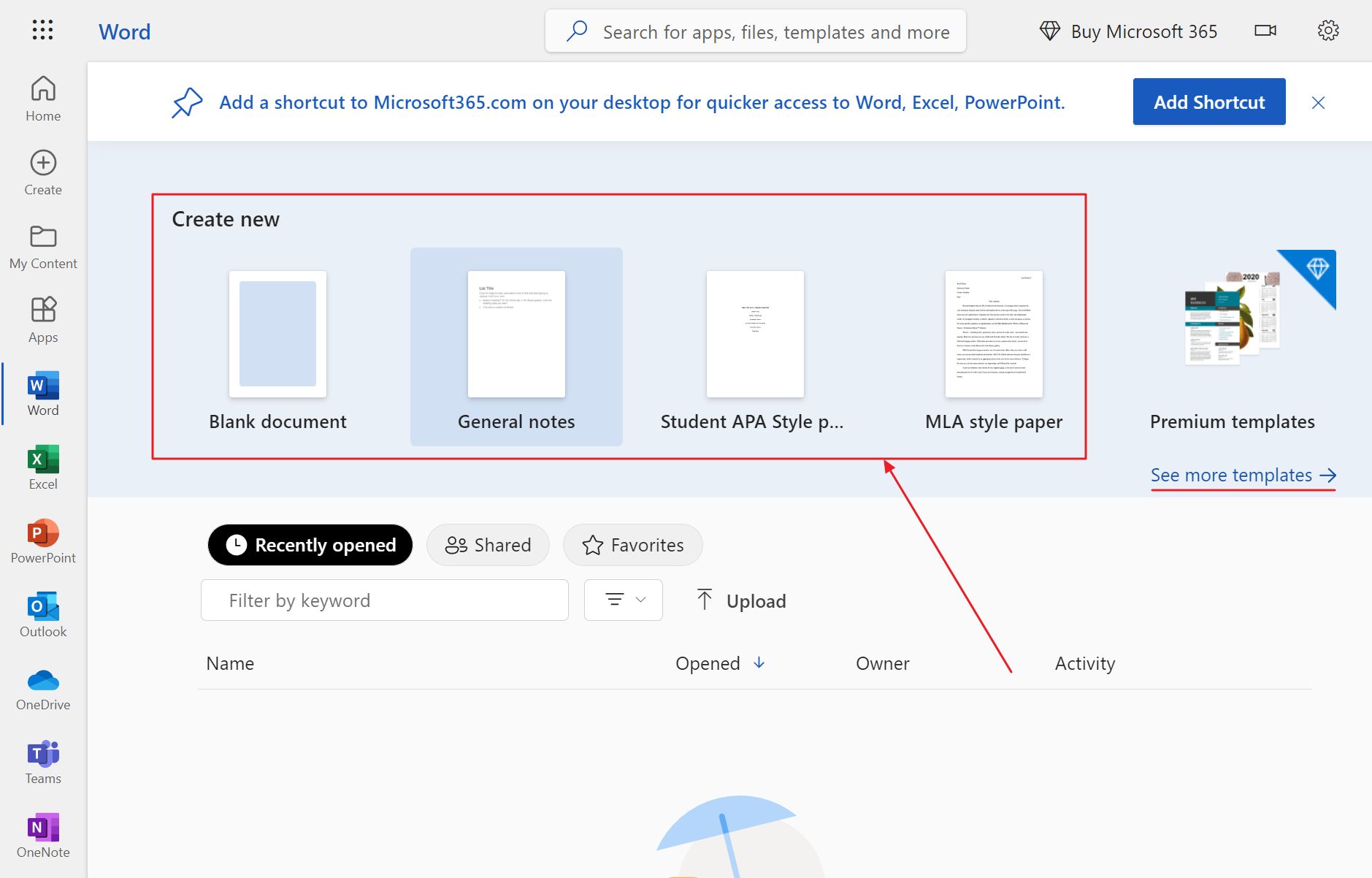
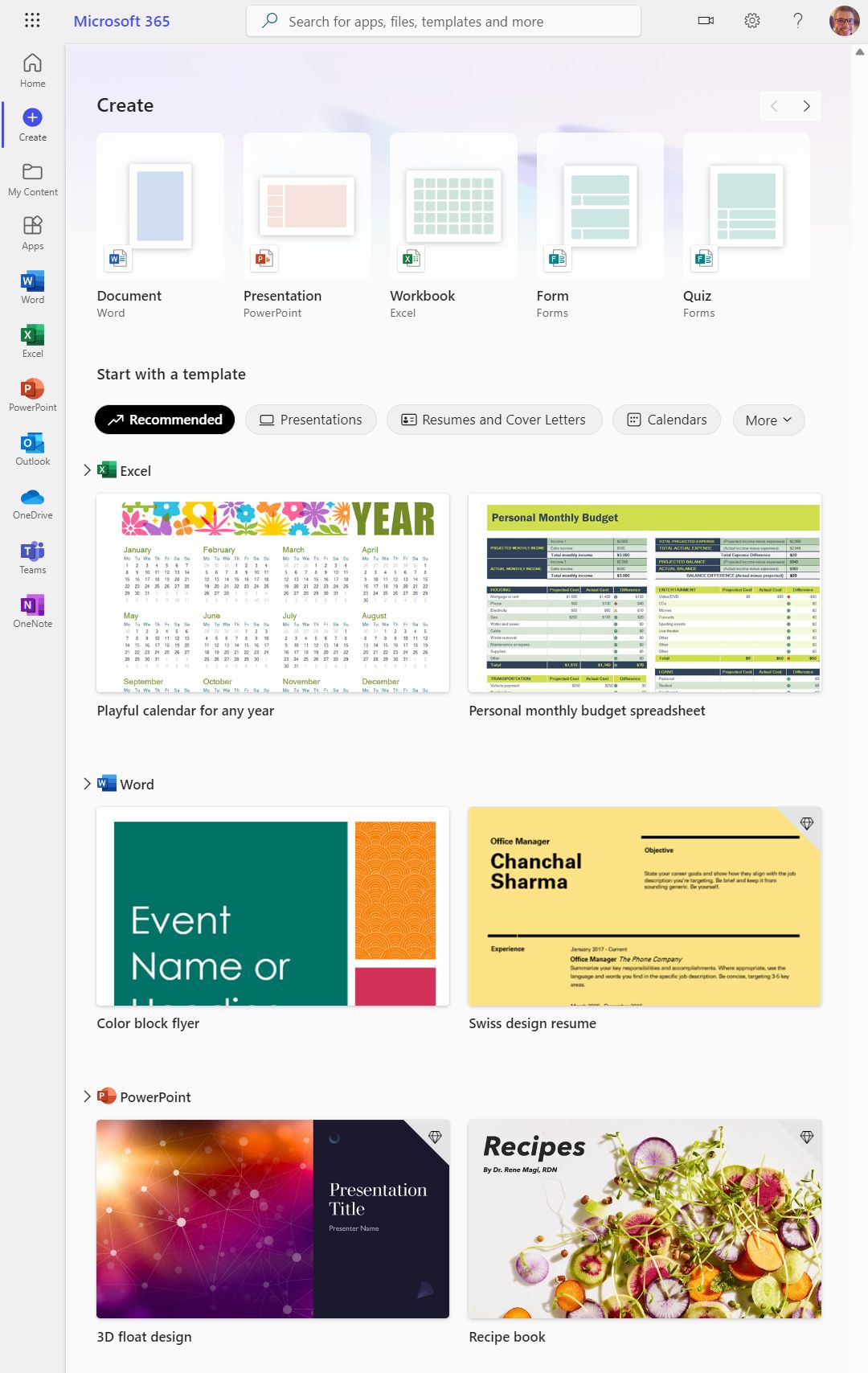
どちらの方法でも、白紙の文書を作成するか、既存のテンプレートを使用するかを選択できる。Microsoft 365の無料版で使用できるテンプレートの数には限りがあるため、これを気にするのであれば、有料サブスクリプションにアップグレードする必要がある。
新しく作成した文書は、OneDriveフォルダーのルートに自動的に保存される。
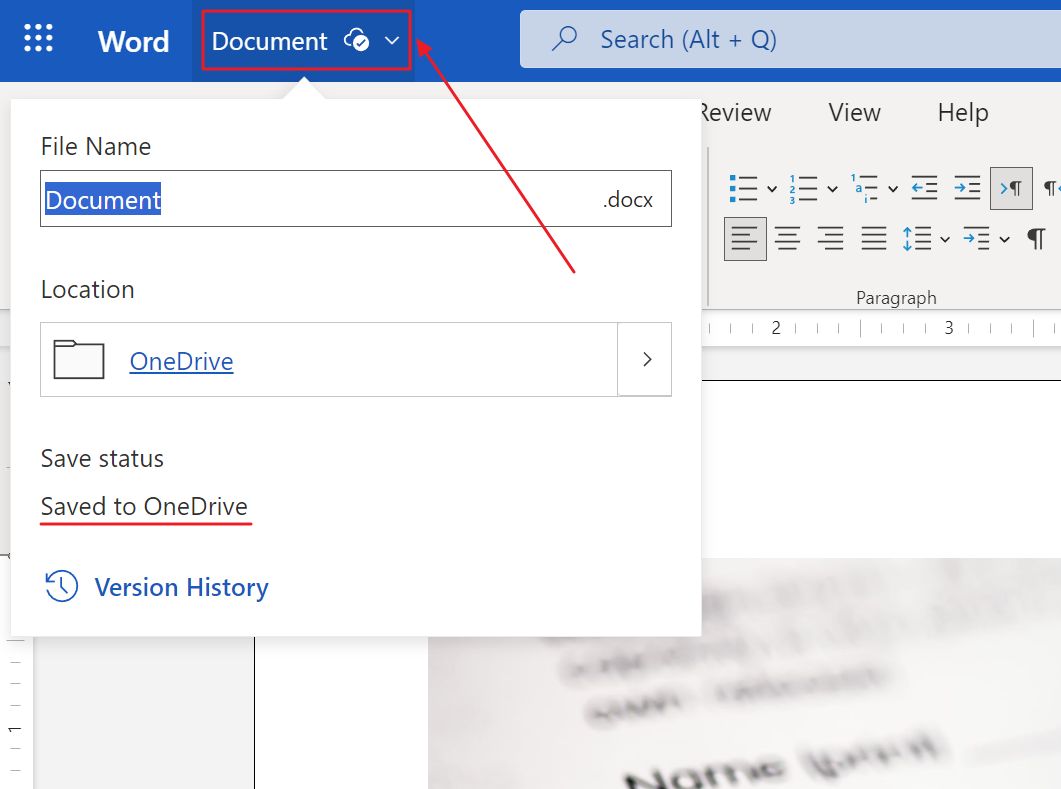
備考:Microsoft 365のオンラインアプリケーションで文書の編集を開始すると、Googleドキュメントと同じように、一定の間隔で自動的に保存される。保存ボタンがないのはそのためだ。
OneDriveを使用して、またはドキュメントのプロパティオーバーレイを使用して、OneDrive内の新しい場所にドキュメントを移動できる。
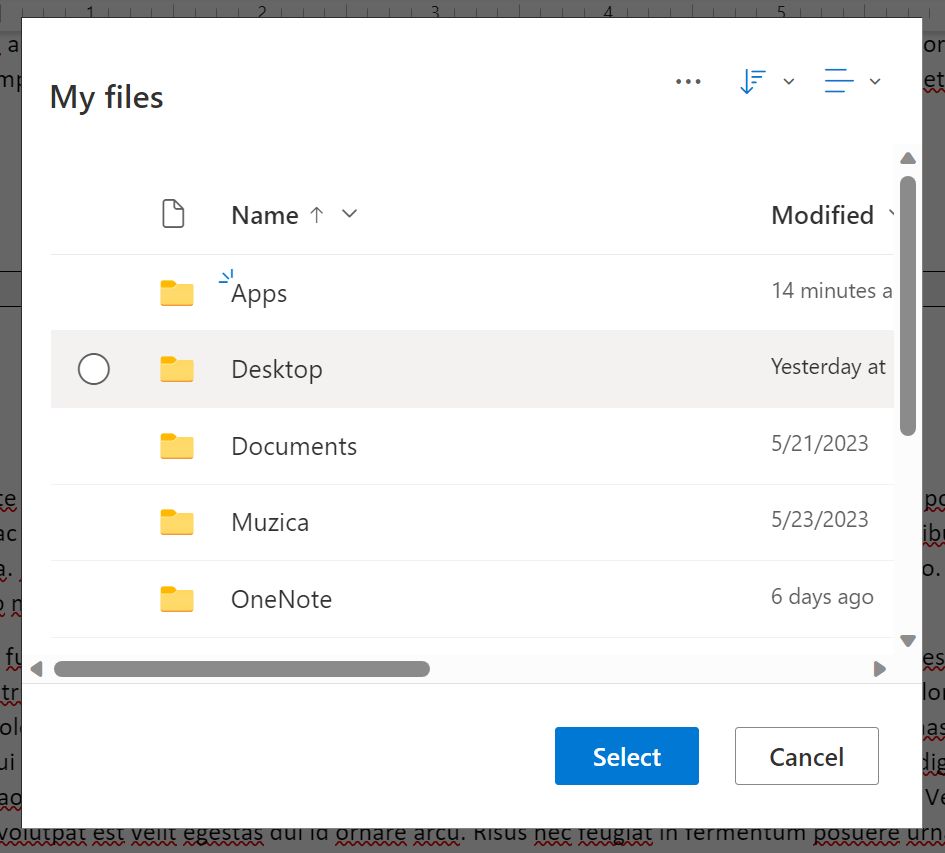
最近開いたドキュメントや編集したドキュメントのリストは、ホーム・セクションや各専用アプリ・セクションで簡単にアクセスできる(ここではファイルが種類別にフィルタリングされている)。
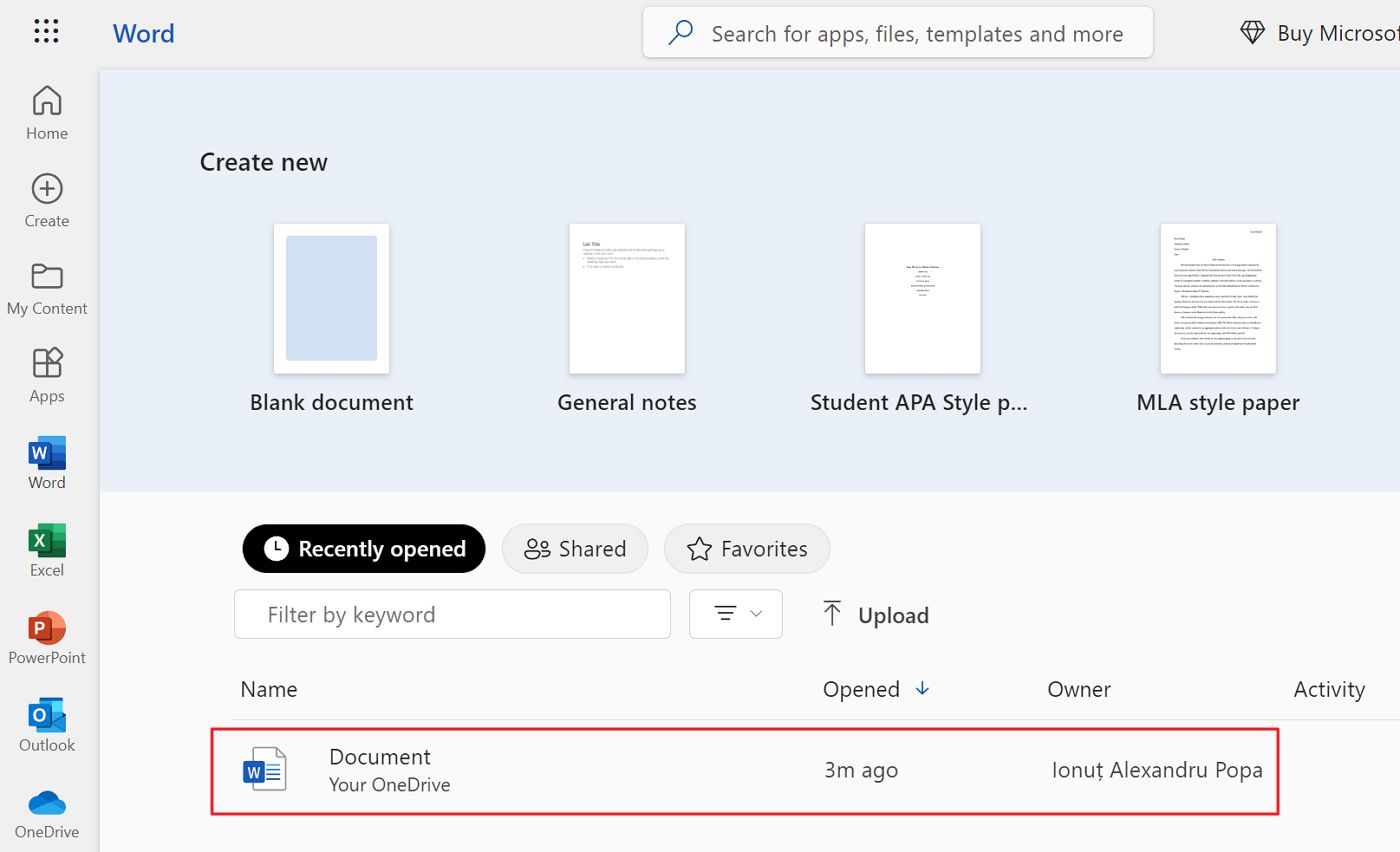
OneDrive経由でMicrosoft 365と無料でドキュメントを同期する方法
上記の2つのオプション、アップロードとオンライン作成はいずれも、クラウドとローカルコンピューター間でドキュメントを同期することはできない。これは私にとって大きな欠点だ。
無料アクセスを利用するためのMicrosoft 365のワークフローは、次のように設定する。 OneDriveを設定する をローカルマシンに置き、ドキュメントの作成、編集、保存のみをOneDriveフォルダに直接行う。
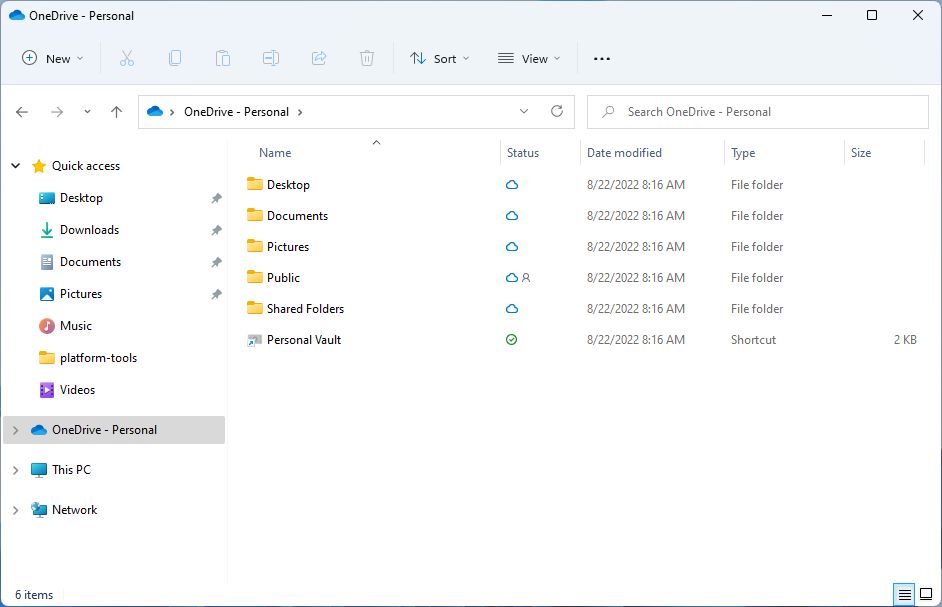
こうすることで、オフラインでも最後に保存したバージョンのドキュメントにアクセスできる。Microsoft 365スイートの有料版を使っている人も、同じようにすることをお勧めする。
ドキュメントが同期されるだけでなく、OneDriveフォルダに保存されたドキュメントを他の人と同時に共同作業することができる。そう、Google Docsと同じだ。
キーボードショートカットでMicrosoft 365 Onlineを起動する
ひとつ興味深いのは、シンプルなキーボードショートカットでMicrosoft 365のホームページを起動できることだ:
Ctrl + Shift + Alt + Win
まあ、4つ以上のキーが必要なので、それほど単純ではないかもしれないが。
オンラインOffice 365アプリはデスクトップアプリと同じか?
これは重要な質問だ。はい、Microsoft 365のオンラインアプリでシームレスに文書を開いたり保存したりできる。ほとんどのドキュメントは、デスクトップアプリに戻って開いても同じように見える。
しかし、オンラインアプリに欠けている機能を持つより複雑な文書は、100%と同じようには見えないだろう。人気のOfficeアプリのオンライン版は、デスクトップアプリほど機能が充実していない。上級ユーザーやユースケース向けのオプションの中には、欠けているものもあるだろう。
そのため、年間サブスクリプションを購入したいと思う人もいるだろう。
最大6人で共有できるファミリープランの1ヶ月トライアルもある。1人あたり5台のデバイスでMicrosoft 365を利用でき、OneDriveに最大6TBのクラウドストレージを利用できる。
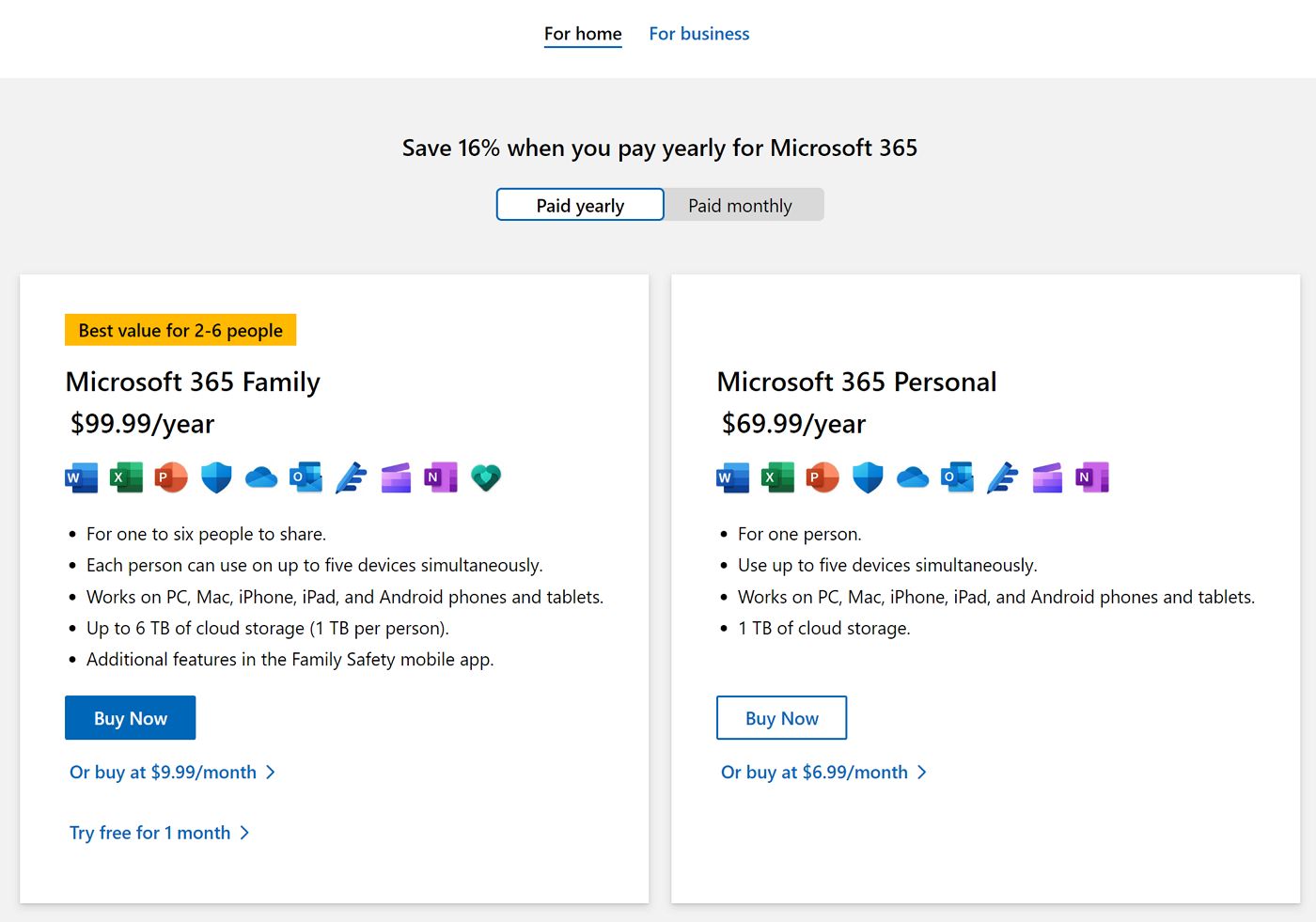
年間$100ドルなら、それほど悪い話ではない。しかし、Microsoft Office 365を無条件で無料で手に入れる方法を知ってしまった以上、加入する必要はない。
マイクロソフトは、Office 365の無料版をブラウザ(LinuxやChromebookを含む、あらゆるプラットフォームで動作する)上で、永久に使用できるようにする。 iOSおよびAndroidデバイス より小さな画面で。同社はさらに、5GBのOneDriveの無料容量までミックスしている。ほとんどの人には十分だろう。
私はどうだろう?私は Officeのスタンドアロン版.無料ではないが、私はライセンス料を一度だけ支払う必要があった。あなたはどうだろう?Office/Microsoft 365を使っている?







