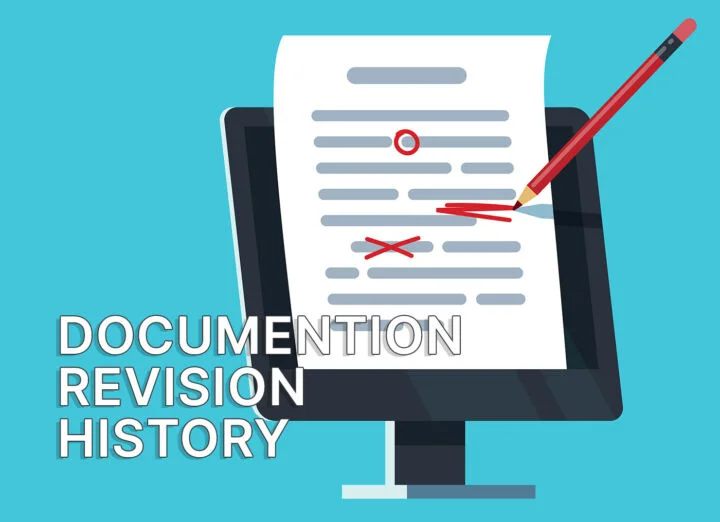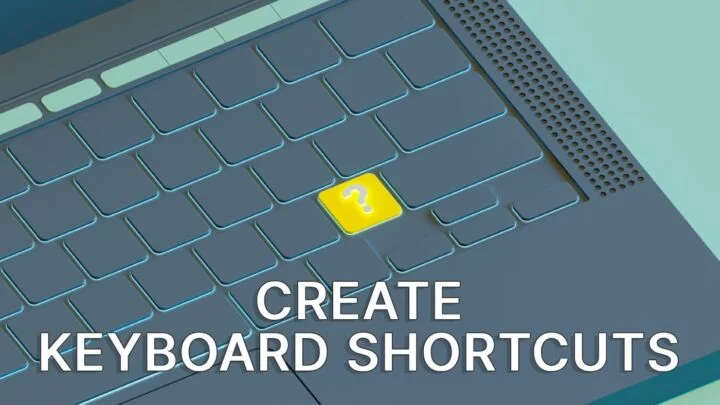- Savais-tu que tu peux installer un site web en tant qu'application de bureau dans Windows à l'aide de Edge ou du navigateur Chrome ?
- Tu peux facilement faire en sorte qu'un site Web ait l'air et se comporte comme une application de bureau normale, tu peux donc l'épingler à la barre des tâches ou au menu Démarrer, et le faire fonctionner dans une fenêtre séparée, comme le ferait un programme normal.
- Apprends à transformer un site Web en une application de bureau en quelques clics et à installer l'application une fois que tu as terminé.
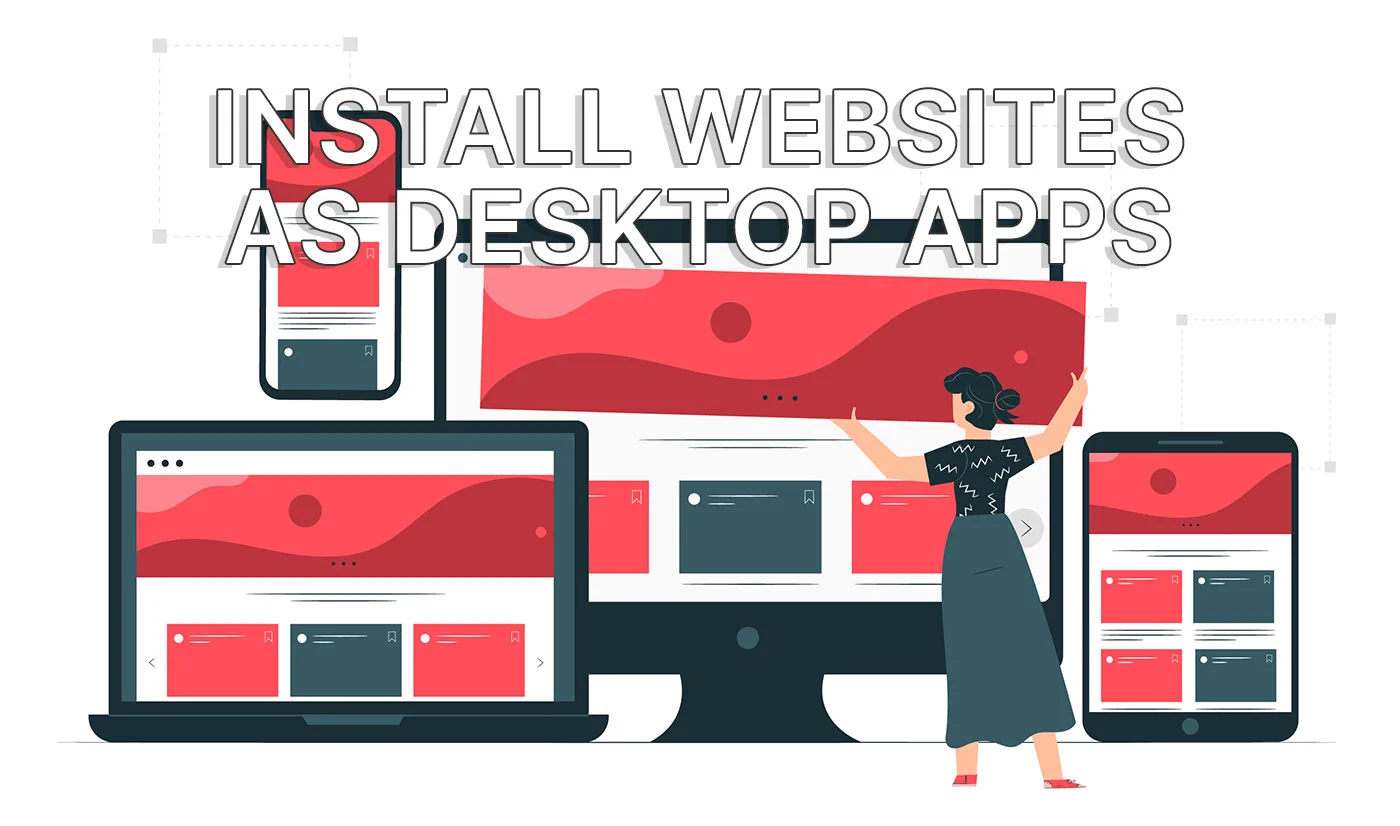
As-tu un site Web favori que tu aimerais avoir sous la forme d'une application de bureau ? Si c'est le cas, j'ai une solution à te proposer. Elle n'est pas parfaite mais fonctionne tout aussi bien dans la plupart des cas.
Nous allons utiliser les navigateurs Edge et Chrome pour transformer un site Web en une application de bureau que tu peux épingler à la barre des tâches, au menu Démarrer ou sur le bureau sous forme de simple raccourci.
Il se peut que tu ne saches même pas que tu utilises un site Web ordinaire au lieu d'un programme de bureau Windows.
Ne vous méprenez pas, le guide ci-dessous ne convertira pas un site web en application, mais le fera simplement se comporter comme tel.. Actuellement, il s'agit d'une fonctionnalité pour les navigateurs basés sur Chromium, elle fonctionnera donc dans Edge, Chrome et quelques autres navigateurs dérivés de Chromium.
SOMMAIRE
- 1 Comment installer un site Web en tant qu'application à l'aide de Edge
- 2 Comment utiliser Chrome pour créer un raccourci de site Web qui s'exécute dans sa propre fenêtre ?
- 3 Comment désinstaller les sites Web installés en tant qu'applications de bureau ?
- 4 Désinstaller les applications de sites Web dans les paramètres de Windows
Comment installer un site Web en tant qu'application à l'aide de Edge
Personnellement, j'utilise Edge, et je préfère le flux de conversion du site Web vers le bureau. C'est un peu plus intuitif, et tu as une meilleure façon de gérer toutes les applications de bureau que tu as créées directement dans Edge.
Voici comment créer une application de bureau à partir de n'importe quel site Web dans Edge. Mon exemple utilisera Gmail, l'un des services que j'utilise et dont j'aimerais qu'il dispose d'une application de bureau digne de ce nom.
1. Ouvre le bord et navigue vers le site web que tu souhaites convertir.
2. Clique sur l'icône menu des réglages à trois points.
3. Sélectionne Apps dans le menu superposé.
4. Clique sur l'icône Installe ce site en tant qu'application dans le sous-menu.
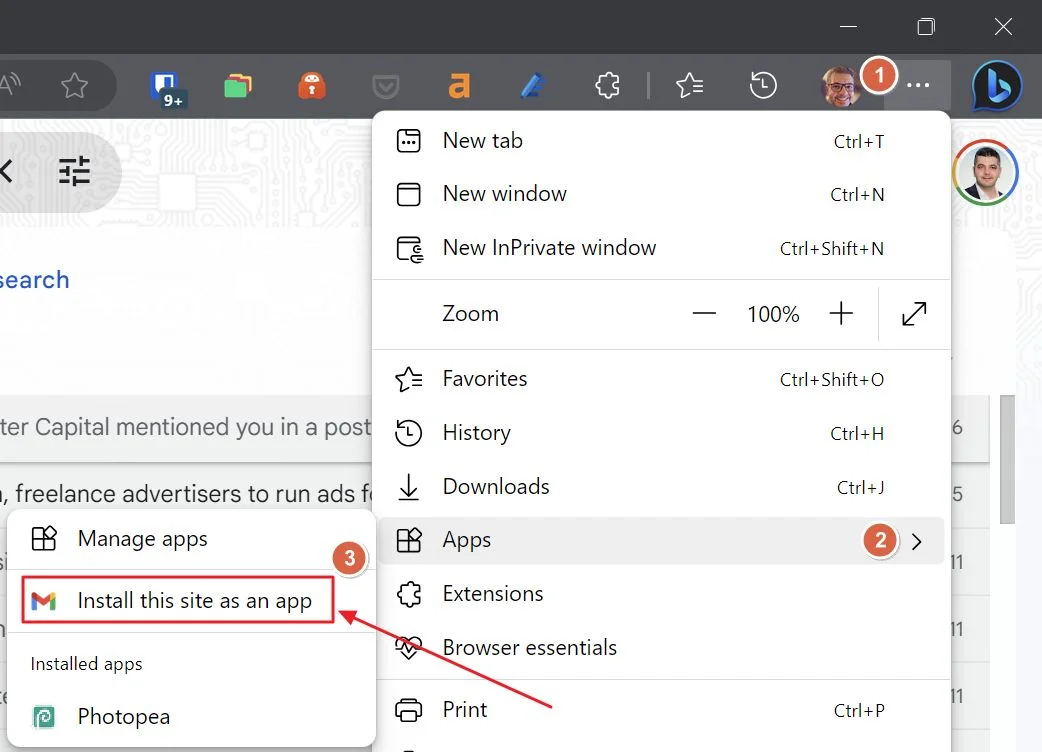
Remarque dans ce menu une liste d'autres sites web installés, dans mon cas Photopea.
5. Une petite invite te demandera le nom que tu souhaites donner à l'appli qui va être créée. Ce nom peut être ce que tu veux. Par défaut, c'est le titre du site Web qui sera utilisé.

Note le Bouton d'édition sous l'icône de l'application, tirée du favicon du site Web. Si tu cliques sur ce lien, tu peux sélectionner une autre icône d'application depuis ton disque dur, au format PNG ou ICO.
6. L'onglet en cours sera retiré de sa fenêtre actuelle, et l'onglet en cours sera retiré de sa fenêtre actuelle, et l'onglet en cours sera retiré de sa fenêtre actuelle. l'interface du navigateur disparaît complètementet ne laisse visible que le contenu du site Web.
Immédiatement, tu auras une invite qui te fera savoir que l'appli a été installée avec succès.
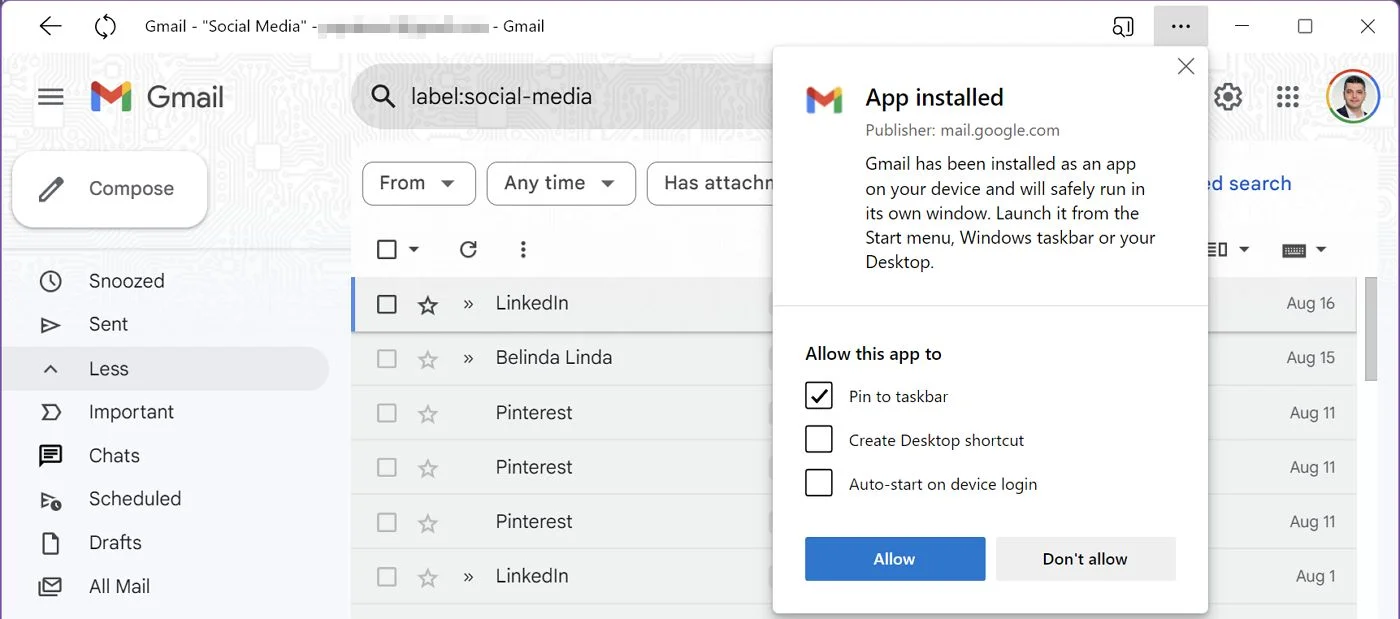
Par défaut, la nouvelle appli sera épinglée à la barre des tâches. Tu peux aussi opter pour la création d'une icône de bureau ou démarrer l'appli en même temps que le système.
Si tu fais un clic droit sur l'icône de la barre des tâches pour ta nouvelle webapp, tu obtiendras les mêmes options que pour une véritable application de bureau. Tu peux désépingler l'icône, l'épingler au menu Démarrer, l'exécuter en tant qu'administrateur, etc.
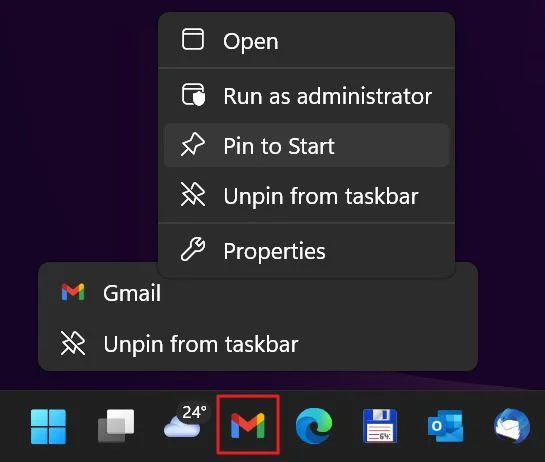
Voici ma nouvelle application Gmail pour le bureau. Elle ressemble 100% au site Web, mais elle se comporte comme un programme typique que tu installes sous Windows.
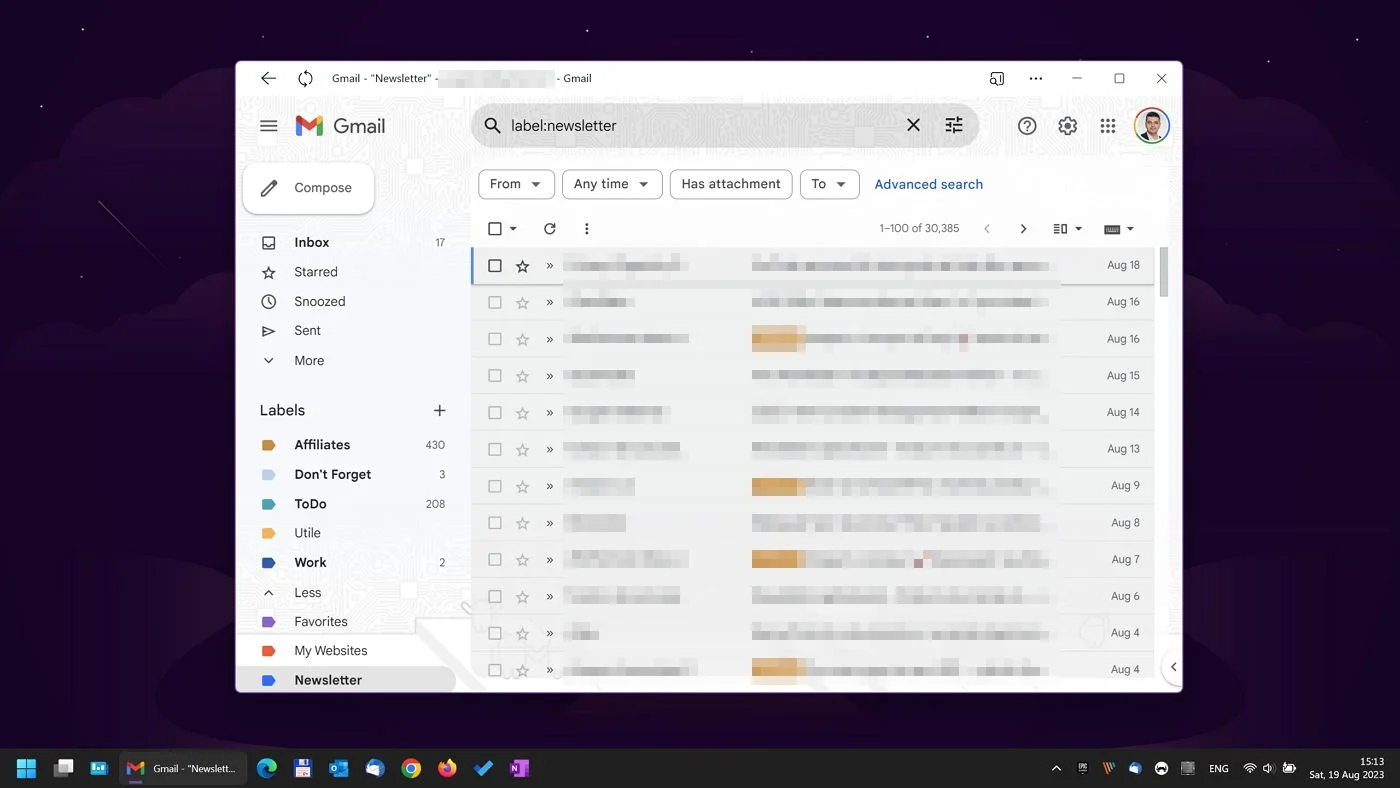
Comment utiliser Chrome pour créer un raccourci de site Web qui s'exécute dans sa propre fenêtre ?
Pour Chrome, la fonctionnalité fonctionne un peu différemment. Il est toujours facile d'installer un site Web en tant qu'application de bureau, mais ce n'est pas aussi intuitif. Tu verras pourquoi dans une seconde.
1. Démarre Chrome et ouvre le site web que tu veux installer en tant qu'application de bureau.
2. Clique sur l'icône menu des réglages à trois points dans le coin supérieur droit de la fenêtre du navigateur.
3. Clique sur Plus d'outils pour ouvrir un menu secondaire.
4. Sélectionne Crée un raccourci... pour continuer.
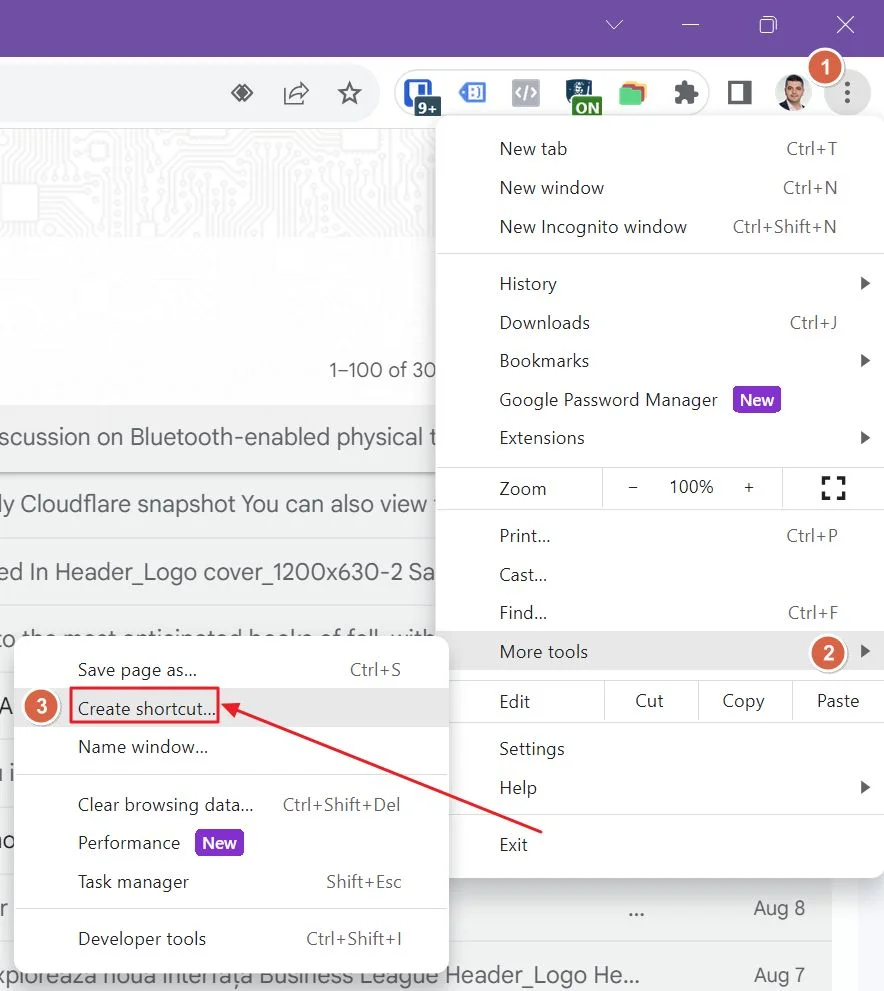
5. Une petite invite te demandera le nouveau nom de l'appli. Il n'y a pas d'option pour changer l'icône de l'appli par défaut, comme c'est le cas dans Edge. Mais tu peux toujours utiliser notre guide pour changer les icônes dans Windows.
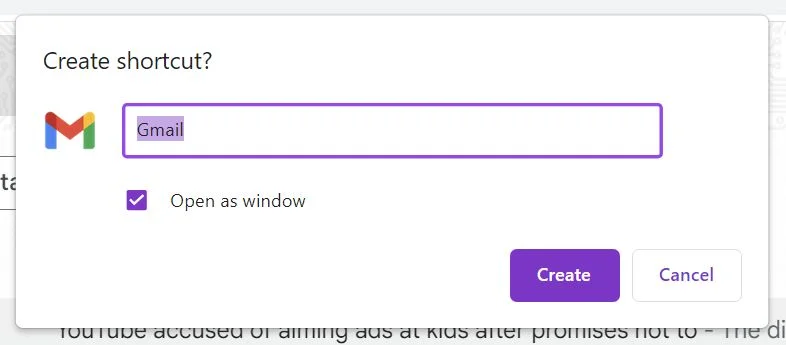
Remarque que le Ouvrir comme une fenêtre sous le nom de l'application. Tu dois assure-toi que c'est vérifié. Si tu ne fais pas cette étape, Chrome ouvrira le site web à côté du dernier onglet Chrome à l'intérieur de la fenêtre active du navigateur. L'application n'apparaîtra pas comme une application autonome.
Voilà, la nouvelle application sera épinglée à la barre des tâches, au menu démarrer et créera un raccourci sur le bureau que tu pourras utiliser pour la lancer.
Note: l'installation du site Web en tant qu'application de bureau fonctionne également sous Mac OS et Linux. C'est une fonctionnalité du navigateur, pas du système d'exploitation.
Comment désinstaller les sites Web installés en tant qu'applications de bureau ?
Si tu comptes toujours utiliser ces "apps" de bureau, il n'y a vraiment aucun intérêt à les désinstaller.
Une fois que tu as installé un site web en tant qu'application, tu peux utiliser l'application nouvellement créée, ou simplement ouvrir un nouvel onglet de navigateur et naviguer vers le même site web. Tu n'es pas limité par le nombre de "sessions" que tu peux ouvrir concurremment pour le même site web..
Ceci étant dit, si tu souhaites désinstaller ces applications/sites web, voici comment tu peux le faire à partir du navigateur original utilisé pour les créer, ou à partir de l'application Paramètres de Windows.
Désinstaller les applications du site Web Edge
1. La façon la plus simple de désinstaller l'une de ces applications est de l'ouvrir et de cliquer sur le menu de l'application à trois points.
2. Sélectionne maintenant Paramètres de l'application pour modifier les paramètres de l'application.
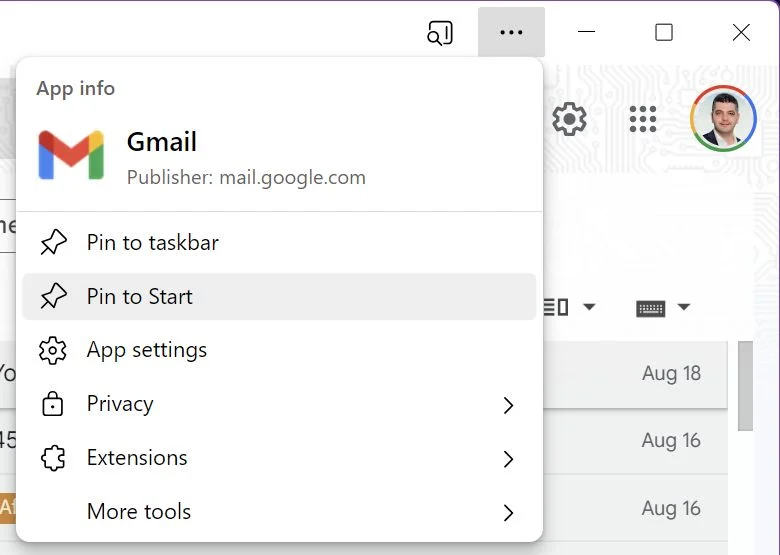
3. Une autre fenêtre Edge s'ouvre alors. En bas, il y a un Bouton de désinstallation. Si l'application se comporte mal, tu peux essayer de Effacer les cookies premièrement.
Tu peux aussi configurer la prévention du suivi, comme tu le ferais dans Edge pour t'assurer que le site Web respectera ta vie privée (ou du moins, tu auras essayé).
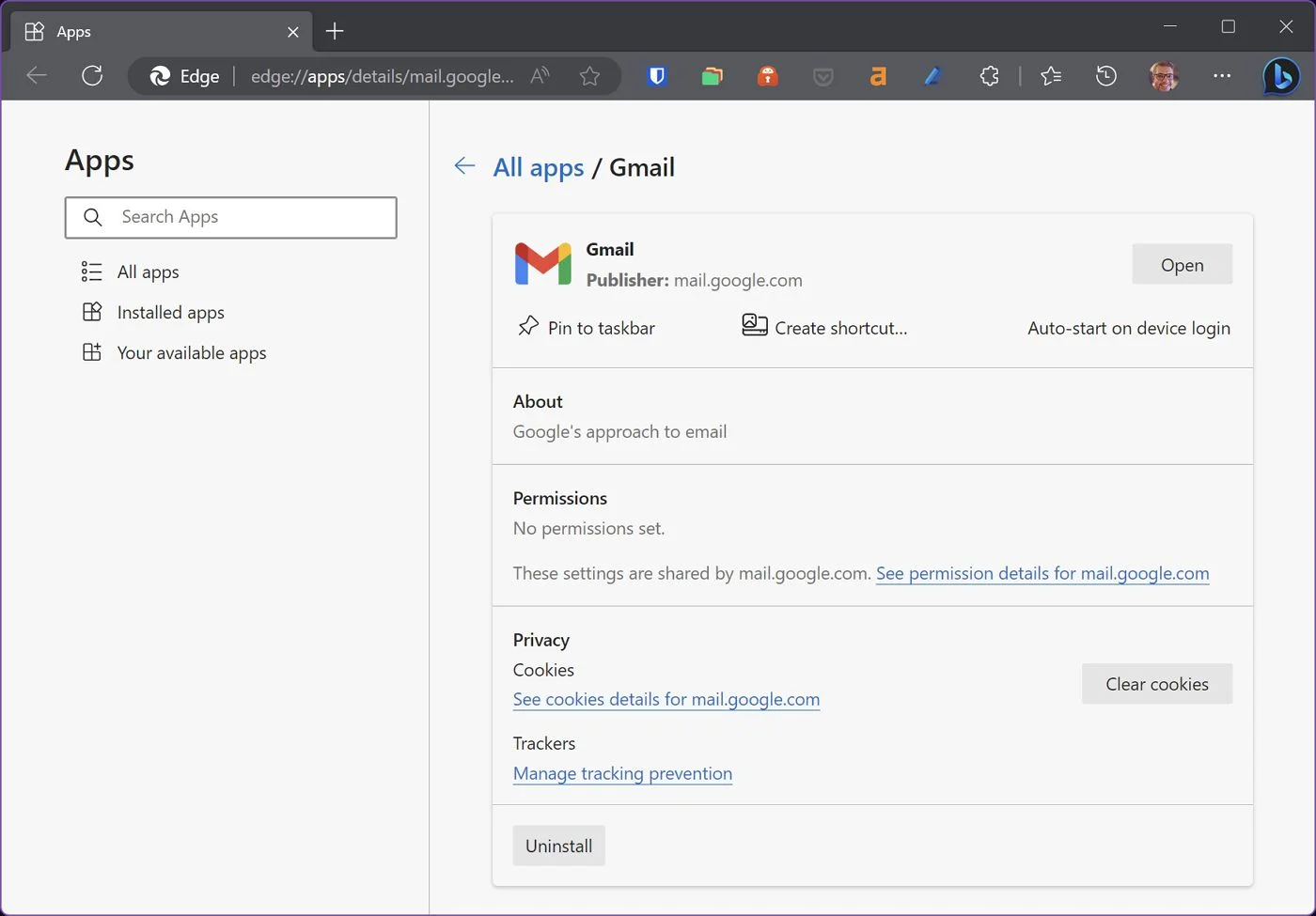
4. Une dernière invite te demandera si tu veux Efface aussi les données de Microsoft Edge. Ce faisant, tu efface toutes les données du navigateur et les cookies associé au site Web actuel. Cela te déconnectera également de Gmail dans Edge.
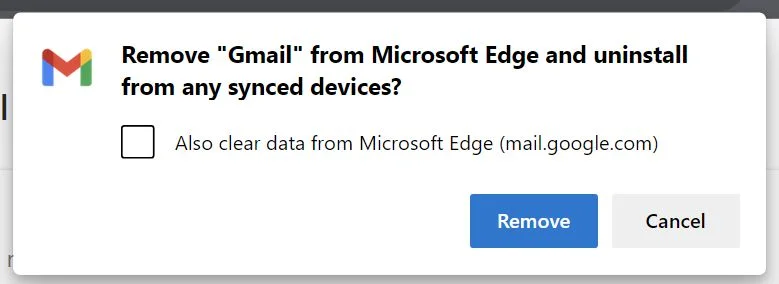
Si tu cliques sur l'icône Toutes les applications dans le menu de gauche ou entre edge://apps dans un nouvel onglet Edge, tu verras une liste de tous les sites Web que tu as installés en tant qu'applications. Tu peux les gérer séparément grâce au menu à trois points situé à côté de chaque liste.
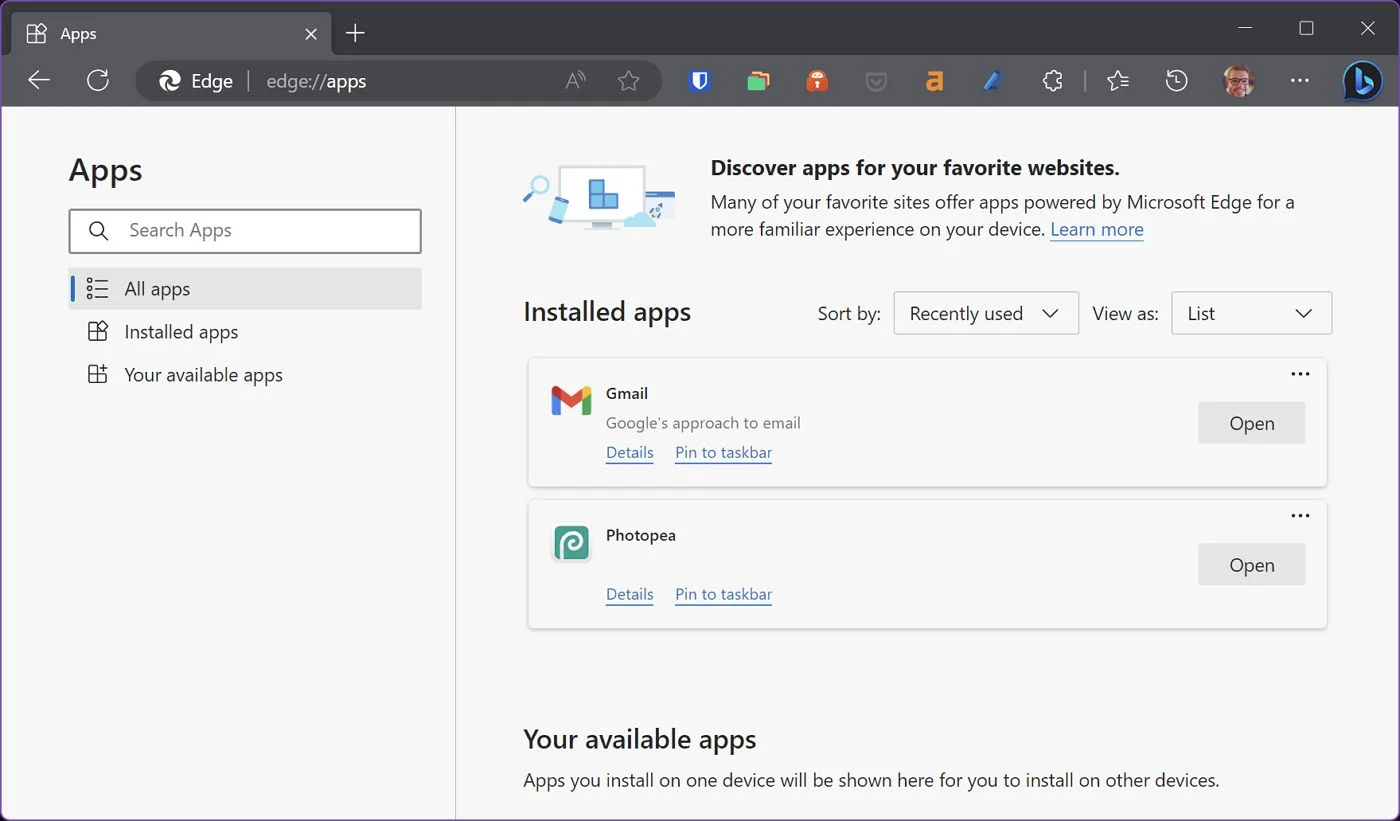
Désinstaller les raccourcis des sites Web de Chrome
Dans Chrome, la façon dont tu désinstalles les applications est un peu plus simple. Il n'y a pas de liste avec tous les sites web installés, mais il est plus facile de désinstaller chaque appli.
1. Ouvre le site Web/l'application que tu veux désinstaller.
2. Clique sur l'icône menu à trois points en haut à droite de la barre de titre.
3. Sélectionne Désinstalle APPNAME... dans le menu contextuel.
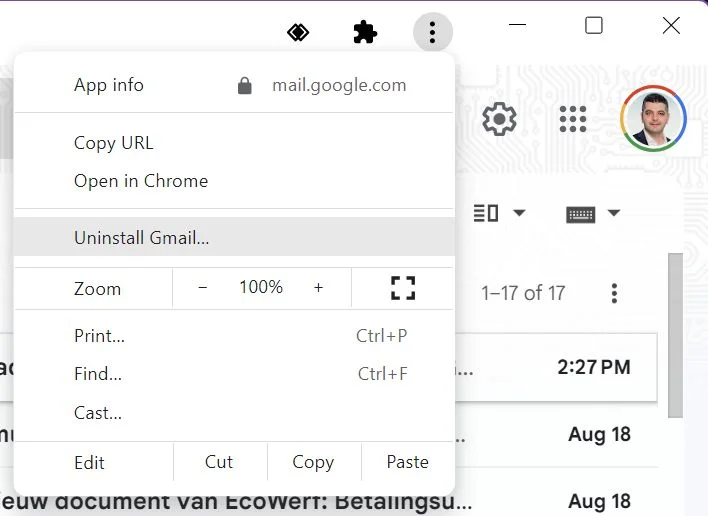
4. Une dernière invite te demandera si tu veux aussi effacer tout le cache et les cookies. Si tu veux un maximum de confidentialité, tu dois cocher la case. Comme dans Edge, tu seras déconnecté du site web dans toutes les fenêtres de Chrome.
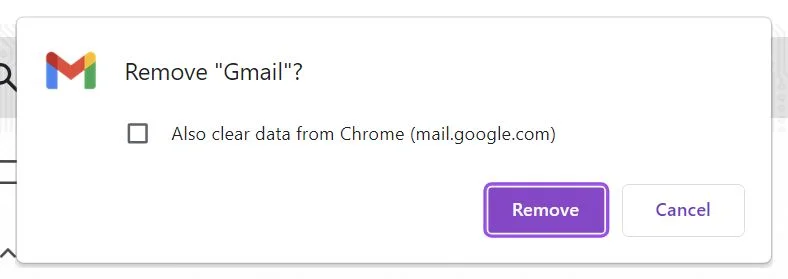
Désinstaller les applications de sites Web dans les paramètres de Windows
Étant donné que pour le système d'exploitation Windows, tous les sites web que tu installes ressemblent à des applications de bureau, tu les trouveras listés dans l'appli Paramètres, où tu pourras les désinstaller tout aussi facilement.
1. Appuie sur Win + I sur ton clavier pour lancer l'application Paramètres.
2. Utilise le menu de gauche pour naviguer jusqu'à la rubrique Section des applications.
3. Sur le panneau de droite, sélectionne Applications installées. Cela ouvrira une liste de toutes les applications que tu as installées sur ta machine.
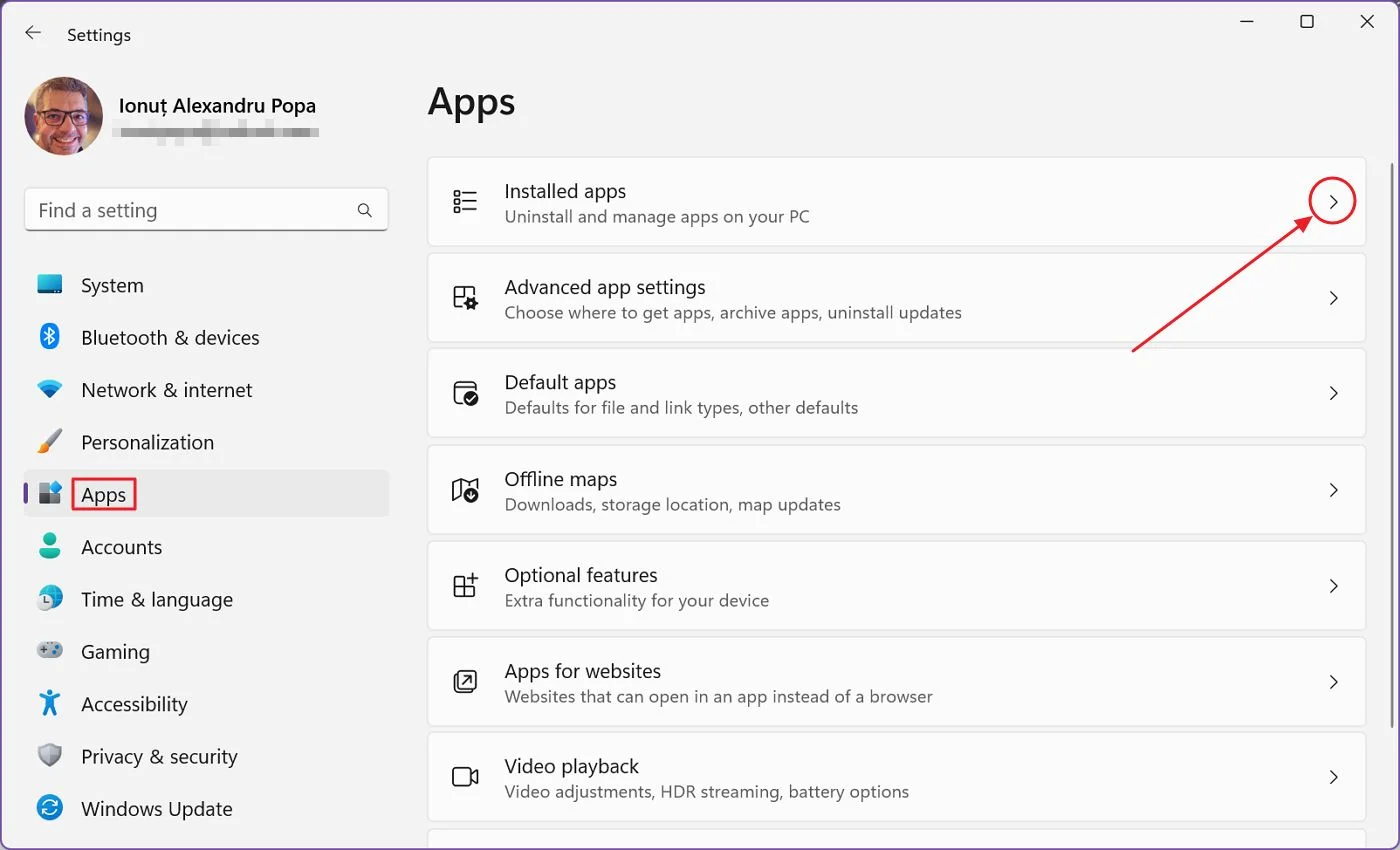
4. Utilise le champ de recherche en haut de la nouvelle page pour filtrer la liste ou fais défiler jusqu'à l'appli que tu veux désinstaller.
5. Clique sur l'icône menu à trois points à côté de l'application du site Web. Sélectionne Désinstaller dans cette liste.
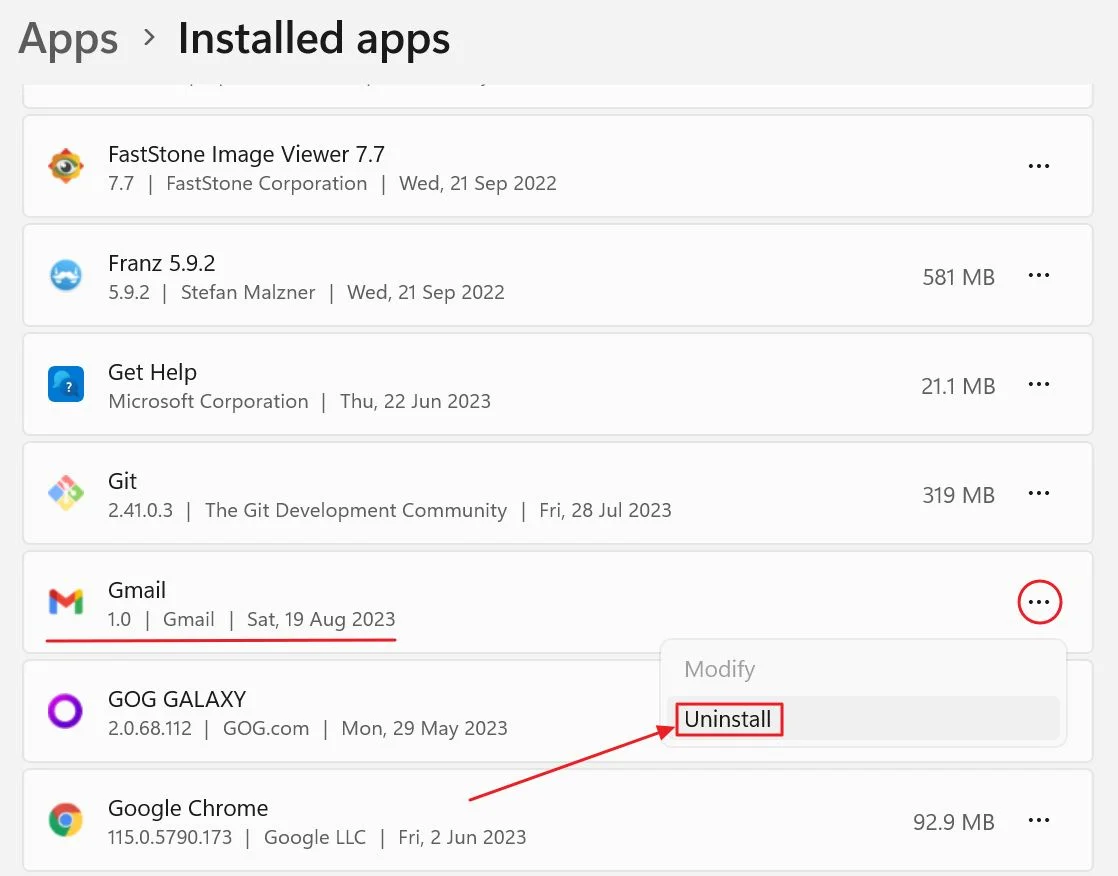
Tu obtiendras une invite du système où tu devras confirmer que tu veux désinstaller l'appli sélectionnée. Après cela, une autre invite apparaîtra, depuis Edge ou Chrome, te demandant si tu veux également effacer les données du site Web, comme précédemment.
Et c'est tout ce qu'il y a à savoir sur l'installation de sites Web et leur apparition en tant qu'applications de bureau dans Windows.
As-tu essayé cette fonction ? As-tu aimé cette astuce ?