- Wusstest du, dass du eine Website als Desktop-App unter Windows mit Edge oder dem Chrome-Browser installieren kannst?
- Du kannst eine Website ganz einfach wie eine normale Desktop-Anwendung aussehen und sich auch so verhalten lassen. Du kannst sie also an die Taskleiste oder das Startmenü anheften und sie in einem separaten Fenster laufen lassen, wie ein normales Programm auch.
- Erfahre, wie du eine Website mit wenigen Klicks in eine Desktop-App verwandelst und wie du die App anschließend installierst.
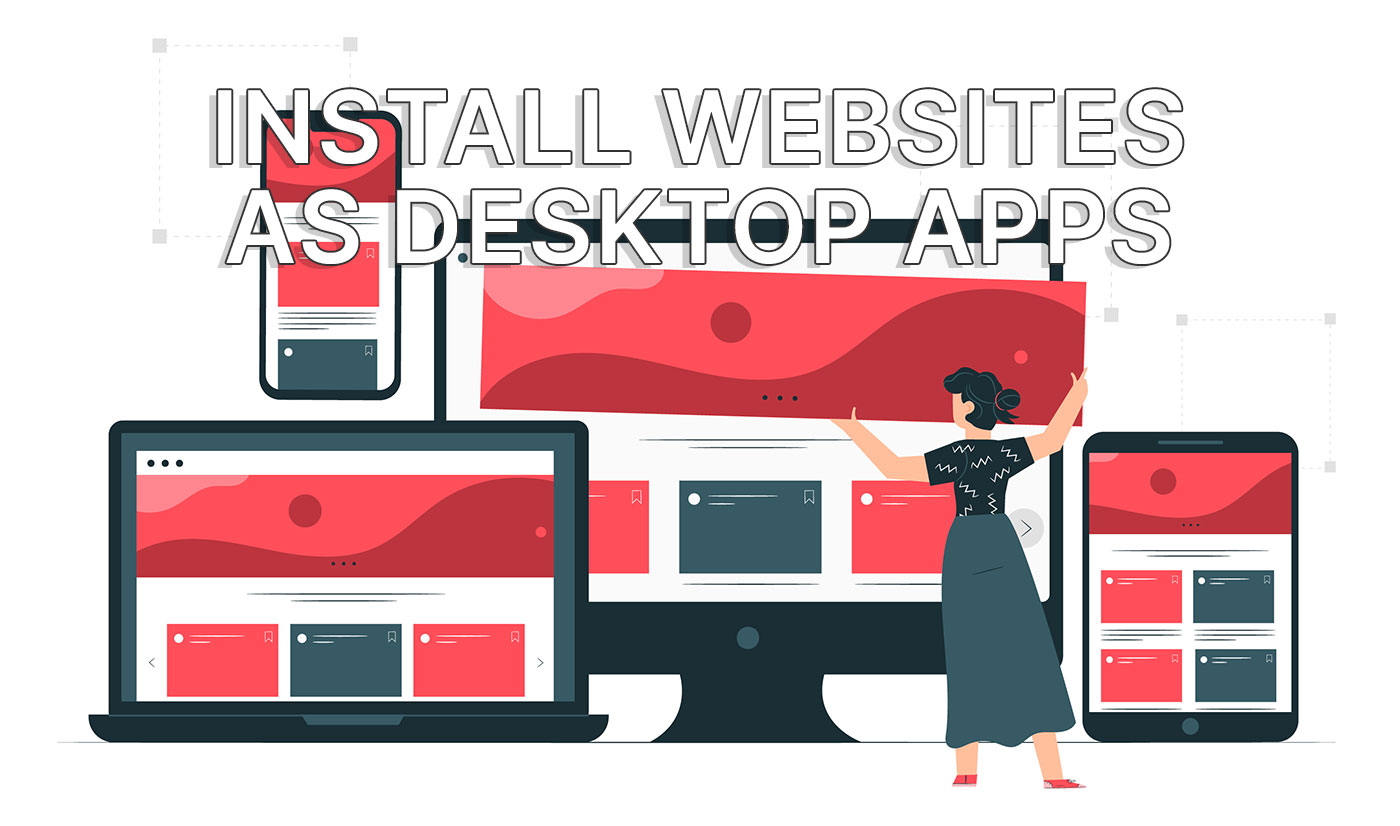
Hast du eine Lieblingswebsite, von der du dir wünschst, dass sie eine vollständige Desktop-App wäre? Wenn das der Fall ist, dann habe ich eine Lösung für dich, die du ausprobieren kannst. Sie ist nicht perfekt, funktioniert aber in den meisten Fällen genauso gut.
Wir werden die Browser Edge und Chrome verwenden, um eine Website in eine Desktop-App zu verwandeln, die du als einfache Verknüpfung an die Taskleiste, das Startmenü oder auf den Desktop heften kannst.
Vielleicht merkst du gar nicht, dass du eine einfache Website anstelle eines Windows-Desktop-Programms verwendest.
Mach keinen Fehler, Die folgende Anleitung verwandelt eine Website nicht in eine App, sondern sorgt lediglich dafür, dass sie sich wie eine App verhält. Derzeit ist dies eine Funktion für Chromium-basierte Browser. Sie funktioniert also auch in Edge, Chrome und einigen anderen von Chromium abgeleiteten Browsern.
INHALT
So installierst du eine Website als App mit Edge
Ich persönlich benutze Edge, weil mir die Umwandlung von Websites in Desktops besser gefällt. Er ist etwas intuitiver und du kannst alle Desktop-Apps, die du erstellt hast, besser in Edge verwalten.
Hier erfährst du, wie du aus einer beliebigen Website in Edge eine Desktop-App erstellen kannst. In meinem Beispiel verwende ich Gmail, einen der Dienste, die ich nutze und von denen ich wünschte, sie hätten eine richtige Desktop-App.
1. Kante öffnen und Navigiere zu der Website, die du umwandeln möchtest.
2. Klicke auf das Drei-Punkte-Einstellungsmenü.
3. Wähle Apps aus dem Overlay-Menü.
4. Klicke auf das Installiere diese Seite als App Option aus dem Untermenü.

In diesem Menü findest du eine Liste mit anderen installierten Websites, in meinem Fall Photopea.
5. Eine kleine Aufforderung fragt dich nach dem Namen, den du der zu erstellenden App geben möchtest. Das kann jeder beliebige Name sein. Standardmäßig wird der Titel der Website verwendet.
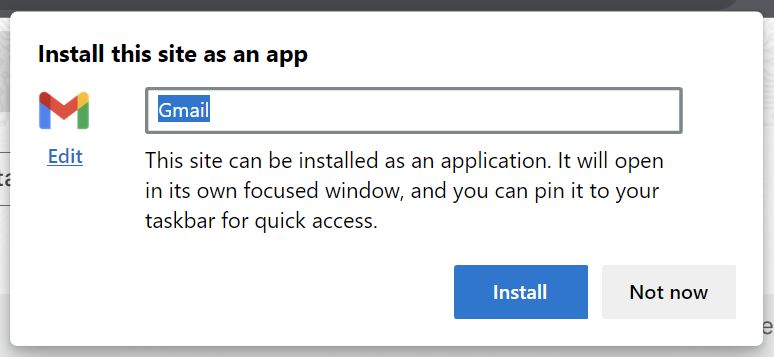
Beachten Sie die Schaltfläche Bearbeiten unter dem App-Symbol, das vom Favicon der Website übernommen wurde. Wenn du auf diesen Link klickst, kannst du ein anderes App-Symbol von deiner Festplatte im PNG- oder ICO-Format auswählen.
6. Die aktuelle Registerkarte wird aus dem aktuellen Fenster herausgenommen, und die Die Browser-Oberfläche wird verschwinden komplettund lässt nur den Inhalt der Website sichtbar.
Du bekommst sofort eine Meldung, die dir mitteilt, dass die App erfolgreich installiert wurde.
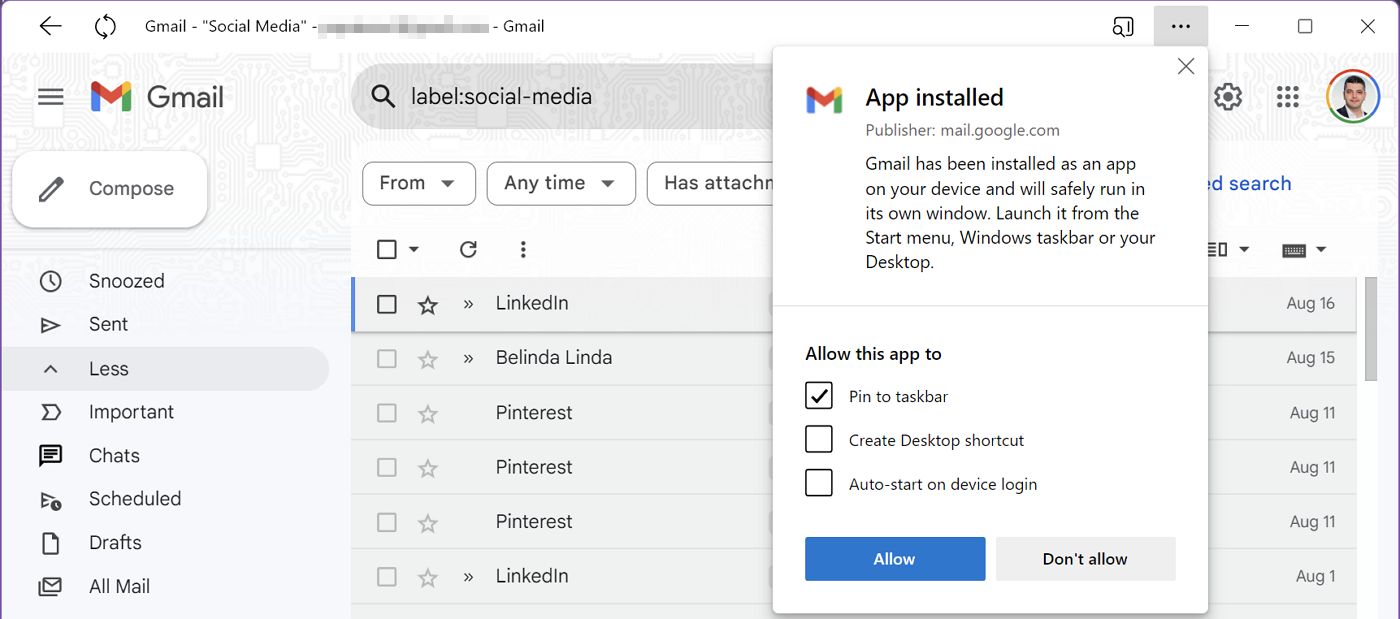
Standardmäßig wird die neue App an die Taskleiste angeheftet. Du kannst auch ein Desktop-Symbol erstellen oder die App zusammen mit dem System starten.
Wenn du mit der rechten Maustaste auf das Taskleistensymbol deiner neuen Webapp klickst, erhältst du die gleichen Optionen wie bei einer echten Desktop-App. Du kannst die Anheftung des Symbols aufheben, es an das Startmenü anheften, als Administrator ausführen und so weiter.
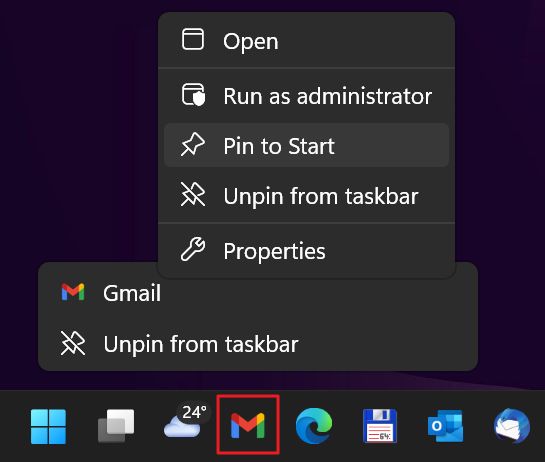
Hier ist meine neue Gmail Desktop-App. Sie sieht 100% genauso aus wie die Website, aber sie verhält sich wie ein typisches Programm, das du unter Windows installierst.
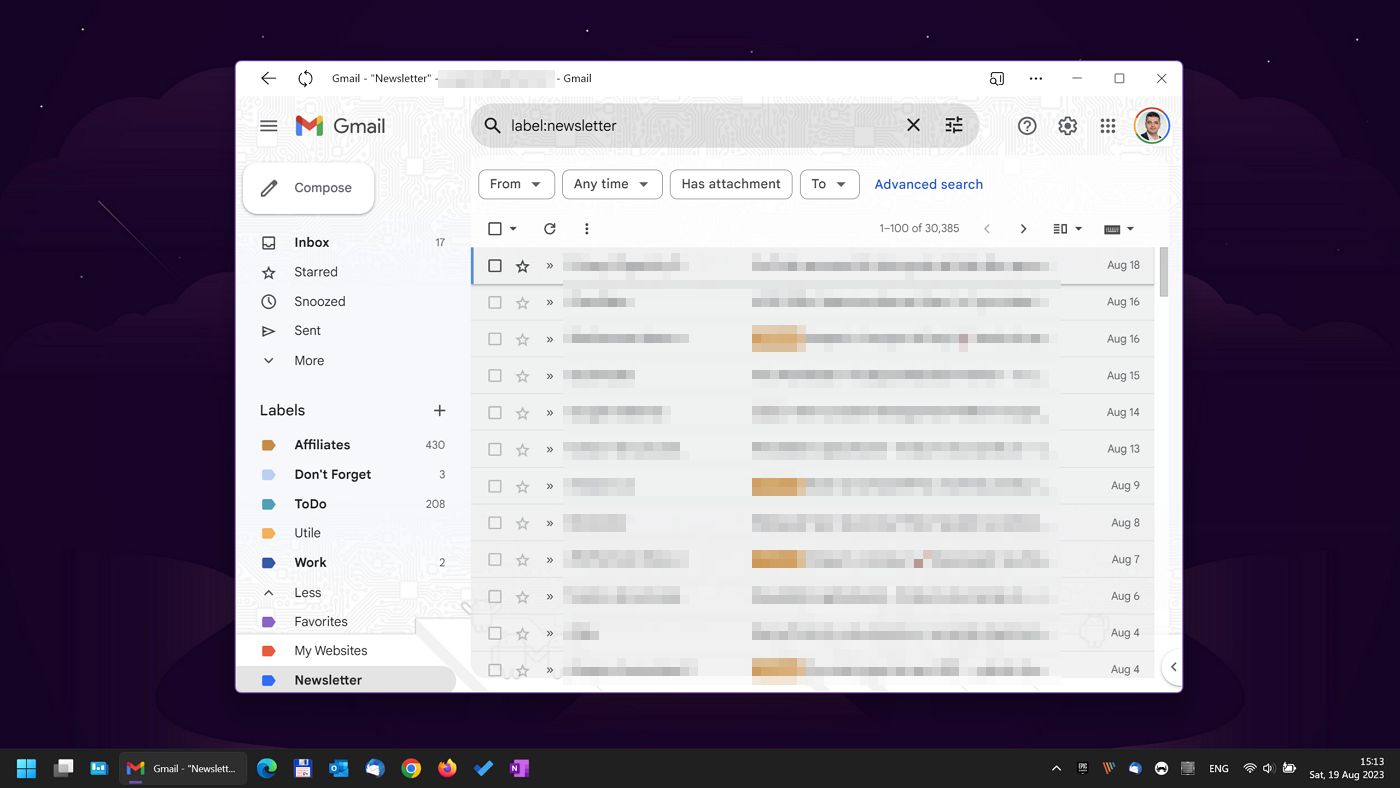
So erstellst du mit Chrome eine Website-Verknüpfung, die in einem eigenen Fenster ausgeführt wird
Bei Chrome funktioniert die Funktion ein wenig anders. Es ist immer noch einfach, eine Website als Desktop-App zu installieren, aber nicht mehr so intuitiv. Warum das so ist, erfährst du in einer Sekunde.
1. Starte Chrome und die Website öffnen die du als Desktop-App installieren möchtest.
2. Klicke auf das Drei-Punkte-Einstellungsmenü in der oberen rechten Ecke des Browserfensters.
3. Klicke auf Mehr Werkzeuge um ein zweites Menü zu öffnen.
4. Wähle Shortcut erstellen... um fortzufahren.
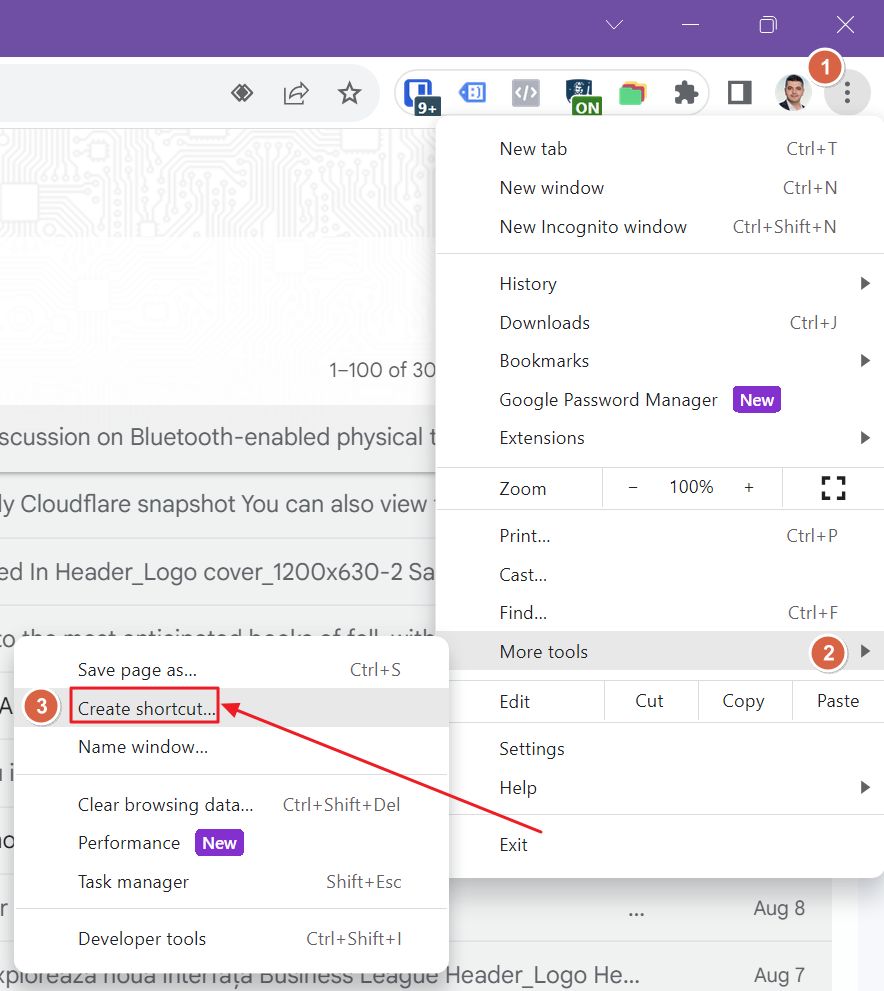
5. Eine kleine Aufforderung fragt nach dem neuen App-Namen. Es gibt keine Option, um das Standard-App-Symbol zu ändern, wie du es in Edge bekommst. Aber du kannst jederzeit unser Anleitung zum Ändern von Symbolen in Windows.
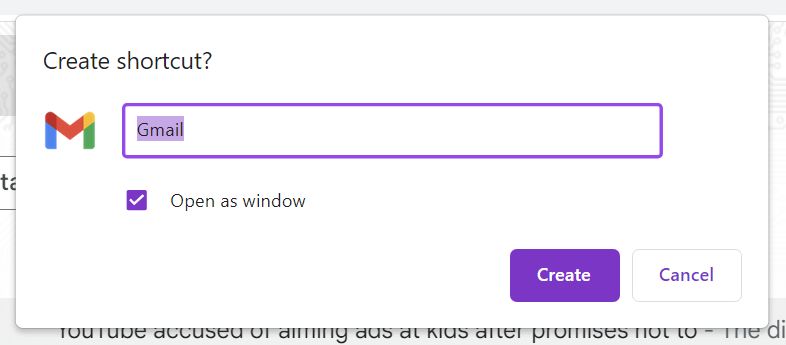
Beachte die Als Fenster öffnen Kontrollkästchen unter dem Namen der App. Du musst stelle sicher, dass es überprüft wird. Wenn du diesen Schritt nicht machst, öffnet Chrome die Website neben dem letzten Chrome-Tab im aktiven Browserfenster. Die App wird nicht als eigenständige App angezeigt.
Das war's. Die neue App wird an die Taskleiste und das Startmenü angeheftet und erstellt eine Desktop-Verknüpfung, mit der du sie starten kannst.
Hinweis: Die Installation der Website als Desktop-App funktioniert auch unter Mac OS und Linux. Das ist eine Funktion des Browsers, nicht des Betriebssystems.
Deinstallieren von Websites, die als Desktop-Apps installiert sind
Wenn du diese Desktop-"Apps" weiterhin verwenden willst, macht es wirklich keinen Sinn, sie zu deinstallieren.
Sobald du eine Website als App installiert hast, kannst du die neu erstellte App verwenden oder einfach einen neuen Browser-Tab öffnen und zu derselben Website navigieren. Du bist nicht durch die Anzahl der "Sitzungen" begrenzt, die du gleichzeitig für dieselbe Website öffnen kannst.
Wenn du diese Apps/Websites jedoch deinstallieren möchtest, kannst du das über den ursprünglichen Browser, mit dem sie erstellt wurden, oder über die Windows-Einstellungen tun.
Edge Website Apps deinstallieren
1. Die mühelose Art, eine dieser Apps zu deinstallieren, ist, sie zu öffnen und auf das App-Menü mit den drei Punkten zu klicken.
2. Wähle nun App-Einstellungen um die Einstellungen der App zu ändern.
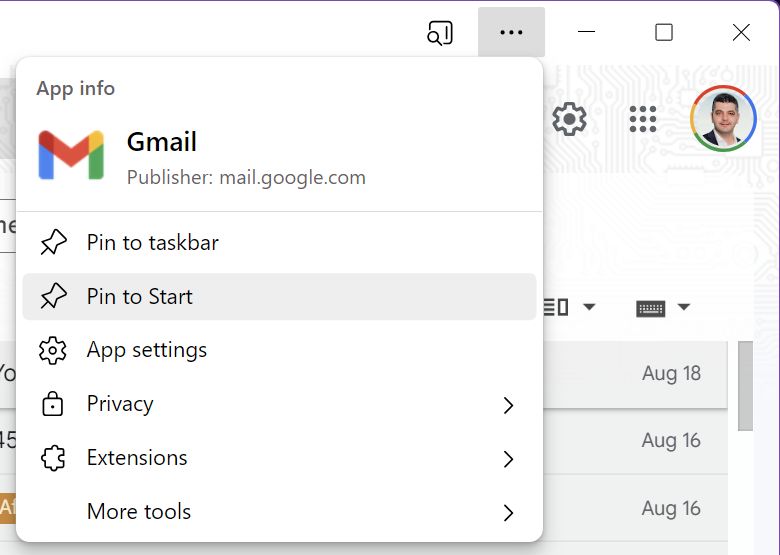
3. Jetzt öffnet sich ein weiteres Edge-Fenster. Am unteren Rand befindet sich ein Schaltfläche Deinstallieren. Wenn die App nicht funktioniert, kannst du versuchen, die Cookies löschen zuerst.
Du kannst auch eine Tracking-Verhinderung konfigurieren, genau wie bei Edge, um sicherzustellen, dass die Website deine Privatsphäre respektiert (oder es zumindest versucht hat).
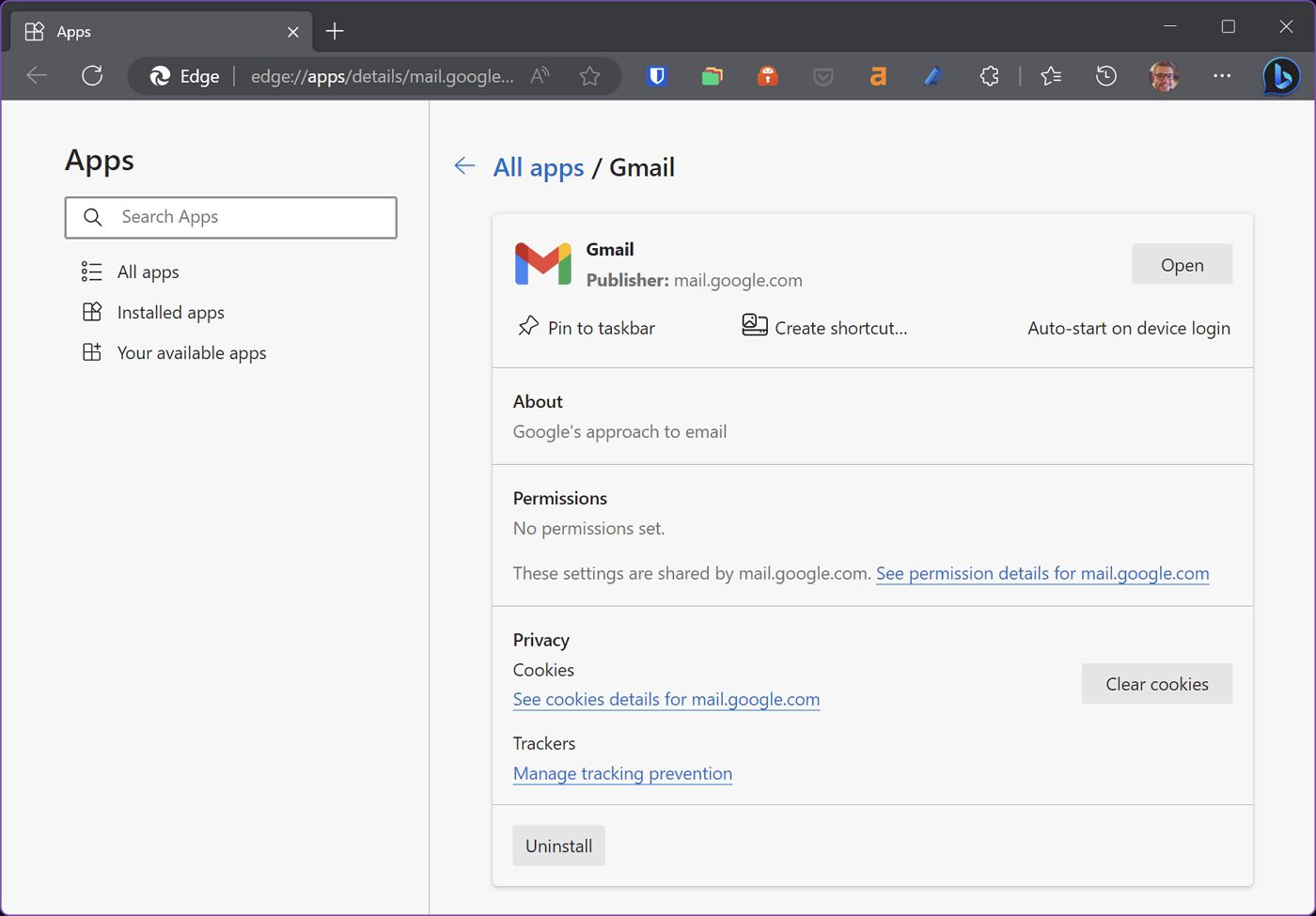
4. In einer letzten Abfrage wirst du gefragt, ob du Auch Daten aus Microsoft Edge löschen. Dadurch wird alle Browserdaten und Cookies löschen die mit der aktuellen Website verknüpft ist. Dadurch wirst du auch bei Gmail in Edge abgemeldet.
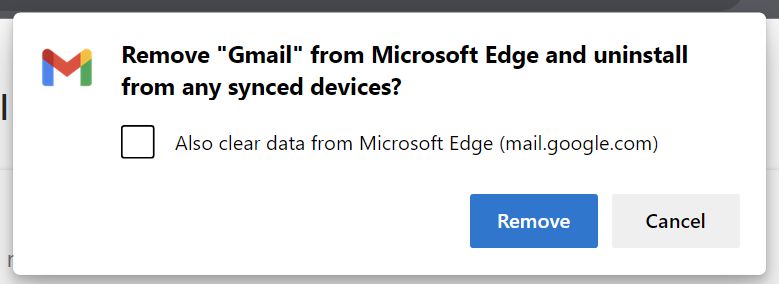
Wenn du auf das Alle Apps Eintrag im Menü auf der linken Seite oder geben Sie edge://apps in einem neuen Edge-Tab siehst du eine Liste aller Websites, die du als Apps installiert hast. Du kannst sie mit dem Drei-Punkte-Menü neben jeder Liste separat verwalten.
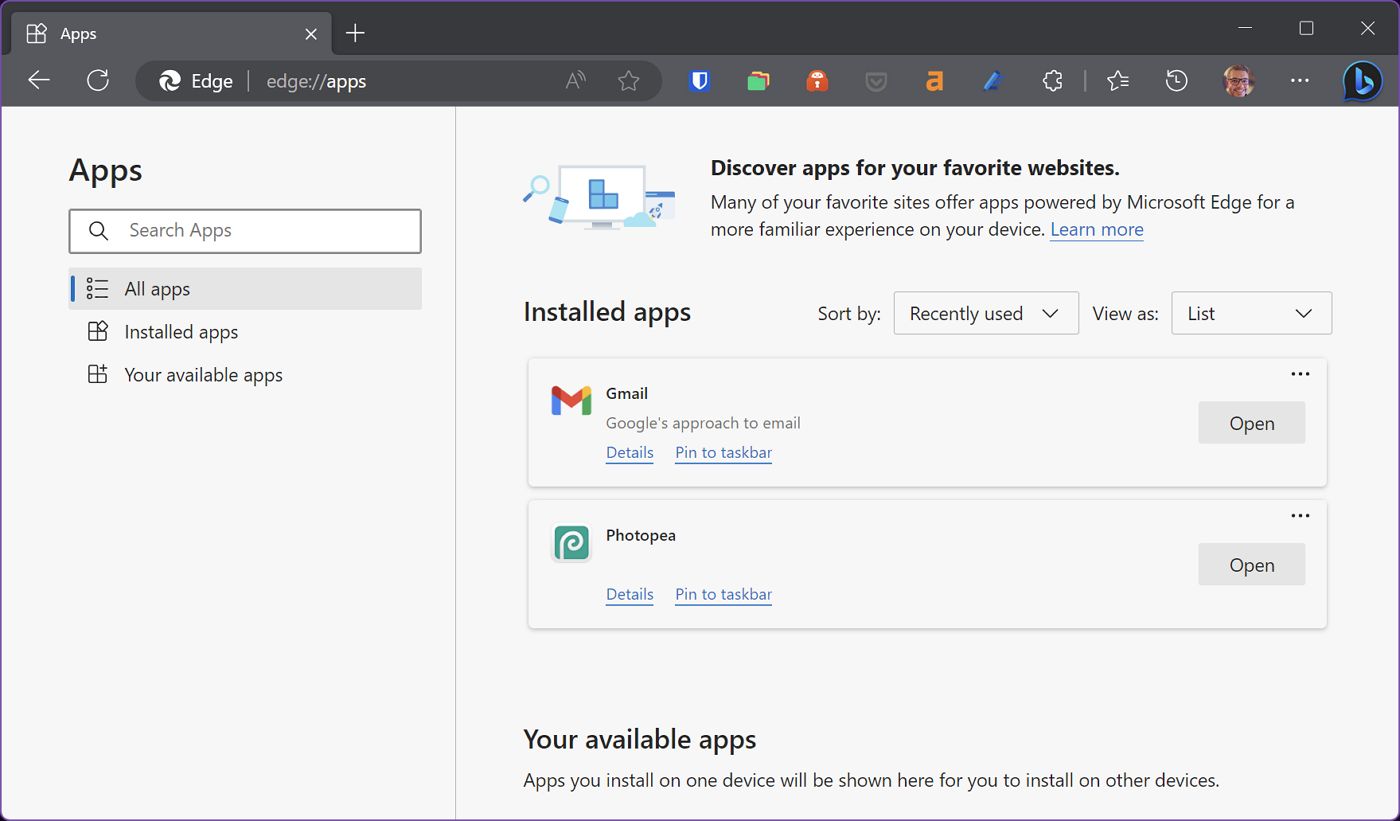
Chrome Website-Verknüpfungen deinstallieren
In Chrome ist die Art und Weise, wie du eine App deinstallierst, ein bisschen einfacher. Es gibt keine Liste mit allen installierten Websites, aber es ist einfacher, jede einzelne App zu deinstallieren.
1. Öffne die Website/Anwendung, die du deinstallieren möchtest.
2. Klicke auf das Drei-Punkte-Menü oben rechts in der Titelleiste.
3. Wähle APPNAME deinstallieren... aus dem Kontextmenü.

4. In einer letzten Abfrage wirst du gefragt, ob du auch alle Caches und Cookies löschen möchtest. Wenn du maximale Privatsphäre willst, solltest du das Kästchen ankreuzen. Wie in Edge wirst du dann in allen Chrome-Fenstern von der Website abgemeldet.
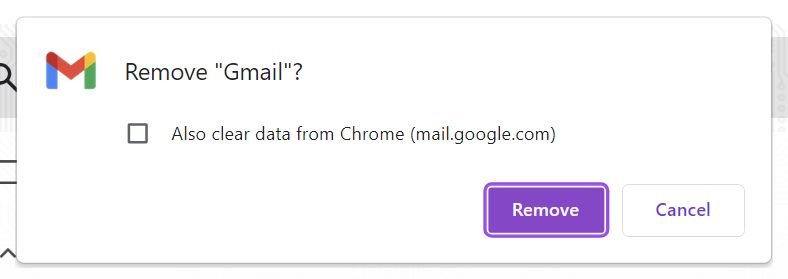
Website-Apps über die Windows-Einstellungen deinstallieren
Da für das Windows-Betriebssystem alle Websites, die du installierst, wie Desktop-Apps aussehen, findest du sie in der Einstellungen-App aufgelistet, wo du sie genauso einfach deinstallieren kannst.
1. Drücke Win + I auf deiner Tastatur, um die Einstellungen-App zu starten.
2. Verwende das Menü auf der linken Seite, um zu den Abschnitt Apps.
3. Wähle im rechten Feld Installierte Apps. Dadurch wird eine Liste aller Apps geöffnet, die du auf deinem Computer installiert hast.
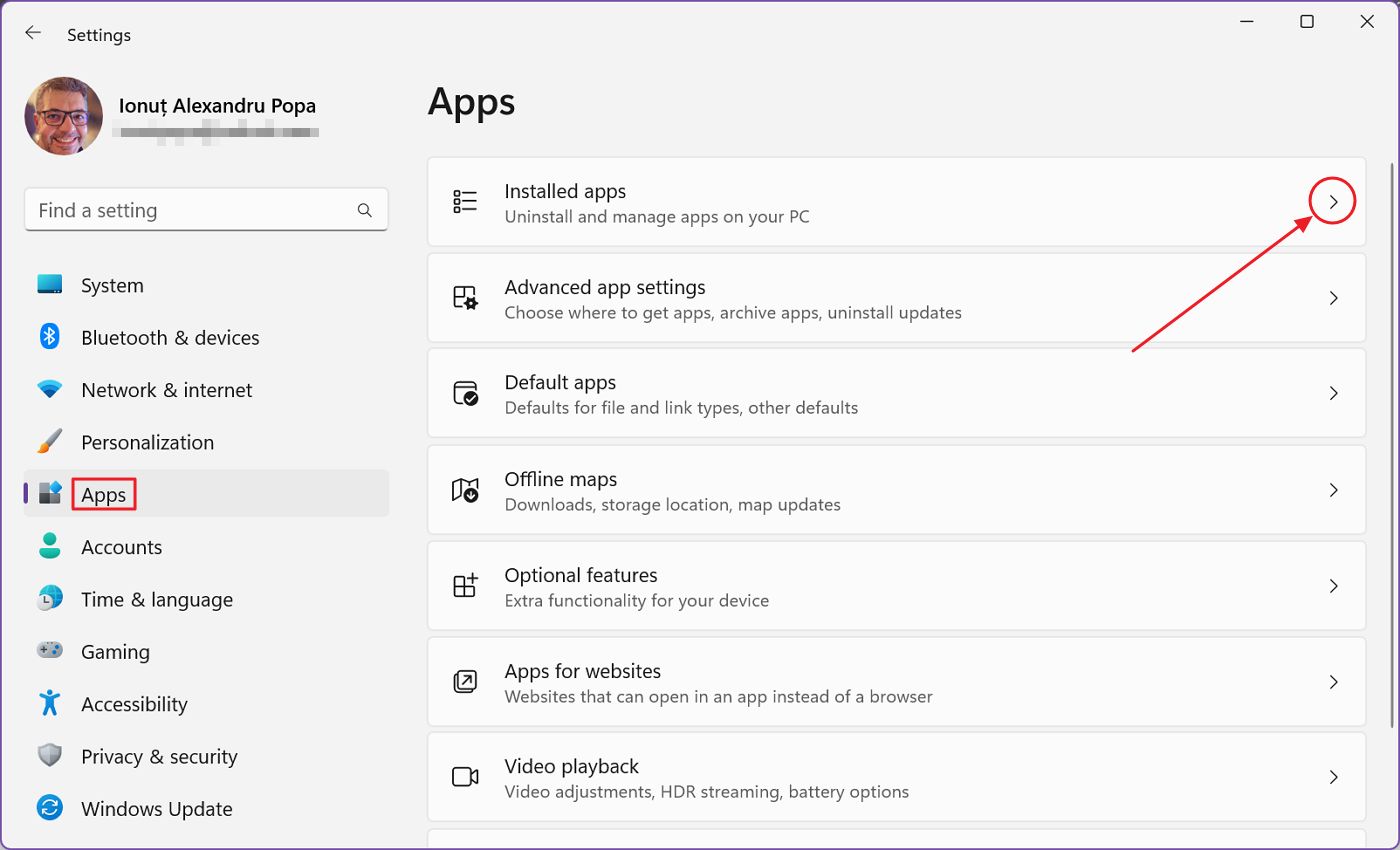
4. Benutze das Suchfeld oben auf der neuen Seite, um die Liste zu filtern oder scrolle zu der App, die du deinstallieren möchtest.
5. Klicke auf das Drei-Punkte-Menü Symbol neben der Website-App. Wähle Deinstallieren aus dieser Liste.

Du erhältst eine Systemabfrage, in der du bestätigen musst, dass du die ausgewählte App deinstallieren möchtest. Danach erscheint eine weitere Eingabeaufforderung von Edge oder Chrome, in der du gefragt wirst, ob du auch die Websitedaten löschen möchtest.
Das ist alles, was du darüber wissen musst, wie du Websites installierst und sie als Desktop-Apps in Windows erscheinen lässt.
Hast du diese Funktion schon ausprobiert? Hat dir dieser Trick gefallen?







