- Did you know you can install a website as a desktop app in Windows using Edge or the Chrome browser?
- You can easily make a website look and behave like a normal desktop app, so you can pin it to the taskbar or to the start menu, and make it run in a separate window, just like a normal program would.
- Learn how to turn a website into a desktop app with just a few clicks and how to install the app once you’re done.
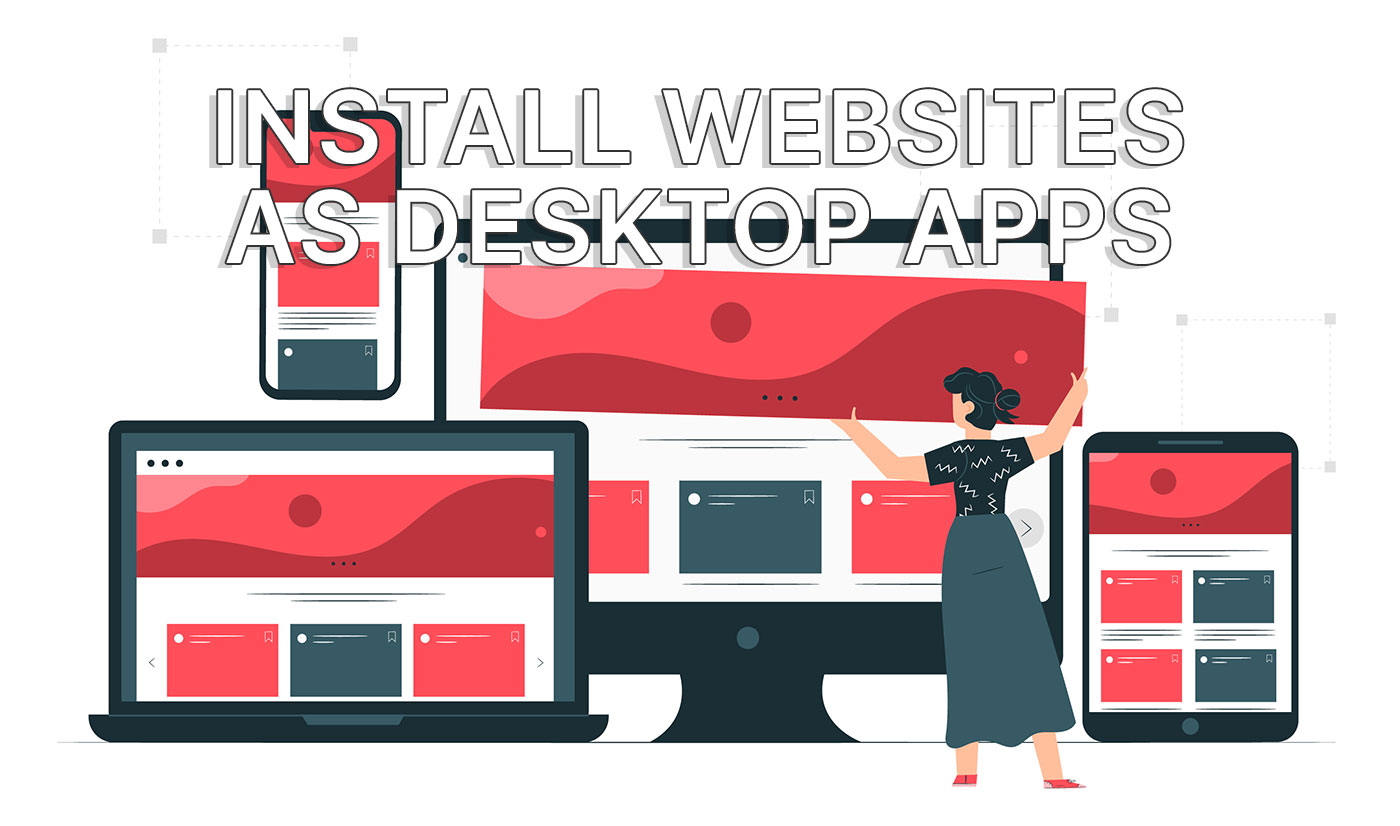
Do you have a favorite website that you wish was a full desktop app? If that’s the case, then I have a solution for you to try. It’s not perfect but works just as well in most cases.
We are going to use the Edge and Chrome browsers to turn a website into a desktop app that you can pin to the taskbar, start menu, or on the desktop as a simple shortcut.
You may not even know that you’re using a plain website instead of a Windows desktop program.
Make no mistake, the guide below will not convert a website into an app, but merely make it behave like one. Currently, this is a feature for Chromium based browsers, so it will work in Edge, Chrome, and a few other Chromium derived browsers.
CONTENTS
How to Install a Website as an App using Edge
I personally use Edge, plus I like the website to desktop conversion flow more. It’s a bit more intuitive, plus you have a better way of managing all the desktop apps you’ve created right within Edge.
Here’s how to create a desktop app from any website in Edge. My example will use Gmail, one of the services I use and wish it had a proper desktop app.
1. Open Edge and navigate to the website you wish to convert.
2. Click on the three-dot settings menu.
3. Select Apps from the overlay menu.
4. Click on the Install this site as an app option from the sub-menu.

Notice in this menu a list of other installed websites, in my case Photopea.
5. A small prompt will ask you for the name you wish to give to the app that’s about to be created. If can be anything you want. It will default to the website title.
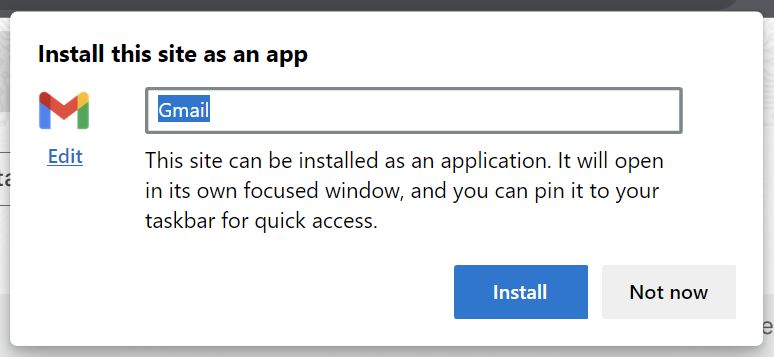
Note the Edit button under the app icon, taken from the website favicon. If you click on this link, you can select another app icon from your hard drive, in PNG or ICO format.
6. The current tab will be taken out from its current window, and the browser interface will disappear completely, leaving only the website contents visible.
Immediately you will get a prompt that lets you know the app was installed successfully.
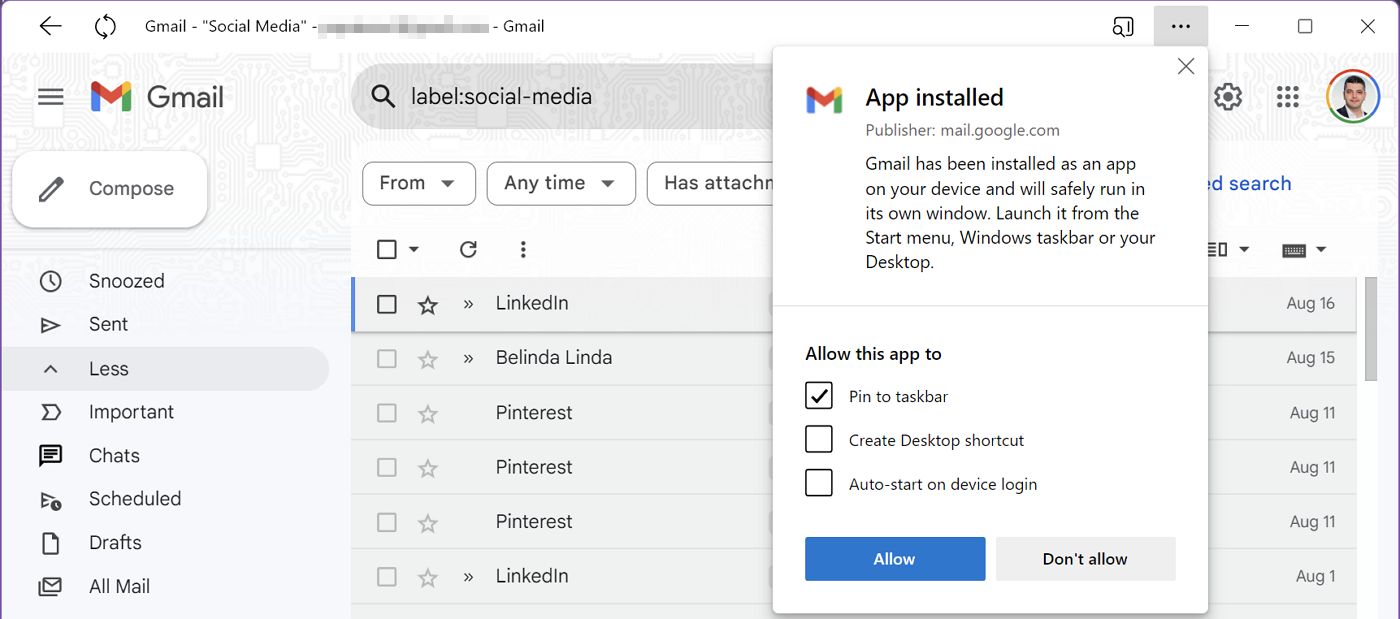
By default, the new app will be pinned to the taskbar. You can also opt to create a desktop icon or start the app together with the system.
If you right-click on the taskbar icon for your new webapp you will get the same options as you get for a true desktop app. You can unpin the icon, pin to the Start menu, run as administrator and so on.
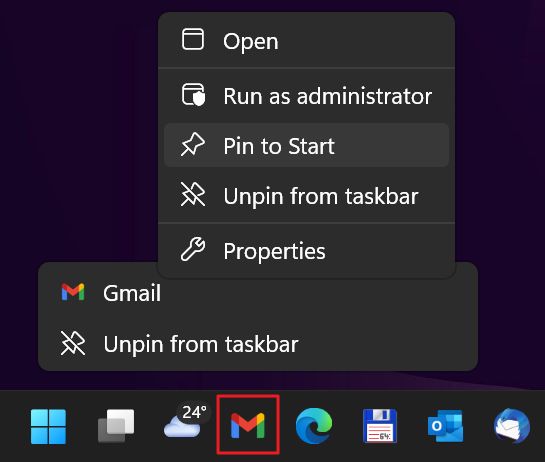
Here’s my new Gmail desktop app. It looks 100% just like the website, but it behaves like a typical program you install in Windows.
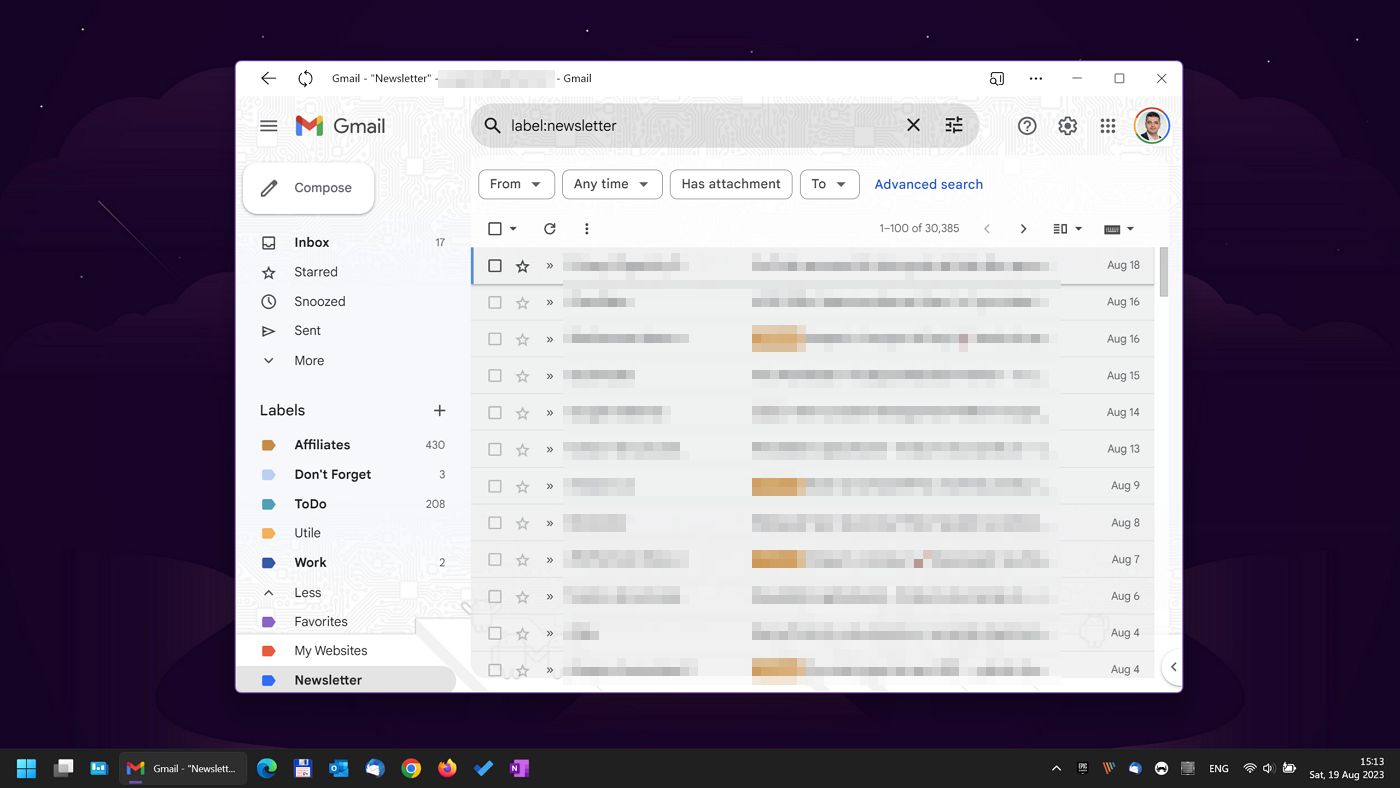
How to Use Chrome to Create a Website Shortcut That Runs in Its Own Window
For Chrome, the feature works a little bit differently. It’s still easy to install a website as a desktop app, but not so intuitive. You’ll see why in a second.
1. Start Chrome and open the website you want to install as a desktop app.
2. Click on the three-dot settings menu in the top right corner of the browser window.
3. Click on More tools to open a secondary menu.
4. Select Create shortcut… to continue.
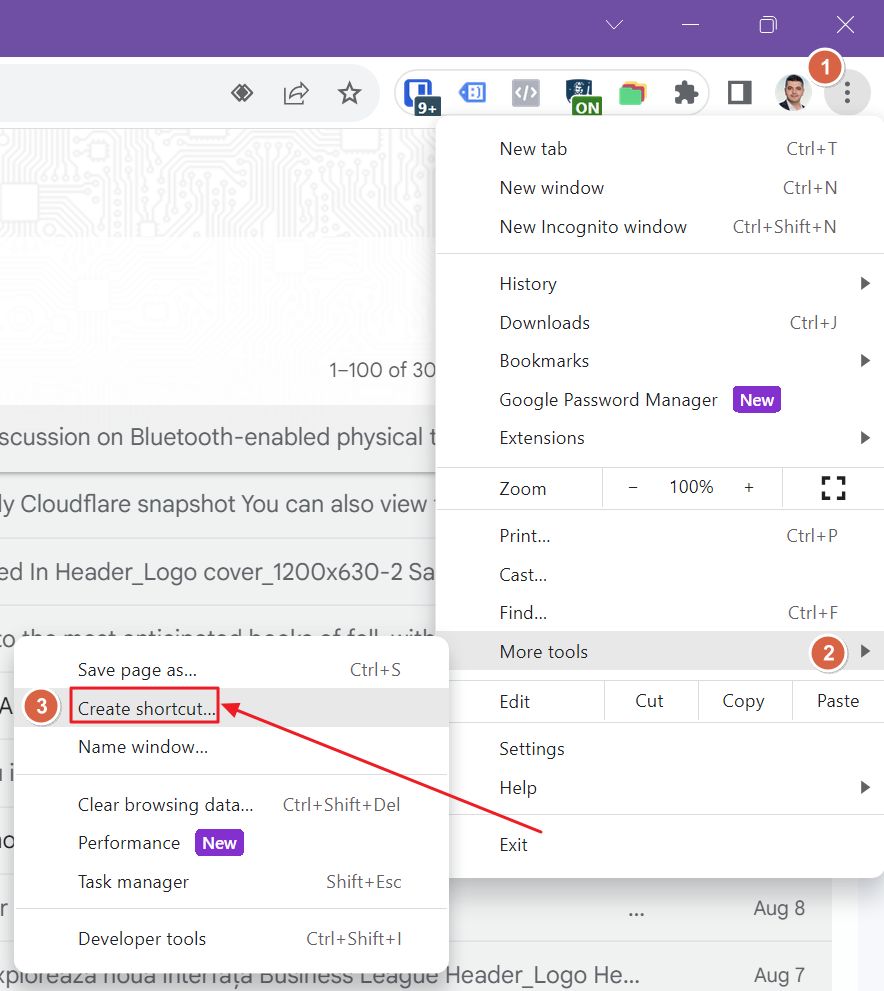
5. A small prompt will ask for the new app name. There’s no option to change the default app icon, as you get in Edge. But you can always use our guide for changing icons in Windows.
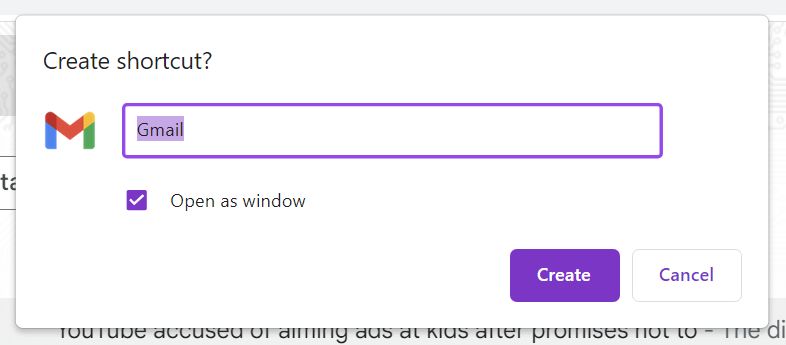
Notice the Open as window checkbox under the app name. You must make sure it’s checked. If you don’t do this step, Chrome will open the website next to the last Chrome tab inside the active browser window. The app will not appear as a standalone app.
That’s it, the new app will be pinned to the taskbar, start menu, and will create a desktop shortcut you can use to launch it.
Note: the install website as desktop app works also in Mac OS and Linux. It’s a feature of the browser, not the operating system.
How to Uninstall Websites Installed as Desktop Apps
If you are still going to use these desktop “apps” there’s really no point in uninstalling them.
Once you install a website as an app, you can use the newly created app, or just open a new browser tab and navigate to the same website. You’re not limited by the number of “sessions” you can open concurently for the same website.
That being said, if you wish to uninstall these apps/websites here’s how you can do it from the original browser used to create them, or from the Windows Settings app.
Uninstall Edge Website Apps
1. The effortless way to uninstall any of these apps is to open them and click on the three-dot app menu.
2. Now select App settings to change the app settings.
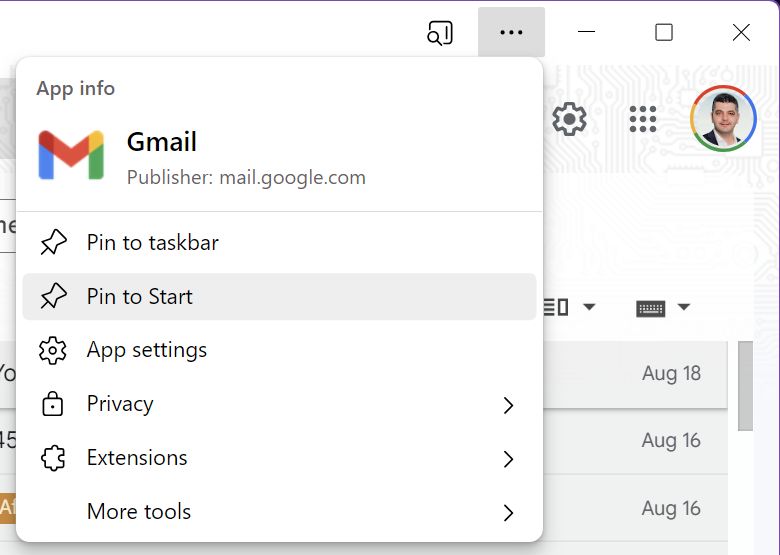
3. Another Edge window will open now. At the bottom there’s an Uninstall button. If the app missbehaves you can try to Clear cookies first.
You can also configure tracking prevention, just like you would in Edge to ensure the website will respect your privacy (or at least you’ll have tried).
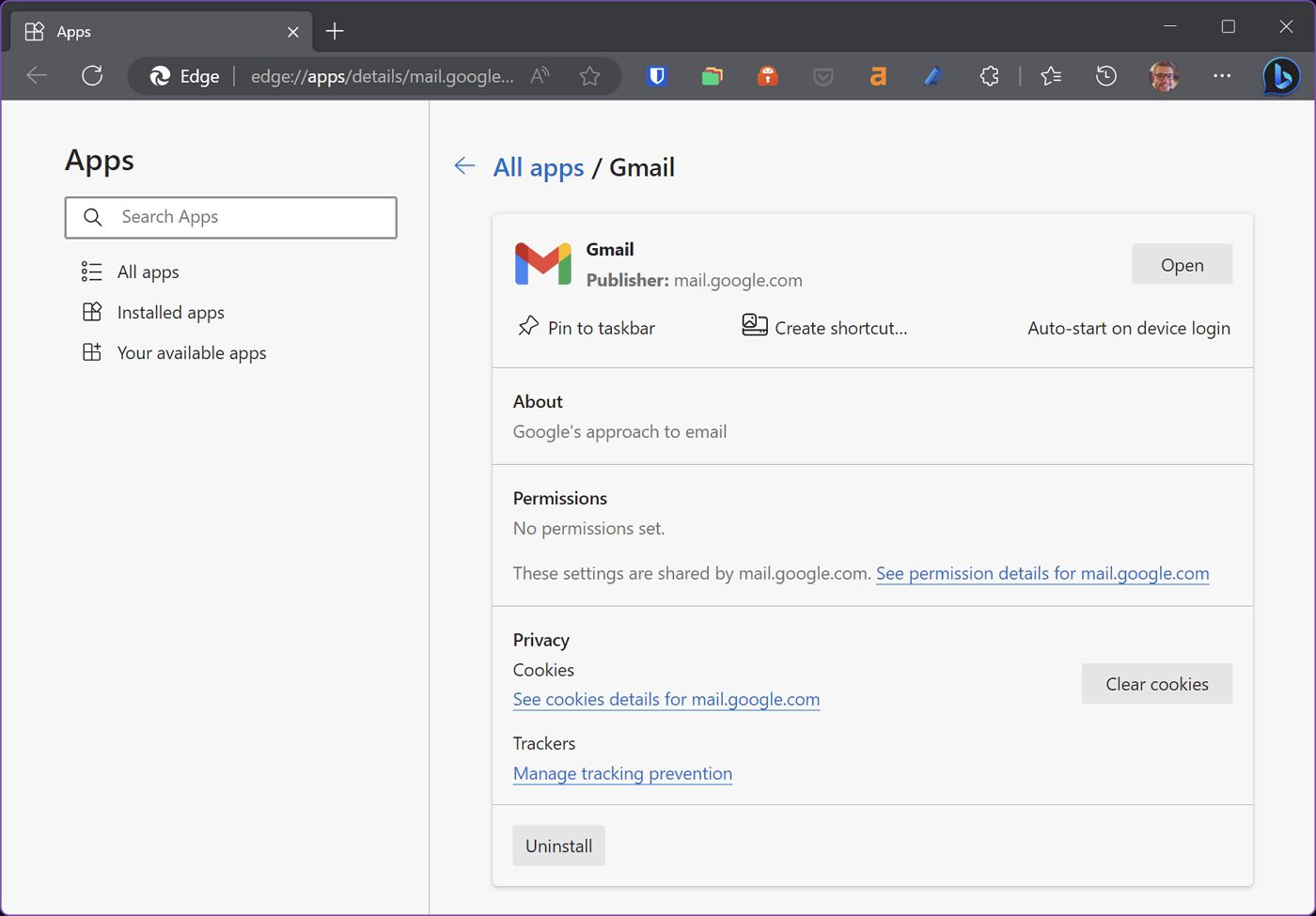
4. A final prompt will ask if you want to Also clear data from Microsoft Edge. Doing so will clear all browser data and cookies associated with the current website. This will also log you out from Gmail in Edge.
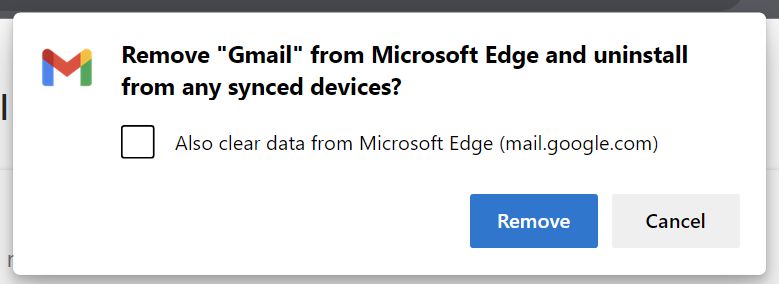
If you click on the All apps entry in the left-side menu or enter edge://apps in a new Edge tab you will see a list of all the websites you have installed as apps. You can manage them separately with the three-dot menu next to each listing.
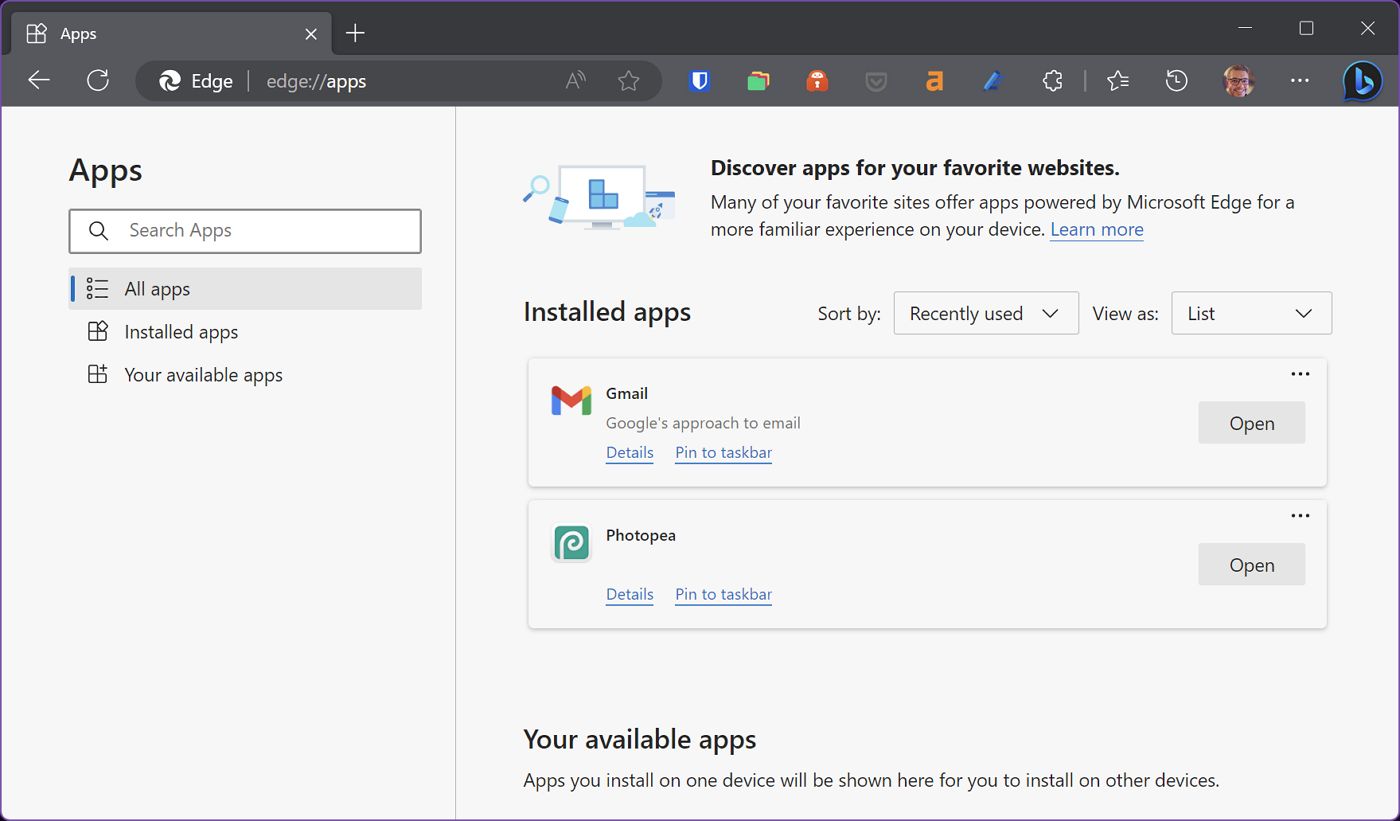
Uninstall Chrome Website Shortcuts
In Chrome, the way you uninstall app is a little bit straight forward. There’s no list with all the installed websites, but it’s easier to uninstall each app.
1. Open the website/app you want to uninstall.
2. Click on the three-dot menu at the top right of the title bar.
3. Select Uninstall APPNAME… from the contextual menu.

4. A final prompt will ask if you want to also clear all cache and cookies. If you want maximum privacy, you should check the box. As in Edge, you will be logged out of the website in all Chrome windows.
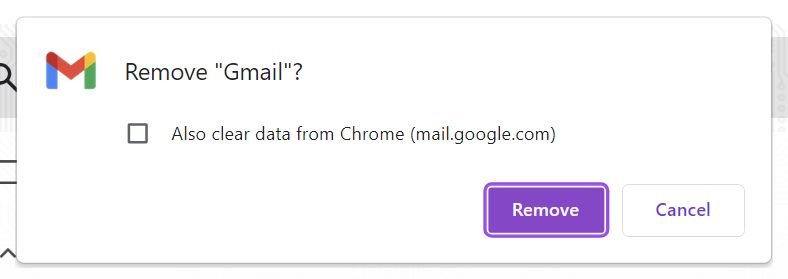
Uninstall website apps from Windows Settings
Since for the Windows operating system all the websites you install look like desktop apps, you will find them listed in the Settings app, where you can uninstall them just as easily.
1. Press Win + I on your keyboard to launch the Settings app.
2. Use the left-side menu to navigate to the Apps section.
3. On the right panel select Installed apps. This will open a list of all the apps you have installed on your machine.
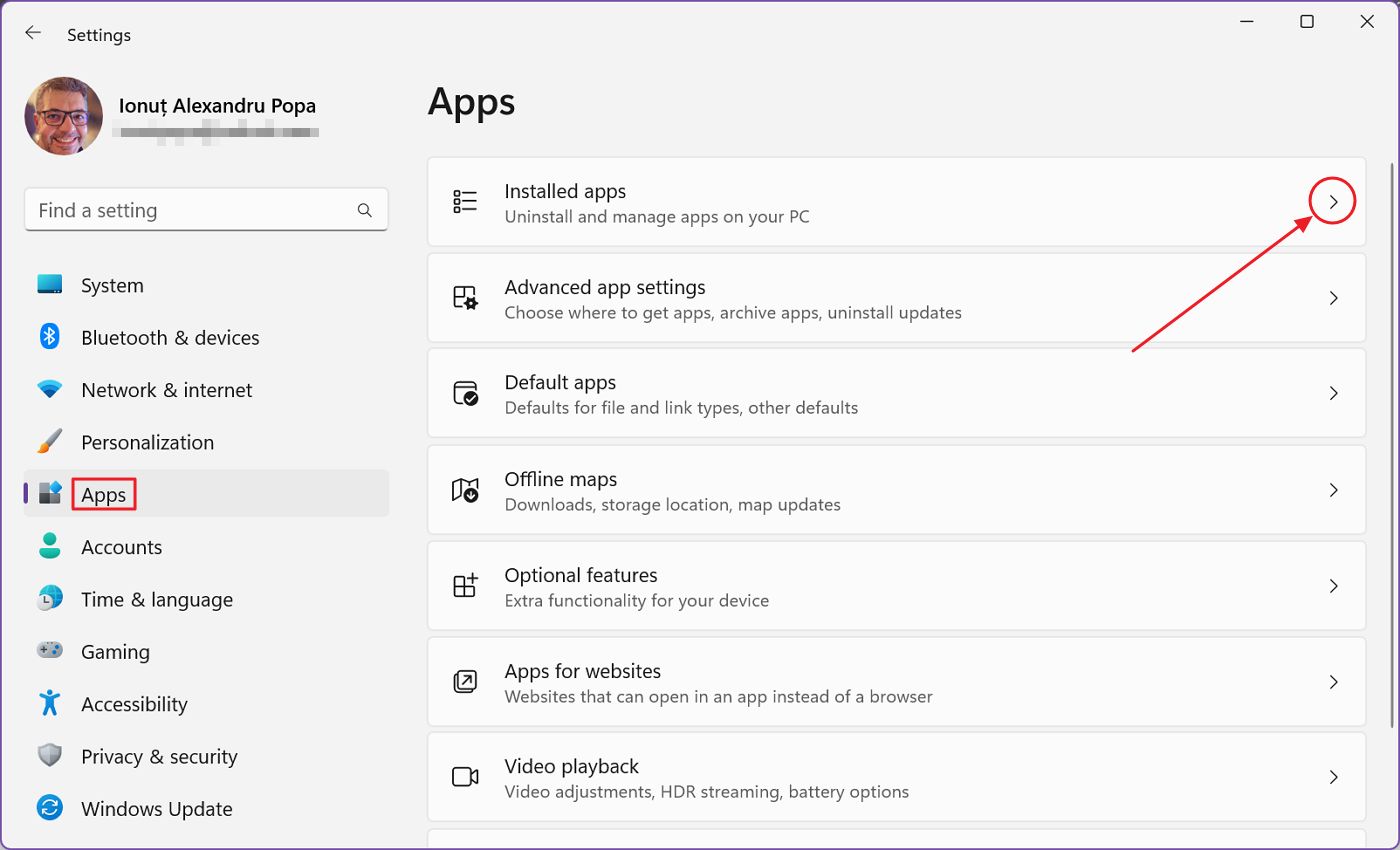
4. Use the search box at the top of the new page to filter the list or scroll to the app you want to uninstall.
5. Click on the three-dot menu icon next to the website app. Select Uninstall from this list.

You will get a system prompt where you must confirm you want to uninstall the selected app. After that, another prompt will appear, from Edge or Chrome, asking if you also want to clear website data, just as before.
And that’s all there is to know about installing websites and making them appear as desktop apps in Windows.
Have you tried this feature? Did you like this trickery?







