- ¿Sabías que puedes instalar un sitio web como aplicación de escritorio en Windows utilizando Edge o el navegador Chrome?
- Puedes hacer fácilmente que un sitio web parezca y se comporte como una aplicación de escritorio normal, de modo que puedas anclarlo a la barra de tareas o al menú de inicio, y hacer que se ejecute en una ventana independiente, como lo haría un programa normal.
- Aprende a convertir un sitio web en una aplicación de escritorio con sólo unos clics y a instalar la aplicación una vez que hayas terminado.
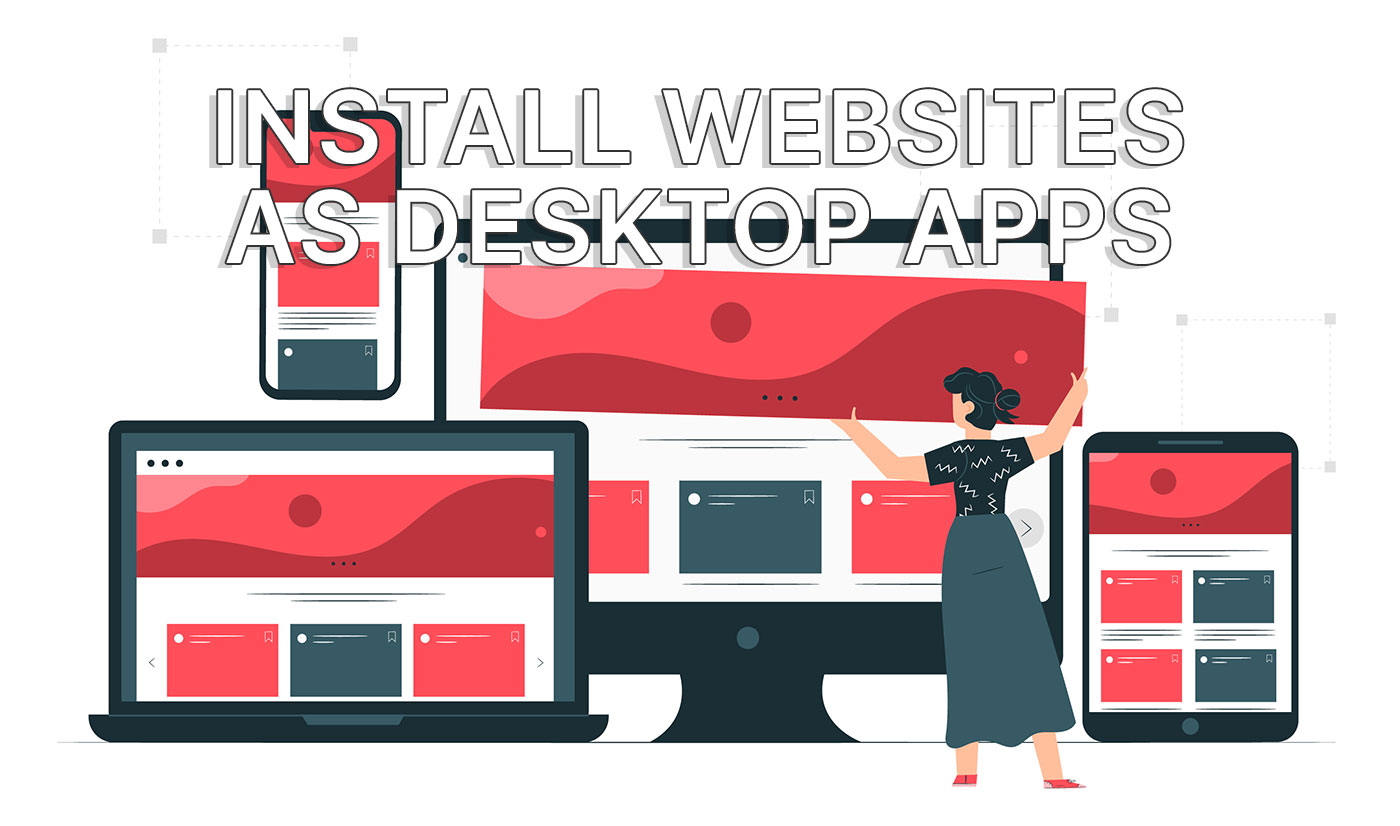
¿Tienes un sitio web favorito que desearías que fuera una aplicación de escritorio completa? Si es así, tengo una solución para que la pruebes. No es perfecta, pero funciona igual de bien en la mayoría de los casos.
Vamos a utilizar los navegadores Edge y Chrome para convertir un sitio web en una aplicación de escritorio que puedes anclar a la barra de tareas, al menú de inicio o al escritorio como un simple acceso directo.
Puede que ni siquiera sepas que estás utilizando un simple sitio web en lugar de un programa de escritorio de Windows.
No te equivoques, la siguiente guía no convertirá un sitio web en una aplicación, sino que simplemente hará que se comporte como tal. Actualmente, se trata de una función para navegadores basados en Chromium, por lo que funcionará en Edge, Chrome y algunos otros navegadores derivados de Chromium.
CONTENIDO
- Cómo instalar un sitio web como una aplicación utilizando Edge
- Cómo utilizar Chrome para crear un acceso directo a un sitio web que se ejecute en su propia ventana
- Cómo desinstalar sitios web instalados como aplicaciones de escritorio
- Desinstalar aplicaciones de sitios web desde la Configuración de Windows
Cómo instalar un sitio web como una aplicación utilizando Edge
Yo personalmente uso Edge, además me gusta más el flujo de conversión de sitio web a escritorio. Es un poco más intuitivo, y además tienes una forma mejor de gestionar todas las aplicaciones de escritorio que has creado directamente en Edge.
He aquí cómo crear una aplicación de escritorio desde cualquier sitio web en Edge. En mi ejemplo utilizaré Gmail, uno de los servicios que utilizo y que desearía que tuviera una aplicación de escritorio adecuada.
1. Abre Borde y navega hasta el sitio web que deseas convertir.
2. Pulsa el botón menú de ajustes de tres puntos.
3. Selecciona Aplicaciones en el menú superpuesto.
4. Pulsa el botón Instala este sitio como una app del submenú.

Observa en este menú una lista de otros sitios web instalados, en mi caso Photopea. Por cierto, es una aplicación estupenda, así que en caso de que estés buscando una Alternativa a Photoshop, lee mi opinión sobre Photopea.
5. Un pequeño aviso te preguntará por el nombre que deseas dar a la aplicación que está a punto de crearse. Puede ser cualquier cosa que desees. Por defecto será el título del sitio web.
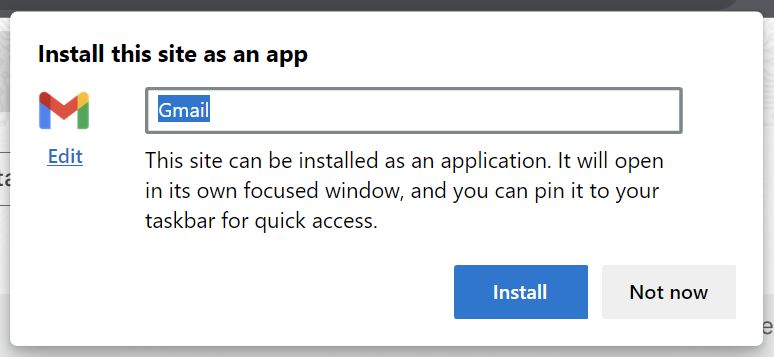
Observa Botón Editar bajo el icono de la aplicación, tomado del favicon del sitio web. Si haces clic en este enlace, puedes seleccionar otro icono de app de tu disco duro, en formato PNG o ICO.
6. La pestaña actual se sacará de su ventana actual, y el desaparecerá la interfaz del navegador completamentedejando visible sólo el contenido del sitio web.
Inmediatamente aparecerá un mensaje que te informará de que la aplicación se ha instalado correctamente.
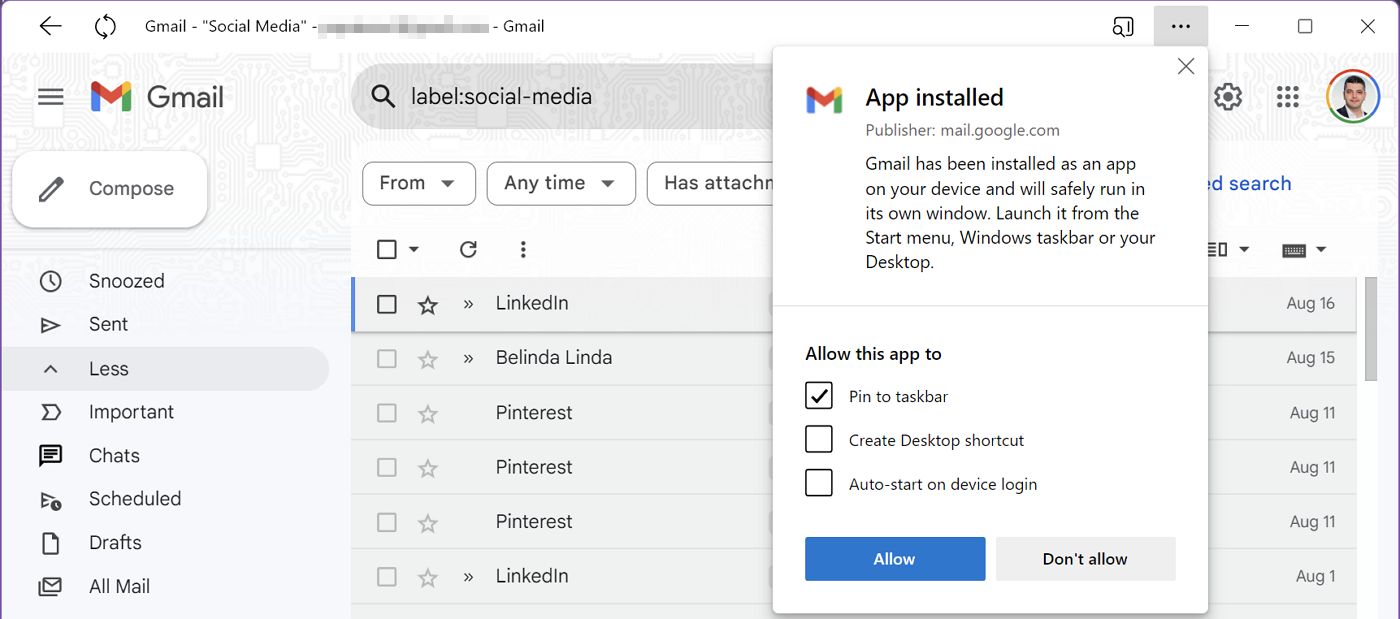
Por defecto, la nueva app se anclará a la barra de tareas. También puedes optar por crear un icono en el escritorio o iniciar la app junto con el sistema.
Si haces clic con el botón derecho del ratón en el icono de la barra de tareas de tu nueva aplicación web, obtendrás las mismas opciones que con una verdadera aplicación de escritorio. Puedes desanclar el icono, anclarlo al menú Inicio, ejecutarlo como administrador, etc.
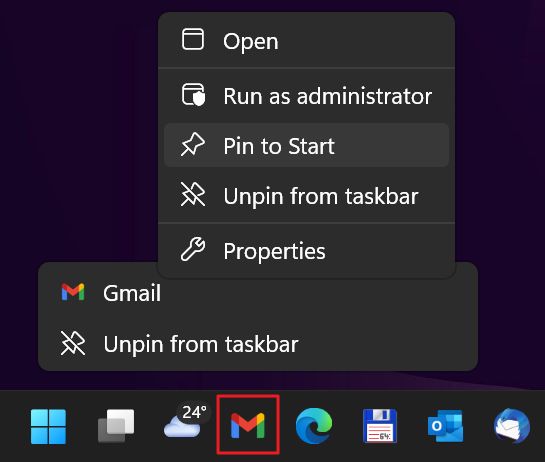
Aquí está mi nueva aplicación de escritorio de Gmail. Tiene el mismo aspecto 100% que el sitio web, pero se comporta como el típico programa que instalas en Windows.
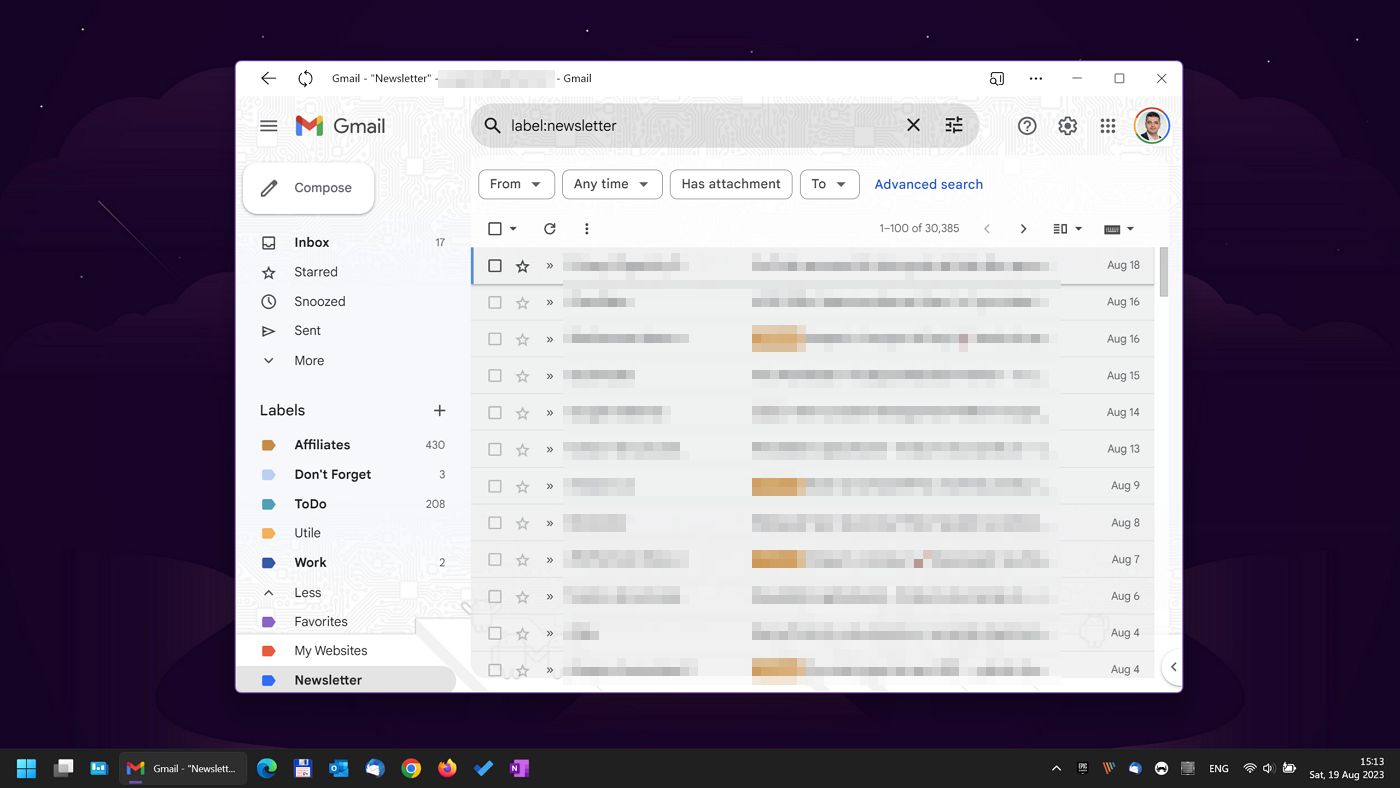
Cómo utilizar Chrome para crear un acceso directo a un sitio web que se ejecute en su propia ventana
Para Chrome, la función funciona de forma un poco diferente. Sigue siendo fácil instalar un sitio web como aplicación de escritorio, pero no es tan intuitivo. Verás por qué en un segundo.
1. Inicia Chrome y abrir el sitio web que quieras instalar como aplicación de escritorio.
2. Pulsa el botón menú de ajustes de tres puntos en la esquina superior derecha de la ventana del navegador.
3. Pulsa Más herramientas para abrir un menú secundario.
4. Selecciona Crear acceso directo... para continuar.
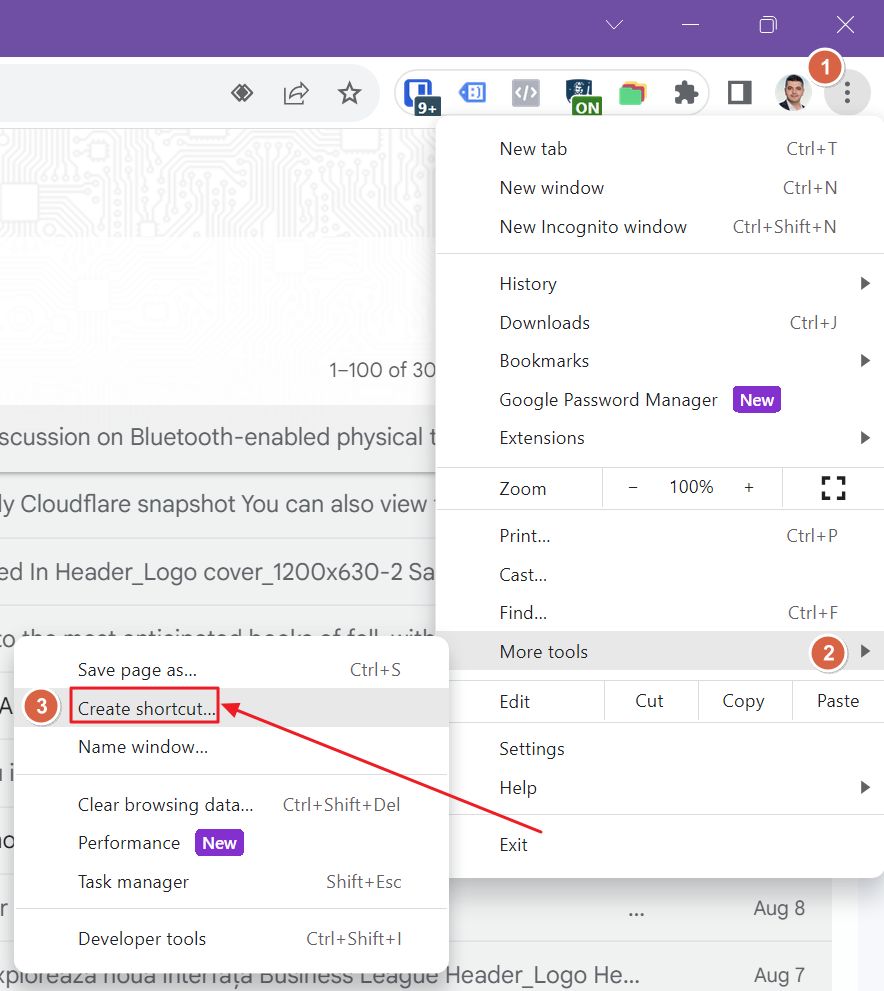
5. Un pequeño aviso te preguntará por el nombre de la nueva aplicación. No hay opción de cambiar el icono predeterminado de la aplicación, como en Edge. Pero siempre puedes utilizar nuestro guía para cambiar los iconos en Windows.
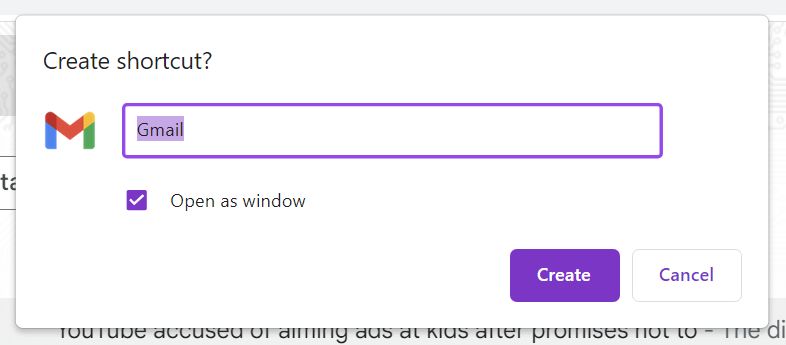
Observa Abrir como ventana debajo del nombre de la aplicación. Debes marcar asegúrate de que está comprobado. Si no realizas este paso, Chrome abrirá el sitio web junto a la última pestaña de Chrome dentro de la ventana activa del navegador. La aplicación no aparecerá como una aplicación independiente.
Eso es todo, la nueva aplicación se anclará a la barra de tareas, al menú de inicio y creará un acceso directo en el escritorio que podrás utilizar para iniciarla.
Nota: la instalación del sitio web como aplicación de escritorio funciona también en Mac OS y Linux. Es una característica del navegador, no del sistema operativo.
Cómo desinstalar sitios web instalados como aplicaciones de escritorio
Si vas a seguir utilizando estas "aplicaciones" de escritorio, realmente no tiene sentido desinstalarlas.
Una vez que instales un sitio web como aplicación, puedes utilizar la aplicación recién creada, o simplemente abrir una nueva pestaña del navegador y navegar al mismo sitio web. No estás limitado por el número de "sesiones" que puedes abrir simultáneamente para el mismo sitio web.
Dicho esto, si deseas desinstalar estas aplicaciones/sitios web, aquí te indicamos cómo puedes hacerlo desde el navegador original utilizado para crearlas, o desde la aplicación Configuración de Windows.
Desinstalar aplicaciones web de Edge
1. La forma más fácil de desinstalar cualquiera de estas aplicaciones es abrirlas y hacer clic en el menú de aplicaciones de tres puntos.
2. Ahora selecciona Ajustes de la aplicación para cambiar los ajustes de la aplicación.
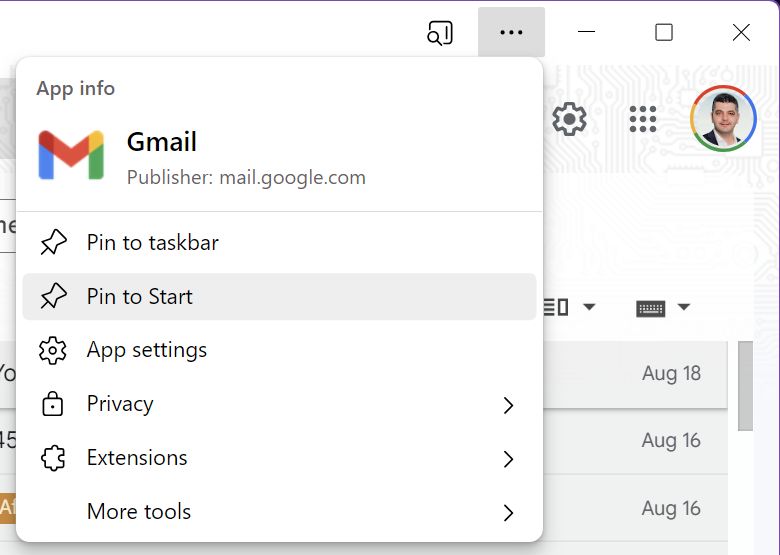
3. Ahora se abrirá otra ventana de Edge. En la parte inferior hay un Botón Desinstalar. Si la aplicación se comporta mal, puedes intentar Borrar cookies primero.
También puedes configurar la prevención del rastreo, igual que harías en Edge, para asegurarte de que el sitio web respetará tu privacidad (o al menos lo habrá intentado).
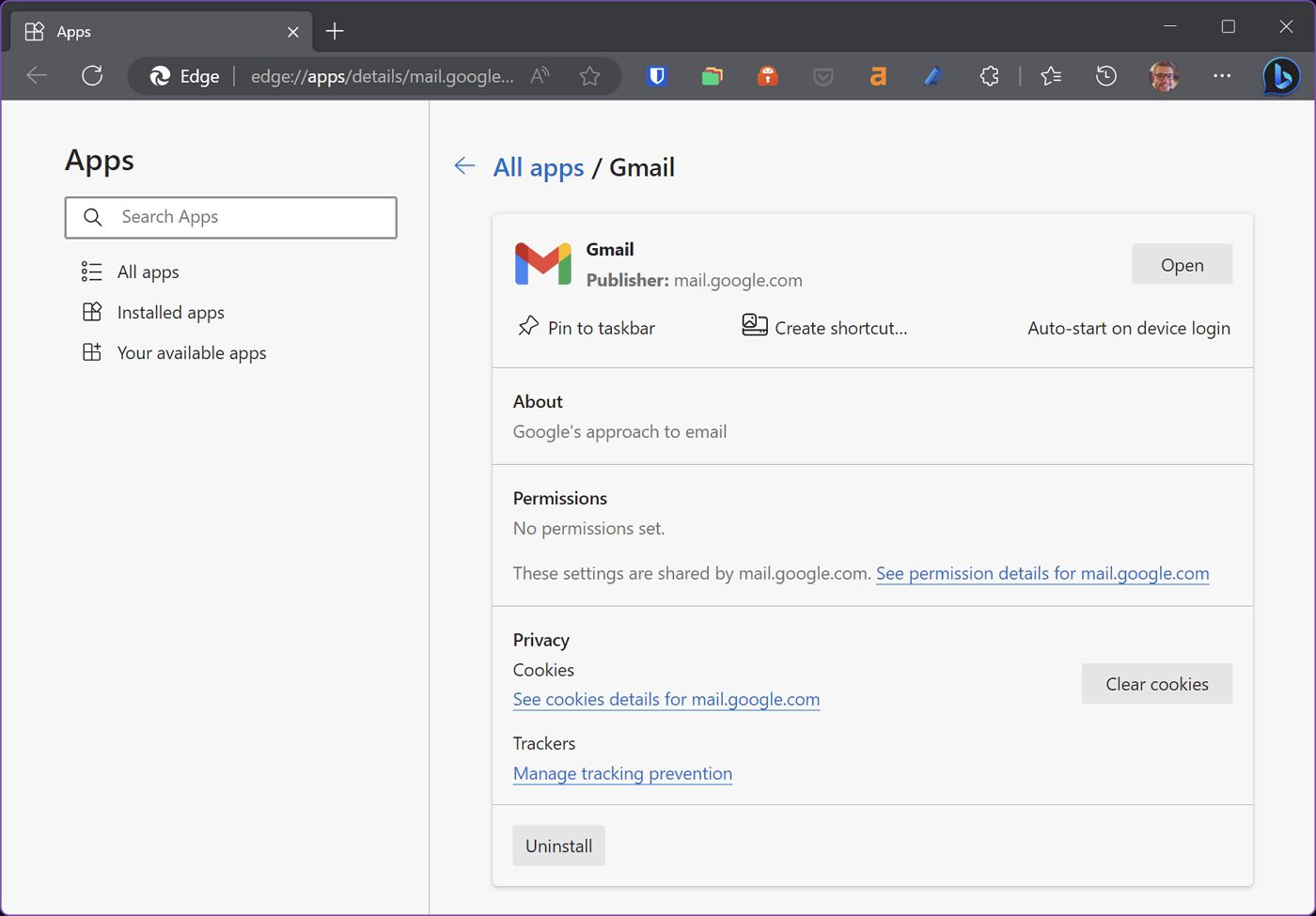
4. Un último mensaje te preguntará si quieres Borra también los datos de Microsoft Edge. Si lo haces borra todos los datos y cookies del navegador asociado al sitio web actual. Esto también te desconectará de Gmail en Edge.
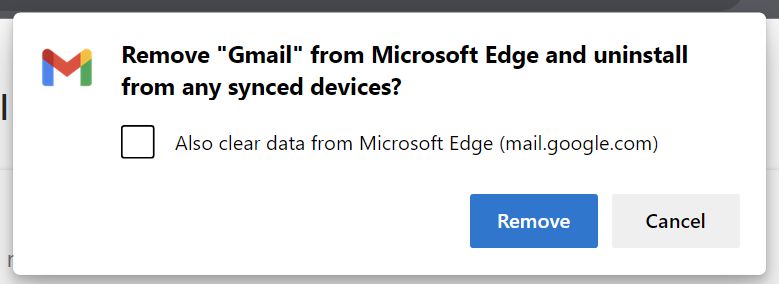
Si haces clic en el botón Todas las aplicaciones en el menú de la izquierda o introduce edge://apps en una nueva pestaña de Edge verás una lista de todos los sitios web que tienes instalados como aplicaciones. Puedes gestionarlos por separado con el menú de tres puntos situado junto a cada listado.
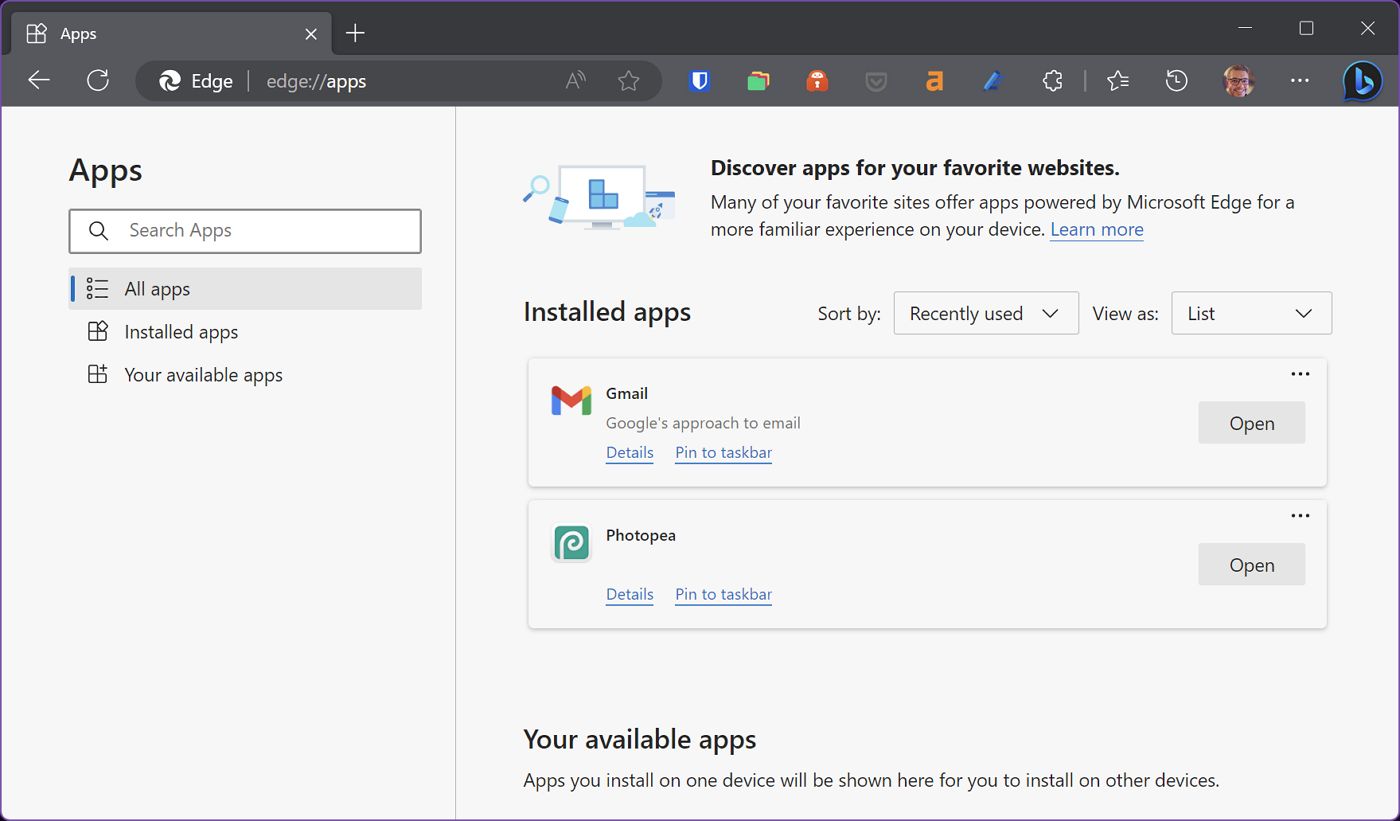
Desinstalar los accesos directos a sitios web de Chrome
En Chrome, la forma de desinstalar aplicaciones es un poco más sencilla. No hay una lista con todos los sitios web instalados, pero es más fácil desinstalar cada app.
1. Abre el sitio web/aplicación que quieras desinstalar.
2. Pulsa el botón menú de tres puntos en la parte superior derecha de la barra de título.
3. Selecciona Desinstalar APPNAME... del menú contextual.

4. Un aviso final te preguntará si quieres borrar también toda la caché y las cookies. Si quieres la máxima privacidad, debes marcar la casilla. Al igual que en Edge, se cerrará tu sesión en el sitio web en todas las ventanas de Chrome.
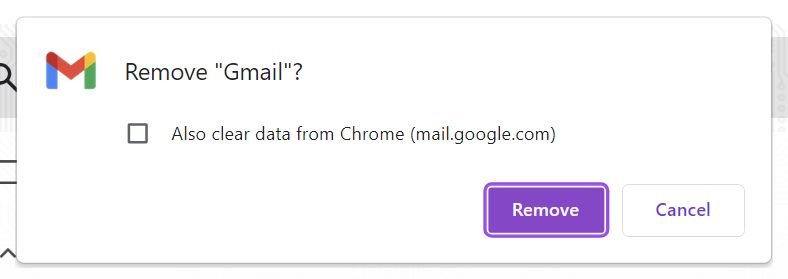
Desinstalar aplicaciones de sitios web desde la Configuración de Windows
Como en el sistema operativo Windows todos los sitios web que instalas parecen aplicaciones de escritorio, los encontrarás listados en la aplicación Configuración, donde puedes desinstalarlos con la misma facilidad.
1. Pulsa Win + I en el teclado para iniciar la aplicación Configuración.
2. Utiliza el menú de la izquierda para navegar hasta la opción Sección de aplicaciones.
3. En el panel derecho selecciona Aplicaciones instaladas. Se abrirá una lista de todas las aplicaciones que tienes instaladas en tu máquina.
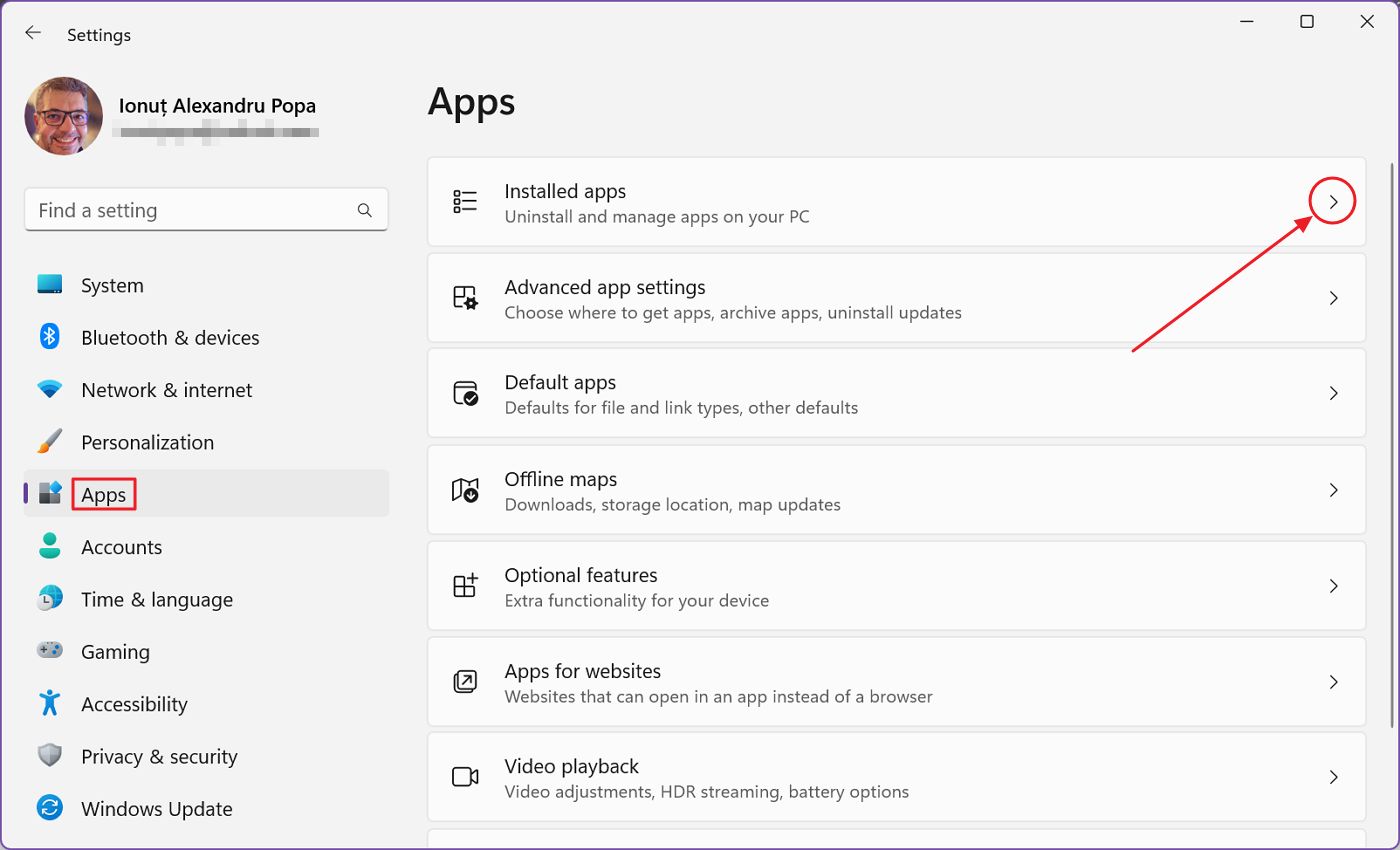
4. Utiliza el cuadro de búsqueda de la parte superior de la nueva página para filtrar la lista o desplázate hasta la app que quieras desinstalar.
5. Pulsa el botón menú de tres puntos situado junto a la aplicación del sitio web. Selecciona Desinstalar en esta lista.

Aparecerá un mensaje del sistema en el que deberás confirmar que deseas desinstalar la aplicación seleccionada. Después, aparecerá otro mensaje, desde Edge o Chrome, preguntándote si también quieres borrar los datos del sitio web, igual que antes.
Y eso es todo lo que hay que saber sobre cómo instalar sitios web y hacer que aparezcan como aplicaciones de escritorio en Windows.
¿Has probado esta función? ¿Te ha gustado este truco?







