- Windows'un ekranı görmeyi ve ayırt etmeyi kolaylaştırmak için bir erişilebilirlik seçeneği olarak Renk Filtreleri sunduğunu biliyor muydunuz?
- Ayarlar menüsünden Windows'ta önceden tanımlanmış birkaç Renk Filtresinden birini seçebilirsiniz. Tam olarak Instagram değil, ama konu bu değil.
- Windows'ta Renk Filtrelerini açmak için üç yöntemi ve nasıl göründüklerini öğrenin.

Renk Filtreleri başka bir Windows Erişilebilirlik özelliği. Bu seçenek, çeşitli görme engelleri olan kişilerin ekranda görüntülenenleri daha iyi görmelerini sağlayacaktır. Dolayısıyla, Renk Filtreleri çoğunlukla renk körü veya renk eksikliği olan kişiler için ekran okunabilirliğini geliştirmeye odaklanmıştır.
Kullanabileceğiniz toplam altı filtre var, bazıları ince efektli, bazıları daha dramatik. Okumaya devam edin ve Windows'ta Renk Filtrelerini nasıl etkinleştireceğinizi ve uygulandıktan sonra nasıl göründüklerini öğrenin.

Windows'ta Fare İmleci Nasıl Daha Büyük Hale Getirilir
İÇİNDEKİLER
Windows Ayarları Uygulamasından Renk Filtreleri Nasıl Uygulanır?
Bu daha kapsamlı bir seçenektir, çünkü yalnızca filtreleri açıp kapatmanıza değil, bir Renk Filtresi seçmenize de izin verir.
1. üzerine sağ tıklayın. Başlat menüsü ve seçin Ayarlar Windows Ayarları uygulamasını açmak için.
2. Sol taraftaki menüyü kullanarak Erişilebilirlik bölümü.
3. Sağ tarafta, aşağıdakileri bulana kadar kaydırın Renk filtreleri Vizyon alt bölümünde.
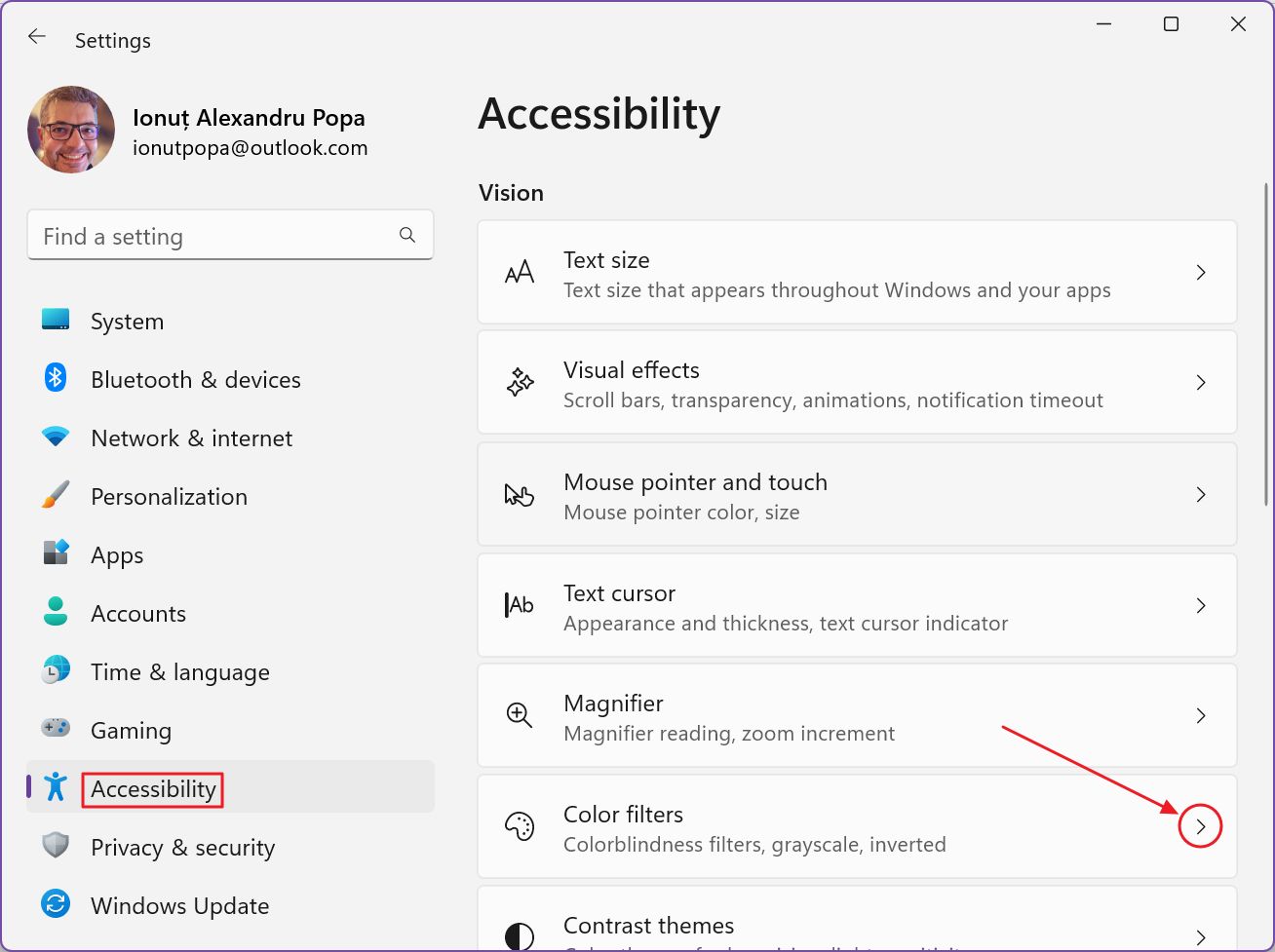
4. Buraya geldiğinizde, (1) ilk olarak filtreleri açmanız gerekir. Bundan sonra önceden tanımlanmış altı filtreden birini seçebilirsiniz.
Bu Renk filtresi önizlemesi filtrenin nasıl görüneceğini size bildirecektir. Önizleme almak için önce bir filtre seçmeniz gerektiğinden bu biraz gereksizdir. Ve bir filtre seçtiğinizde otomatik olarak uygulanır.
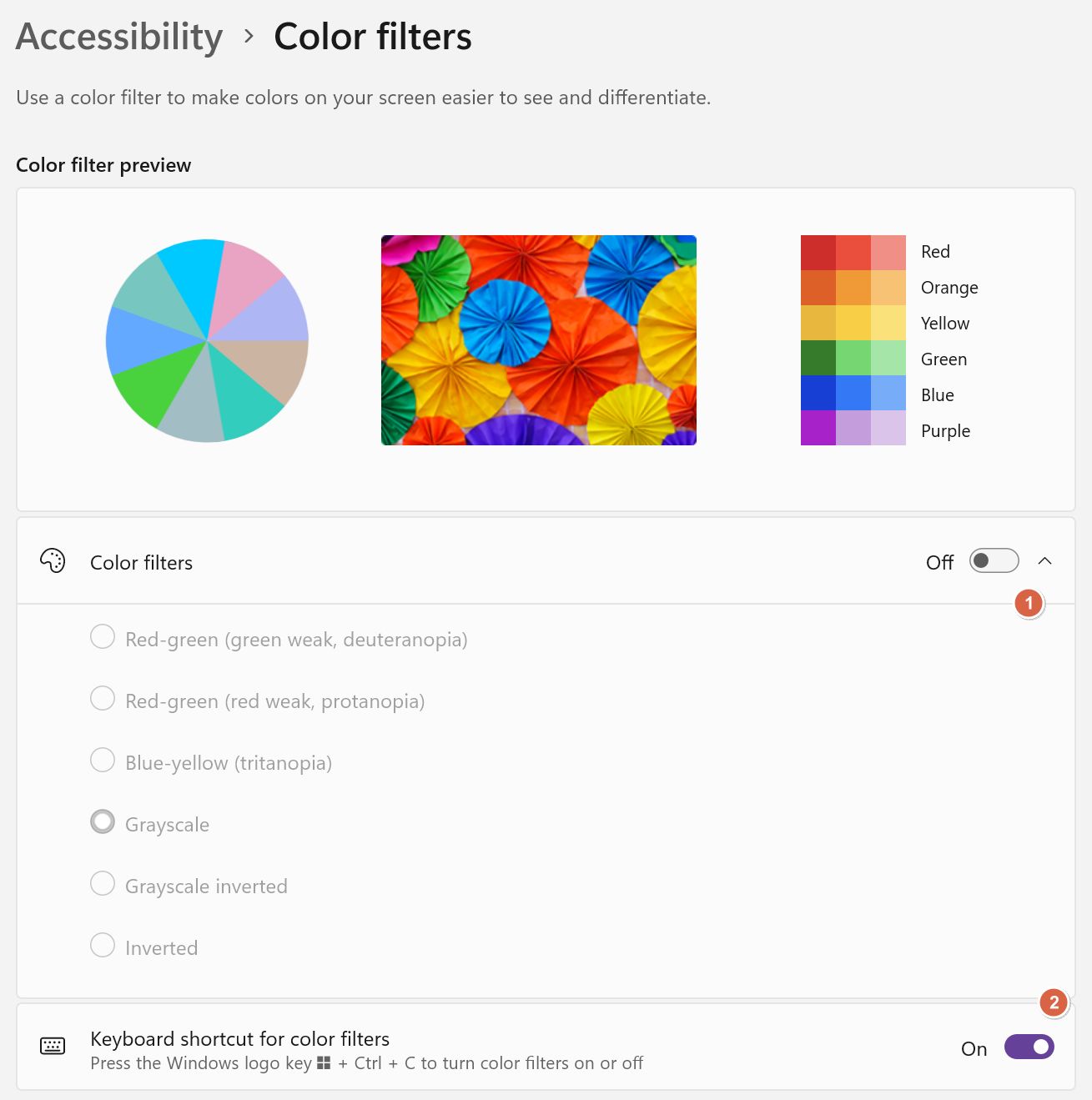
Renk Filtrelerini Klavye Kısayolu ile Değiştirme
Renk Filtreleri ayarları sayfasındaki ikinci seçenek (2), seçilen Renk Filtresinin açılıp kapatılmasını etkinleştirmektir.
Tuşuna basarak Win + Ctrl + C klavye kısayolu Renk Filtrelerini önce açar, sonra kapatır. Bu kısayolla filtreler arasında geçiş yapamazsınız.
Ayrıca, gözünüzün önünde değişen ekran renkleri dışında ekranda herhangi bir bildirim yok.
Sistem Tepsisi Hızlı Geçişlerinden Renk Filtrelerini Açma ve Kapatma
Windows'taki çoğu erişilebilirlik özelliğinde olduğu gibi, bunları Sistem Tepsisi alanındaki Hızlı Geçişler menüsü aracılığıyla açıp kapatabilirsiniz. İşte nasıl yapılacağı:
1. tuşuna basın. Kazan + A hızlı geçişler kayan açılır penceresini açmak için kısayol.
2. üzerine tıklayın. Erişilebilirlik simgesi bu bölümü genişletmek için. Eğer göremiyorsanız, sağ alttaki kalem simgesine tıklayarak bu geçişi eklemeniz gerekebilir.

3. En önemli Windows Erişilebilirlik özellikleri için bir geçiş listesi görüntülenecektir. Varsayılan olarak bunların hepsi kapalıdır. İkinci seçenek Renk Filtreleridir. Etkinleştirmek için geçişi çevirin.

Geçiş, tıpkı klavye kısayolu gibi davranarak Renk Filtresi yok modu ile önceden seçilen filtre arasında geçiş yapar.
Ayarlar uygulaması yöntemini kullanmadığınız sürece bu filtreler arasında geçiş yapamazsınız.
Windows Renk Filtreleri Nasıl Görünüyor?
Normal filtreyi saymazsanız, Windows 11'de toplam altı Renk Filtresi vardır.
- Kırmızı-yeşil (yeşil zayıf, deuteranopia)
- Kırmızı-yeşil (kırmızı zayıf, protanopi)
- Mavi-sarı (tritanopia)
- Gri Tonlama
- Gri tonlama ters çevrilmiş
- Ters çevrilmiş
Bu filtrelerin birkaç fotoğrafını çektim, böylece hiçbir filtre uygulanmadığında normal ekran moduyla karşılaştırabilirsiniz.
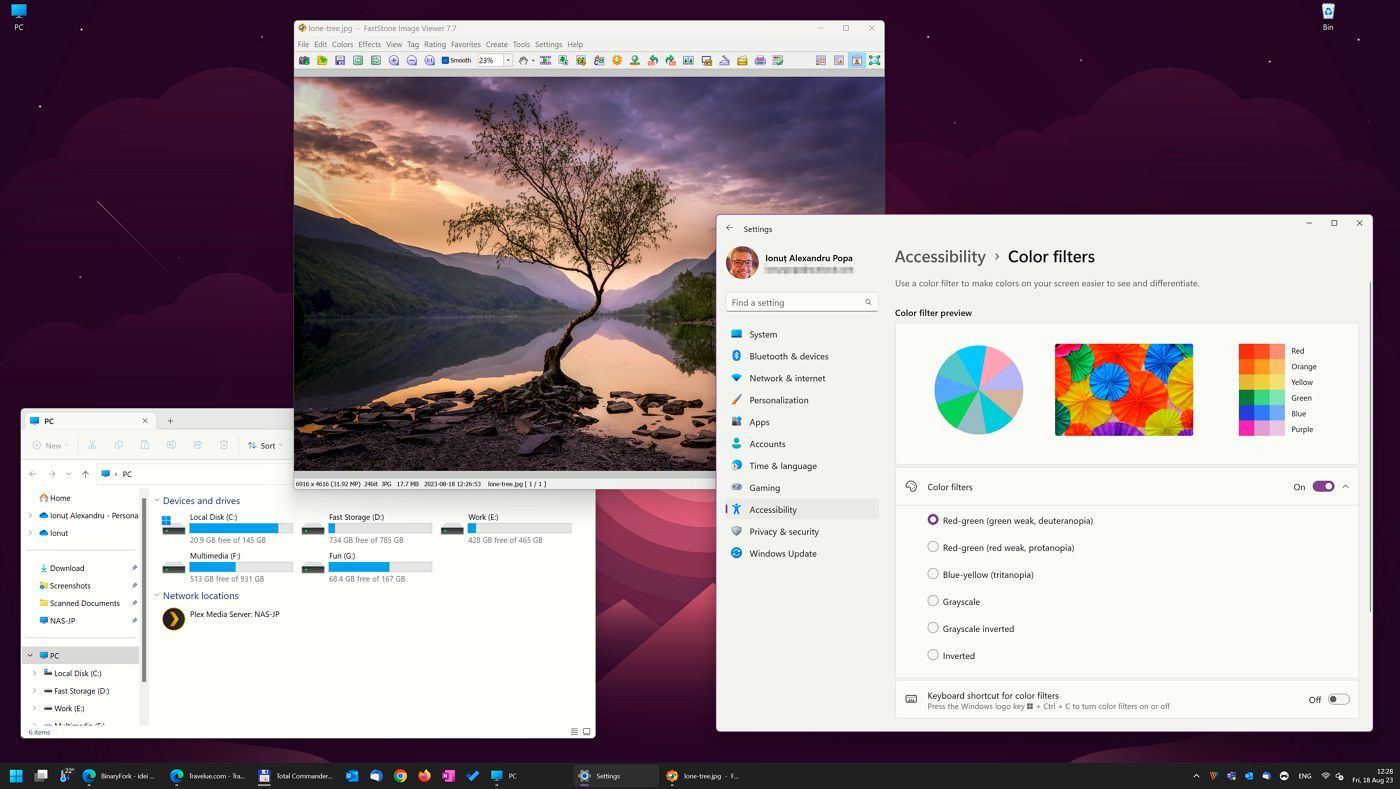
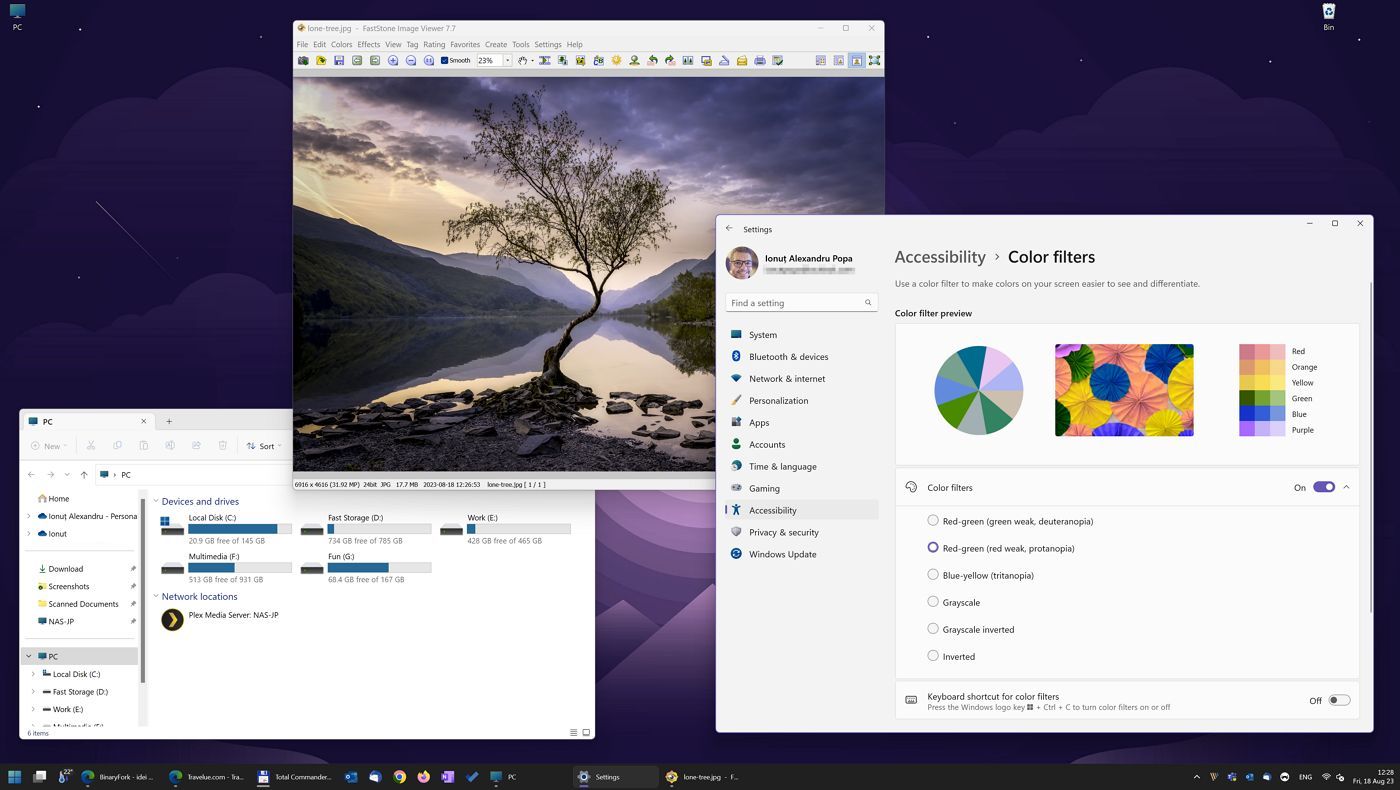
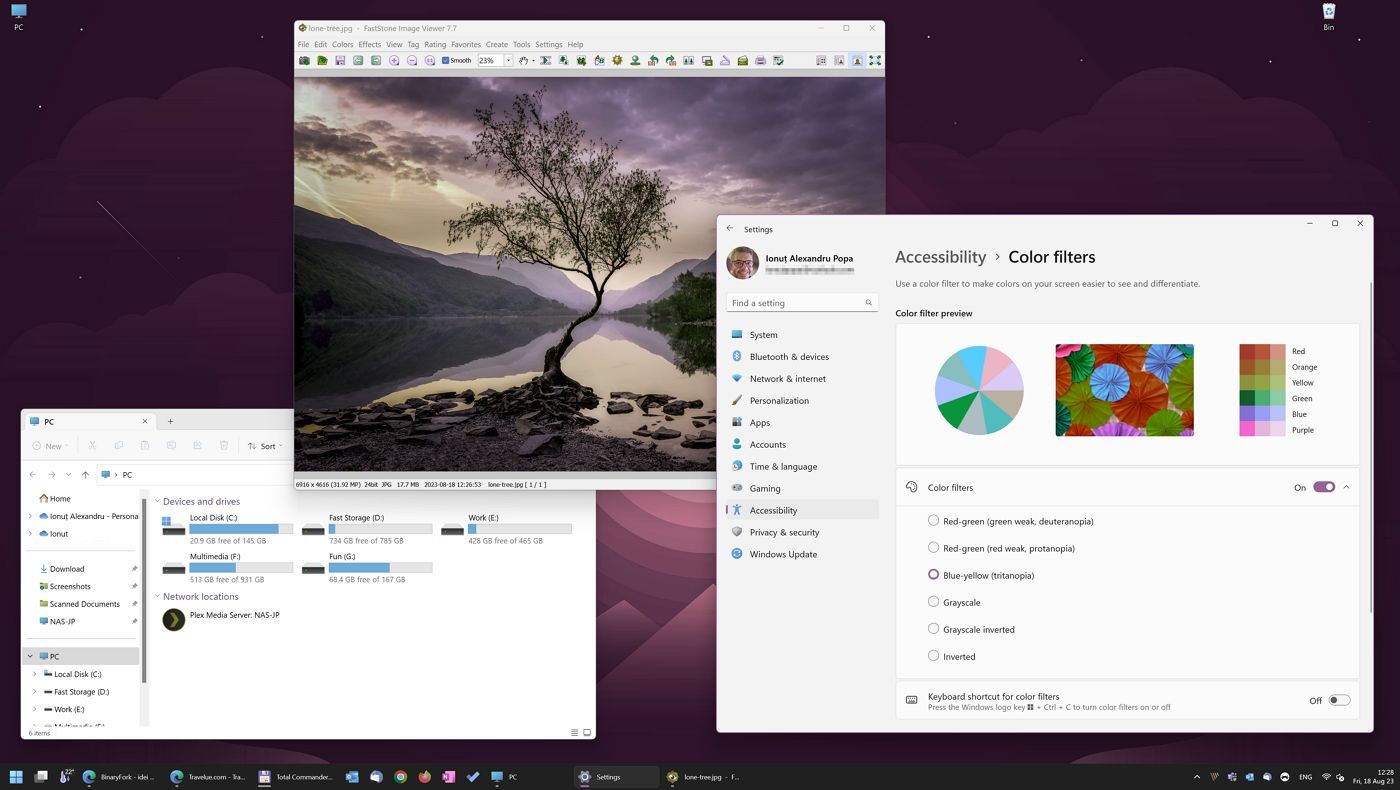
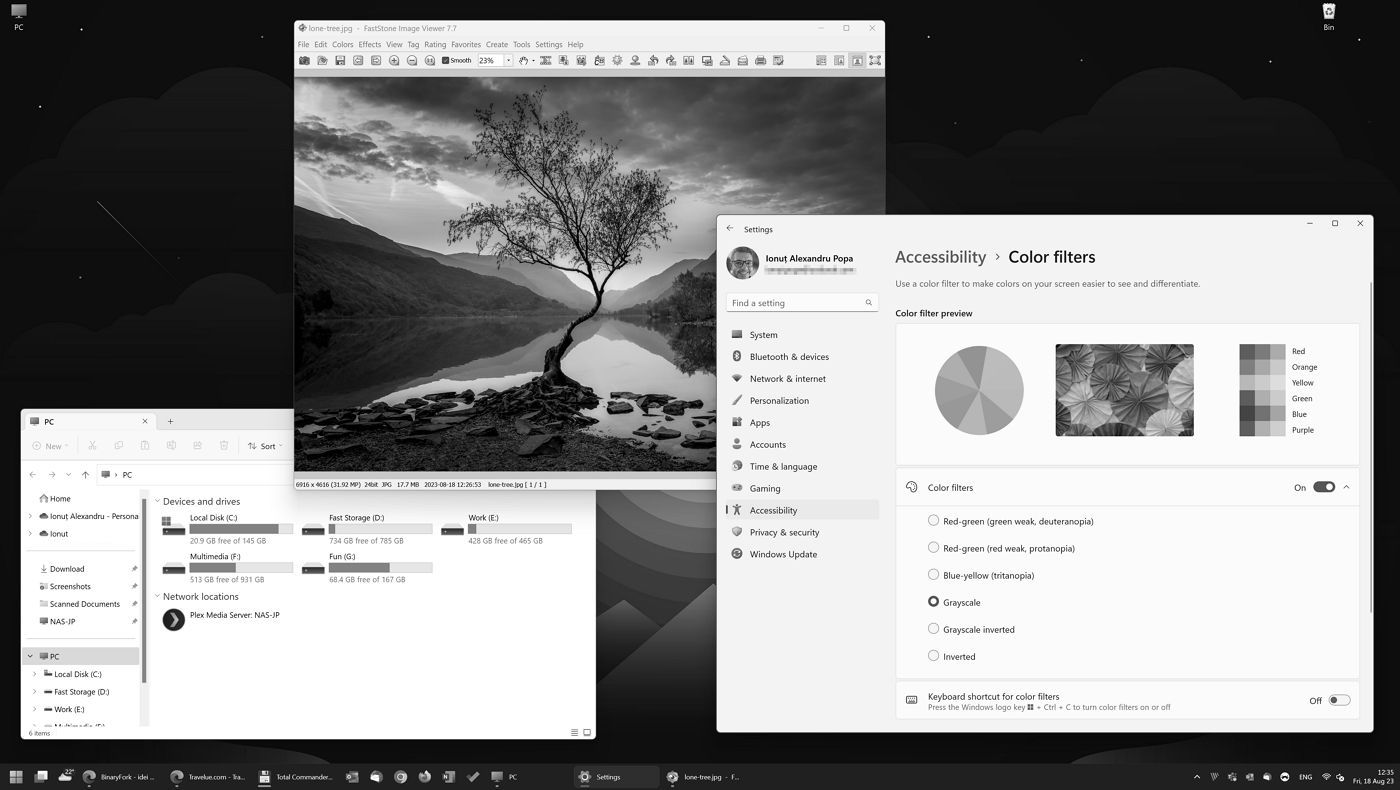
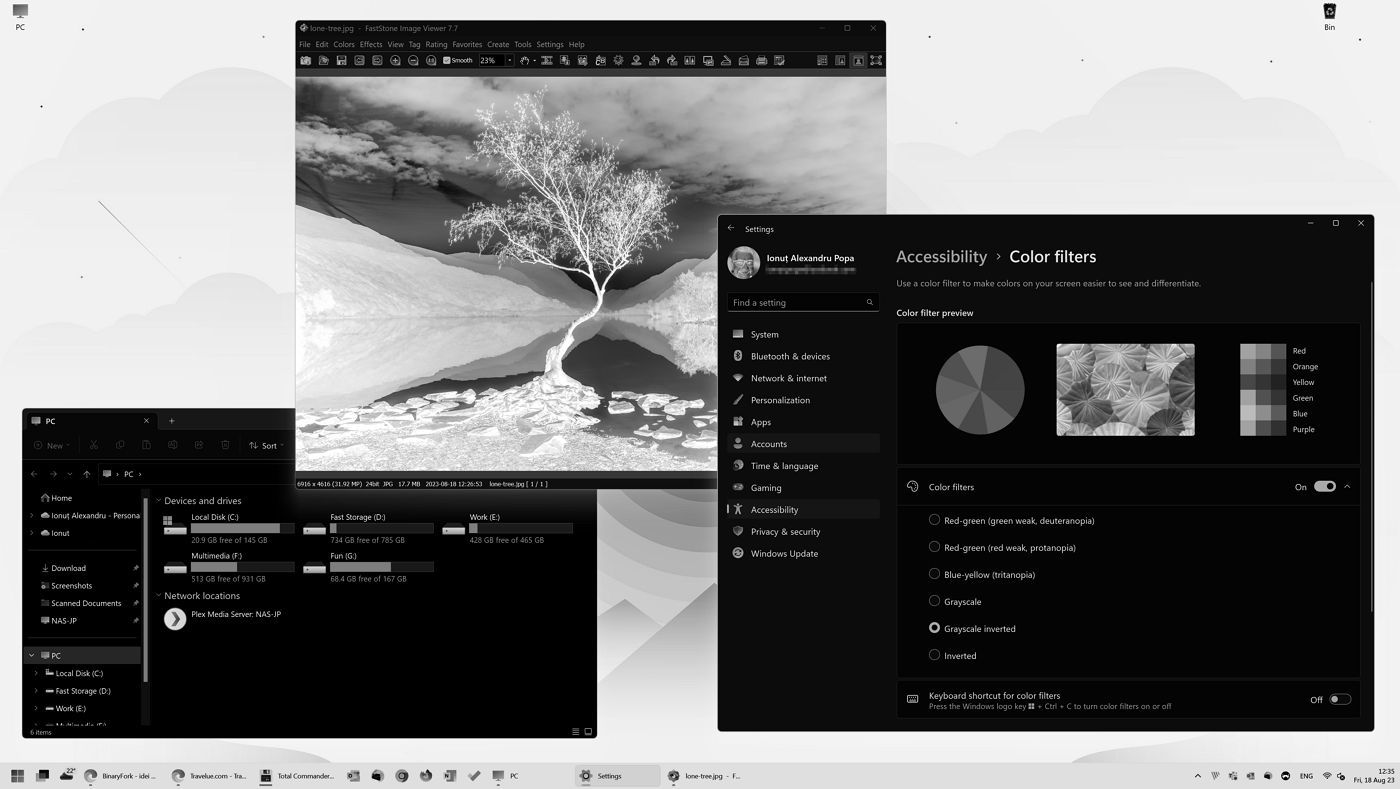
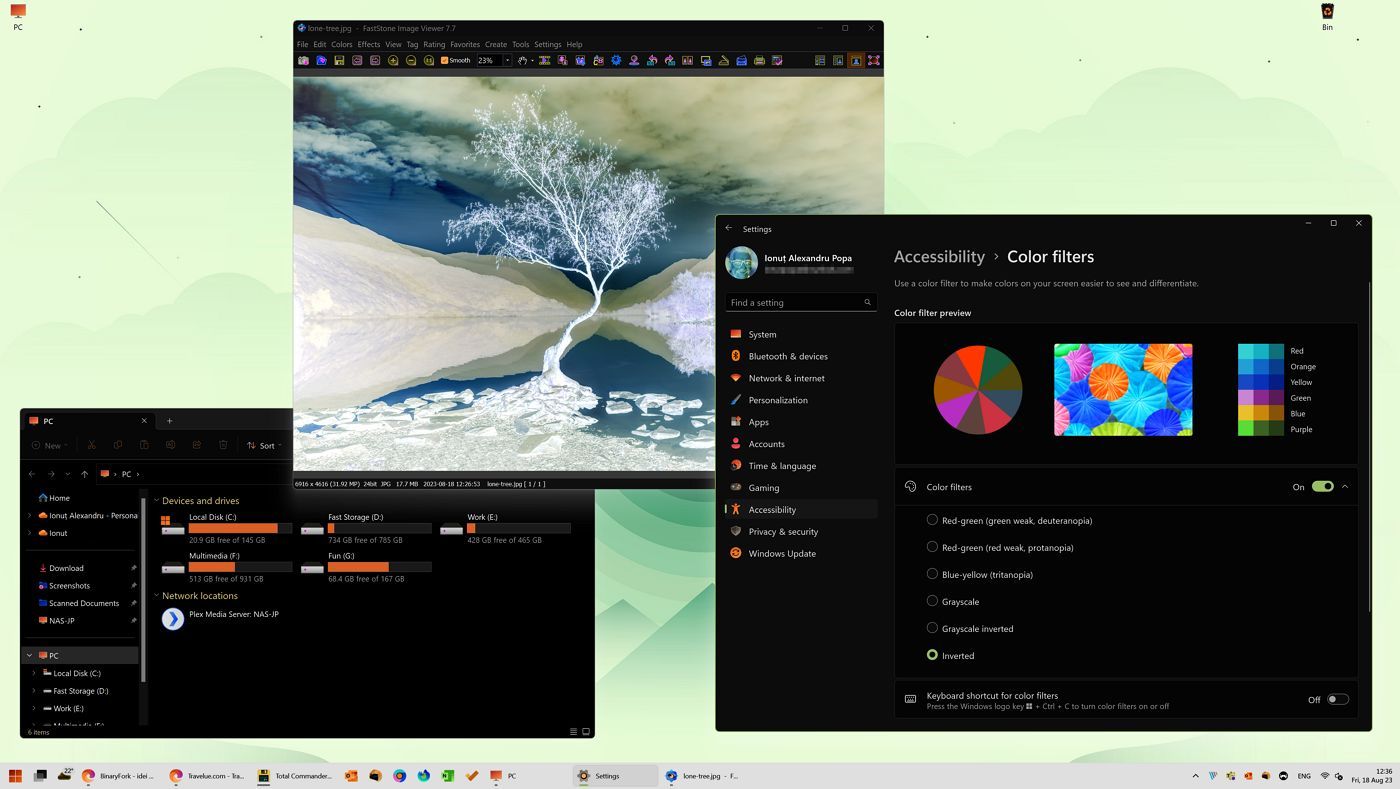
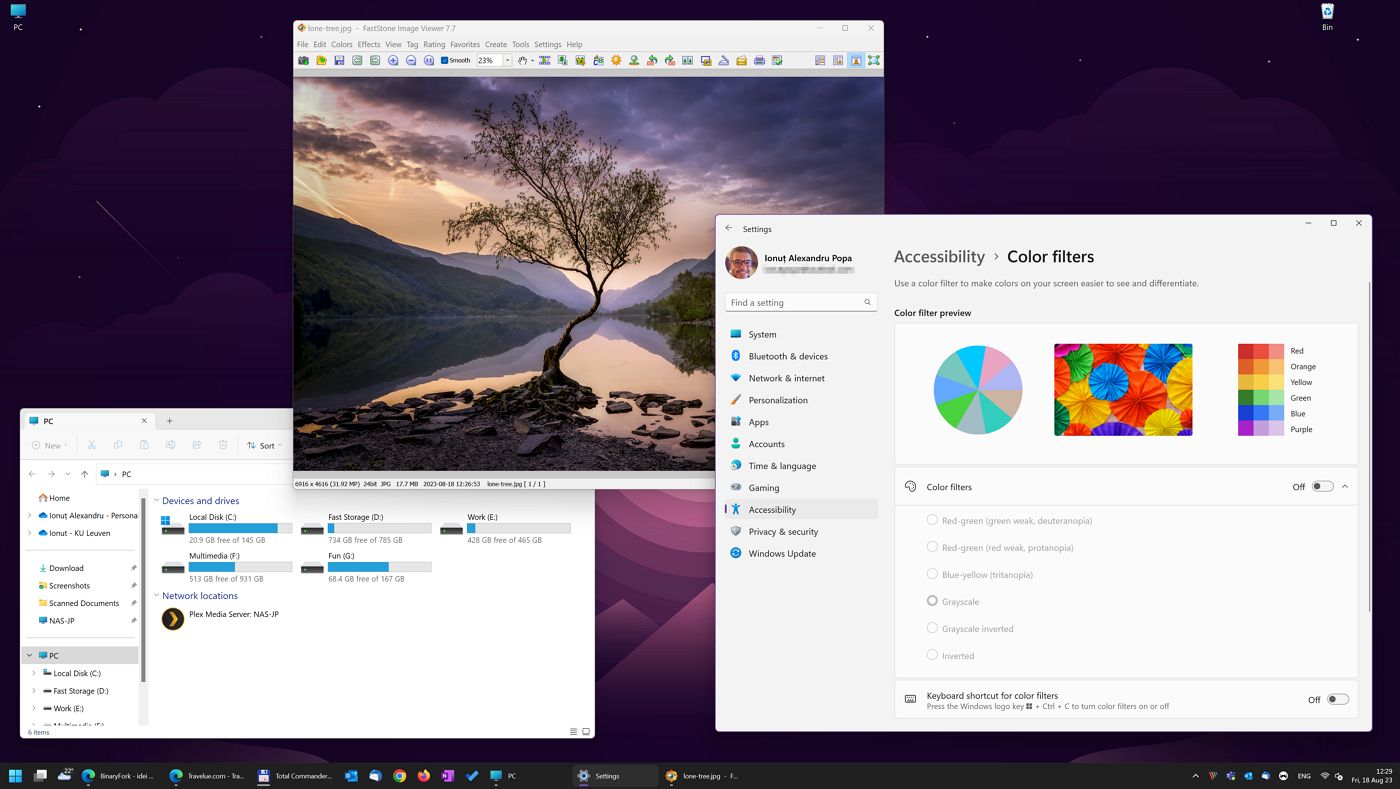
İlk iki kırmızı-yeşil filtre benim gözümde biraz silik. Gri tonlama biraz daha görünür, ancak ters çevrilmiş seçenekler ekranın görünümünü açıkça değiştirecektir.
Not: eğer renk açısından kritik bir iş yapıyorsanız, herhangi bir filtre kullanmamalısınız, hatta Gece Işığımonitörünüzün renk reprodüksiyonunu bozacağı için.
Renk Filtrelerinde Sırada Ne Görmek İstiyorum?
Şu anda, renk filtreleri çoğunlukla erişilebilirlik amacıyla kullanılıyor, yani görme engelli insanlar içindir. Bu tamam, ama eminim gelecekte hepimiz öyle ya da böyle görme sorunları yaşayacağız. Bütün gün ekranlara bakıyoruz. Saflık etmiyorum.
Bu yüzden Microsoft'un en azından birkaç tane daha önceden tanımlanmış renk filtresi veya daha da iyisi özel bir seçenek eklemesi gerektiğini düşünüyorum. Belki yorgun olduğumda kontrastı biraz artırmak ya da sadece vurguların parlaklığını düşürmek istiyorum. Bunu yapmak belirli anlarda göz yorgunluğunu azaltabilir.
Windows'un Photoshop tarzı filtreler sunması gerektiğini söylemiyorum, ancak birkaç seçeneğin daha zararı olmazdı. Gece Işığı ve monitör parlaklığı ve kontrast OSD kontrolleri ile birlikte masaüstünün görünümünü tamamen değiştirebiliriz.
Görünürlüğü artıran, ancak ekrandaki her şeyi (özellikle görüntüleri) etkilemeyen bir şeye mi ihtiyacınız var? Deneyin Windows'ta Yüksek Kontrastlı temalar.







