- Sapevi che puoi installare un sito web come applicazione desktop in Windows utilizzando Edge o il browser Chrome?
- Puoi facilmente far sì che un sito web abbia l'aspetto e il comportamento di una normale applicazione per il desktop, in modo da appuntarlo sulla barra delle applicazioni o nel menu di avvio e farlo girare in una finestra separata, proprio come farebbe un normale programma.
- Scopri come trasformare un sito web in un'applicazione desktop con pochi clic e come installare l'applicazione una volta terminata.
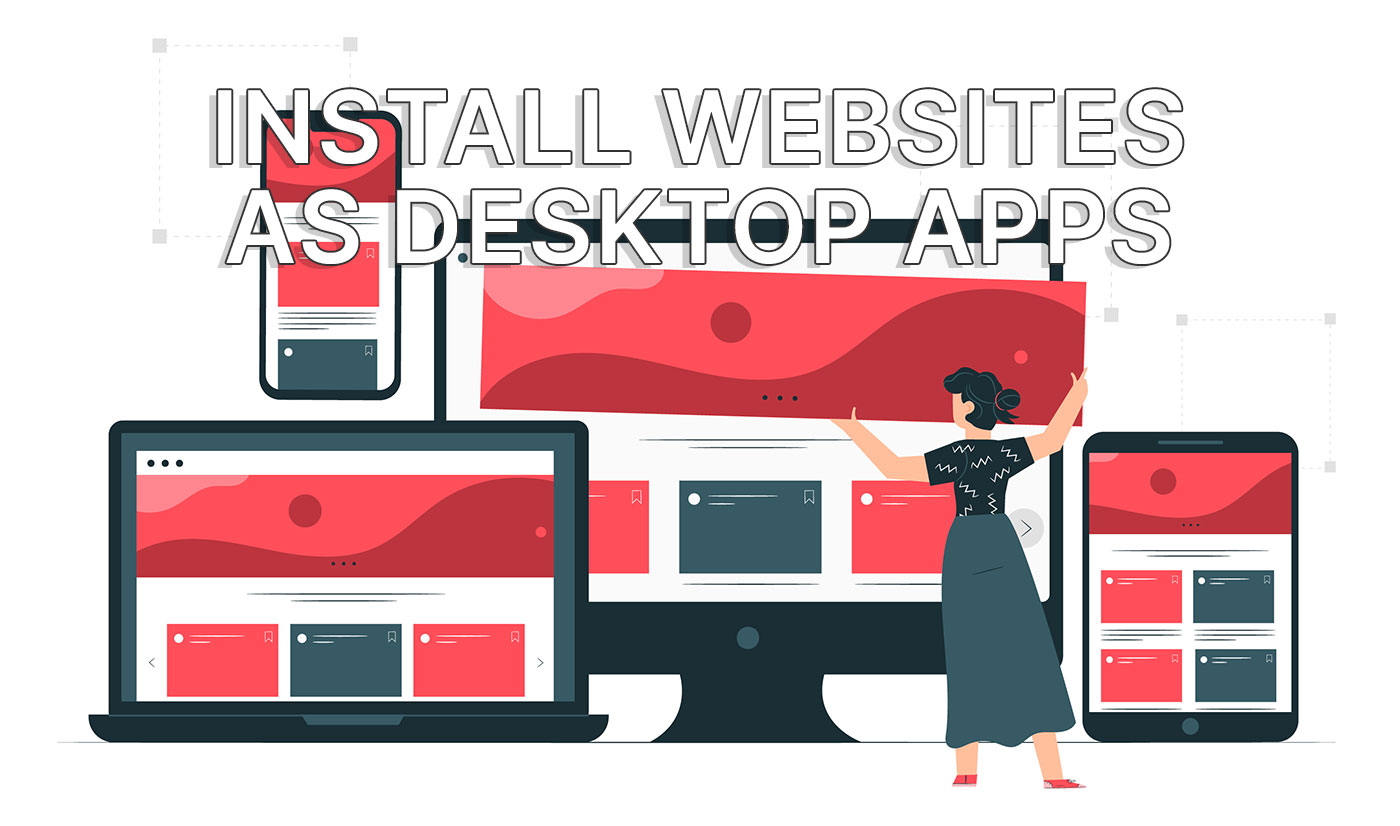
Hai un sito web preferito che vorresti fosse un'applicazione desktop completa? Se è così, ho una soluzione da farti provare. Non è perfetta ma funziona bene nella maggior parte dei casi.
Utilizzeremo i browser Edge e Chrome per trasformare un sito web in un'applicazione desktop che potrai applicare alla barra delle applicazioni, al menu di avvio o sul desktop come semplice collegamento.
Potresti anche non accorgerti che stai usando un semplice sito web invece di un programma desktop di Windows.
Non fare errori, La guida che segue non converte un sito web in un'app, ma si limita a far sì che si comporti come tale.. Al momento, si tratta di una funzione per i browser basati su Chromium, quindi funzionerà in Edge, Chrome e alcuni altri browser derivati da Chromium.
CONTENUTI
Come installare un sito web come app utilizzando Edge
Personalmente uso Edge e mi piace di più il flusso di conversione da sito web a desktop. È un po' più intuitivo e in più puoi gestire meglio tutte le app desktop che hai creato all'interno di Edge.
Ecco come creare un'applicazione desktop da qualsiasi sito web in Edge. Il mio esempio utilizzerà Gmail, uno dei servizi che uso e che vorrei avesse un'app desktop adeguata.
1. Aprire il bordo e naviga verso il sito web che desideri convertire.
2. Clicca sul pulsante menu delle impostazioni a tre punti.
3. Seleziona App dal menu in sovrimpressione.
4. Clicca sul pulsante Installa questo sito come app dal menu secondario.

In questo menu è presente un elenco di altri siti web installati, nel mio caso Photopea. Si tratta comunque di un'ottima applicazione, quindi nel caso in cui tu stia cercando una Un'alternativa a Photoshop, leggi la mia recensione di Photopea.
5. Un piccolo messaggio ti chiederà il nome che vuoi dare all'app che sta per essere creata. Può essere qualsiasi cosa tu voglia. Il nome predefinito è il titolo del sito web.
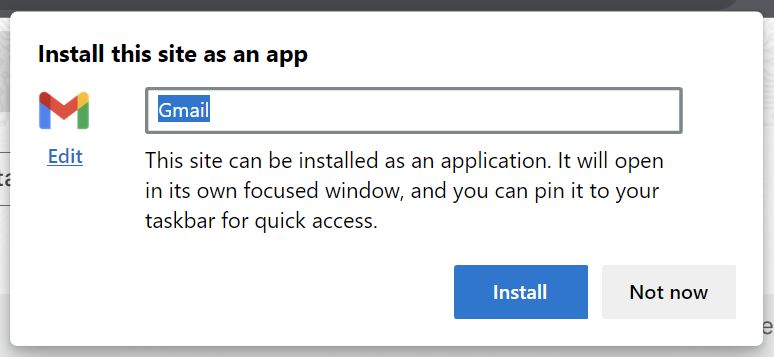
Nota il Pulsante di modifica sotto l'icona dell'applicazione, presa dalla favicon del sito web. Se clicchi su questo link, puoi selezionare un'altra icona dell'app dal tuo disco rigido, in formato PNG o ICO.
6. La scheda corrente verrà tolta dalla finestra corrente e la finestra L'interfaccia del browser scomparirà completamentelasciando visibili solo i contenuti del sito web.
Immediatamente ti apparirà un messaggio che ti informerà che l'applicazione è stata installata con successo.
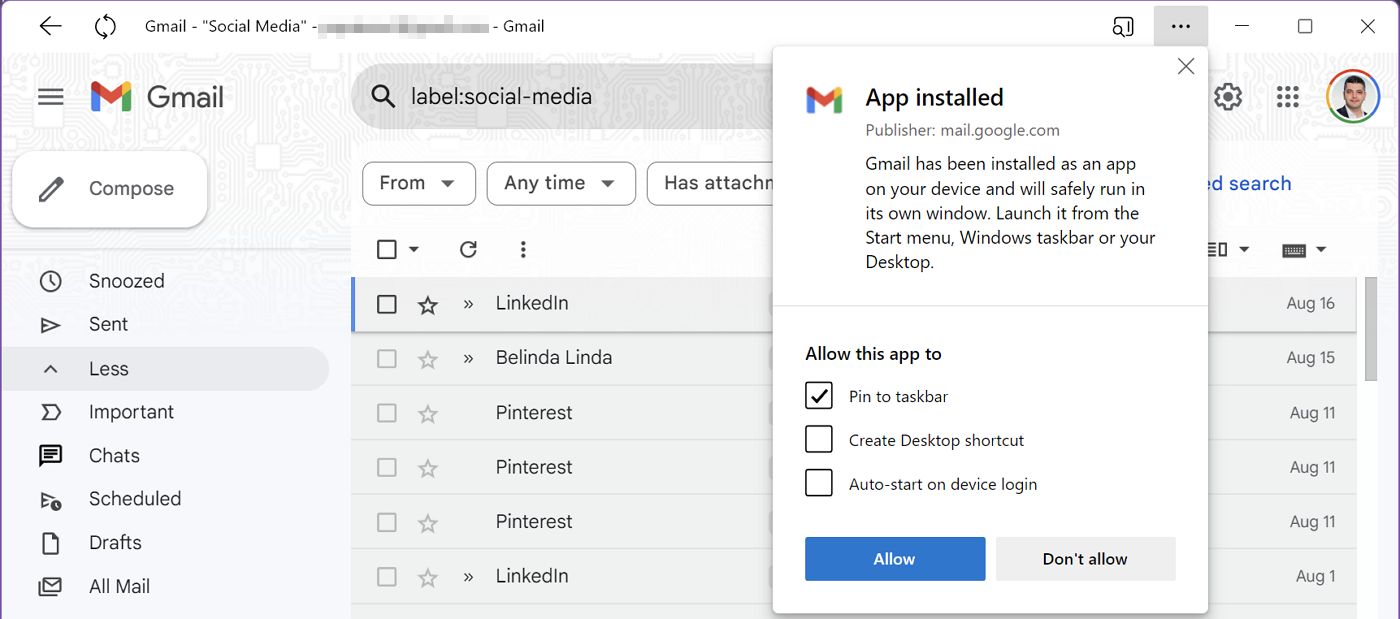
Per impostazione predefinita, la nuova app verrà appuntata sulla barra delle applicazioni. Puoi anche scegliere di creare un'icona sul desktop o di avviare l'app insieme al sistema.
Se fai clic con il tasto destro del mouse sull'icona della barra delle applicazioni della tua nuova webapp, otterrai le stesse opzioni di una vera applicazione desktop. Potrai disinstallare l'icona, collegarla al menu Start, eseguirla come amministratore e così via.
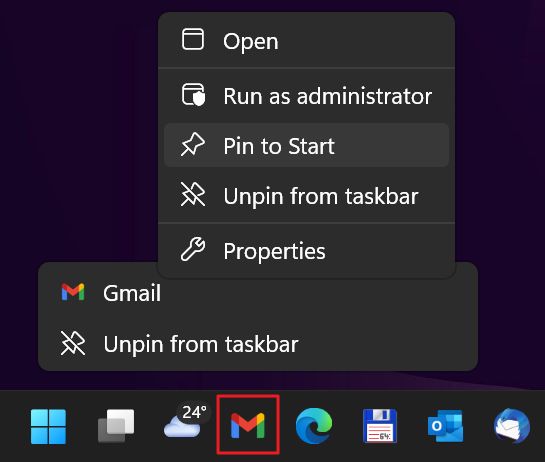
Ecco la mia nuova applicazione desktop di Gmail. Ha l'aspetto 100% del sito web, ma si comporta come un tipico programma che si installa in Windows.
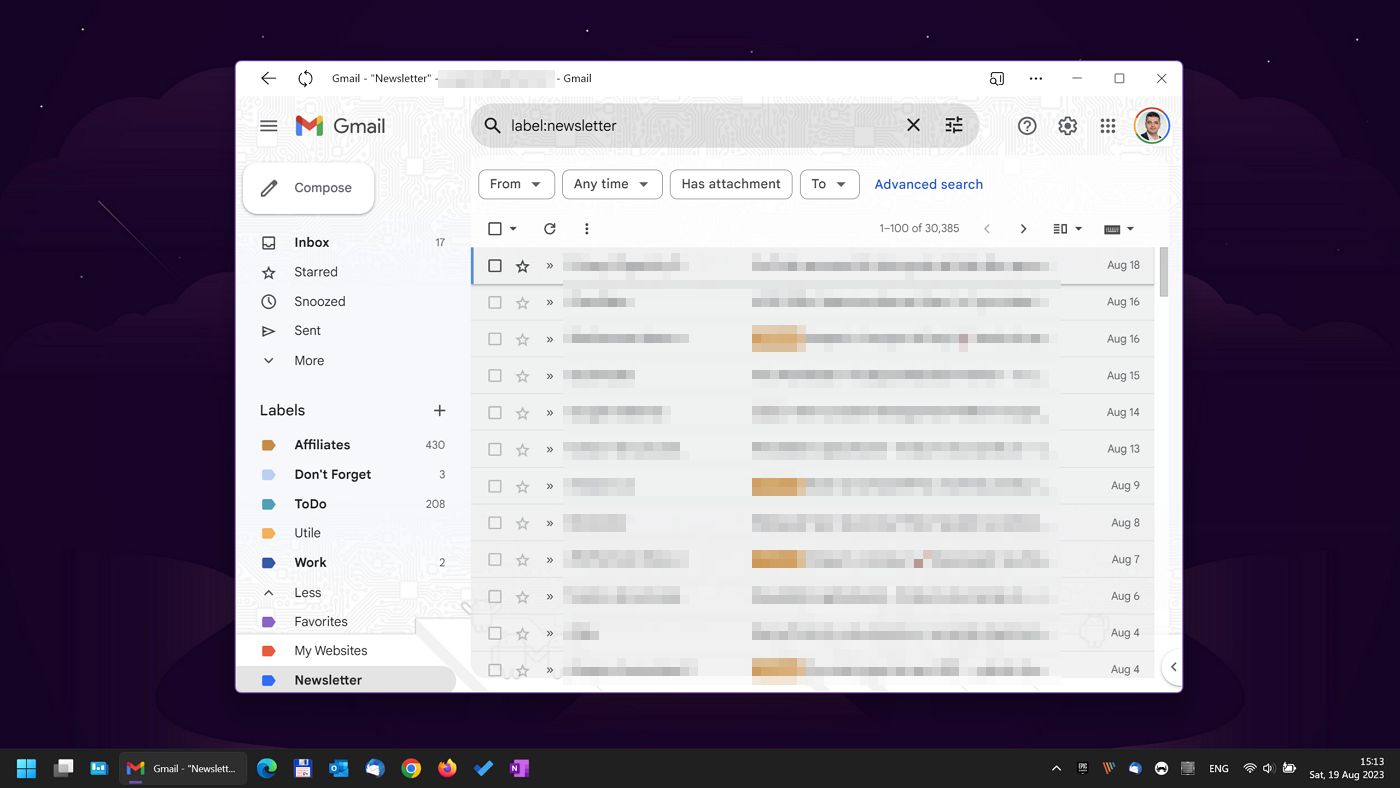
Come usare Chrome per creare un collegamento a un sito web che viene eseguito nella sua stessa finestra
Per Chrome, la funzione funziona in modo leggermente diverso. È ancora facile installare un sito web come applicazione desktop, ma non è così intuitivo. Vedrai perché tra un attimo.
1. Avvia Chrome e apri il sito web che vuoi installare come applicazione desktop.
2. Clicca sul pulsante menu delle impostazioni a tre punti nell'angolo in alto a destra della finestra del browser.
3. Clicca su Altri strumenti per aprire un menu secondario.
4. Seleziona Crea una scorciatoia... per continuare.
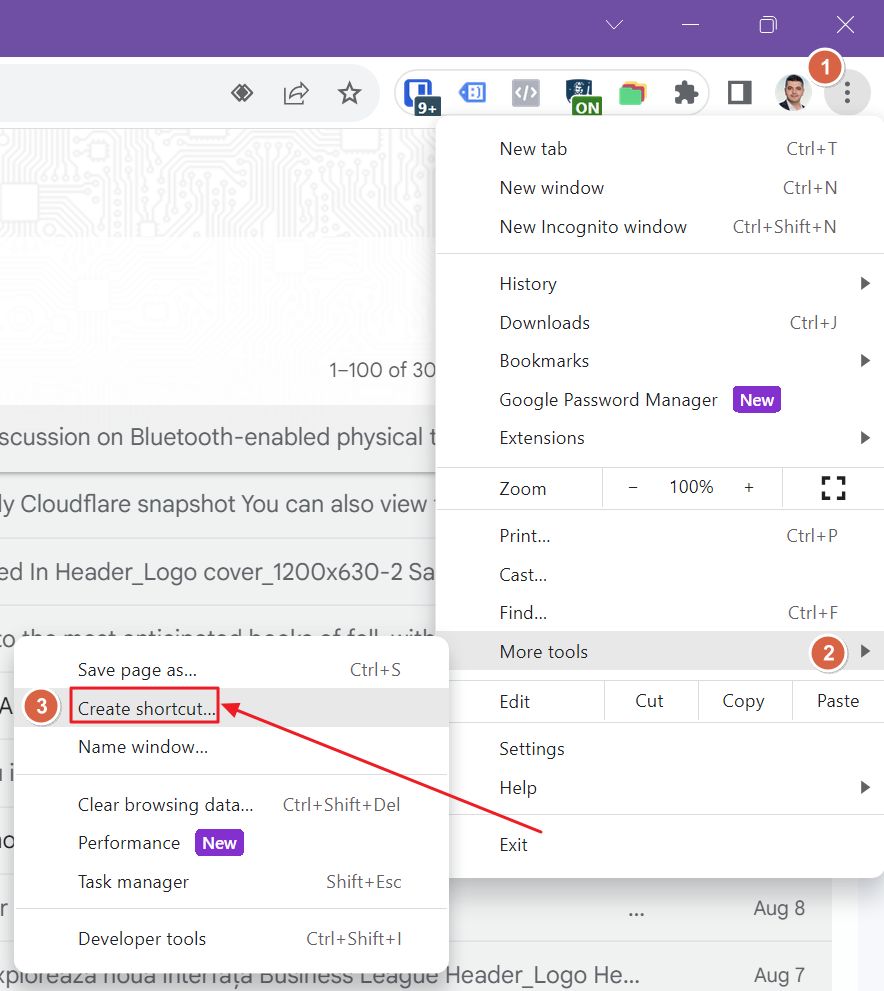
5. Un piccolo messaggio ti chiederà il nome della nuova app. Non c'è un'opzione per cambiare l'icona predefinita dell'app, come avviene in Edge. Ma puoi sempre utilizzare il nostro guida per cambiare le icone in Windows.
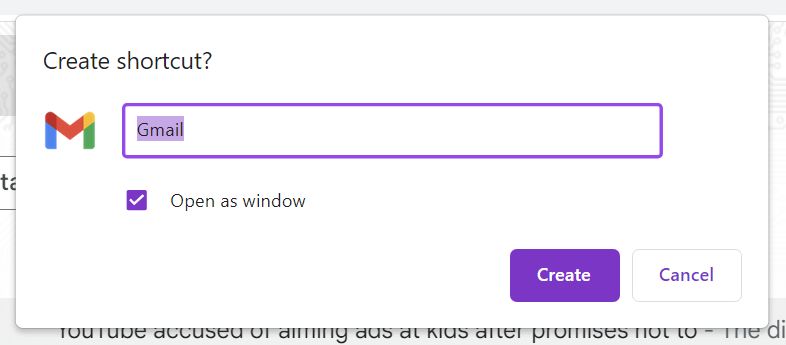
Si noti che il Apri come finestra sotto il nome dell'applicazione. È necessario Assicurati che sia controllato. Se non esegui questo passaggio, Chrome aprirà il sito web accanto all'ultima scheda di Chrome all'interno della finestra attiva del browser. L'applicazione non apparirà come applicazione indipendente.
Ecco che la nuova applicazione verrà appuntata sulla barra delle applicazioni, sul menu di avvio e creerà un collegamento sul desktop che potrai utilizzare per lanciarla.
NotaL'installazione del sito web come applicazione desktop funziona anche su Mac OS e Linux. È una caratteristica del browser, non del sistema operativo.
Come disinstallare i siti web installati come applicazioni desktop
Se hai intenzione di utilizzare queste "app" per il desktop, non ha senso disinstallarle.
Una volta installato un sito web come app, puoi utilizzare l'app appena creata o semplicemente aprire una nuova scheda del browser e navigare verso lo stesso sito web. Non sei limitato dal numero di "sessioni" che puoi aprire contemporaneamente per lo stesso sito web..
Detto questo, se desideri disinstallare queste applicazioni/siti web, ecco come farlo dal browser originale utilizzato per crearle o dall'applicazione Impostazioni di Windows.
Disinstallare le applicazioni del sito web Edge
1. Il modo più semplice per disinstallare una qualsiasi di queste applicazioni è aprirla e cliccare sul menu delle applicazioni con i tre puntini.
2. Ora seleziona Impostazioni dell'app per modificare le impostazioni dell'applicazione.
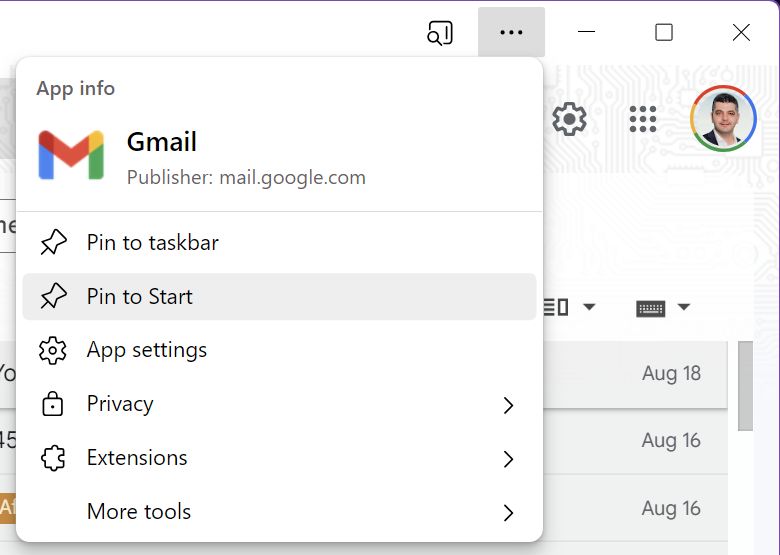
3. A questo punto si aprirà un'altra finestra di Edge. In basso c'è un'icona Pulsante di disinstallazione. Se l'applicazione non si comporta bene, puoi provare a Cancella i cookie prima.
Puoi anche configurare la prevenzione del tracciamento, proprio come faresti con Edge, per assicurarti che il sito web rispetti la tua privacy (o almeno ci abbia provato).
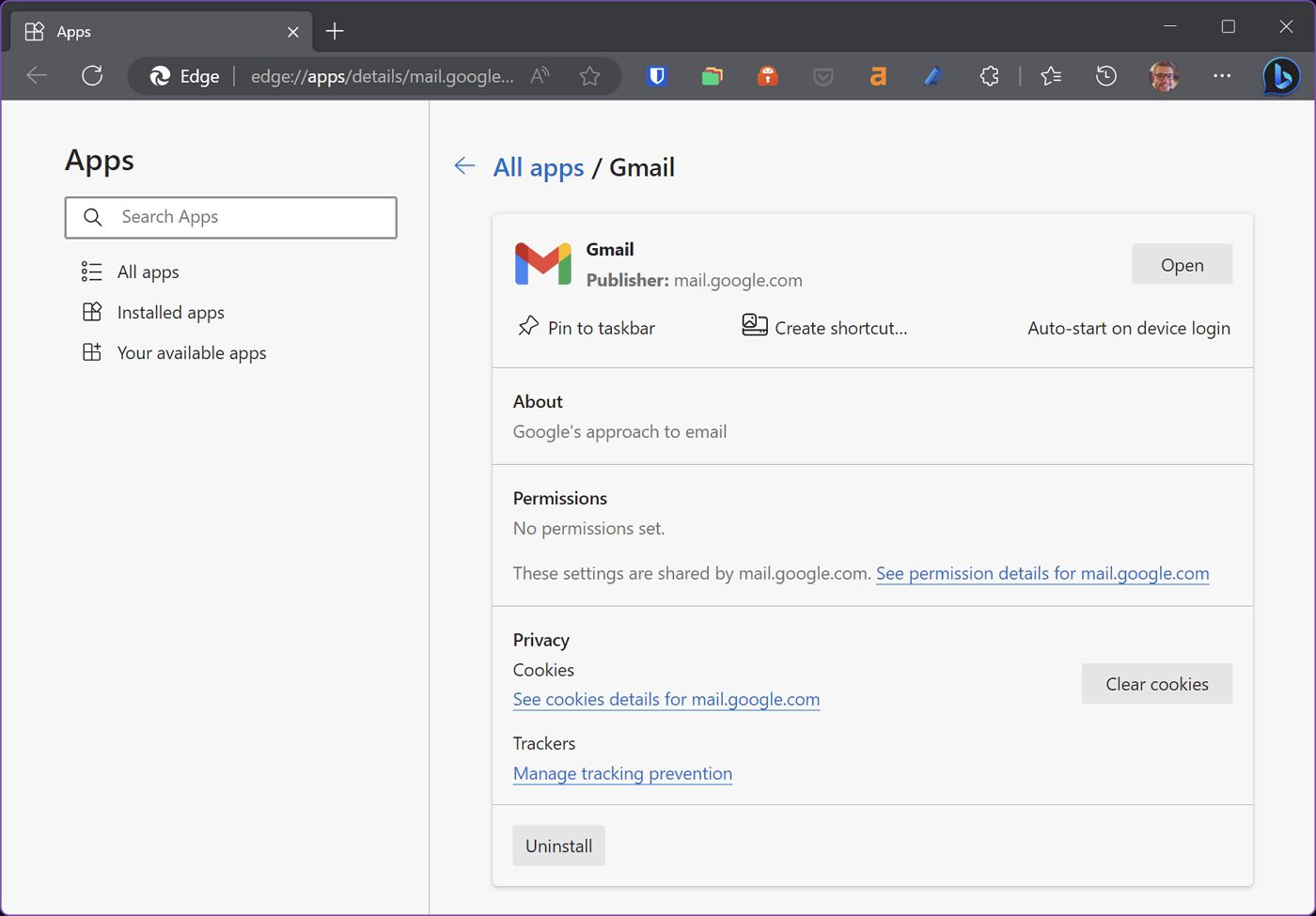
4. Un'ultima richiesta ti chiederà se vuoi Cancella anche i dati da Microsoft Edge. In questo modo Cancella tutti i dati e i cookie del browser associato al sito web corrente. In questo modo verrai anche disconnesso da Gmail in Edge.
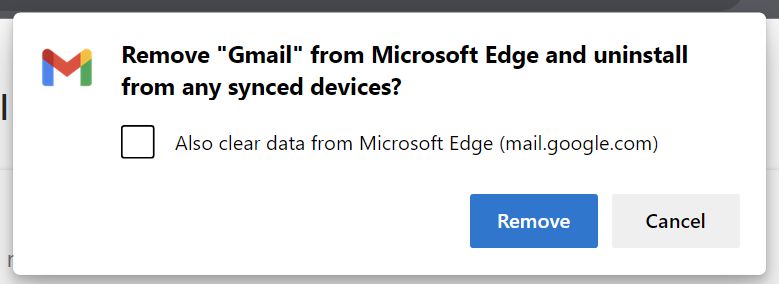
Se clicchi sul pulsante Tutte le applicazioni nel menu a sinistra o inserisci edge://apps in una nuova scheda di Edge vedrai un elenco di tutti i siti web che hai installato come app. Puoi gestirli separatamente con il menu a tre punti accanto a ciascun elenco.
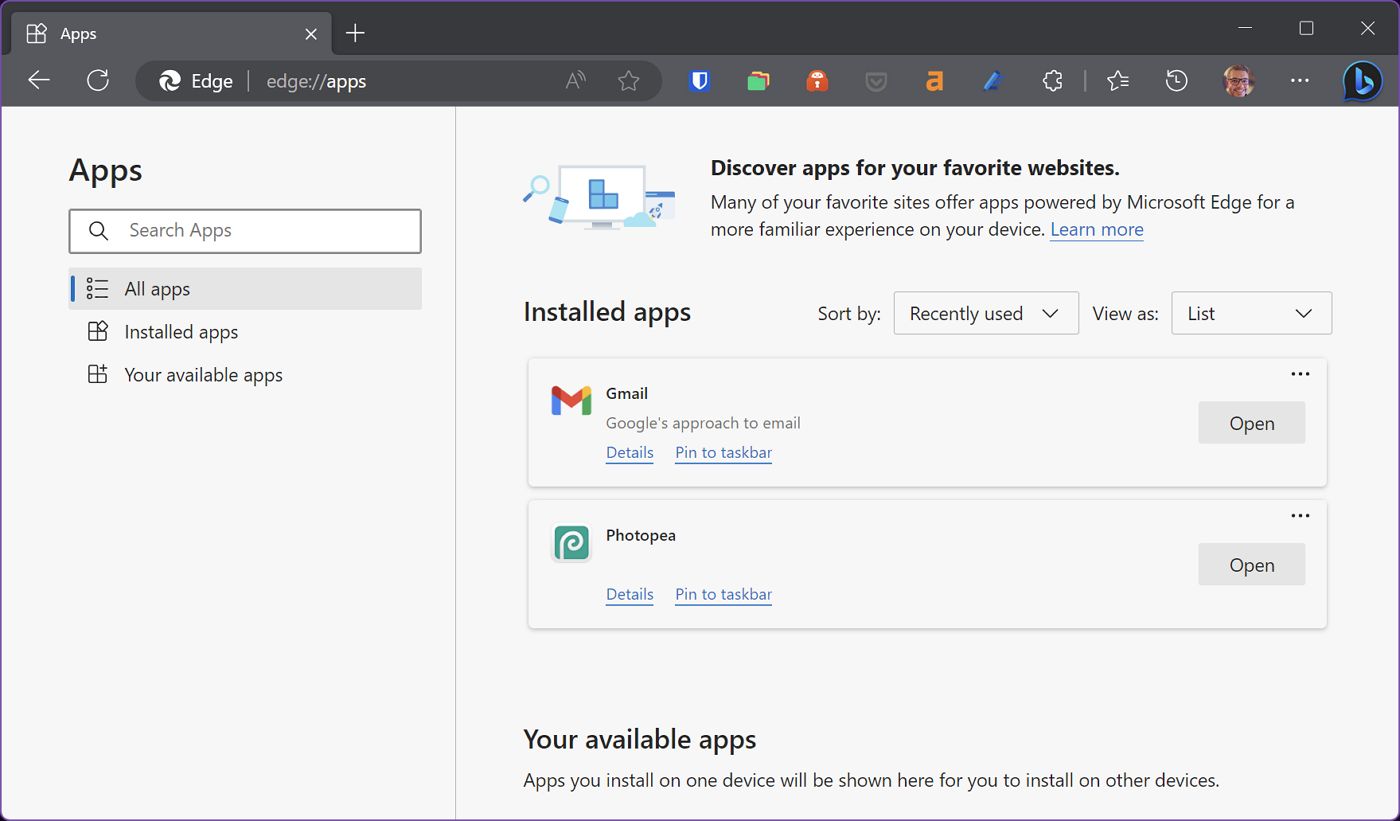
Disinstallare i collegamenti ai siti web di Chrome
In Chrome, il modo in cui si disinstallano le app è un po' più semplice. Non c'è un elenco con tutti i siti web installati, ma è più facile disinstallare ogni singola app.
1. Apri il sito web/app che vuoi disinstallare.
2. Clicca sul pulsante menu a tre punti in alto a destra nella barra del titolo.
3. Seleziona Disinstallare APPNAME... dal menu contestuale.

4. Un'ultima richiesta ti chiederà se vuoi cancellare anche la cache e i cookie. Se desideri la massima privacy, devi selezionare la casella. Come in Edge, sarai disconnesso dal sito web in tutte le finestre di Chrome.
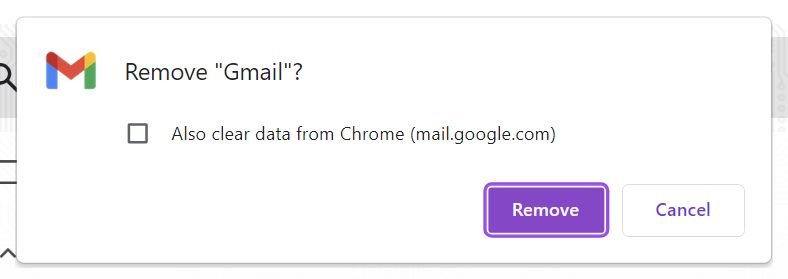
Disinstallare le app di siti web dalle Impostazioni di Windows
Dato che per il sistema operativo Windows tutti i siti web installati hanno l'aspetto di applicazioni desktop, li troverai elencati nell'app Impostazioni, dove potrai disinstallarli con la stessa facilità.
1. Premi Win + I sulla tastiera per avviare l'applicazione Impostazioni.
2. Utilizza il menu di sinistra per navigare verso la sezione Sezione applicazioni.
3. Nel pannello di destra seleziona Applicazioni installate. Si aprirà un elenco di tutte le applicazioni installate sul tuo computer.
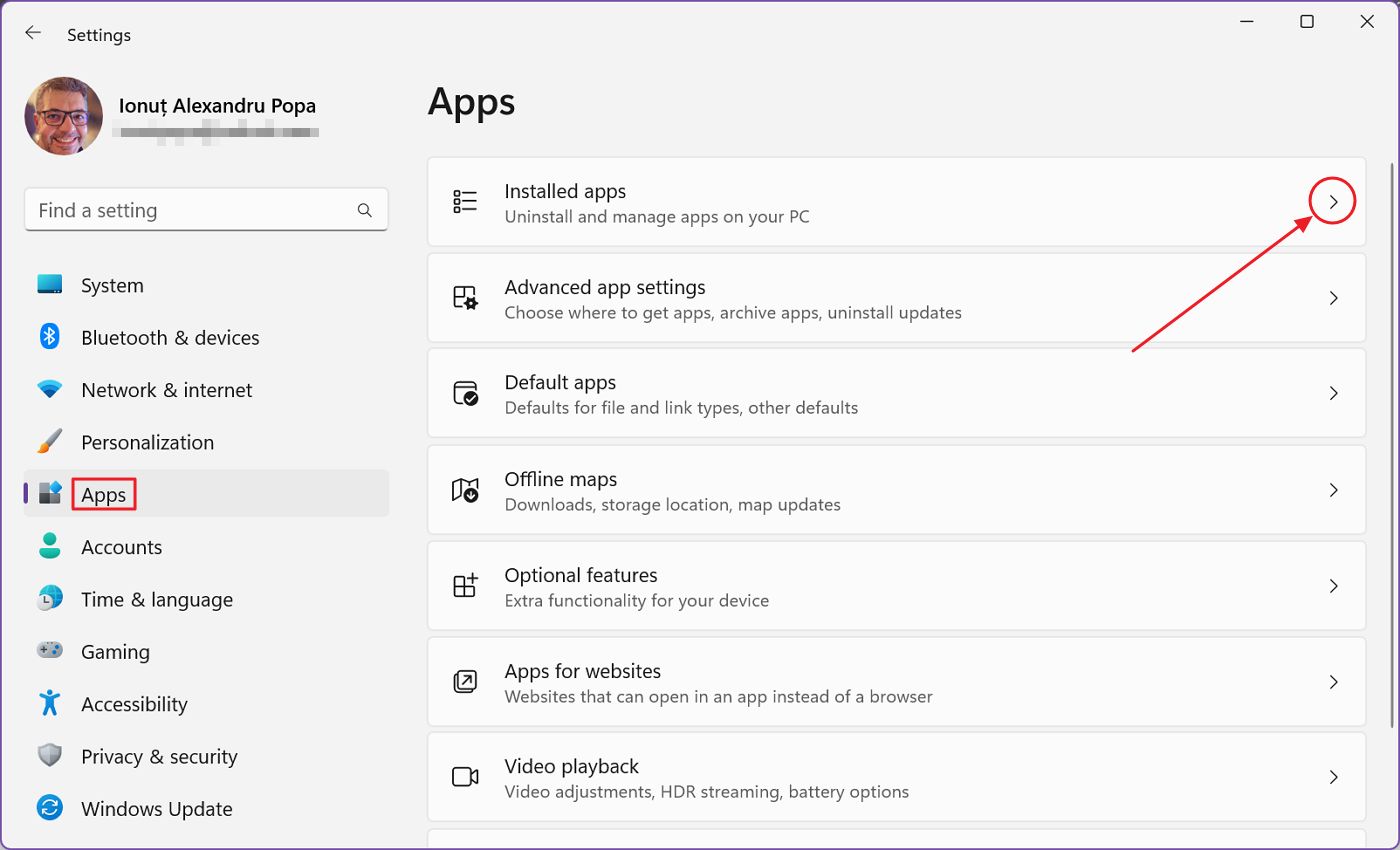
4. Usa la casella di ricerca nella parte superiore della nuova pagina per filtrare l'elenco o scorri fino all'applicazione che vuoi disinstallare.
5. Clicca sul pulsante menu a tre punti accanto all'applicazione del sito web. Seleziona Disinstalla da questo elenco.

Verrà visualizzato un messaggio di sistema in cui dovrai confermare di voler disinstallare l'applicazione selezionata. Successivamente, apparirà un altro prompt, da Edge o Chrome, che ti chiederà se vuoi cancellare anche i dati del sito web, proprio come in precedenza.
E questo è tutto quello che c'è da sapere sull'installazione di siti web e sulla loro visualizzazione come applicazioni desktop in Windows.
Hai provato questa funzione? Ti è piaciuto questo trucco?







