- EdgeやChromeブラウザを使って、ウェブサイトをデスクトップアプリとしてWindowsにインストールできることをご存知だろうか?
- ウェブサイトを通常のデスクトップアプリのように見せたり、動作させたりすることが簡単にできるので、タスクバーやスタートメニューに固定し、通常のプログラムと同じように別ウィンドウで実行させることができる。
- わずか数クリックでウェブサイトをデスクトップアプリにする方法と、アプリのインストール方法を紹介する。
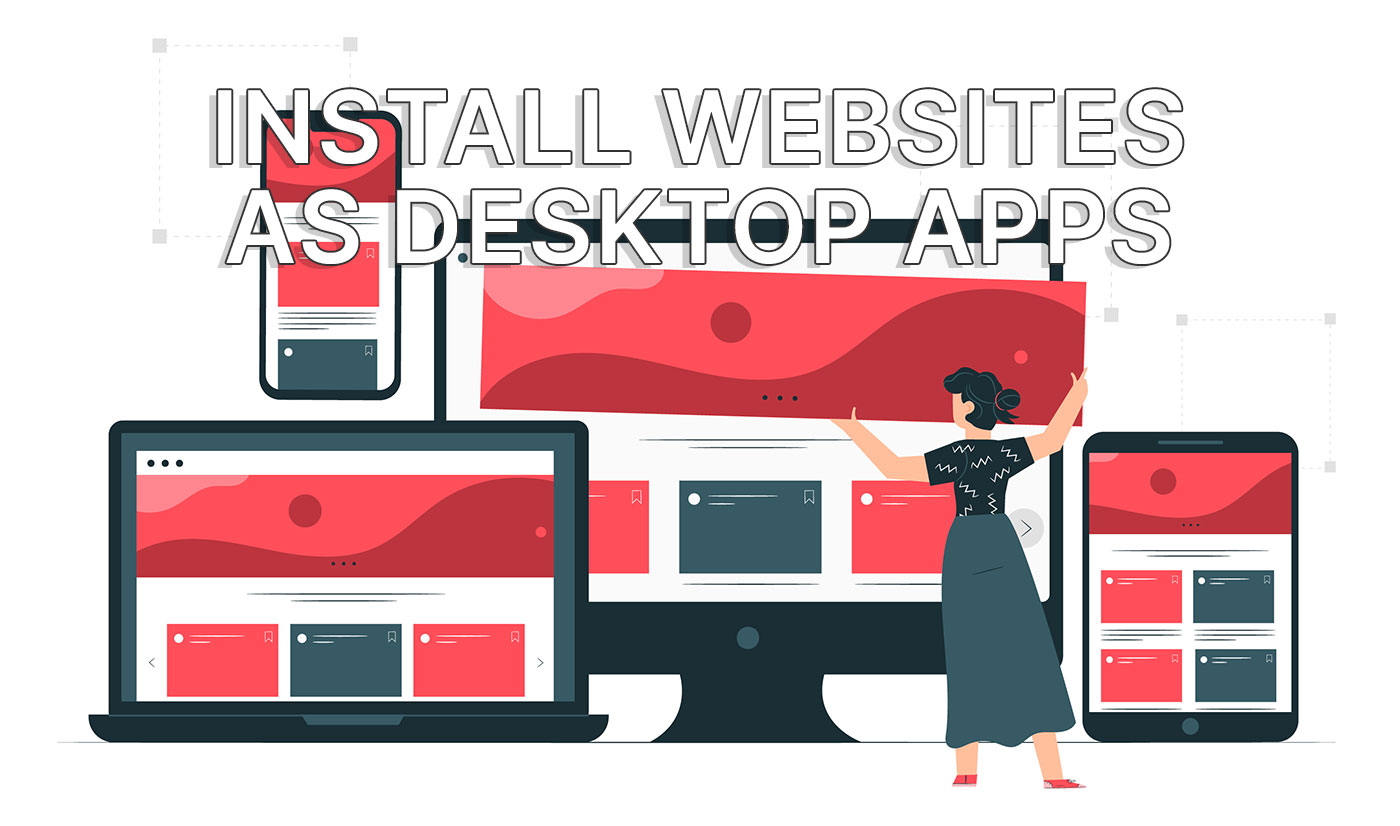
お気に入りのウェブサイトがあるが、完全なデスクトップアプリだったらいいのに、と思っている人はいないだろうか?もしそうなら、ぜひ試してほしいソリューションがある。完璧ではないが、たいていの場合は同じように機能する。
EdgeとChromeブラウザーを使って、ウェブサイトをデスクトップアプリに変え、タスクバーやスタートメニュー、あるいはデスクトップにショートカットとして固定できるようにする。
ウィンドウズのデスクトップ・プログラムではなく、何の変哲もないウェブサイトを使っていることにさえ気づかないかもしれない。
間違いではない、 以下のガイドは、ウェブサイトをアプリに変換するのではなく、単にアプリのように動作させるだけである。.現在のところ、これはChromiumベースのブラウザ向けの機能なので、Edge、Chrome、その他いくつかのChromium派生ブラウザで動作する。
目次
Edgeを使ってウェブサイトをアプリとしてインストールする方法
個人的にはEdgeを使っているし、ウェブサイトからデスクトップへの変換フローも気に入っている。より直感的だし、Edge内で作成したすべてのデスクトップアプリを管理できる。
ここでは、Edgeで任意のウェブサイトからデスクトップアプリを作成する方法を紹介する。私の例ではGmailを使う。Gmailは私が使っているサービスの一つで、ちゃんとしたデスクトップアプリがあればいいのにと思っていた。
1.エッジを開く 変換したいウェブサイトに移動する.
2.をクリックする。 3ドット設定メニュー.
3.オーバーレイメニューからAppsを選択する。
4.をクリックする。 このサイトをアプリとしてインストールする オプションをサブメニューから選択する。

このメニューには、インストールされている他のウェブサイト(私の場合はPhotopea)のリストが表示される。
5.小さなプロンプトが表示され、これから作成するアプリに付けたい名前を尋ねる。何でもよい。デフォルトはウェブサイトのタイトルである。
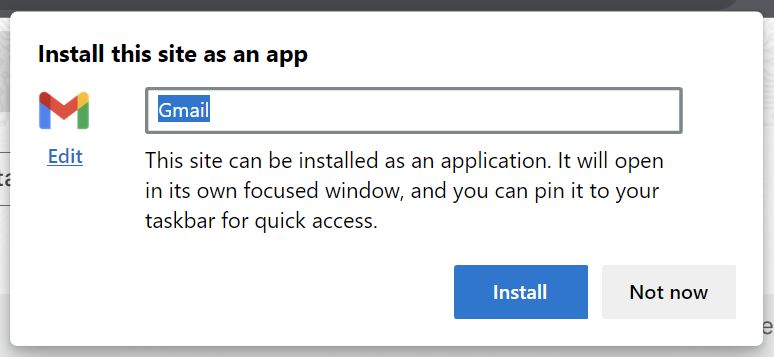
以下のことに注意されたい。 編集ボタン をクリックする。このリンクをクリックすると、ハードドライブからPNGまたはICO形式の別のアプリアイコンを選択できる。
6.現在のタブは現在のウィンドウから取り出され ブラウザのインターフェイスが消える 完全にウェブサイトのコンテンツだけが表示される。
すぐに、アプリが正常にインストールされたことを知らせるプロンプトが表示される。
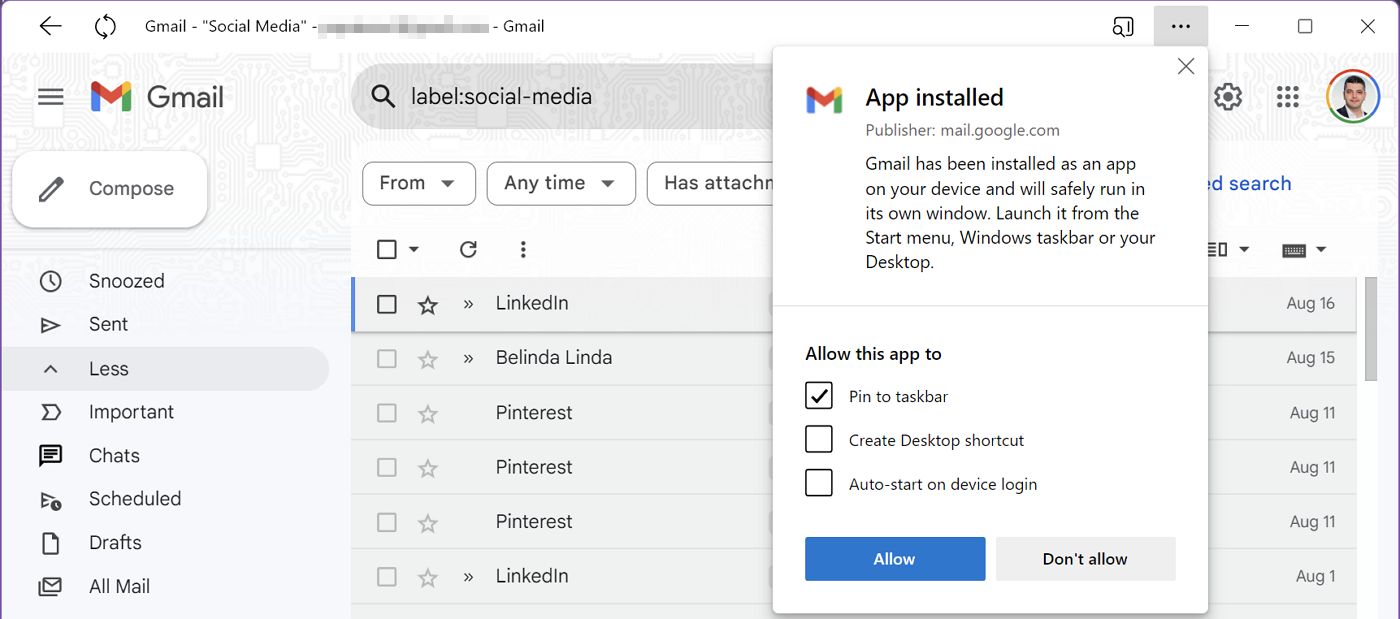
デフォルトでは、新しいアプリはタスクバーに固定される。また、デスクトップアイコンを作成したり、システムと一緒にアプリを起動することもできる。
新しいウェブアプリのタスクバーアイコンを右クリックすると、本当のデスクトップアプリと同じオプションが表示される。アイコンの固定を解除したり、スタートメニューに固定したり、管理者として実行したりすることができる。
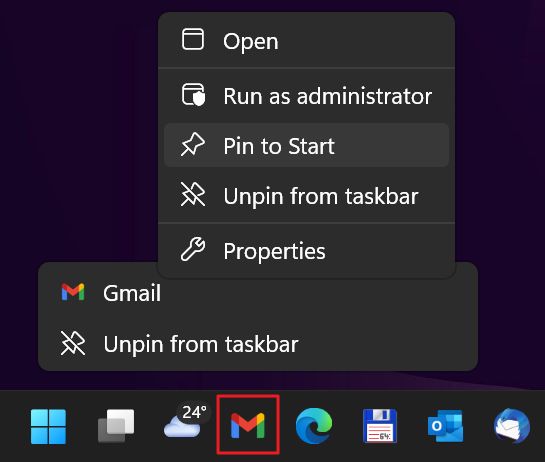
これが私の新しいGmailデスクトップアプリだ。見た目はウェブサイトと同じ100%だが、Windowsにインストールする典型的なプログラムのように動作する。
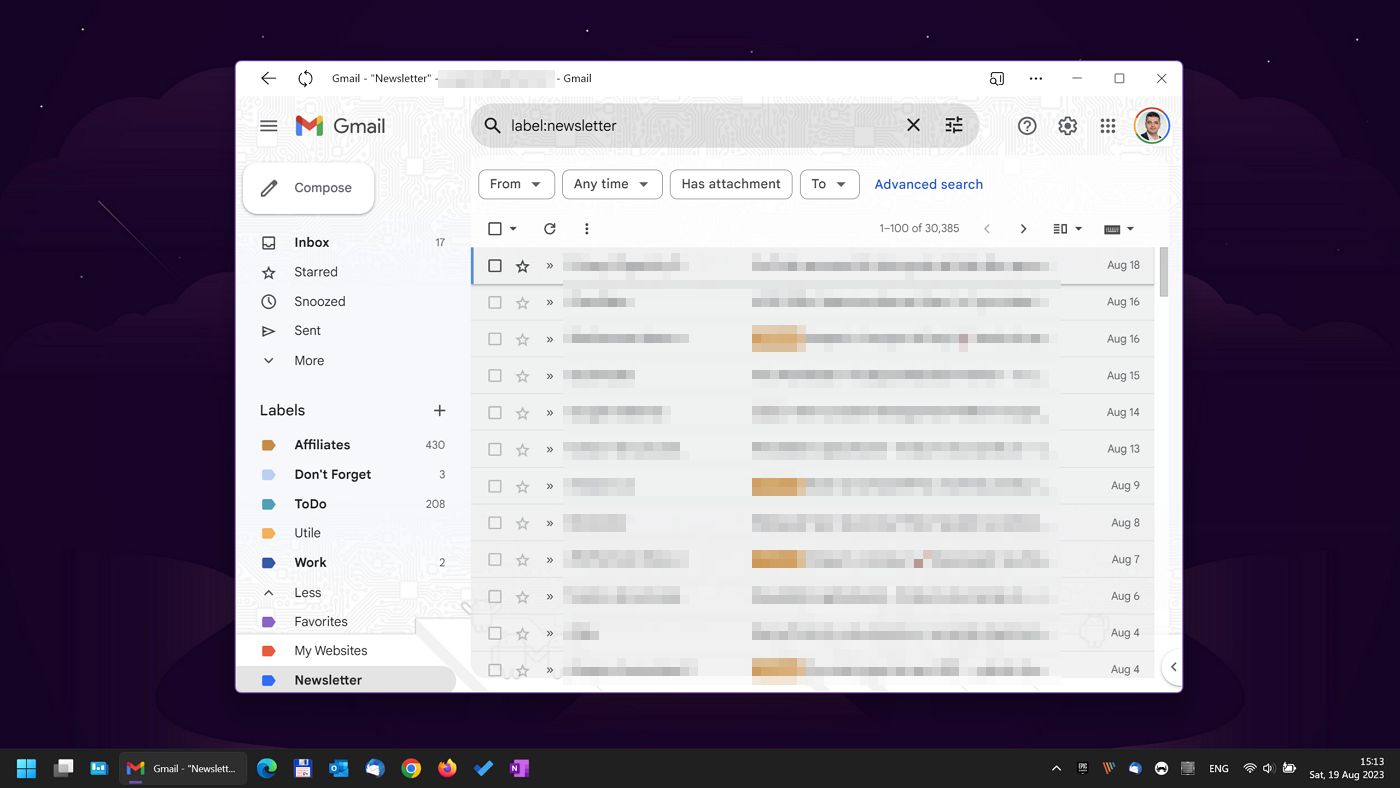
Chromeを使って独自のウィンドウで実行するウェブサイトのショートカットを作成する方法
Chromeの場合、この機能は少し違う。ウェブサイトをデスクトップアプリとしてインストールするのはまだ簡単だが、それほど直感的ではない。その理由はすぐにわかるだろう。
1.クロームを起動し ウェブサイトを開く デスクトップアプリとしてインストールしたい。
2.をクリックする。 3ドット設定メニュー をクリックする。
3.をクリックする。 その他のツール でセカンダリーメニューを開く。
4.選択する ショートカットを作成する を続ける。
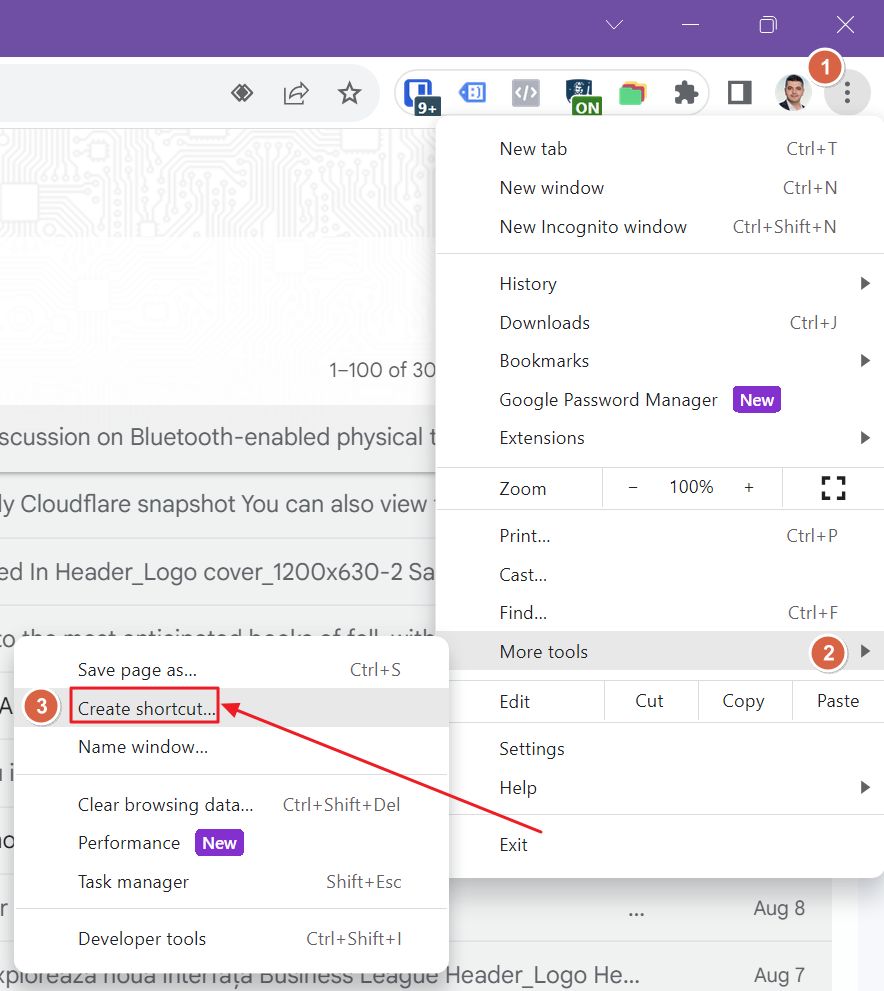
5.新しいアプリ名を尋ねる小さなプロンプトが表示される。Edgeのようにデフォルトのアプリアイコンを変更するオプションはない。しかし Windowsのアイコン変更ガイド.
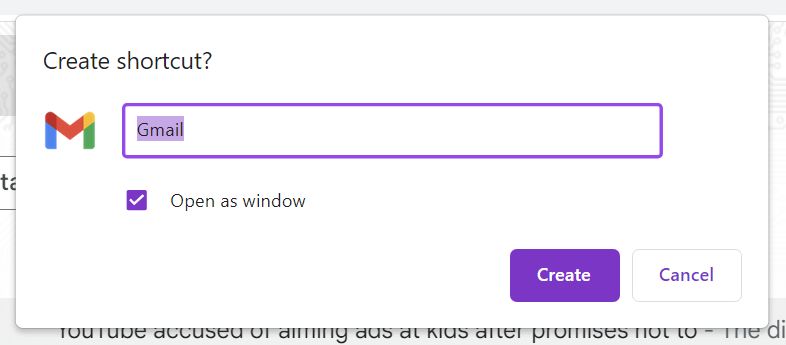
に注目してほしい。 ウィンドウとして開く をチェックする。必ず 確認する.この手順を行わないと、Chromeはアクティブなブラウザウィンドウ内の最後のChromeタブの隣にウェブサイトを開く。アプリは独立したアプリとして表示されない。
これで、新しいアプリはタスクバーやスタートメニューに固定され、起動に使えるデスクトップショートカットが作成される。
備考デスクトップアプリとしてウェブサイトをインストールする方法は、Mac OSやLinuxでも機能する。これはブラウザーの機能であって、OSの機能ではない。
デスクトップアプリとしてインストールされたウェブサイトをアンインストールする方法
これらのデスクトップ「アプリ」をまだ使うつもりなら、アンインストールする意味はない。
ウェブサイトをアプリとしてインストールすれば、新しく作成したアプリを使うこともできるし、新しいブラウザのタブを開いて同じウェブサイトに移動することもできる。 同じウェブサイトで同時に開くことができる「セッション」の数に制限はない。.
とはいえ、これらのアプリ/ウェブサイトをアンインストールしたい場合は、作成に使用した元のブラウザから、またはWindowsの「設定」アプリからできる方法を紹介しよう。
Edgeウェブサイトアプリをアンインストールする
1.これらのアプリをアンインストールする簡単な方法は、アプリを開いて3つの点のアプリメニューをクリックすることだ。
2.次に以下を選択する。 アプリの設定 アプリの設定を変更する。
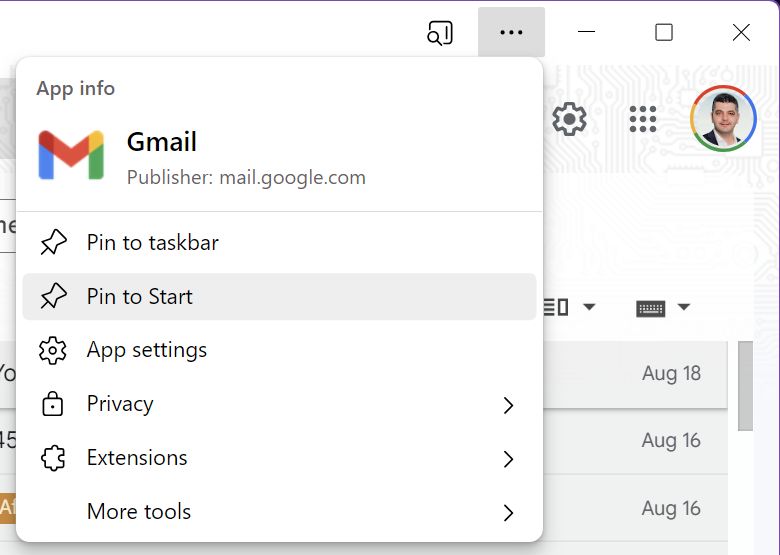
3.別のEdgeウィンドウが開く。一番下に アンインストールボタン.アプリが動作しない場合は、次のことを試すことができる。 クッキーを消去する 第一に、このようなことはない。
また、ウェブサイトがあなたのプライバシーを尊重する(あるいは少なくとも尊重しようとする)ことを保証するために、Edgeで行うようにトラッキング防止を設定することもできる。
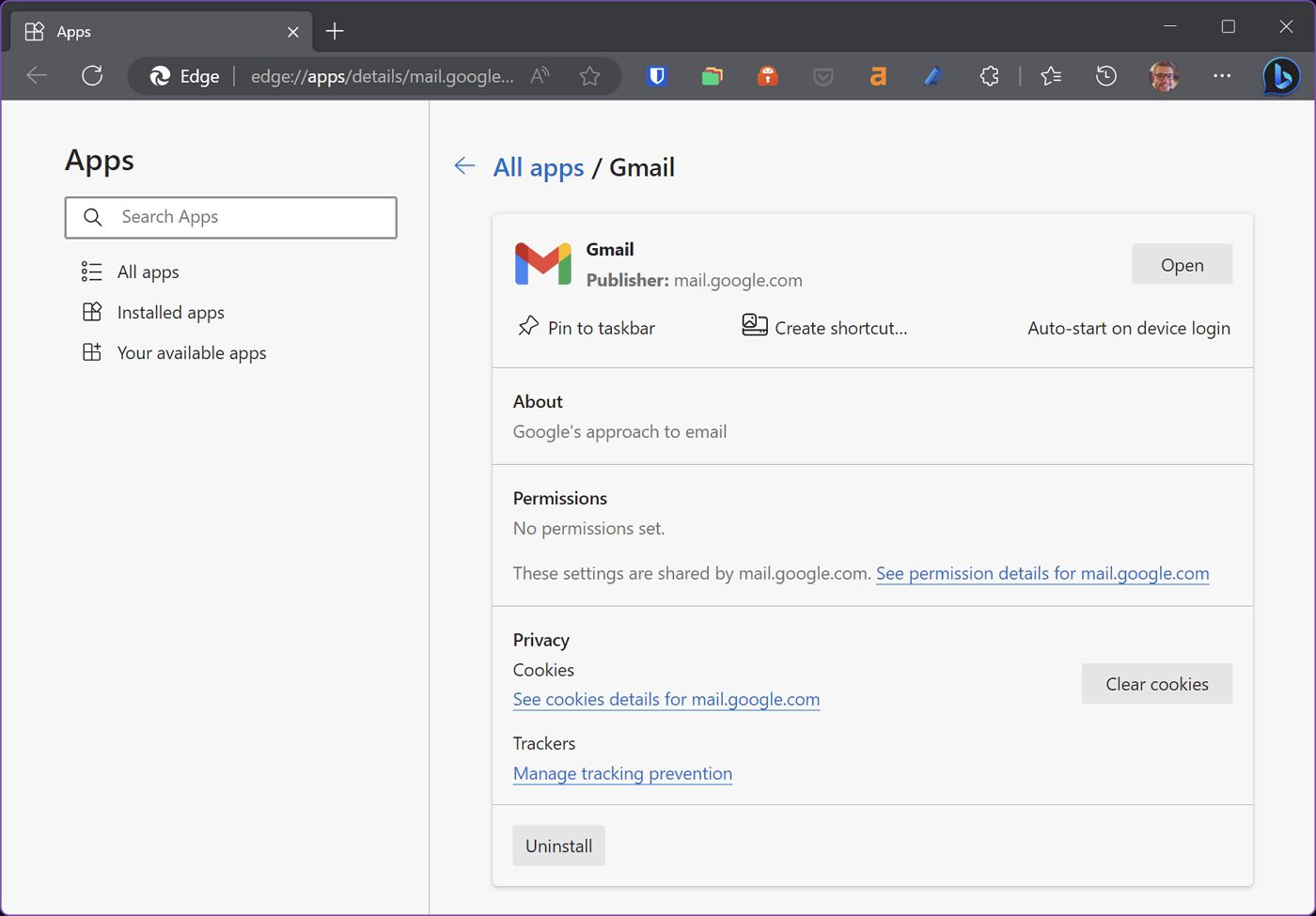
4.最後のプロンプトが表示される。 Microsoft Edgeのデータも消去する.そうすることで ブラウザのデータとクッキーをすべて消去する 現在のウェブサイトに関連付けられているEdgeのGmailからもログアウトする。
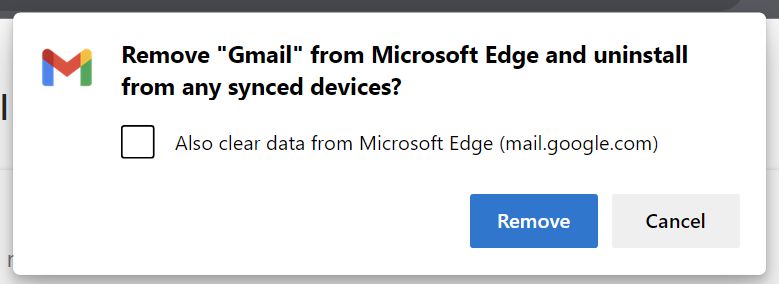
をクリックすると すべてのアプリ を入力するか、左側のメニューから edge://apps をクリックすると、Edgeの新しいタブに、アプリとしてインストールしたすべてのウェブサイトのリストが表示される。各リストの横にある3つのドットメニューで、個別に管理できる。
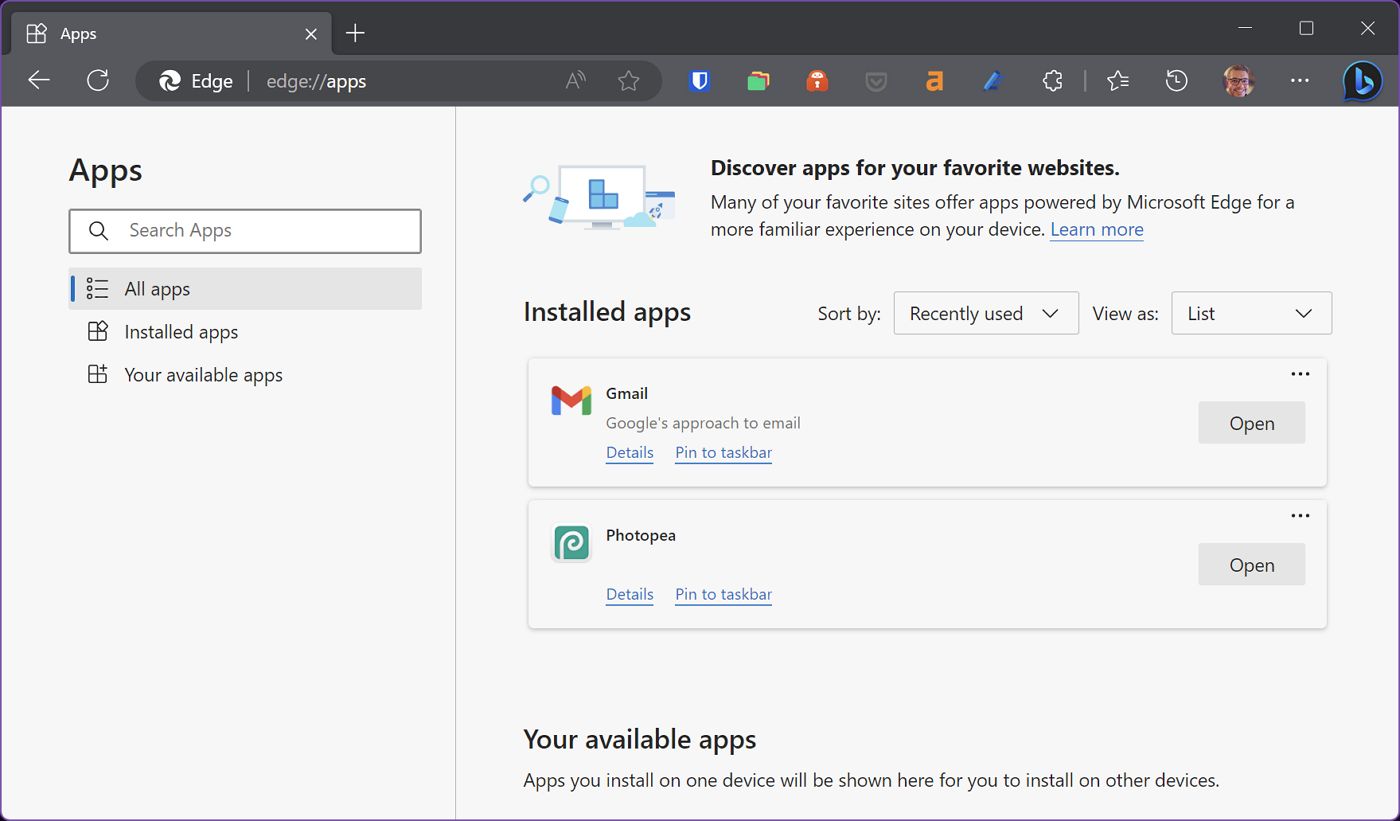
Chromeウェブサイトのショートカットをアンインストールする
Chromeの場合、アプリのアンインストール方法は少し単純だ。インストールされているウェブサイトがすべて表示されるリストはないが、アプリごとにアンインストールする方が簡単だ。
1.アンインストールしたいウェブサイト/アプリを開く。
2.をクリックする。 スリードットメニュー タイトルバーの右上にある。
3.選択する APPNAMEをアンインストールする をコンテクストメニューから選択する。

4.最後のプロンプトで、すべてのキャッシュとクッキーもクリアするかどうか尋ねられる。プライバシーを最大限に守りたい場合は、このボックスにチェックを入れる。Edgeと同様に、Chromeのすべてのウィンドウでウェブサイトからログアウトされる。
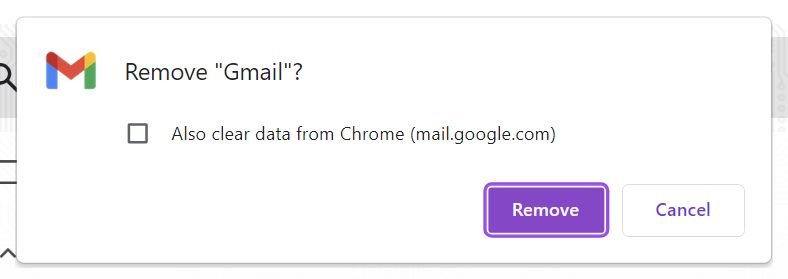
Windowsの設定からウェブサイトアプリをアンインストールする
Windowsオペレーティングシステムでは、インストールしたウェブサイトはすべてデスクトップアプリのように見えるので、「設定」アプリにリストアップされているのを見つけ、そこで簡単にアンインストールできる。
1.キーボードのWin + Iを押して設定アプリを起動する。
2.左側のメニューから アプリ・セクション.
3.右のパネルで インストールされているアプリ.これで、マシンにインストールされているすべてのアプリのリストが開く。
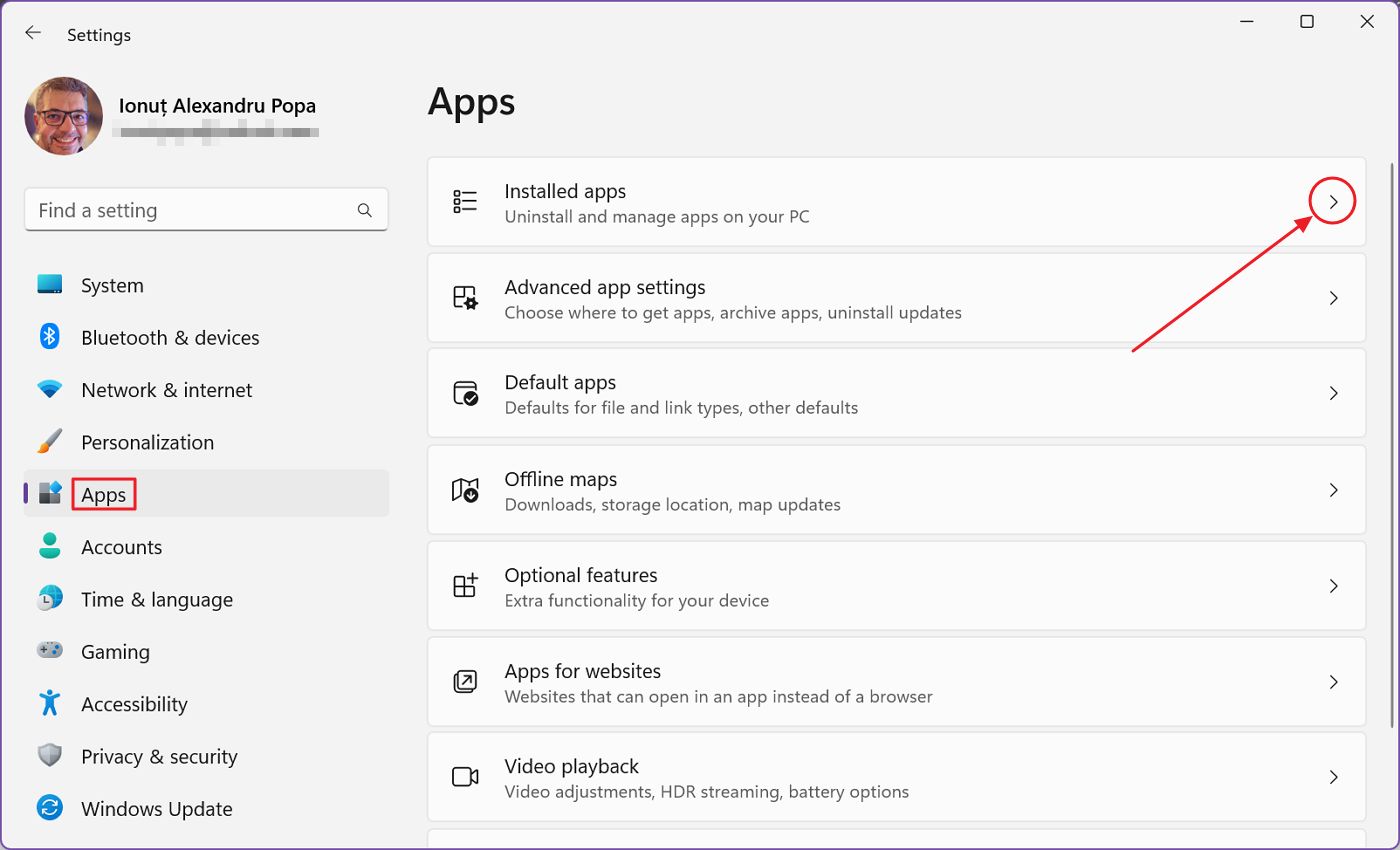
4.新しいページの上部にある検索ボックスを使ってリストを絞り込むか、アンインストールしたいアプリまでスクロールする。
5.をクリックする。 スリードットメニュー アイコンをクリックする。このリストからアンインストールを選択する。

選択したアプリをアンインストールするかどうかを確認するプロンプトが表示される。その後、EdgeまたはChromeから別のプロンプトが表示され、先ほどと同じようにウェブサイトのデータも消去するかどうか尋ねられる。
ウェブサイトをインストールし、Windowsでデスクトップアプリとして表示させる方法は以上だ。
この機能を試したことがあるだろうか?このトリックは気に入ったか?







